Выборочный запуск, чтобы определить, конфликтуют ли программы, процессы или службы с Excel
При Windows запуска несколько приложений и служб запускаются автоматически, а затем запускаются в фоновом режиме. Такие приложения и службы могут мешать другому программному обеспечению на компьютере. Выборочная загрузка (также называется «чистой загрузкой») поможет выявить проблемы с конфликтующие приложениями. Чтобы выполнить выборочное запуск, в зависимости от версии Windows выберите одну из следующих ссылок, а затем выполните действия, следующие в статье:
Windows 10, Windows 7, Windows 8: выборочный запуск с помощью system ConfigurationWindows Vista: выборочный запуск с помощью system ConfigurationWindows XP: создание и настройка учетных записей пользователей в Windows XP
Выборочная загрузка помогает выявить процесс, службу или приложение, которые конфликтуют с Excel.
Если после повторного создания профиля ваша проблема не устранена, пере продолжите работу с следующим элементом в списке.
Сочетания клавиш не работают в Excel
Если сочетания клавиш не работают в Excel, следуйте этим советам, чтобы решить проблему:
- Проверьте и измените ярлыки макросов
- Отключить залипание клавиш
- Отключить клавиши навигации перехода
- Удаление надстроек
- Изменить метод ввода по умолчанию
При необходимости вы можете используйте экранную клавиатуру на данный момент.
1] Проверьте и измените ярлыки макросов.

Это первое, что вам нужно проверить, поскольку вы, возможно, назначили одни и те же сочетания клавиш для разных макросов. Допустим, вы настроили Ctrl+V для запуска макроса в Excel. Следовательно, вы не можете использовать один и тот же традиционный ярлык для вставки чего-либо в электронную таблицу. В этом случае вам необходимо изменить или удалить горячую клавишу для этого конкретного макроса. Чтобы проверить и изменить ярлыки макросов, выполните следующие действия:
- Откройте приложение Excel на своем компьютере.
- Перейти к Разработчик вкладка.
- Нажать на Макросы вариант.
- Выберите предопределенный макрос из списка.
- Нажмите кнопку Параметры кнопка.
- Выберите новое сочетание клавиш.
- Нажмите кнопку ХОРОШО кнопка.
2] Отключите залипание клавиш.
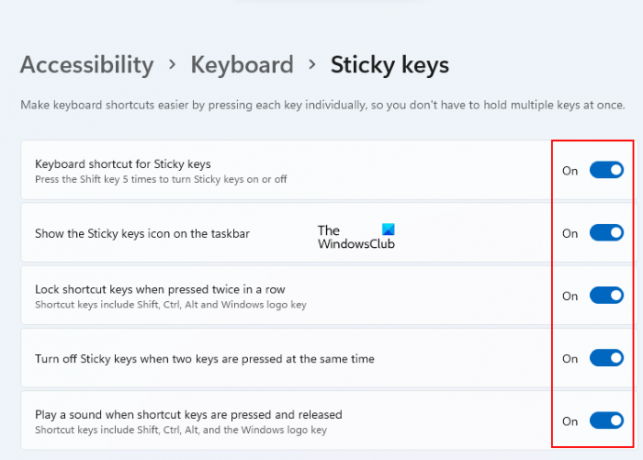
Многим людям часто сложно одновременно нажимать и удерживать несколько клавиш, и именно здесь настройка залипания клавиш играет жизненно важную роль. Однако тот же параметр может также вызвать вышеупомянутую проблему в Excel. Поэтому лучше отключить залипание клавиш временно и проверьте, решает ли это проблему или нет.
3] Отключите навигационные клавиши перехода.
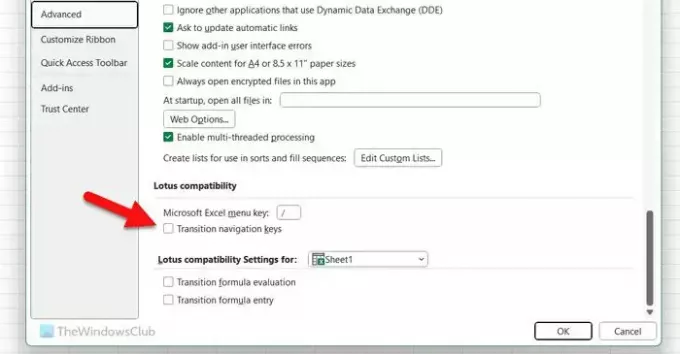
Клавиши навигации перехода помогают выполнять различные задачи с помощью одного и того же сочетания клавиш. Однако это также может создать проблему с сочетаниями клавиш в Excel. Поэтому может помочь, если вы отключите этот параметр. Чтобы отключить клавиши навигации перехода, выполните следующие действия:
- Откройте приложение Excel.
- Нажать на Файл меню.
- Выберите Параметры.
- Переключитесь на Передовой вкладка.
- Отправляйтесь в Совместимость с Лотосом раздел.
- Снимите галочку с Переходные навигационные клавиши флажок.
- Нажмите кнопку ХОРОШО кнопка.
4] Удаление надстроек
Иногда наличие бесчисленного количества надстроек также может вызвать ту же проблему. Хотя надстройки приложений и надстройки, связанные с документами, не создают такой проблемы, проблема может возникнуть после установки сторонних надстроек. Поэтому рекомендуется удалять последние установленные надстройки одну за другой, чтобы проверить, решает ли это вашу проблему или нет.
Для этого вы можете щелкнуть правой кнопкой мыши значок надстройки и выбрать Удалить надстройку вариант.

Нажмите кнопку Да кнопку в окне подтверждения, чтобы выполнить задание.
5] Изменить метод ввода по умолчанию.
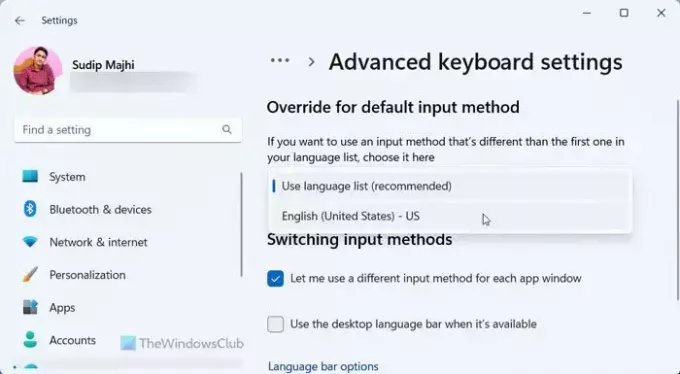
Наличие совершенно другого языка (например, английского рядом с испанским) также может вызвать эту проблему в Excel. Поэтому вы можете переключиться на английский и проверить, даст ли это что-нибудь положительное или нет. Чтобы изменить метод ввода по умолчанию, выполните следующие действия:
- Нажимать Победа+Я чтобы открыть настройки Windows.
- Идти к Время и язык > Ввод > Расширенные настройки клавиатуры..
- Разверните раскрывающийся список.
- Выбирать Английский (США) – США вариант.
Вот и все! Надеюсь, эти решения решили вашу проблему.
Читать: Сочетания клавиш не работают в Word
Как активировать сочетания клавиш в Excel?
Вам не нужно ничего делать, чтобы активировать сочетания клавиш в Excel, поскольку все предопределенные сочетания клавиш уже включены по умолчанию. Однако если вы хотите что-то выполнить в автоматическом режиме, вы можете создать макрос и назначить ему сочетание клавиш. Чтобы активировать макрос с помощью сочетания клавиш, вы можете открыть панель редактирования и нажать кнопку Параметры кнопка. Затем вы можете выбрать сочетание клавиш в соответствии с вашими требованиями.
Почему в Excel не работают сочетания клавиш?
Может быть множество причин, по которым сочетания клавиш не работают в Excel. От настройки клавиш навигации «Переход» до назначения сочетаний клавиш для макросов — причиной этой ошибки может быть что угодно. Однако вы можете воспользоваться вышеупомянутыми решениями, чтобы избавиться от этой проблемы на компьютерах с Windows 11 и Windows 10.
Читать: Сочетания клавиш и горячие клавиши не работают в Windows.
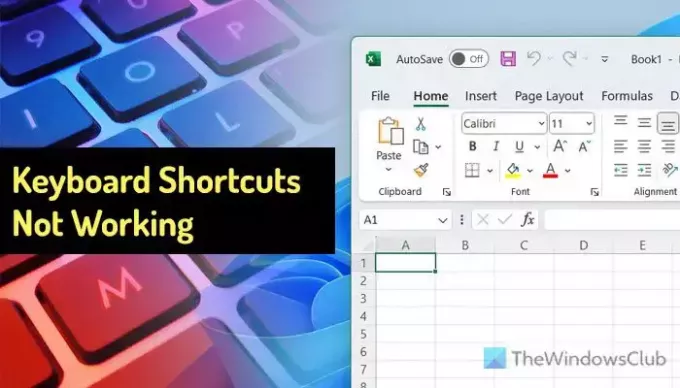
Отсутствие реакции на клавиши Ctrl в Excel
Есть несколько возможных причин, по которым горячие клавиши Ctrl не работают в Excel:
- Конфликт с другими приложениями: иногда горячие клавиши Ctrl могут быть заняты другими приложениями, которые выполняются в фоновом режиме. В этом случае необходимо проверить, какие программы работают в фоне и отключить их, чтобы освободить горячие клавиши.
- Проблемы с клавиатурой: некоторые клавиши могут быть повреждены или не работать должным образом. Проверьте клавиатуру на наличие физических повреждений или попробуйте использовать другую клавиатуру, чтобы исключить эту проблему.
- Неправильные настройки Excel: иногда горячие клавиши Ctrl могут быть отключены или изменены в настройках Excel. Проверьте настройки программы и убедитесь, что горячие клавиши Ctrl включены и соответствуют нужным командам.
Как исправить проблему с отсутствием реакции на горячие клавиши Ctrl в Excel:
- Проверьте, какие программы работают в фоновом режиме и отключите те, которые могут занимать горячие клавиши Ctrl.
- Проверьте клавиатуру на наличие повреждений и, если необходимо, замените ее.
- Откройте настройки Excel и убедитесь, что горячие клавиши Ctrl включены. Если они отключены, включите их.
- При необходимости можно изменить комбинацию горячих клавиш Ctrl в настройках Excel. Например, вы можете использовать комбинацию Shift + Ctrl или Alt + Ctrl вместо простого Ctrl.
Если проблема со значением клавиши Ctrl в Excel не исчезает, возможно, потребуется провести более глубокий анализ и обратиться за помощью к специалистам, чтобы устранить возникшие проблемы.
Создание нового профиля Excel
Если вы столкнулись с проблемой неработающей клавиши ctrl в Excel и решить её не удалось, то одним из решений может быть создание нового профиля Excel. Для этого нужно выполнить следующие действия:
- Закройте Excel и все открытые книги.
- Откройте меню Пуск и найдите панель управления, затем выберите раздел Учетные записи и семейная безопасность.
- Нажмите на Учетные записи и выберите Управление учетными записями.
- Выберите Добавить новую учетную запись.
- Укажите имя для нового профиля, по желанию установите пароль, затем выберите тип учетной записи — администратор или стандартный пользователь.
- Вернитесь в раздел Управление учетными записями, найдите созданный вами профиль и выберите Изменить тип учетной записи. Установите тип учетки «Администратор», если приватность не является вашим приоритетом.
- Перезагрузите компьютер и войдите в новый профиль.
Теперь вы можете открыть Excel и проверить, работает ли клавиша Ctrl. Если проблема была связана с повреждением профиля, то она должна быть устранена.
Обратите внимание, что при создании нового профиля все данные и настройки, связанные с предыдущим профилем, будут потеряны. Это предстоит перенести или создать заново
Редактирование ячеек
Excel также предоставляет некоторые сочетания клавиш для редактирования ячеек.
- F2: редактирование ячейки
- Shift + F2: добавление или редактирование комментария ячейки
- Ctrl + X: вырезать содержимое ячейки, выбранные данные или выбранный диапазон ячеек
- Ctrl + C или Ctrl + Insert: копирование содержимого ячейки, выбранных данных или выбранного диапазона ячеек
- Ctrl + V или Shift + Insert: Вставить содержимое ячейки, выбранных данных или выбранного диапазона ячеек
- Ctrl + Alt + V: открыть диалоговое окно Специальное вложение
- Удалить: удалить содержимое ячейки, выбранные данные или выбранный диапазон ячеек
- Alt + Enter: вставьте жесткий возврат внутри ячейки (при редактировании ячейки)
- F3: Вставить имя ячейки (если ячейки указаны на листе)
- Alt + H + D + C: Удалить столбец
- Esc: отмена записи в ячейке или панели формул
- Введите: Заполните запись в ячейке или в строке формул
Клавиши со стрелками не работают в Excel на ПК с Windows
Если ваши клавиши со стрелками не работают в Excel на ПК с Windows, попробуйте эти распространенные советы по устранению неполадок, которые, как мы надеемся, устранят причину:
Проверьте, включена ли блокировка прокрутки
Это наиболее распространенная причина, по которой клавиши со стрелками перестают работать. Убедитесь, что “Блокировка прокрутки” ключ включен. Клавиатуры для настольных ПК обычно имеют ряд индикаторов вверху, которые указывают на прокрутку, заглавные буквы или цифровые замки. Если “Блокировка прокрутки” включена, просто нажмите кнопку “Scroll Lock” кнопку на клавиатуре, чтобы выключить его. Или, если на вашей клавиатуре нет “Scroll Lock” кнопку, вот как отключить ее с помощью экранной клавиатуры:
Ярлыки
автозамена
(1)
автоназвание
(1)
аутсорсинг
(1)
безопасность документов
(1)
блоги
(1)
блогун.ру
(1)
бухучет
(1)
восстановить рядом
(1)
вставка
(1)
горячие клавиши
(9)
границы и заливка
(1)
диаграмма
(1)
дроби
(1)
заголовки
(1)
заголовки таблицы
(1)
защита информации Word
(1)
зеленая линия
(1)
инструкция
(1)
информатио
(1)
исправления в документе
(2)
как сжать рисунки
(1)
колонтитулы
(5)
красная линия
(1)
название
(1)
название рисунка
(2)
название таблицы
(2)
назначение
(1)
настройка изображения
(1)
настройка параметров
(1)
новая тема
(1)
новый домен
(1)
нумерация
(1)
область проверки
(1)
обтекание текстом
(1)
обучение word
(54)
Общество
(13)
объекты в Word
(2)
оглавление
(1)
окна
(1)
отобразить
(1)
ошибки в документе
(1)
панели инструментов
(1)
параметры
(2)
параметры страниц
(1)
перекрестные ссылки
(1)
поздравление
(1)
полезные ссылки
(1)
полотно рисунка
(1)
польза компьютера
(1)
поля документа
(1)
построение диаграммы
(1)
практикум MS Office
(1)
психология
(1)
развернуть
(1)
разделитель сноски
(1)
разделы
(1)
размер бумаги
(1)
размер документа
(1)
разрывы
(1)
разрывы разделов
(1)
рассылка
(1)
рассылка писем
(1)
рецензирование
(1)
рисование
(1)
рисунок
(1)
С Новым годом
(1)
саморазвитие
(1)
свернуть
(1)
свойства документа
(1)
сжатие рисунков
(2)
символы
(1)
слияние письма и списка
(1)
служебная записка
(1)
сноски
(1)
создайте рисунок
(1)
создать шаблон
(1)
сочетание клавиш
(1)
спорт
(1)
сравнить документы
(2)
ссылка
(1)
ссылки
(2)
статистика
(1)
Стили
(3)
стиль таблицы
(1)
строка
(1)
схема
(1)
схема документа
(1)
таблица
(4)
темы для блогов
(1)
убрать изменения в документе
(1)
уровни заголовков
(1)
учебник по Word
(1)
формат по образцу
(1)
формат рисунка
(1)
форумы
(1)
цвет
(1)
часы
(2)
часы мира
(1)
шаблоны Word
(1)
экстрим
(1)
informatio
(1)
informatio.ru
(1)
Picture Manager
(1)
rss
(1)
Word
(5)
Навигация по документу Excel с помощью клавиатуры
Если в вашей компании есть человек, который не пользуется мышью при работе в Excel, то вы наверно замечали, как быстро он выполняет свою работу.
Использование клавиатуры в качестве основного инструмента дает существенную прибавку к скорости работы. Это связано с тем, что наиболее часто используемые команды можно выполнить путем нажатия всего пары клавиш. Также у наших рук есть механическая память, и через некоторое время вы заметите, что вам нужно только подумать, как пальцы уже нажимают нужные клавиши (Вы ведь не задумываетесь, когда печатаете текст — руки сами это делают).
Конечно, полностью отказаться от мышки не получится, да это и не нужно. Например, выбрать рисунок на листе быстрее мышкой, чем перебирать клавиатурой графические объекты. Вы сами для себя определите, какие действия вам быстрее выполнять мышью, а какие с помощью клавиатуры.
Базовые клавиши
Перемещение по одной ячейке. Стрелки вниз, вверх, влево и вправо
Тут все просто. Нажимая стрелки влево, вправо, вверх и вниз вы будете перемещать курсор в соответствующем направлении на одну ячейку.
Перемещение в начало строки. Клавиша Home
Для того чтобы переместиться в начало строки достаточно нажать одну клавишу — Home. Это быстрее чем прокручивать лист мышкой.
Постраничное перемещение по листу Excel. Клавиши Page Up и Page Down
Клавиша Page Up перемещает курсор ровно на одну страницу вверх, а клавиша Page Down – на страницу вниз. Данные клавиши полностью заменяют прокрутку документа скролом мыши и экономят время. Единственное на первый взгляд неудобство — это то, что при медленной прокрутке скролом вы можете более подробно следить за изменениями в тексте не перемещая глаз с одной точки экрана. При использовании клавиш необходимо будет просматривать страницу от верхнего до нижнего края.
Сочетания клавиш для быстрого перемещения по документу
Перемещение курсора в начало и конец документа. Сочетание клавиш Ctrl + Home и Ctrl + End
Для того, чтобы быстро переместиться в начало листа необходимо просто нажать комбинацию клавиш Ctrl + Home.
Аналогично, для быстрого перехода в конец документа — Ctrl + End.
Перемещение по листам книги. Сочетание клавиш Ctrl + Page Up и Ctrl + Page Down
Для перемещения между листами книги также можно использовать клавиатуру. Зажмите клавишу Ctrl и клавишами Page Up или Page Down перемещайтесь на предыдущий или следующий лист.
Перемещение по документам Excel и другим приложениям. Сочетание клавиш Alt + Tab
Данная комбинация клавиш позволяет переключаться между открытыми приложениями. Как правило, у нас открыто множество приложений, но параллельно мы работаем с двумя-тремя из них (это могут быть Excel и Word, Excel и интернет браузер). Сколько времени вы тратите на то, чтобы переключиться с одного на другой. Сочетание клавиш Alt + Tab позволяет мгновенно перейти к предыдущему документу с котором вы работали. Если необходимо перейти к другому документу, то удерживая клавишу Alt, нажимайте Tab до тех пор, пока не перейдете к нужному документу.
Навигация внутри таблицы и прочие методы перемещения
Быстрое перемещение по таблице. Сочетание клавиши Ctrl и стрелок вверх, вниз, влево и вправо
С помощью клавиатуры гораздо быстрее и удобнее перемещаться внутри таблицы. Для этого используется комбинация клавиши Ctrl и клавиш со стрелками.
Более подробно рассмотрим как работает сочетание клавиш Ctrl + Вниз, так как сочетание клавиши Ctrl с другими стрелками меняет только направление перемещения курсора.
Если курсор установлен на ячейке, содержащей данные, то комбинация клавиш Ctrl + Вниз переместит его вниз по столбцу до последней непустой ячейки. Если же курсор изначально был установлен в пустой ячейке, то сочетание клавиш Ctrl + Вниз поместит его вниз до первой непустой ячейки столбца.
Как это можно использовать: Во-первых, можно быстро переместиться в конец или начало таблицы по полностью заполненному столбцу. Во-вторых, очень удобно найти ячейку, на которой вы остановились, заполняя данные.
Вызов окна перехода. Сочетание клавиш Ctrl + G
С помощью диалогового окна «переход» легко перейти к именованной ячейке/диапазону или умной таблице. Для вызова этого окна можно воспользоваться комбинацией клавиш Ctrl + G или клавишей F5. Для выбора объекта, к которому вы хотите перейти также можно использовать клавиатуру: нажмите Tab и стрелками вверх и вниз выберите переменную к которой хотите перейти.
Использование окна поиска для перехода к нужной ячейки. Сочетание клавиш Ctrl + F
Очень часто, вместо того чтобы прокручивать скролом мышки документ или перебирать страницы клавишами, проще перейти к нужному место путем поиска. Для того чтобы быстро вызвать окно поиска пользуйтесь сочетанием клавиш Ctrl + F (для запоминания F — от слова Find — поиск).
Причины
В документах Excel, состоящих из множества полей, часто приходится использовать опцию поиска. Это очень удобно и позволяет быстро отыскать интересующий фрагмент. Но бывают ситуации, когда воспользоваться этой функцией не удается. Для решения проблемы нужно знать, почему в Экселе не работает поиск, и какие шаги предпринять для восстановления работоспособности.
К основным объяснениям возможных сбоев стоит отнести:
- Большая длина фразы, объем которой более 255 символов. Такая проблема возникает редко.
- На листе установлена защита, которая не дает вызвать нужную функцию.
- Для ячеек установлен параметры «Скрывать формулы», а областью поиска являются «формулы».
- Пользователь задает «Найти далее» вместо «Найти все». В таком случае выделения просто не будет видно.
- Ошибки в задании области поиска. К примеру, установлен параметр «Значения», а нужно просмотреть необходимые формулы.
- Установлен параметр «Ячейка целиком», а на практике поисковый запрос не имеет совпадения со значением секции. Нужно снять отметку «Ячейка целиком».
- Задан показатель по формату или не обнулен после прошлого поиска.
- Проблемы с Эксель и необходимость переустановки программы.
Это основные причины, почему не работает поиск в Эксель. Но все проблемы легко решаются, если знать, как действовать.
Способ 2: Отключение залипания клавиш
Иногда хоткеи неработоспособны из-за активной опции залипания. Отключить её можно следующим образом:
- Снова воспользуйтесь «Параметрами», но на этот раз выберите пункт «Специальные возможности».
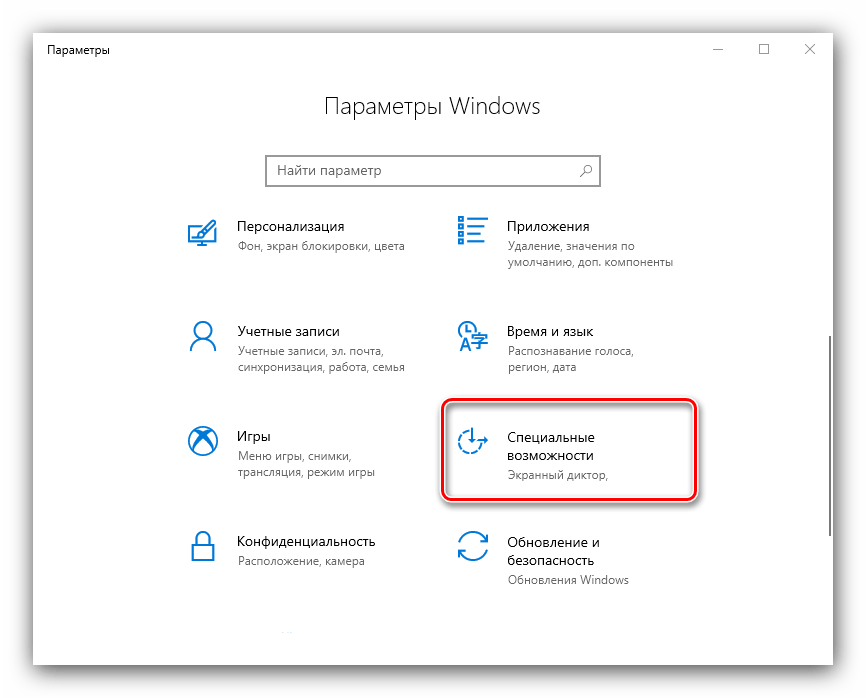
Прокрутите боковое меню до раздела «Клавиатура» и перейдите к нему.
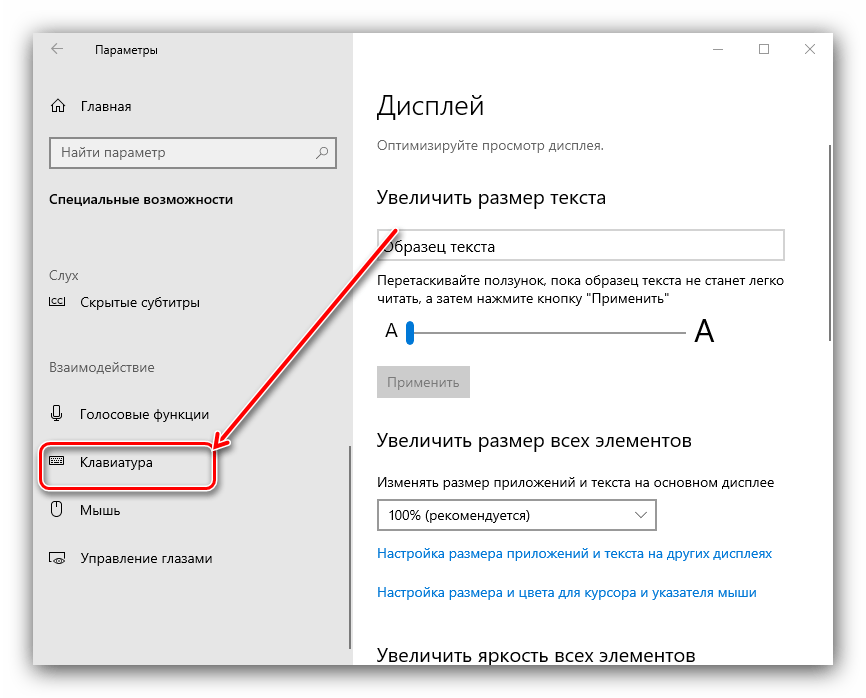
Найдите блок «Использовать залипание клавиш». Если переключатель «Нажимайте клавиши по очереди…» включён, переведите его в положение «Откл».
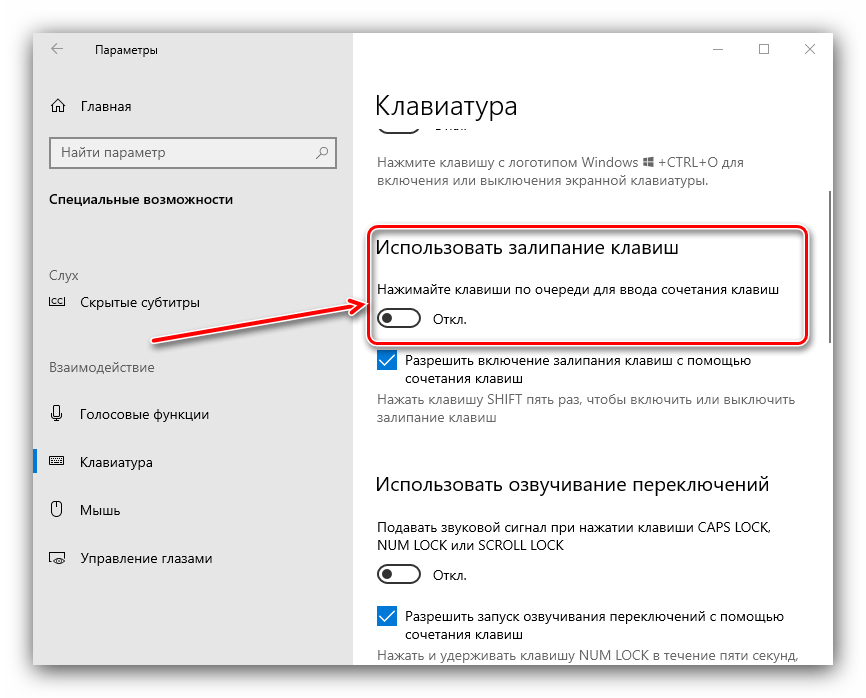
Также отключите пункт «Разрешить включение залипания клавиш с помощью сочетания клавиш».
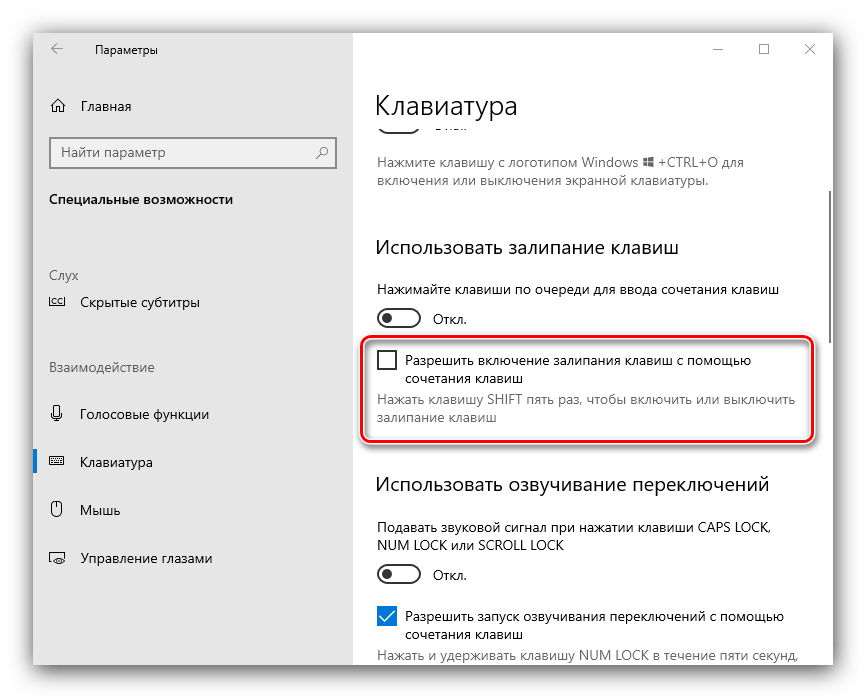
Проверьте работоспособность функции хоткеев – она должна работать без проблем.
Действия по устранению неисправности клавиши ввода
Перезагрузите систему
Наиболее распространенное исправление, которое – как ни странно – решает многие мелкие и временные проблемы, – это выключение компьютера и повторная загрузка через пару минут.
В случае ноутбука удерживайте кнопку питания 30 секунд и дайте системе выключиться. Перезагрузите через пару минут и проверьте клавишу Enter на клавиатуре.
Переустановите драйвер клавиатуры
Драйверы – это крошечные фрагменты программ, которые помогают установить связь между оборудованием и операционной системой. Любое приложение, которому требуется оборудование для отображения видео или передачи звука, должно взаимодействовать с ОС, сначала оно отправляет сообщения и команды драйверам, и, наконец, они достигают реального оборудования.
Таким образом, если клавиша Enter или несколько других клавиш не работают на вашей клавиатуре, пора удалить существующие драйверы и установить новые.
Вот шаги для этого:
- Откройте Диспетчер устройств.
- Среди отображаемого списка драйверов нажмите «Клавиатуры», чтобы активировать раскрывающийся список. Выберите клавиатуру из списка и щелкните по ней правой кнопкой мыши.
-
В контекстном меню нажмите Удалить устройство и следуйте инструкциям на экране, чтобы завершить процесс.
- По завершении процесса перезагрузите компьютер, и Windows автоматически переустановит драйверы клавиатуры.
Примечание. Будет установлена новая копия драйверов клавиатуры, которая заменит все поврежденные или отсутствующие файлы из ранее установленных драйверов.
Убедитесь, что клавиша Enter на клавиатуре работает нормально, или перейдите к следующему способу исправления.
Обновите драйвер клавиатуры
Если из-за определенных изменений или обновлений в операционной системе вашей клавиатуре требуются обновленные драйверы, вам необходимо воспользоваться одним из двух методов, перечисленных ниже.
Обновите драйверы вручную
Этот метод требует определенных технических навыков, чтобы определить номер модели вашей клавиатуры, посетить официальный веб-сайт, загрузить драйверы и, наконец, установить их в вашей системе. Весь процесс должен выполняться пользователем и требует затрат времени и усилий.
Автоматическое обновление драйверов
Альтернативный метод – это автоматический режим, который включает использование программного обеспечения обновления драйверов для сканирования всего оборудования и драйверов, установленных в вашей системе. Затем оно выполнит поиск в Интернете обновленных и новых версий этих драйверов и предложит пользователю заменить их.
Измените настройки клавиатуры
У вашей клавиатуры есть определенные настройки легкого доступа, которые позволяют вам удобно пользоваться клавиатурой. К этим настройкам относятся залипание клавиши, озвучивание переключений и фильтрация нажатий, которые включены в вашей системе и могут вызывать проблемы с функционированием клавиши Enter на клавиатуре.
Чтобы определить, не вызывают ли эти настройки проблему, вы можете отключить их, выполнив следующие действия:
- Введите Параметры специальных возможностей клавиатуры в поле системного поиска, расположенного на панели задач, и нажмите соответствующую ссылку.
-
В новом окне будут перечислены три варианта: «Использовать залипание клавиш», «Использовать озвучивание переключений» и «Использовать фильтрацию ввода». Проверьте тумблеры под всеми этими опциями и убедитесь, что они выключены.
- Перезагрузите систему после того, как все настройки были отключены, и проверьте, решена ли проблема.
Клавиша Enter – одна из самых важных клавиш на клавиатуре, а также одна из самых часто нажимаемых клавиш. В некоторых случаях для людей, использующих специализированное программное обеспечение, неработоспособность клавиши Enter может остановить их работу. Замена клавиатуры может не решить проблему, поскольку это может быть связано с устаревшими драйверами или некоторыми настройками. Следовательно, рекомендуется сначала попробовать указанные выше варианты, прежде чем рассматривать вопрос об изменении оборудования.
Что делать, если не работает сочетание клавиш Ctrl+` (апостроф) в Excel? Отображание значений и формул на листе

Программа MS Excel имеет достаточно много полезных горячих клавиш по выполнению различных функций и команд, начиная с самых ранних версий. Одним из важных сочетаний клавиш является отображение просмотра формул и просмотра значений формул на листе в ячейках — и это клавиши CTRL + ` (апостроф). Значок ` (апостроф) находится на клавиатуре на букве «ё» .
Справка программы MS Excel указывает на то, что сочетание клавиш CTRL + ` должно работать, но случается так, что то в Excel 2003 (XP), то Excel 2007 не переключает отображение формул и значений (результаты вычислений формул) в ячейках на рабочем листе Excel. Как это выглядит смотрите на рисунках (Рис.2 и Рис.3).
Рисунок 2. На рабочем листе отображаются значения формул (результаты вычислений)
Рисунок 3. Отображение самой формулы на рабочем листе Excel
Что же делать, если сочетание клавиш CTRL + ` (апостроф) не работает, как исправить ситуацию? Для того чтобы отображение формул и значение работало с помощью сочетаний клавиш необходимо установить английский язык по умолчанию. Как это сделать? Выполните следующие действия: 1. Пуск -> Панель управления -> Язык и региональные стандарты (см. Рис.4)
Рисунок 4. Панель управления. Язык и региональные стандарты
2. В диалоговом окне Язык и региональные стандарты выберите вкладку Язык -> Дополнительно (см. Рис.5).
Рисунок 5. Установка Английского языка по умолчанию на компьютере
3. Перегрузите компьютер (обязательное условие, иначе настройки не вступят в силу). 4. Запустите программу Excel и пользуйтесь сочетанием клавиш Переключение режимов просмотра формул и просмотра значений формул на листе — Нажмите CTRL + ` (апостроф). Для справки : для того чтобы постоянно отображать формулы в ячейках на листе используйте установку галочки в Параметрах Excel. Для этого выполните следующую команду Кнопка Office (Файл) -> Параметры Excel -> Дополнительно -> Показывать формулы, а не их значения (см. Рис. 6).
Рисунок 6. Показывать формулы на листе в Excel, а не их значения
Источник




























