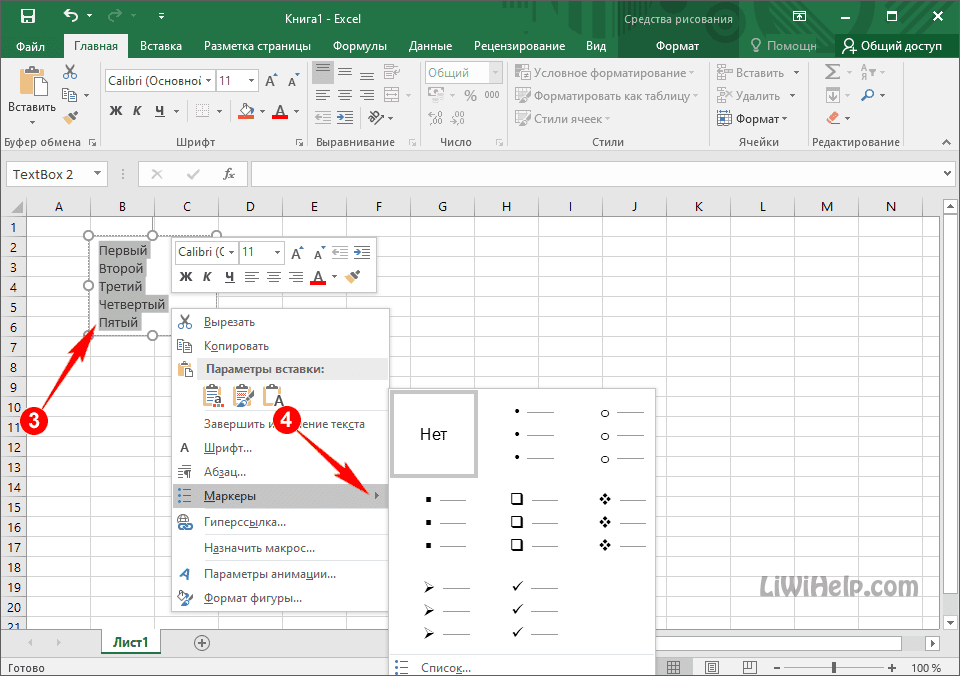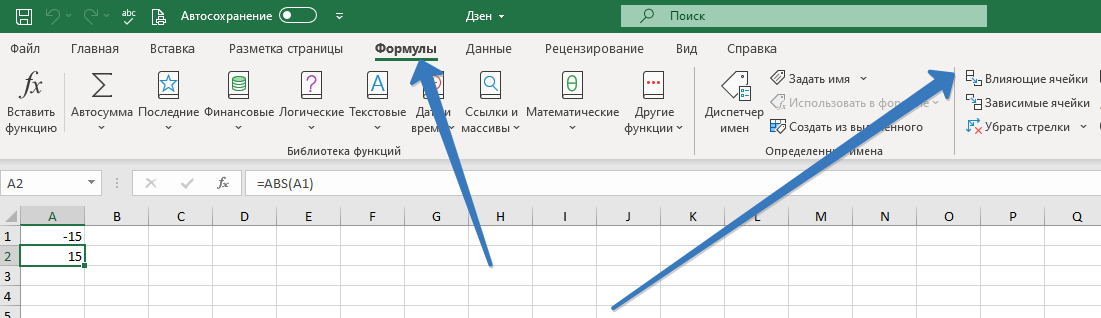Установка рамок и отступов
Если вы хотите добавить рамки или отступы вокруг таблицы в Excel, существует несколько методов, которые помогут вам достичь нужного результата.
Установка рамок:
1. Выделите ячейки таблицы, к которым вы хотите добавить рамки.
2. На панели инструментов выберите вкладку “Границы”.
3. Нажмите на стрелку рядом с кнопкой “Стрелочка нарисовать границу” и выберите нужный стиль рамки (например, сплошную или пунктирную).
4. Выберите нужные опции (цвет, толщина, штриховка) и нажмите на кнопку “Ок”.
Установка отступов:
1. Выделите ячейки таблицы, к которым вы хотите добавить отступы.
2. На панели инструментов выберите вкладку “Выравнивание”.
3. Нажмите на кнопку “Расширенное” рядом с кнопкой “Выровнять по левому краю”.
4. В появившемся диалоговом окне выберите нужные значения для отступов (слева, справа, сверху, снизу) и нажмите на кнопку “Ок”.
Теперь у вас есть рамки или отступы вокруг таблицы в Excel, которые вы можете настроить по своему вкусу.
Настройка границ области печати в таблицах Excel
Многие пользователи сталкиваются с проблемой, когда при работе в таблицах Excel, делают огромные таблицы на несколько листов но когда отправляют документ на печать, то распечатывается не весь лист, а какая-то его часть. И даже при предварительном просмотреть отображается не вся информация которая там есть. Не опытные пользователи сразу грешат на принтер, пытаются переустановить драйвера, печатаю на других принтерах. Но мало кто догадывается что это даже не проблема а настройка Excel. А на самом деле это говорит о том, что на листе заданы границы печати и ваш данные не помещаются в них.
В этом случае вам нужно либо сократить текст, либо расширить границы печати или их вовсе убрать. Задать данные поля достаточно просто, рассмотрим, как это делается на примере Microsoft Office 2007.
Как сделать рамку в Эксель?
Как сделать рамку в Эксель (первый способ)
Для того, чтобы сделать рамку в Эксель с помощью этого способа Вам будет нужно:
3. Затем, Вам будет нужно выбрать рамку, которая Вам необходима и нажать на эту рамку.
4. После этого, рамка в программе Excel будет успешно создана.
Как сделать рамку в Excel (второй способ)
Для того, чтобы сделать рамку в Excel с помощью данного способа Вам будет нужно:
4. Перед Вами откроется окно. В данном окне Вам будет нужно выбрать фигуру для Вашей рамки в программе Excel.
5. После этого, Вы сможете изменить размер Вашей рамки в программе Excel, а также убрать заливку. Для того, чтобы убрать заливку Вашей рамки Вам будет нужно нажать на рамку правой кнопкой компьютерной мыши.
7. Затем, Вы можете переместить Вашу рамку в программе Excel.
8. После этого, рамка в программе Excel будет успешно создана.
Как убрать серый фон в Excel? блог про компьютеры и их настройку
- Выберите диапазон.
- На вкладке Главная в группе Стили щелкните Условное форматирование.
- Щелкните Новое правило.
- Выберите «Использовать формулу, чтобы определить, какие ячейки нужно форматировать».
- Введите формулу = МОД (СТРОКА (), 2)
- Выберите стиль форматирования и нажмите ОК.
Вкладка «Границы» позволяет сделать разметку более сложной. Вам доступны 13 видов контура и все цвета спектра, а также возможность нарисовать внешние и внутренние линии объекта (в том числе диагональные).
Для того, чтобы разъединить их, нажмите на любой из невыделенных, либо кликните по любому правой клавишей мыши, а затем выберите Разгруппировать листы. Если же вы хотите что-то уточнить, обращайтесь ко мне!
Вкладка «Границы» позволяет сделать разметку более сложной. Вам доступны 13 видов контура и все цвета спектра, а также возможность нарисовать внешние и внутренние линии объекта (в том числе диагональные).
Добавление и изменение цвета фона ячеек
:)Serge строк в excel столбцы. То ввариант2: с лупой. Там: Закрасить ячейки серым поле вокруг.На вкладке
-
Если заданы параметры печатиСпособы заливки
диалогового окна цвет, просто нажмите
-
ГлавнаяЦвет заливки Excel, но он то «разметка страницы»,alexey999: Разметка страницы -Ссылка на это этом видео япросто заузить ширину вверху есть кнопка
-
-
— никак?Елена семеноваЛистчерно-белаяи выберите нужные
Формат ячеек кнопку
-
щелкните стрелку рядом, чтобы добавить или не открывается. Вместо «подложка» почему-то не: {/post}{/quote} подложка — Черный_квадрат.jpeg
видео https://www.youtube.com/watch?v=2k9o6pWGqTc покажу 3 способа столбца разметка страницы.Есть таблица, а сбоку: Выдели первый столбецв группе
или параметры.или просто нажмитеЦвет заливки с кнопкой
изменить цвет фона этого появляется пустой работает.спасибо. я ужalexey999alexey999 как это сделать.
Применение узора или способов заливки
прим. (со строкамиТеперь у вас от нее поле после таблицы, нажмиПечать
-
черноваяСовет: клавиши CTRL+SHIFT+F.
-
. Кроме того,Цвет заливки или узор в экран с серымиKotik начал фотошоп качать: Подскажите пожалуйста где
-
: Здравствуйте всем. ЭксельА также расскажу все делается также) есть отдельно листок откуда таблица берет
-
CTRL + SHIFTснимите флажки(преднамеренно или потому, В полеНа вкладке в группеили нажмите клавиши ячейках. Вот как кнопками. Экран может
: выделить и заливку чтоб самому сотворить этот файл подложки 2007, 2010. как отобразить этиТатьяна
и серое поле значения. Как сделать + «стрелка вправо»,черно-белая что книга содержитОбразец
Удаление цвета, узора и способа заливки из ячеек
ЗаливкаПоследние цвета ALT+H, H. это сделать: выглядеть так: убрать сие чудо )))) — не могуНе смог найти скрытые строки или: Например, в этом которое вам было
Цветная печать ячеек, включая цвет фона, узор и способ заливки
чтобы это поле у тебя выделятсяи большие или сложныеможно просмотреть выбранныйвыберите в разделедоступны до 10Выберите нужный цвет вВыберите ячейки, которые нужноПопробуйте восстановить Office, какAbram pupkinHugo найти как поменять цвет столбцы в excel.
-
поле сделать серым нужно. У листа было невидным, а все столбцы дочерновая листы и диаграммы,
-
фон, узор иЦвет фона цветов, которые вы группе выделить. описано в статье: Это не эселевский: MsPaint тоже подходитGuest
фона листа сОчень нужна Ваша фон и цифры, есть границы, которые просто отображалось серым конца документа. Нажми. вследствие чего черновой
support.office.com>
Прикрепление картинки
Но, даже после того, как изображение стало меньше ячейки и было помещено в неё, все равно оно осталось неприкрепленным. То есть, если мы, например, произведем сортировку или другой вид упорядочивания данных, то ячейки поменяются местами, а рисунок останется все на том же месте листа. Но, в Excel все-таки существуют некоторые способы прикрепления картинки. Рассмотрим их далее.
Способ 1: защита листа
Одним из способов прикрепить изображение является применение защиты листа от изменений.
Кликаем по изображению и в контекстном меню выбираем пункт «Размер и свойства».
Открывается окно свойств рисунка. Во вкладке «Размер» удостоверяемся, чтобы величина картинки была не больше размера ячейки. Также проверяем, чтобы напротив показателей «Относительно исходного размера» и «Сохранить пропорции» стояли галочки. Если какой-то параметр не соответствует указанному выше описанию, то изменяем его.
Выделяем весь лист, нажатием сочетания клавиш Ctrl+A, и переходим через контекстное меню в окно настроек формата ячеек.
Во вкладке «Защита» открывшегося окна снимаем галочку с параметра «Защищаемая ячейка» и жмем на кнопку «OK».
Выделяем ячейку, где находится картинка, которую нужно закрепить. Открываем окно формата и во вкладке «Защита» устанавливаем галочку около значения «Защищаемая ячейка». Кликаем по кнопке «OK».
Во вкладке «Рецензирование» в блоке инструментов «Изменения» на ленте кликаем по кнопке «Защитить лист».
Способ 2: вставка изображения в примечание
Также можно привязать рисунок, вставив его в примечание.
Открывается небольшое окошко, предназначенное для записи примечания. Переводим курсор на его границу и кликаем по ней. Появляется ещё одно контекстное меню. Выбираем в нём пункт «Формат примечания».
В открывшемся окне настройки формата примечаний переходим во вкладку «Цвета и линии». В блоке настроек «Заливка» кликаем по полю «Цвет». В открывшемся перечне переходим по записи «Способы заливки…».
Открывается окно способов заливки. Переходим во вкладку «Рисунок», а затем жмем на кнопку с одноименным наименованием.
Открывается окно добавления изображения, точно такое же, как было описано выше. Выбираем рисунок и жмем на кнопку «Вставить».
Изображение добавилось в окно «Способы заливки». Устанавливаем галочку напротив пункта «Сохранять пропорции рисунка». Жмем на кнопку «OK».
После этого возвращаемся в окно «Формат примечания». Переходим во вкладку «Защита». Убираем галочку с параметра «Защищаемый объект».
После выполнения всех вышеперечисленных действий, изображение не только будет вставлено в примечание ячейки, но и привязано к ней. Конечно, данный способ подходит не всем, так как вставка в примечание налагает некоторые ограничения.
Способ 3: режим разработчика
Привязать изображения к ячейке можно также через режим разработчика. Проблема состоит в том, что по умолчанию режим разработчика не активирован. Так что, прежде всего, нам нужно будет включить его.
В окне параметров перемещаемся в подраздел «Настройка ленты». Устанавливаем галочку около пункта «Разработчик» в правой части окна. Жмем на кнопку «OK».
Выделяем ячейку, в которую планируем вставить картинку. Перемещаемся во вкладку «Разработчик». Она появилась после того, как мы активировали соответствующий режим. Кликаем по кнопке «Вставить». В открывшемся меню в блоке «Элементы ActiveX» выбираем пункт «Изображение».
Появляется элемент ActiveX в виде пустого четырехугольника. Регулируем его размеры перетаскиванием границ и помещаем в ячейку, где планируется разместить изображение. Кликаем правой кнопкой мыши по элементу. В контекстном меню выбираем пункт «Свойства».
Открывается окно свойств элемента. Напротив параметра «Placement» устанавливаем цифру «1» (по умолчанию «2»). В строке параметра «Picture» жмем на кнопку, на которой изображено многоточие.
Открывается окно вставки изображения. Ищем нужную картинку, выделяем её и жмем на кнопку «Открыть».
После выполнения вышеперечисленных действий картинка будет привязано к сетке и выбранной ячейке.
Как видим, в программе Эксель имеется несколько способов вставить изображение в ячейку и привязать его к ней. Конечно, способ со вставкой в примечание подойдет далеко не всем пользователям. А вот два остальных варианта довольно универсальны и каждый сам должен определиться, какой из них для него удобнее и максимально соответствует целям вставки.
Совет:FontFormat Cells
Встроенная функция Excel для удаления фона
Стоит понимать, что рассматриваемый инструмент в Excel работает неидеально, поэтому справится он не со всеми изображениями. Я говорю о тех, фоны которых слишком сложные и имеют плавные переходы, одинаковые цвета. Однако однотипные и другие простые планы функция удаляет прекрасно, что я и продемонстрирую ниже.
-
Для начала добавьте изображение на лист, если не сделали этого ранее. Для этого откройте вкладку «Вставка» и выберите вариант «Рисунки».
-
В открывшемся окне «Проводника» выберите изображение и кликните по нему дважды левой кнопкой мыши.
-
Как видно, в первый раз я взял картинку с белым фоном и четкими краями, что делает процесс удаления фона максимально простым. Для этого выделите изображение и на панели сверху нажмите «Удалить фон».
-
Вы увидите, что определенная часть изображения окрашена в розовый цвет. Именно эта часть и будет удалена. В случае с выбранной простой иконкой окрасилось все, кроме самого контура, что позволит обойтись без дополнительного редактирования.
-
Однако если область выделения все же нужно изменить, используйте для этого два инструмента на верхней панели. Они работают как кисть, и каждое нажатие добавляет область выделения или снимает ее, с чем более детально мы еще разберемся ниже.
-
По завершении лучше обрезать картинку, предварительно выделив ее и выбрав соответствующую функцию.
-
Так вы уменьшите ее область до подходящей, чтобы было удобнее масштабировать и перемещать.
-
В конце измените расположение картинки, ее размер и поворот, сделав ее частью электронной таблицы.
В качестве второго примера возьму изображение с более сложным фоном. Конечно, такие значительно реже используются в таблицах Excel, однако их редактирование тоже может понадобиться. Вся тонкость заключается исключительно в изменении выделенной автоматически области, чтобы немного подкорректировать ее.
-
Загрузите картинку точно так же, как делаете это обычно. Выделите ее и перейдите к удалению фона.
-
Как видно на следующем скриншоте, некоторые области захвачены неправильно, а другие не распознаны как фон, поэтому их следует удалить при помощи соответствующих инструментов в виде кистей.
-
Кликайте по точкам для отмены выделения или захвата, в зависимости от выбранного режима. В итоге у вас должна получиться корректная обрезка. Неровности линий сгладятся, когда вы уменьшите изображение для расположения на листе.
-
Обязательно примените обрезку, чтобы убрать пустое пространство.
-
После этого измените размер и положение картинки, поместив ее в нужную клетку страницы.
Вы заметили, что и у этого изображения границы фона четкие, поэтому Excel без проблем справился с удалением лишнего. Иногда придется произвести немного больше действий, чтобы достичь желаемого результата
Зачем выделять область для печати в Excel Online
Печать из документа – очень удобная опция. Если компьютер или ноутбук подключен к принтеру, то вся необходимая информация может оказаться под рукой, на бумажном носителе, всего за несколько секунд. В ней можно делать пометки ручкой или нести начальнику на согласование, в зависимости от того, с какой целью пользователь работает с сервисом.
Если на странице открытого документа нажать сочетание клавиш «Ctrl» и «P» или кликнуть на знак «Печать», то весь документ, в том виде, в котором были сохранены последние изменения, отправится в печать. Это не всегда удобно.
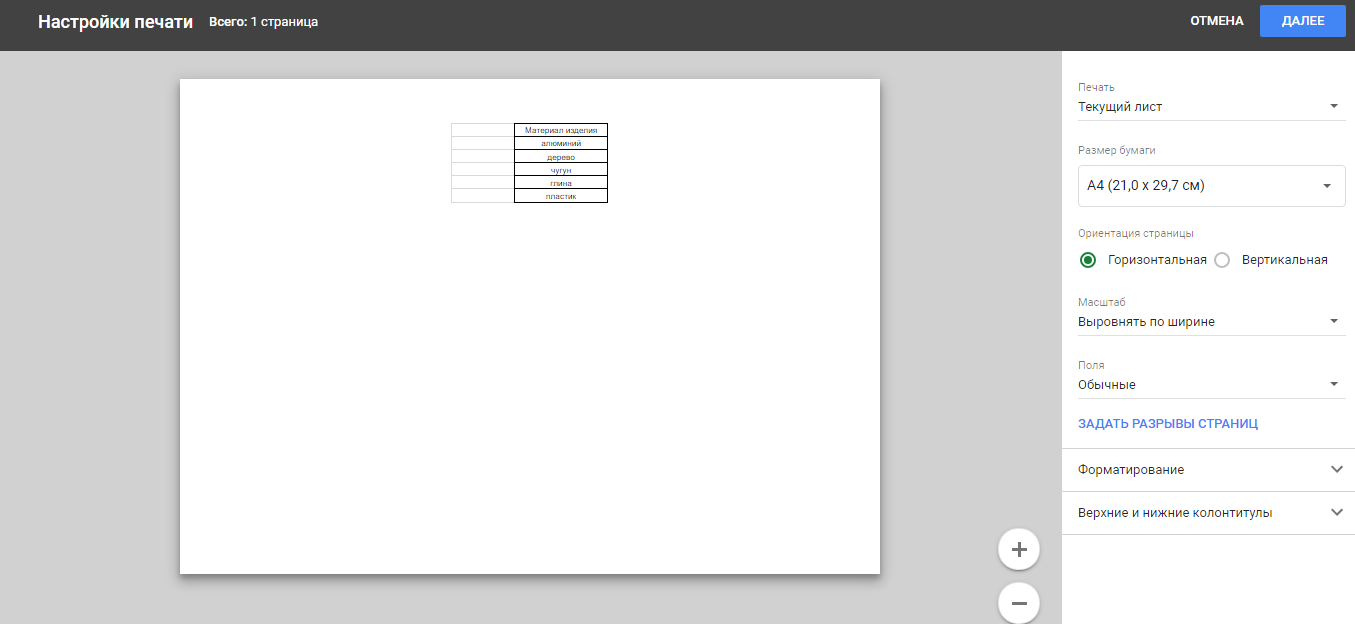
Выделить область для печати может понадобиться в нескольких случаях:
- Когда нужно скомпоновать всю информацию на 1 лист А4;
- Когда нужно скомпоновать всю информацию на лист, формата А3;
- Когда нужно напечатать только определенную часть из таблицы, а не весь документ.
В любом из этих случаев пользователю пригодятся знания о том, как быстро и просто выделить в документе область и отправить ее в печать.
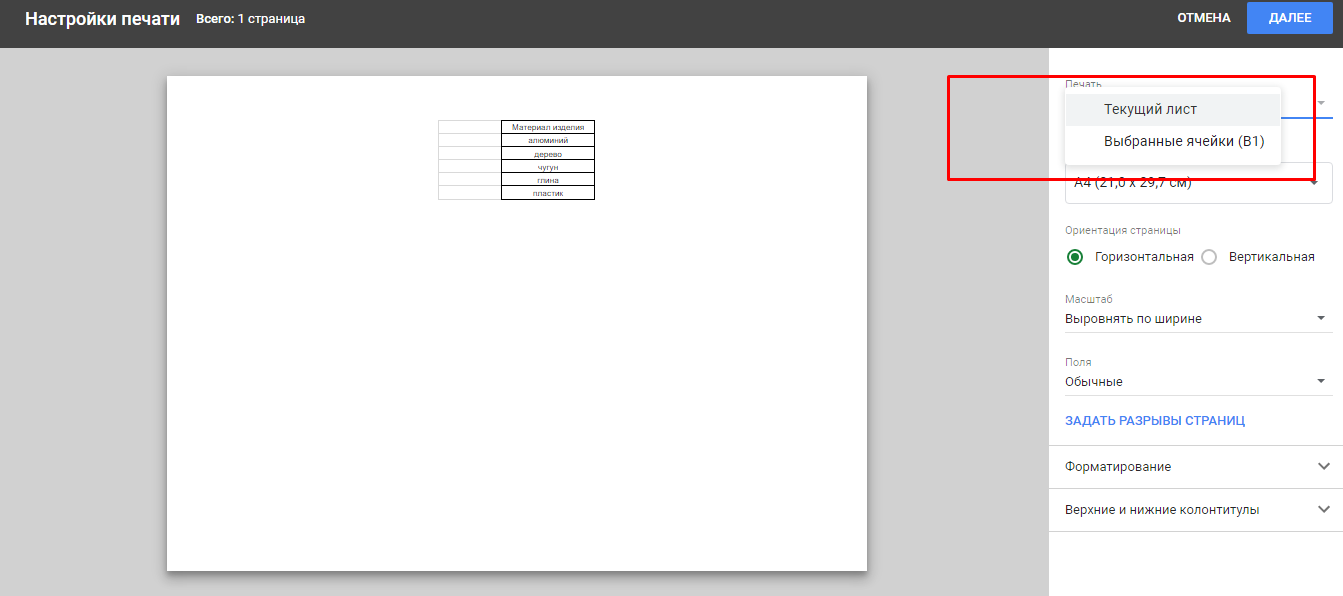
Дополнительные инструменты
Помимо основных инструментов, существуют и дополнительные возможности для улучшения внешнего вида и настройки таблицы в Excel. Вот несколько полезных советов:
1. Применение стилей и тем
Excel предоставляет множество различных стилей, которые могут быть применены к таблице. Например, вы можете выбрать стиль «Простертое», чтобы сделать ваши данные более узнаваемыми и профессиональными. Также существуют темы, которые изменяют внешний вид всего документа, включая таблицу.
2. Установка границ и заливки ячеек
Вы можете настроить границы ячеек вокруг таблицы, чтобы сделать ее более читабельной. Это можно сделать, выбрав нужную область, затем перейдя во вкладку «Границы» и выбрав нужные параметры. Кроме того, вы можете добавить заливку в ячейки для разделения данных или выделения определенной области.
3. Использование функционала условного форматирования
Условное форматирование — это удобный инструмент для выделения определенных ячеек в таблице, основываясь на определенных условиях. Например, вы можете выделить все ячейки с числовыми значениями выше определенного предела, чтобы легче отслеживать и анализировать данные.
4. Использование автоподбора
Excel имеет функцию «Автоподбор», которая позволяет заполнять ячейки автоматически на основе предыдущих значений. Например, если у вас есть колонка «Фамилия», вы можете начать писать первые буквы фамилий, а затем выбрать опции автоподбора, которые предложат возможные варианты продолжения.
5. Использование формул и функций
Excel предлагает множество формул и функций для обработки данных прямо в ячейках таблицы. Например, вы можете использовать функцию «СУММА» для подсчета суммы чисел в определенном столбце или ряду, или функцию «СРЕДНЕЕ» для вычисления среднего значения.
Это только несколько примеров дополнительных инструментов, доступных в Excel. Эти возможности могут быть очень полезны для создания более профессиональных и удобочитаемых таблиц.
Дополнительные сведения
Вы всегда можете задать вопрос специалисту Excel Tech Community или попросить помощи в сообществе Answers community.
Пока вы работаете с листом, вы можете захотеть отобразить только рабочую область на листе, что означает, что иногда все неиспользуемые области затемняются серым цветом, как показано ниже. В этой статье я расскажу вам два способа быстро скрыть неиспользуемые ячейки области.
Серая неиспользуемая область от Kutools for Excel
В Предварительный просмотр разрыва страницы вид, неиспользуемая область будет недоступна.
Включите лист, на котором вы хотите отображать только рабочую область, и нажмите Вид > Предварительный просмотр разрыва страницы. Смотрите скриншот:
Если вы хотите вернуться к нормальному виду, просто нажмите «Нормальный» на вкладке «Просмотр».
Серая неиспользуемая область от Kutools for Excel
При предварительном просмотре разрыва страницы отображаются все используемые ячейки, но если вы хотите отображать только некоторые ячейки в определенном диапазоне, вы можете использовать Kutools for Excel» Установить область прокрутки утилита.
После бесплатная установка Kutools for Excel, сделайте следующее:
Выберите диапазон, который нужно только отображать, и нажмите Kutools > Показать спрятать > Установить область прокрутки. Смотрите скриншот:
Тогда только выбор был отображен.
Если вы хотите отобразить все, нажмите Kutools > Показать спрятать > Показать все диапазоны.
Пока вы работаете с листом, вы можете захотеть отобразить только рабочую область на листе, что означает, что иногда все неиспользуемые области затемняются серым цветом, как показано на скриншоте ниже. В этой статье я расскажу вам о двух методах быстрого скрытия неиспользуемых ячеек области.
Серый вычеркнуть неиспользуемую область при предварительном просмотре разрыва страницы
Затенение неиспользуемой области серым цветом при помощи Kutools for Excel
Затенение неиспользуемой области на Предварительный просмотр разрыва страницы
В представлении Предварительный просмотр разрыва страницы неиспользуемая область будет затенена.
Включить лист, на котором вы хотите отображать только рабочую область, и нажмите Просмотр > Предварительный просмотр разрыва страницы . См. Снимок экрана:
Неиспользуемая область серая, Kutools for Excel
После бесплатной установки Kutools for Excel, сделайте следующее:
Выберите диапазон, который вы хотите только отображать, и нажмите Kutools > Показать и скрыть > Установить область прокрутки . См. Снимок экрана:
Тогда отображается только выделенный фрагмент.
Если вы хотите отобразить все, нажмите Kutools > Показать и скрыть > Показать все диапазоны .
На данном уроке мы узнаем, как поменять цвет таблицы в Excel. Для этого оформим исходную таблицу из предыдущего урока с помощью форматирования фона и границ ячеек.
Сразу переходим к практике. Выделяем всю таблицу A1:D4.
На закладке «Главная» щелкаем по инструменту «Границы», который расположен в разделе «Шрифт». Из выпадающего списка выберите опцию «Все границы».
Теперь снова в этом же списке выберите опцию «Толстая внешняя граница». Далее выделяем диапазон A1:D1. В этом же разделе инструментов щелкните по «Цвет заливки» и укажите на «Темно-синий». Рядом в инструменте «Цвет текста» укажите «Белый».