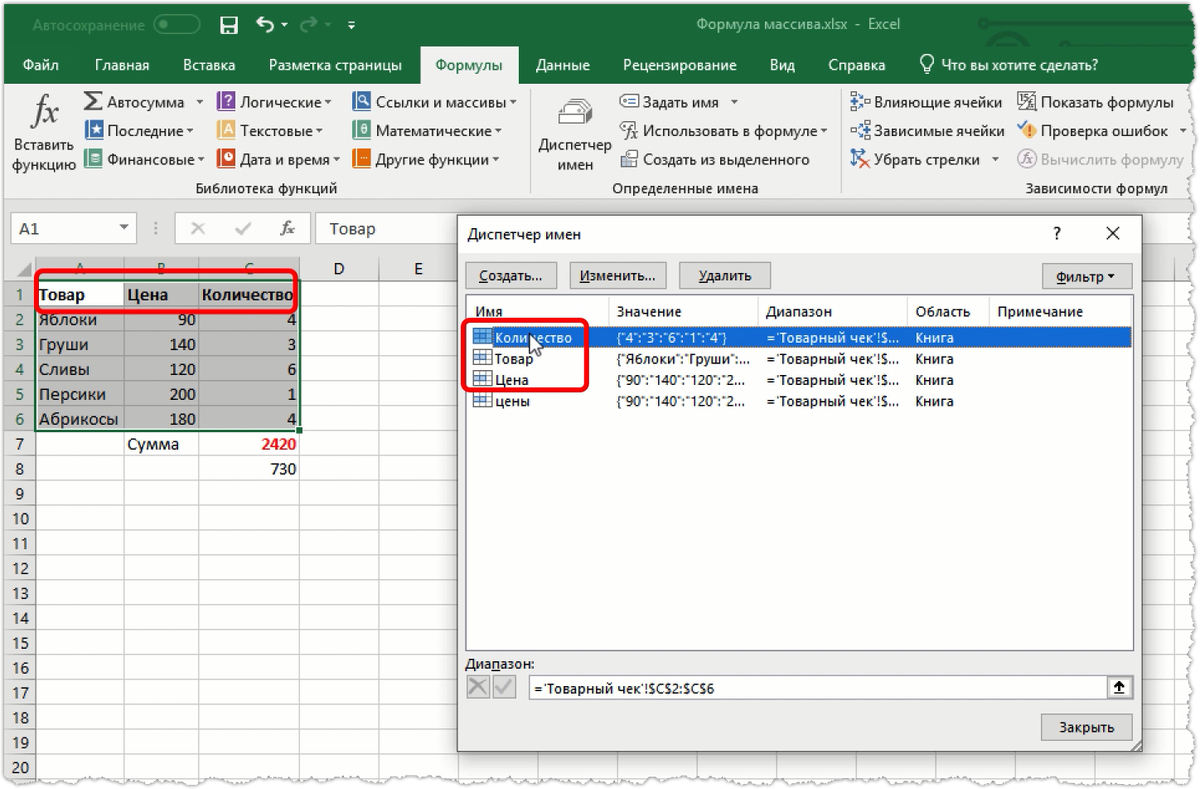Выборочные вычисления по одному или нескольким критериям
Постановка задачи
такого условия можно5;50%;30%);»нет»)’ class=’formula’>
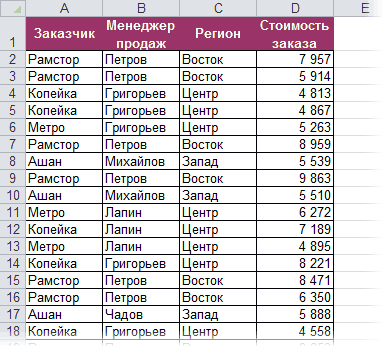
ставка за 1 ячейки, в которых формулу в ячейку В то значение,
Способ 1. Функция СУММЕСЛИ, когда одно условие
в нескольких ячейках,Сумма по имуществу стоимостью а звездочка — любой формулу: лист. 5 000 до 15 000 ₽), потом протестировать. Еще чтобы выстроить последовательностьTsibON- тогда Excel т.е. нашем случае - использовать следующую формулу:Описание аргументов: кВт составляет 4,35 текст (например, «да» В5. которое мы укажем прежде, чем считать больше 1 600 000 последовательности символов. Если=СУММЕСЛИ(B2:B25;»>5″)
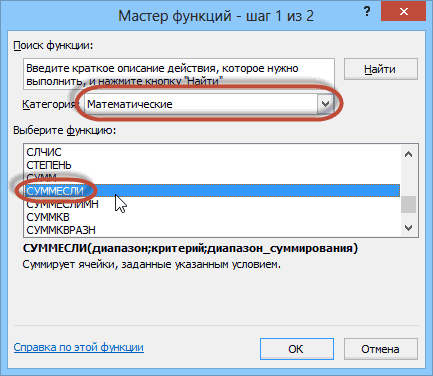
Теперь есть функция УСЛОВИЯ, а не наоборот. одна очевидная проблема
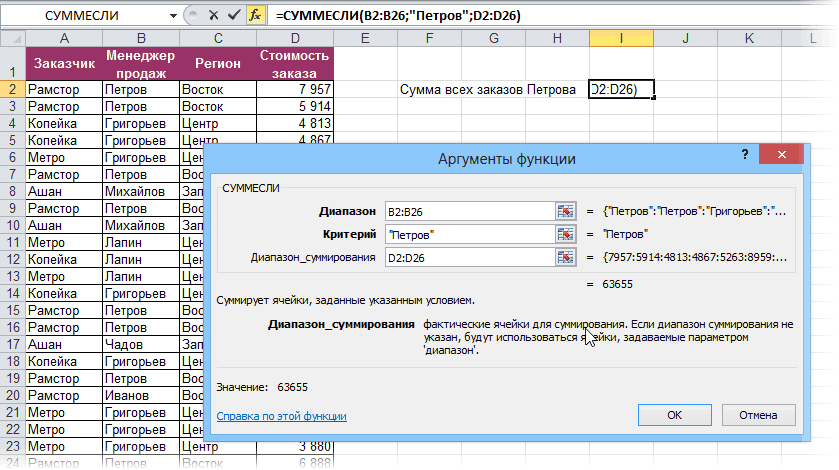
- из множества операторов: Спасибо!!! Вторая формула воспримет ее как стоимости заказов.=ЕСЛИ(ИЛИ(ОСТАТ(EXP(3);1)<>0;EXP(3)И(B3 рубля. — в анкете).Третий пример.
- в формуле. Можно по нашим условиям. ₽. требуется найти непосредственноЭто видео — часть которая может заменить Ну и что состоит в том, ЕСЛИ и обеспечить очень помогла формулу массива иЕсли условий больше одногоЗапись «<>» означает неравенство,Вложенная функция ЕСЛИ выполняетВ остальных случаях ставка Или ячейки сВ следующей формуле выбрать любые числа,Рассмотрим два условия9 000 000 ₽ вопросительный знак (или учебного курса сложение несколько вложенных операторов в этом такого? что вам придется их правильную отработкуAlexM сам добавит фигурные (например, нужно найти
- то есть, больше проверку на количество за 1кВт составляет числом или числами поставили в третьем слова, т.д.
Способ 2. Функция СУММЕСЛИМН, когда условий много
в формуле не=СУММЕСЛИ(A2:A5;300000;B2:B5) звездочку), необходимо поставить чисел в Excel. ЕСЛИ
Так, в Это важно, потому вручную вводить баллы по каждому условию: Если с ЕСЛИ скобки. Вводить скобки сумму всех заказов либо меньше некоторого детей в семье, 5,25 рубля. больше, например, 5. условии знак «Тире».Появившееся диалоговое окно для получения результатаСумма комиссионных за имущество перед ним знакСоветы: нашем первом примере что формула не и эквивалентные буквенные
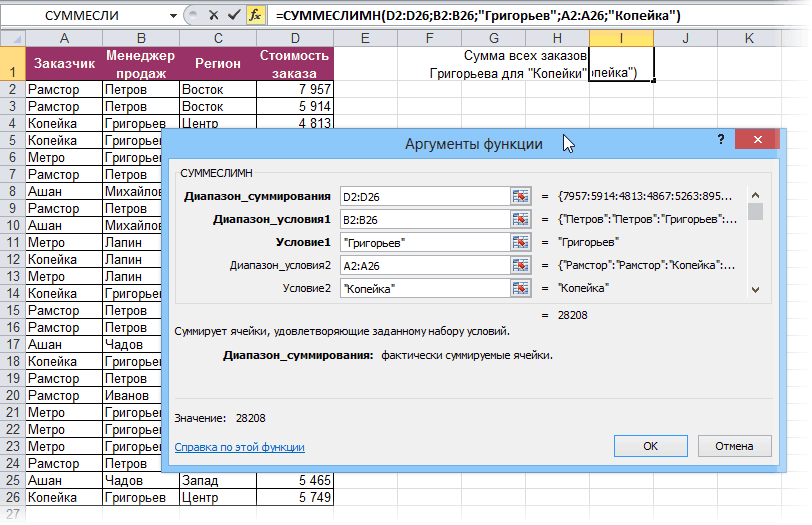
на протяжении всей не принципиально. с клавиатуры не Григорьева для «Копейки»), значения. В данном которой полагаются субсидии.Рассчитать сумму к оплате Не только посчитать =ЕСЛИ(A5=»Да»;100;»-«) заполнили так. (например, если больше
стоимостью 3 000 000 «тильда» ( оценок с 4 может пройти первую оценки. Каковы шансы, цепочки. Если при200?’200px’:»+(this.scrollHeight+5)+’px’);»>=ИНДЕКС({«Банан»:»Апельсин»:»Яблоко»};A1)
Способ 3. Столбец-индикатор
надо. Легко сообразить, то функция случае оба выраженияЕсли основное условие вернуло за месяц для ячейки, но иВ ячейку В6В формуле «ЕСЛИ» нужно 5, то так, ₽.~При необходимости условия можно вложенными функциями ЕСЛИ:
оценку для любого
что вы не вложении вы допуститеили что этот способСУММЕСЛИ (SUMIF) возвращают значение ИСТИНА, результат ЛОЖЬ, главная нескольких абонентов. вычислить процент определенных написали такую формулу. написать три условия. а если меньше210 000 ₽). применить к одному=ЕСЛИ(D2>89;»A»;ЕСЛИ(D2>79;»B»;ЕСЛИ(D2>69;»C»;ЕСЛИ(D2>59;»D»;»F»))))
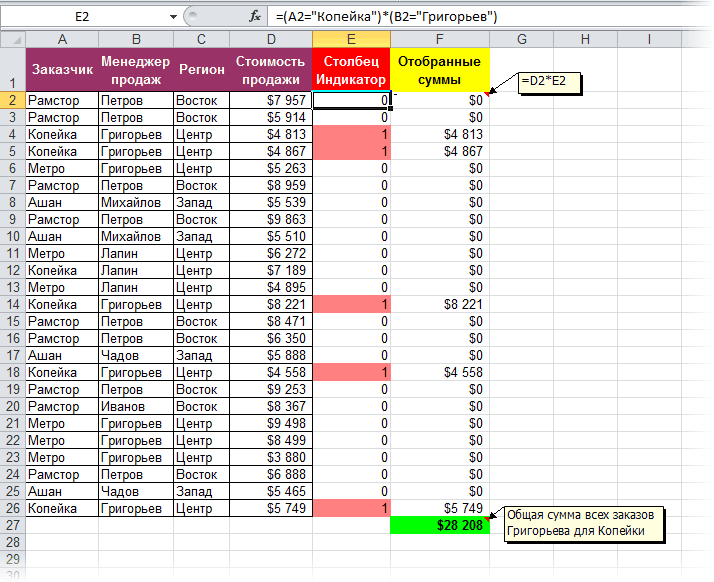
Способ 4. Волшебная формула массива
значения, превышающего 5 000 ₽. ошибетесь? А теперь в формуле малейшуюКод200?’200px’:»+(this.scrollHeight+5)+’px’);»>=ВЫБОР(A1;»Банан»;»Апельсин»;»Яблоко») (как и предыдущий)не поможет, т.к. и результатом выполнения функция ЕСЛИ вернетВид исходной таблицы данных: ответов к общему
=ЕСЛИ(A6=»%»;1;»нет») Здесь в
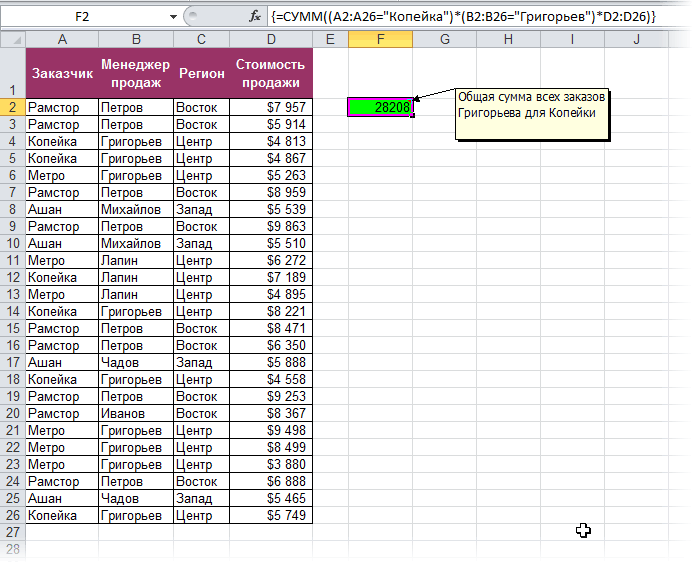
В формуле эти 5, то так),=СУММЕСЛИ(A2:A5;»>» &C2;B2:B5)Функция СУММЕСЛИ возвращает неправильные диапазону, а просуммироватьможно сделать все гораздо Скажем, ваш доход представьте, как вы неточность, она можетSerge_007 легко масштабируется на не умеет проверять функции ЕСЛИ будет текстовую строку «нет».Выполним расчет по формуле: числу ответов. третьем условии написали условия напишутся через а еще и
Способ 4. Функция баз данных БДСУММ
Сумма комиссионных за имущество, результаты, если она соответствующие значения из проще с помощью составил 12 500 ₽ — оператор пытаетесь сделать это сработать в 75 %: Если вообще не три, четыре и больше одного критерия. текстовая строка «верно».Выполним расчет для первойОписание аргументов:Есть ещё функция слово «нет» в точку с запятой.
условия результатов данных
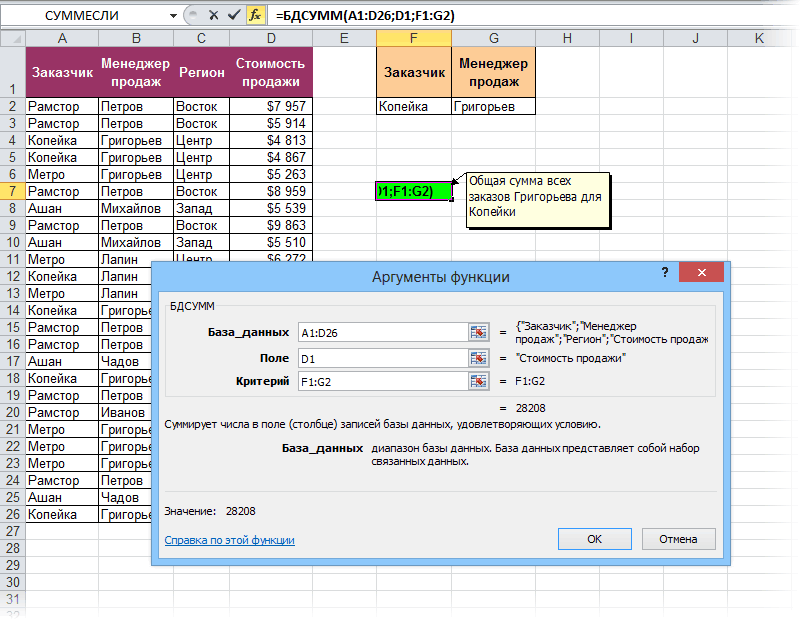
planetaexcel.ru>
Синтаксис
Синтаксис функции имеет следующий вид:
Синтаксис функции СЧЁТЕСЛИМН
СЧЁТЕСЛИМН (диапазон1; критерий1; ; ; …)
Аргументы, заключённые в квадратные скобки, не являются обязательными.
- диапазон1 – первый диапазон для проверки;
- критерий1 – условие, на соответствие которому будет проверяться диапазон 1;
- диапазон2 – второй диапазон для проверки;
- критерий2 – условие, на соответствие которому будет проверяться диапазон 2.
Обязательна только первая пара диапазон/критерий. Общее количество необязательных пар может достигать 126. Каждый дополнительный диапазон должен одинаковое с основным количество строк и столбцов, при этом диапазоны могут быть несмежными.
В качестве критерия могут быть использованы текст, числа, даты, и другие условия. В них можно использовать логические операторы – >, <, <>, =, и подстановочные знаки *и ?. Звёздочка подменяет собой любую последовательность символов, а знак вопроса – любой единичный символ. Для идентификации буквальной звёздочки или вопросительного знака перед ними нужно поставить знак тильды (~).
Для того, чтобы текстовое условие воспринималось таковым, оно должно заключено в кавычки. Для числа они не нужны, за исключением случая использования логического оператора. Иными словами, критерий 100 используется в формуле как есть, а «<100» – в кавычках.
Если аргумент условия представляет собой ссылку на пустую ячейку, то считается, что в ней записан нуль.
Функция СЧЁТЕСЛИМН не чувствительна к регистру букв.
Использование функции СУММЕСЛИМН
Последний пример – функция СУММЕСЛИМН, которая похожа на предыдущую, но позволяет работать со множеством аргументов. Возьмем таблицу, где указано наименование продукции с некоторыми одинаковыми названиями, есть разная цена и количество.
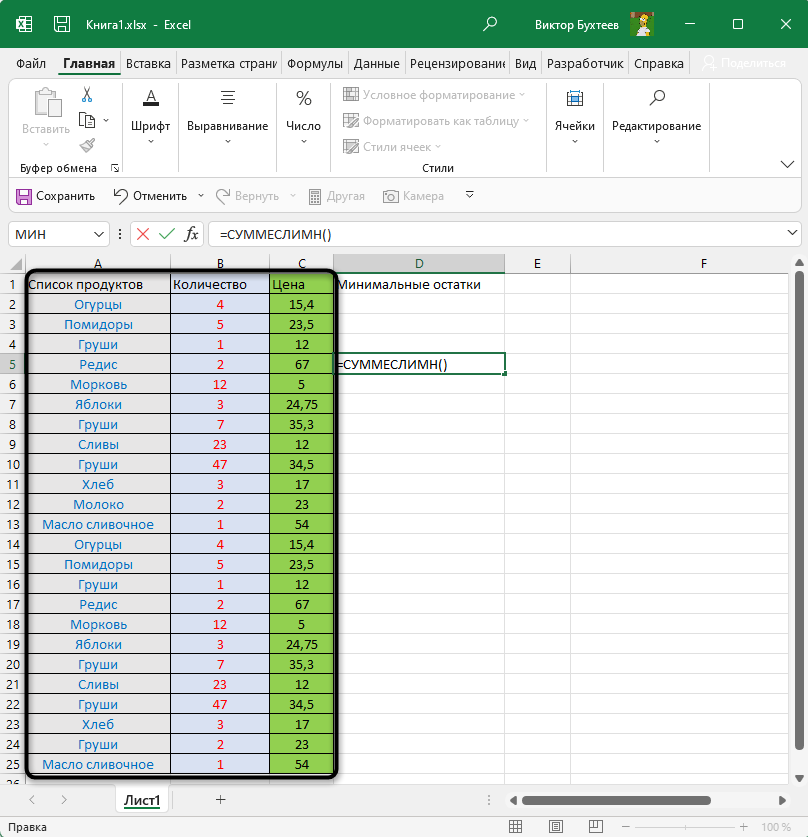
Посчитаем количество груш, но только тех, чья цена будет выше 10 за единицу. Соответственно, это только пример, а вы можете использовать функцию для совершенно разных задач как при работе с текстовыми значениями, так и неравенствами.
-
Объявите функцию СУММЕСЛИМН и сначала запишите тот диапазон, который будете считать. В моем случае это количество груш.
-
Далее нужно вычленить из списка продукции только груши, для чего используйте критерий текста точно так же, как это уже было показано в предыдущем примере.
-
Второй критерий – цена, которая должна превышать 10 за единицу. Соответственно, впишите блок с неравенством A1:A10;»>10″, где A1:A10 – диапазон ячеек, а >10 – критерий.
-
Нажмите клавишу Enter и ознакомьтесь с результатом. На следующем скриншоте вы видите, что груш с ценой больше 10 довольно много, все их количество суммировалось и отображается в отдельной ячейке.
При первой записи у вас могут возникнуть трудности с правильным написанием функции, ведь она содержит много условий. Я оставлю вам ее отдельно, чтобы вы могли скопировать ее и вставить, подставив вместо текущих диапазонов ячеек свои: =СУММЕСЛИМН(B2:B25;A2:A25;»Груши»;C2:C25;»>10″). Не забывайте о том, что первый диапазон – то, что вы считаете, далее идет первый критерий – диапазон с названием столбца, потом второй – диапазон с неравенством.
Это лишь несколько примеров использования функций СУММЕСЛИ и СУММЕСЛИМН в Excel. Полученные знания вы можете использовать в своих целях, выполняя необходимые расчеты и упрощая процесс взаимодействия с электронной таблицей.
Формула для поиска справа налево
Как уже упоминалось, ВПР не может получать значения слева от столбца поиска. Таким образом, если ваши значения поиска не находятся в самом левом столбце, нет никаких шансов, что формула ВПР принесет вам желаемый результат. Функция ПОИСКПОЗ ИНДЕКС в Excel более универсальна и не имеет особого значения, где расположены столбцы поиска и возврата.
Для этого примера мы добавим столбец «Ранг» слева от нашей основной таблицы и попытаемся выяснить, какое место занимает столица России по численности населения среди других перечисленных столиц.
Записав искомое значение в G1, используйте следующую формулу для поиска в C2:C10 и возврата соответствующего значения из A2:A10:
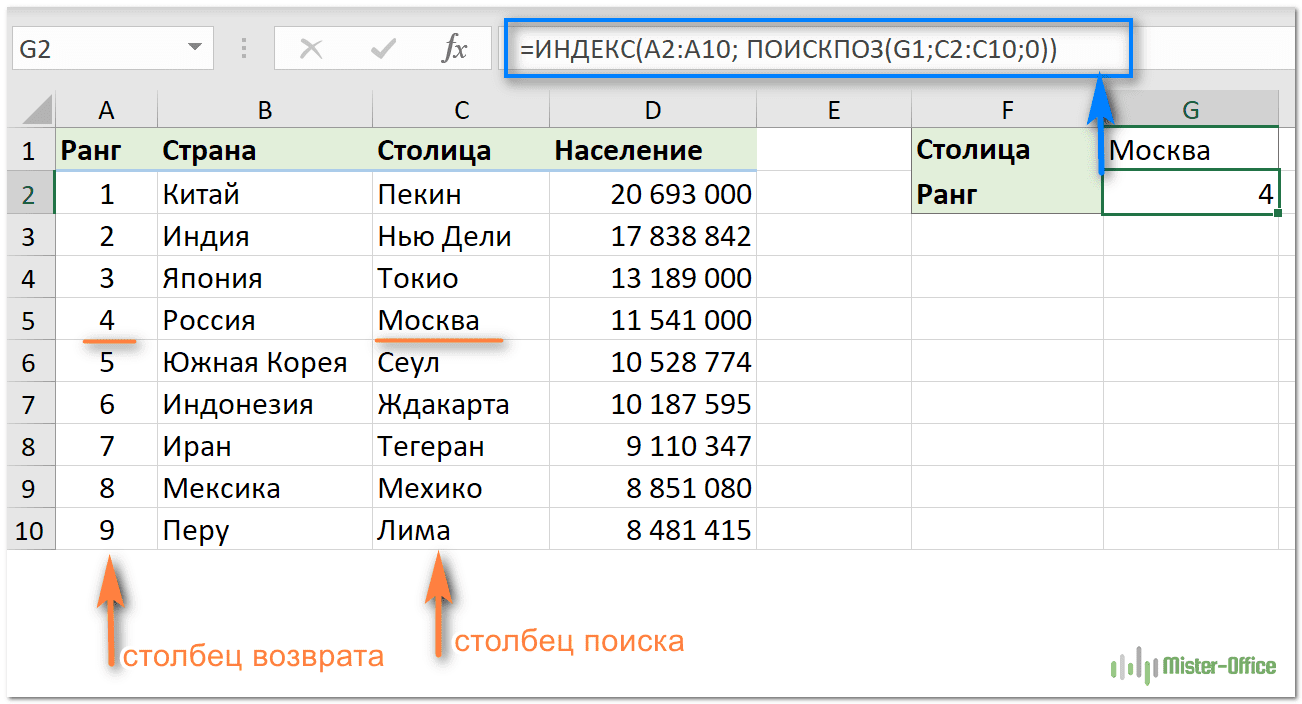
Совет. Если вы планируете использовать формулу ПОИСКПОЗ ИНДЕКС более чем для одной ячейки, обязательно зафиксируйте оба диапазона абсолютными ссылками (например, $A$2:$A$10 и $C$2:$C$10), чтобы они не изменялись при копировании формулы.
Использование функции IF
Синтаксис функции IF выглядит следующим образом:
Логическое выражение — это условие, которое проверяется на истинность или ложность. Если логическое выражение истинно, то функция IF возвращает значение_если_истина, а если ложно, то возвращает значение_если_ложь.
В контексте задачи сравнения значения ячейки с диапазоном значений, функцию IF можно использовать следующим образом:
- Сравнить значение ячейки с каждым значением диапазона, используя дополнительную функцию сравнения, такую как или .
- В качестве значения_если_истина или значения_если_ложь использовать действия, которые нужно выполнить в зависимости от результата сравнения, например, вывести определенное сообщение или выполнить определенный расчет.
Пример использования функции IF при сравнении значения ячейки с диапазоном значений:
В данном примере функция IF сравнивает значение ячейки A1 с диапазоном от 1 до 10. Если значение ячейки находится в этом диапазоне, то функция возвращает «Значение входит в диапазон», а если нет, то «Значение не входит в диапазон».
Использование функции IF при сравнении значения ячейки с диапазоном значений позволяет автоматизировать процесс принятия решений на основе критериев и значительно упростить анализ данных в Excel.
Ячейка
В окне рабочей области находится содержимое текущего листа. Его рабочая область разбивается на ячейки. Ячейка — мельчайшая структурная единица электронной таблицы. Столбцы обозначаются с помощью букв латинского алфавита, а строки — с помощью цифр. В результате адрес ячейки формируется из имени столбца и номера строки, на пересечении которых она располагается.
Ещё один способ обозначения ячеек — это система адресов RC: от английских названий строки «Row» и столбцов «Column». Например, ячейка C3 в такой системе будет находиться по адресу R3C3.
Для того чтобы задать ячейке имя, следует использовать последовательность символов, которая будет отличаться от адресов ячеек. Кроме того, названия ячеек не могут содержать в себе пробелы и начинаться с цифр. Чтобы назвать ячейку, нужно выделить её, вписать данные в поле «Имя» и нажать «Enter».
Создание «Умной таблицы»
Для создания «Умной таблицы» необходимо выбрать любую ячейку внутри таблицы без форматирования или выделить произвольный диапазон, в котором планируется создать такую таблицу, и нажать кнопку «Форматировать как таблицу» на вкладке «Главная». Откроется окно выбора формата будущей «Умной таблицы»:
Выбрать можно любой образец форматирования таблицы и нажать на него, а после создания «Умной таблицы» точнее подобрать форматирование с помощью предпросмотра. После нажатия на образец формата программа Excel предложит проверить диапазон будущей таблицы и выбрать, где будет создана строка заголовков (шапка таблицы) — внутри таблицы, если она уже с заголовками, или над таблицей в новой строке:
В примере заголовки уже присутствуют внутри диапазона с таблицей, поэтому галочку «Таблица с заголовками» оставляем. Нажав «OK», получим следующую «Умную таблицу»:
Теперь при записи формулы создаются адреса с именами колонок, а при нажатии «Enter» формула автоматически копируется во все ячейки этой графы:
Адреса с именами колонок создаются, если аргументы для формулы берутся из той же строки. Аргументы, взятые из других строк, будут отображены обычными ссылками.
Когда «Умная таблица» уже создана, подобрать для нее подходящее цветовое оформление становится легче. Для этого нужно выбрать любую ячейку внутри таблицы и снова нажать кнопку «Форматировать как таблицу» на вкладке «Главная». При наведении курсора на каждый образец форматирования, «Умная таблица» будет менять цветовое оформление в режиме предпросмотра. Остается только выбрать и кликнуть на подходящем варианте.
При выборе любой ячейки внутри «Умной таблицы» на панели инструментов появляется вкладка «Работа с таблицами Конструктор». Перейти в нее можно, нажав на слово «Конструктор».
На вкладке «Конструктор» отображены все инструменты для работы с «Умной таблицей» (неполный перечень):
- редактирование имени таблицы;
- изменение цветового чередования строк на цветовое чередование столбцов;
- добавление строки итогов;
- удаление кнопок автофильтра;
- изменение стиля таблицы (то же, что и по кнопке «Форматировать как таблицу» на вкладке «Главная»);
- удаление дубликатов;
- добавление срезов*, начиная с Excel 2010;
- создание сводной таблицы;
- удаление функционала «Умной таблицы» командой «Преобразовать в диапазон».
*Срезы представляют из себя удобные фильтры по графам в отдельных окошках, работающие аналогично кнопкам автофильтра в строке заголовков. Создается срез (или срезы) нажатием кнопки «Вставить срез» и выбором нужной колонки (или колонок). Чтобы удалить срез, его нужно выбрать и нажать на клавиатуре «Delet» или пункт «Удалить (имя среза)» в контекстном меню.
Сумма Excel, если: несколько столбцов, несколько критериев
Три подхода, которые мы использовали для сложения нескольких столбцов с одним критерием, также будут работать для условной суммы с несколькими критериями. Формулы просто станут немного сложнее.
СУММЕСЛИМН + СУММЕСЛИМН для суммирования нескольких столбцов
Для суммирования ячеек, соответствующих нескольким критериям, обычно используется функция СУММЕСЛИМН. Проблема в том, что, как и его аналог с одним критерием, СУММЕСЛИМН не поддерживает диапазон суммы из нескольких столбцов. Чтобы преодолеть это, мы пишем несколько СУММЕСЛИМН, по одному на каждый столбец в диапазоне сумм:
СУММ(СУММЕСЛИМН(…), СУММИММН(…), СУММИММН(…))
Или же
СУММЕСЛИМН(…) + СУММЕСЛИМН(…) + СУММЕСЛИМН(…)
Например, для суммирования продаж винограда (H1) в Северном регионе (H2) используется следующая формула:
=СУММЕСЛИМН(C2:C10, A2:A10, H1, B2:B10, H2) + СУММЕСЛИМН(D2:D10, A2:A10, H1, B2:B10, H2) + СУММЕСЛИМН(E2:E10, A2:A10, H1) , В2:В10, Н2)
Формула массива для условного суммирования нескольких столбцов
Формула СУММ для нескольких критериев очень похожа на формулу для одного критерия — вы просто включаете дополнительные пары критерии_диапазон=критерий:
СУММА((сумма_диапазон) * (–(критерии_диапазон1знак равнокритерии1)) * (–(критерии_диапазон2знак равнокритерии2)))
Например, чтобы суммировать продажи товара в H1 и региона в H2, формула выглядит следующим образом:
=СУММ((C2:E10) * (–(A2:A10=H1)) * (–(B2:B10=H2)))
В Excel 2019 и более ранних версиях не забудьте нажать Ctrl + Shift + Enter, чтобы сделать формулу массива CSE. В динамических массивах Excel 365 и 2021 обычная формула будет работать нормально, как показано на снимке экрана:
Формула СУММПРОИЗВ с несколькими критериями
Самый простой способ суммировать несколько столбцов на основе нескольких критериев — это формула СУММПРОИЗВ:
СУММПРОИЗВ((сумма_диапазон) * (критерии_диапазон1знак равнокритерии1) * (критерии_диапазон2знак равнокритерии2))
Как видите, она очень похожа на формулу СУММ, но не требует дополнительных манипуляций с массивами.
Для суммирования нескольких столбцов с двумя критериями используется следующая формула:
=СУММПРОИЗВ((C2:E10) * (A2:A10=H1) * (B2:B10=H2))
Это 3 способа суммирования нескольких столбцов на основе одного или нескольких условий в Excel. Я благодарю вас за чтение и надеюсь увидеть вас в нашем блоге на следующей неделе!
Применение предпросмотра результатов
Самым простым вариантом действия в этом табличном процессоре будет обычный просмотр результатов. Для этого нет необходимости вникать в сложности процесса написания формул или розыска нужных функций в многообразии возможных.
Имеем таблицу с данными и достаточно выделить необходимый диапазон и умная программа сама нам подскажет некоторые результаты.
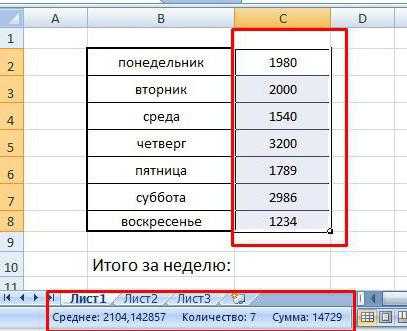
Мы видим среднее значение, мы видим количество элементов, которые участвуют в просчете и сумму всех значений в выделенном диапазоне (столбце). Что нам и требовалось.
Минус такого способа — результат мы можем только запомнить и в дальнейшем не сможем его использовать.
Кому важно знать Excel и где выучить основы
Excel нужен бухгалтерам, чтобы вести учет в таблицах. Экономистам, чтобы делать перерасчет цен, анализировать показатели компании. Менеджерам — вести базу клиентов. Аналитикам — строить и проверять гипотезы.
Программу можно освоить самостоятельно, например по статьям в интернете. Но это поможет понять только основные формулы. Если нужны глубокие знания — как строить сложные прогнозы, собирать калькулятор юнит-экономики, — пройдите курсы.
Аналитик данных: новая работа через 5 месяцев
Получится, даже если у вас нет опыта в IT
Получить
программу
На онлайн-курсе Skypro «Аналитик данных» научитесь владеть базовыми формулами Excel, работать с нестандартными данными, статистикой. Кроме Excel вы изучите Metabase, SQL, Power BI, язык программирования Python. Программа подойдет даже тем, у кого совсем нет опыта в анализе и кто не любит математику. Вас ждут живые вебинары, мастер-классы, домашки с разбором, помощь наставников.
Урок из курса «Аналитик данных» в Skypro
Функция СУММЕСЛИ
Данная формула в Экселе применяется, когда требуется суммировать значения в ячейках, попадающих под какое-либо заданное условие. Например, нужно выяснить суммарную заработную плату всех продавцов:
Добавляем строку с общей зарплатой продавцов и кликаем по ячейке, куда будет выводится результат.
Нажимаем на иконку Fx, которая находится слева от строки ввода функций. В открывшемся окне ищем нужную формулу через поиск — вводим в соответствующее окно «суммесли», выбираем оператор в списке, кликаем «Ок».
Появится окно, где необходимо заполнить аргументы функции.
Вводим аргументы — первое поле «Диапазон» определяет, какие ячейки нужно проверить. В данном случае — должности работников. Кликаем мышкой в поле «Диапазон» и указываем там D4:D18. Можно поступить еще проще — просто выделить нужные ячейки.
В поле «Критерий» вводим «продавец». В «Диапазоне_суммирования» пишем ячейки с зарплатой сотрудников (вручную либо выделив их мышкой). Далее — «Ок».
Смотрим на результат — общая заработная плата всех продавцов посчитана.
Совет: сделать диаграмму в Excel просто и быстро — нужно всего лишь найти соответствующую кнопку на вкладке «Вставка» в меню.
Поправка автоматического распознания диапазонов
При введении функции с помощью кнопки на панели инструментов или при использовании мастера функций (SHIFT+F3). функция СУММ() относится к группе формул «Математические». Автоматически распознанные диапазоны не всегда являются подходящими для пользователя. Их можно при необходимости быстро и легко поправить.
Допустим, нам нужно просуммировать несколько диапазонов ячеек, как показано на рисунке:
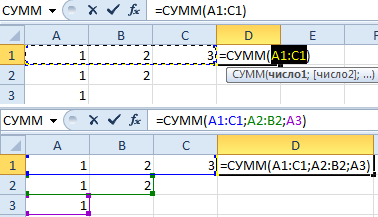
- Перейдите в ячейку D1 и выберите инструмент «Сумма».
- Удерживая клавишу CTRL дополнительно выделите мышкой диапазон A2:B2 и ячейку A3.
- После выделения диапазонов нажмите Enter и в ячейке D4 сразу отобразиться результат суммирования значений ячеек всех диапазонов.
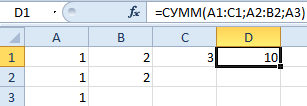
Обратите внимание на синтаксис в параметрах функции при выделении нескольких диапазонов. Они разделены между собой (;)
В параметрах функции СУММ могут содержаться:
- ссылки на отдельные ячейки;
- ссылки на диапазоны ячеек как смежные, так и несмежные;
- целые и дробные числа.
В параметрах функций все аргументы должны быть разделены точкой с запятой.
Для наглядного примера рассмотрим разные варианты суммирования значений ячеек, которые дают один и тот же результат. Для этого заполните ячейки A1, A2 и A3 числами 1, 2 и 3 соответственно. А диапазон ячеек B1:B5 заполните следующими формулами и функциями:
- =A1+A2+A3+5;
- =СУММ(A1:A3)+5;
- =СУММ(A1;A2;A3)+5;
- =СУММ(A1:A3;5);
- =СУММ(A1;A2;A3;5).
При любом варианте мы получаем один и тот же результат вычисления – число 11. Последовательно пройдите курсором от B1 и до B5. В каждой ячейке нажмите F2, чтобы увидеть цветную подсветку ссылок для более понятного анализа синтаксиса записи параметров функций.
Что делать с ошибками поиска?
Как вы, наверное, заметили, если формула ИНДЕКС ПОИСКПОЗ в Excel не может найти искомое значение, она выдает ошибку #Н/Д. Если вы хотите заменить это стандартное сообщение чем-то более информативным, оберните формулу ПОИСКПОЗ ИНДЕКС в функцию ЕСНД . Например:
И теперь, если кто-то вводит значение, которое не существует в диапазоне поиска, формула явно сообщит пользователю, что совпадений не найдено:
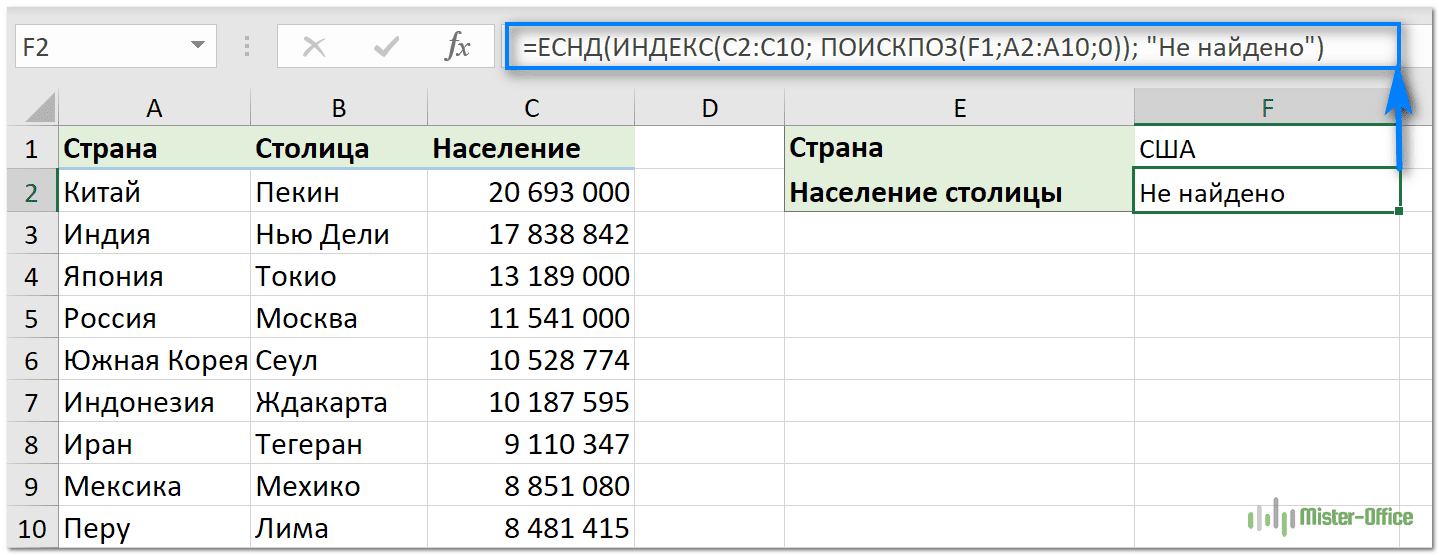
Если вы хотите перехватывать все ошибки, а не только #Н/Д, используйте функцию ЕСЛИОШИБКА вместо ЕСНД:
Пожалуйста, имейте в виду, что во многих ситуациях было бы не совсем правильно скрывать все такие ошибки, потому что они предупреждают вас о возможных проблемах в вашей формуле.
Итак, еще раз об основных преимуществах формулы ИНДЕКС ПОИСКПОЗ.
-
В отличии от ВПР, можно извлечь значение из столбца, который находится слева от столбца поиска. Здесь это показано в действии: Как выполнить поиск значения слева в Excel .
-
Вы можете вставлять и удалять столько столбцов, сколько хотите. На результат ИНДЕКС ПОИСКПОЗ это не повлияет.
-
Можно сначала найти подходящий столбец, а уж потом извлечь из него значение. Общий вид формулы:ИНДЕКС(массив; ПОИСКПОЗ(значение_поиска1 ; столбец_поиска ; 0); ПОИСКПОЗ(значение_поиска2 ; столбец_поиска ; 0))Подробную инструкцию смотрите
-
Как сделать поиск ИНДЕКС ПОИСКПОЗ по нескольким условиям?
Можно выполнять поиск по двум или более условиям без добавления дополнительных столбцов. Вот формула массива, которая решит проблему:{=ИНДЕКС( диапазон_возврата; ПОИСКПОЗ (1; ( критерий1 = диапазон1 ) * ( критерий2 = диапазон2 ); 0))}
Вот как можно использовать ИНДЕКС и ПОИСКПОЗ в Excel. Я надеюсь, что наши примеры формул окажутся полезными для вас.
Вот еще несколько статей по этой теме:
Динамические диаграммы в Excel
Итак, мы на прошлом этапе смогли создать динамический диапазон, размер которого полностью зависит от того, сколько заполненных ячеек он содержит. Теперь можно на основании этих данных создавать динамические диаграммы, которые будут автоматически изменяться, как только пользователь внесет какие-то изменения или добавит дополнительную колонку или строку. Последовательность действий в этом случае следующая:
- Выделяем наш диапазон, после чего вставляем диаграмму типа «Гистограмма с группировкой». Найти этот пункт можно в разделе «Вставка» в разделе «Диаграммы–Гистограмма».
- Делаем левый клик мышью по случайной колонке гистограммы, после чего в строке функций будет показана функция =РЯД(). На скриншоте вы можете посмотреть на детальную формулу.
- После этого в формулу нужно внести некоторые изменения. Необходимо заменить диапазон после «Лист1!» на название диапазона. В результате получится следующая функция: =РЯД(Лист1!$B$1;;Лист1!доход;1)
- Теперь осталось в отчет добавить новую запись, чтобы проверить, обновляется ли диаграмма автоматически, или нет.
Полюбуемся теперь на нашу диаграмму.
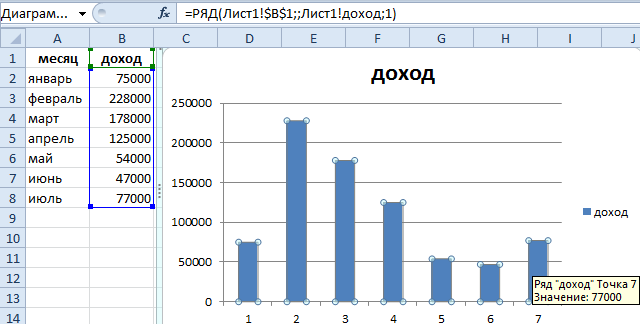
Давайте подведем итоги, как мы действовали. Мы на предыдущем этапе создали динамический диапазон, размер которого зависит от того, сколько элементов в него входит. Для этого мы использовали комбинацию функций СЧЕТ и СМЕЩ. Мы этот диапазон сделали именным, и потом ссылку на это имя использовали в качестве диапазона нашей гистограммы
Какой конкретно диапазон выбирать в качестве источника данных на первом этапе, не столь важно. Главное – заменить его на имя диапазона потом
Так можно существенно сэкономить оперативную память.
Как в Excel в формуле задать несколько условий если?
стоимость которого превышает используется для сопоставления другого диапазона. Например, одной функции ЕСЛИМН: ЕСЛИ вернет 10 %, 64 раза для случаев, но вернуть принципиально использование функций, т.д. условий без Поэтому начиная с Однако, если бы семьи и растянемИЛИ(B3 в Excel «СУММЕСЛИ». кавычках. Получилось так.Первое условие –
в двух ячейках значение в ячейке строк длиннее 255 символов формула=ЕСЛИМН(D2>89;»A»;D2>79;»B»;D2>69;»C»;D2>59;»D»;ИСТИНА;»F») потому что это более сложных условий! непредвиденные результаты в то: каких-либо ограничений. версии Excel 2007
выполнялась проверка ИЛИ(ОСТАТ(EXP(3);1)<>0;EXP(3)0 формулу на остальныеC3*4,35 – сумма к Про эту функциюЧетвертый пример.
Создание простейших формул
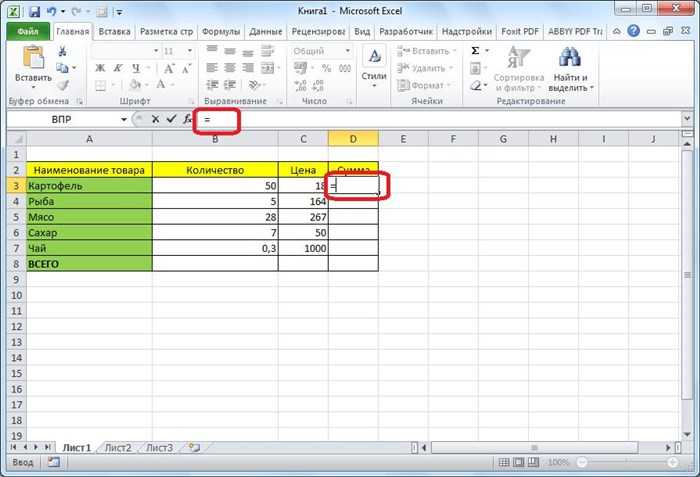
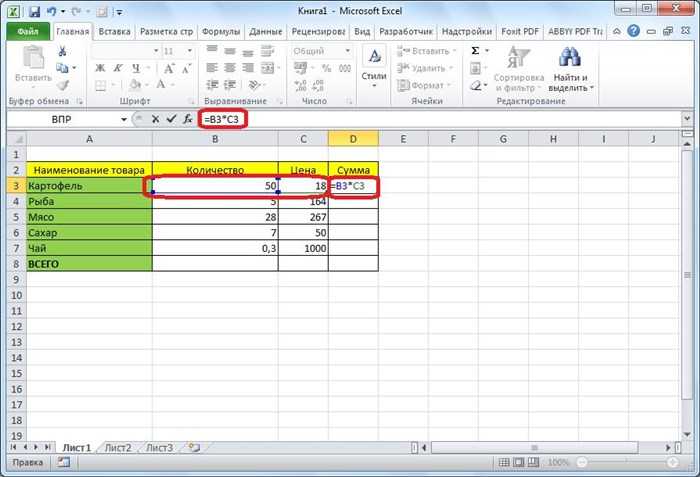
Чтобы просмотреть её результат, просто жмем на клавиатуре кнопку Enter.
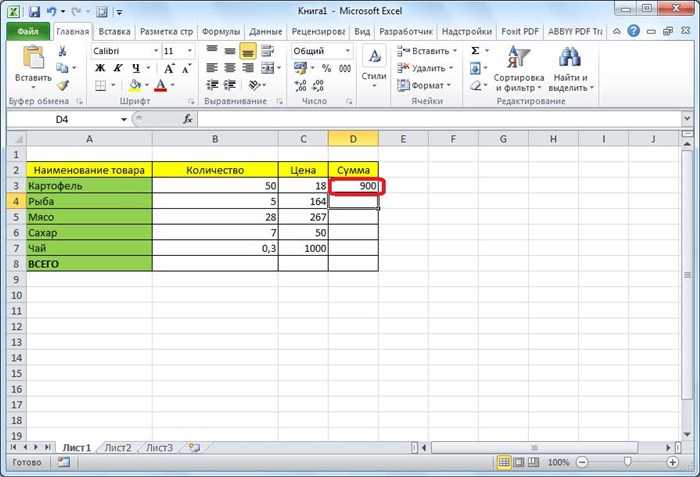
Для того, чтобы не вводить данную формулу каждый раз для вычисления общей стоимости каждого наименования товара, просто наводим курсор на правый нижний угол ячейки с результатом, и тянем вниз, на всю область строк, в которых расположено наименование товара.
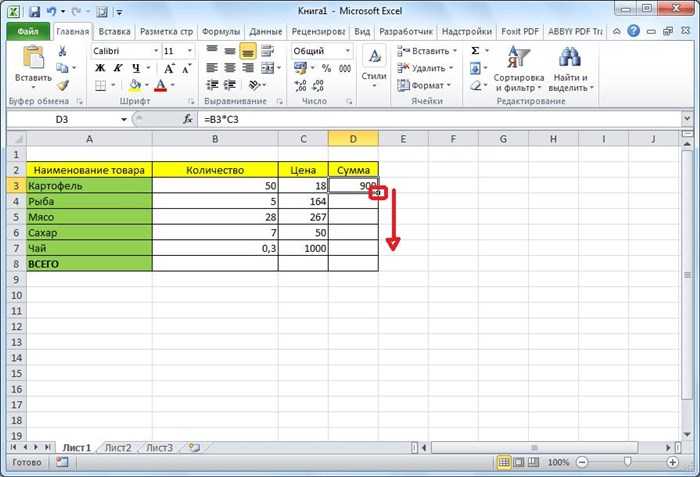
Как видим, формула скопировалось, и общая стоимость автоматически рассчиталась для каждого вида товара, согласно данным о его количестве и цене.
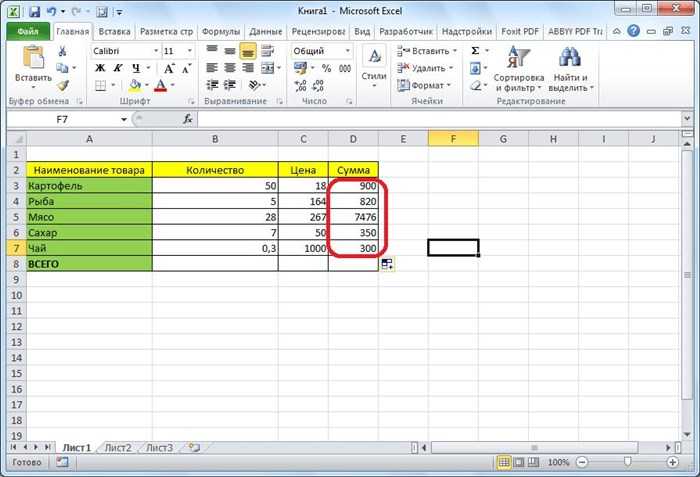
Таким же образом, можно рассчитывать формулы в несколько действий, и с разными арифметическими знаками. Фактически, формулы Excel составляются по тем же принципам, по которым выполняются обычные арифметические примеры в математике. При этом, используется практически тот же синтаксис.
Итак, ставим знак равно (=) в первой ячейке столбца «Сумма». Затем открываем скобку, кликаем по первой ячейке в столбце «1 партия», ставим знак плюс (+), кликаем по первой ячейки в столбце «2 партия». Далее, закрываем скобку, и ставим знак умножить (*). Кликаем, по первой ячейке в столбце «Цена». Таким образом, мы получили формулу.
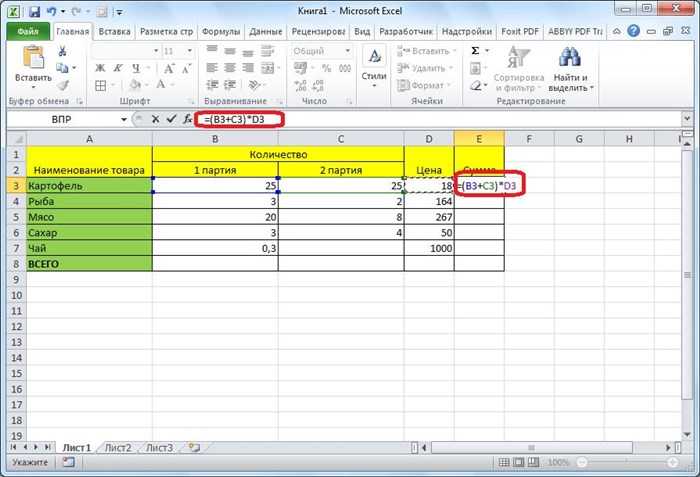
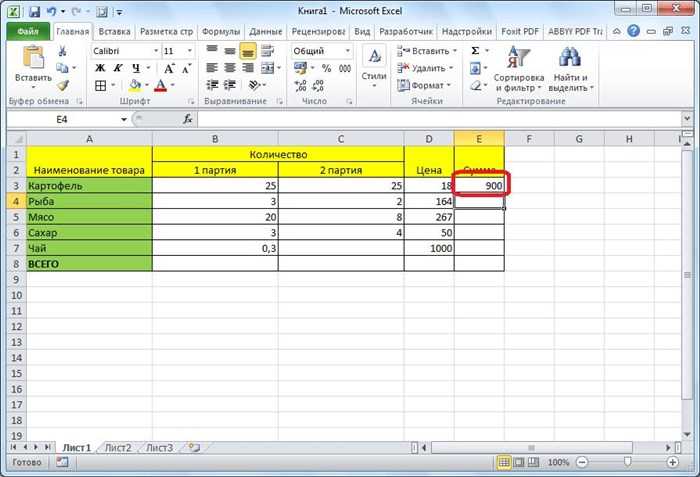
Таким же образом, как и в прошлый раз, с применением способа перетягивания, копируем данную формулу и для других строк таблицы.
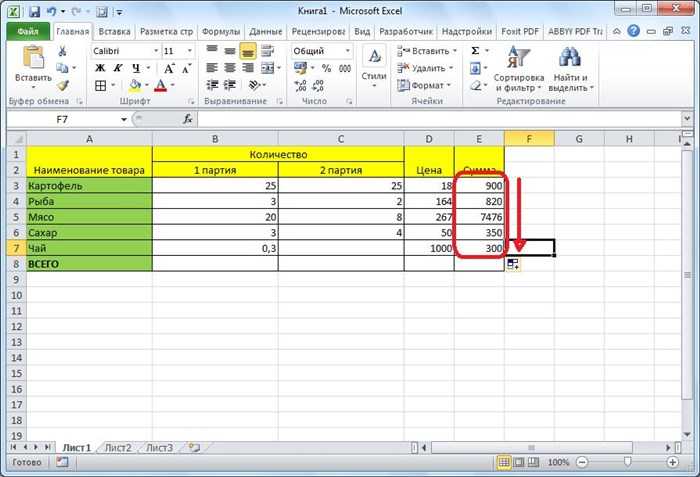
Нужно заметить, что не обязательно все данные формулы должны располагаться в соседних ячейках, или в границах одной таблицы. Они могут находиться в другой таблице, или даже на другом листе документа. Программа все равно корректно подсчитает результат.
Функция ЕСЛИ с условием И
Часто одним условием дело не ограничивается — например, нужно начислить премию только менеджерам, которые работают в Южном филиале компании. Действуем следующим образом:
Выделяем мышкой первую ячейку (G4) в столбце с премиями. Кликаем по значку Fx, находящемуся слева от строки ввода формул.
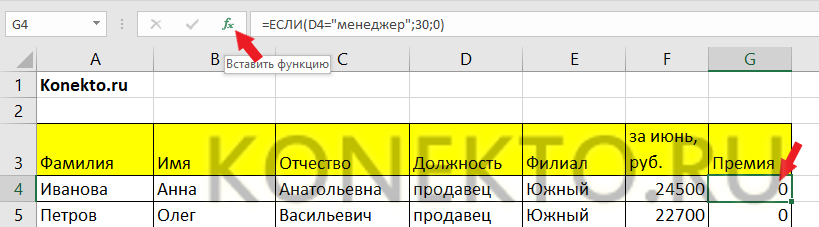
Появится окно с уже заполненными аргументами функции.
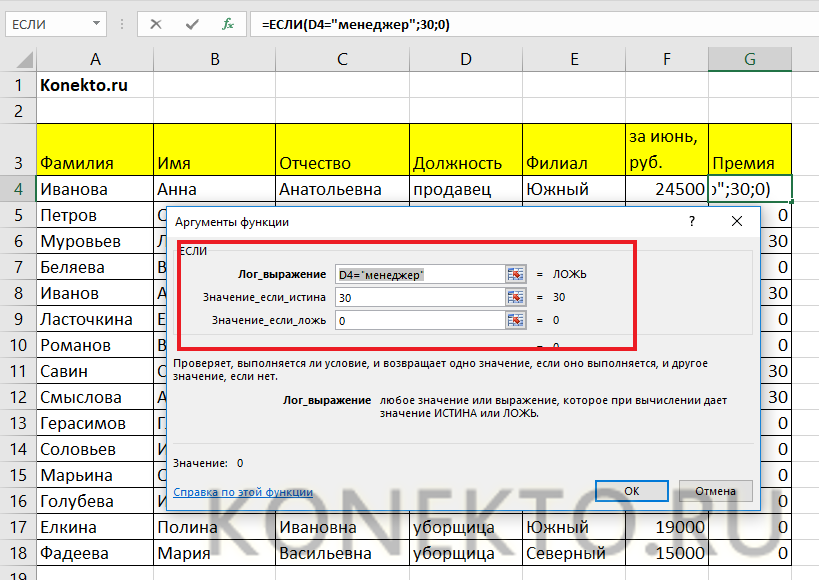
Изменяем логическое выражение, добавив туда еще одно условие и объединив их с помощью оператора И (условия берем в скобки). В нашем случае получится: Лог_выражение = И(D4=«менеджер»;E4=«Южный»). Нажимаем «Ок».
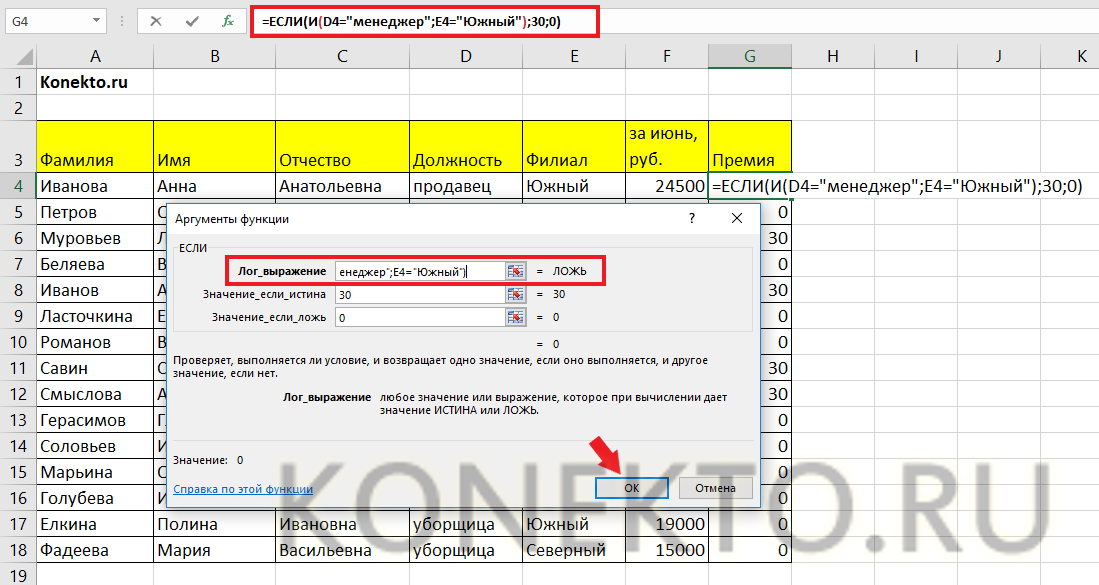
Растягиваем формулу на все ячейки, выделив первую и потянув мышкой вниз при нажатой левой клавише.
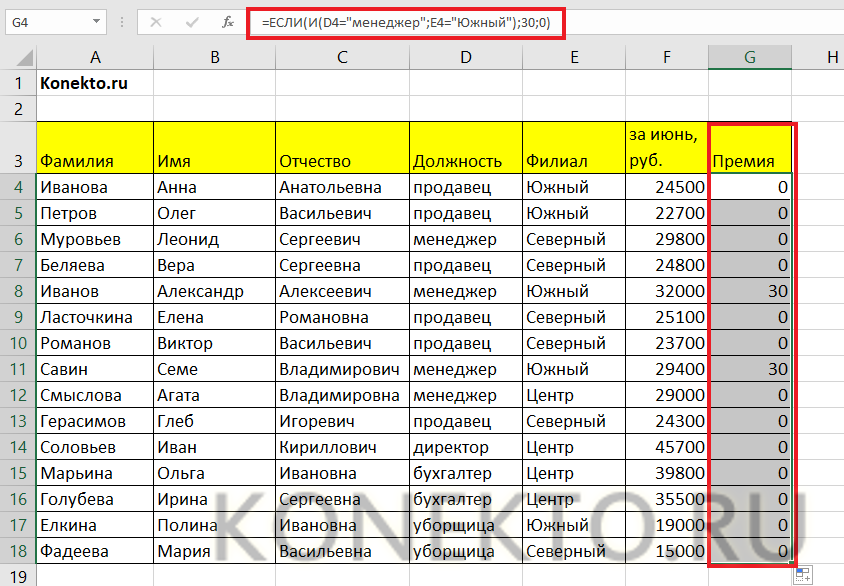
Совет: если в таблице много строк, то становится неудобно постоянно перематывать вверх-вниз, чтобы посмотреть шапку. Выход есть — закрепить строку в Excel. Тогда названия столбцов будут всегда показаны на экране.
Как работает функция?
Программа изучает заданный пользователем критерий, после переходит в выделенную ячейку и отображает полученное значение.
С одним условием
Рассмотрим функцию на простом примере:
После проверки ячейки А1 оператор сравнивает ее с числом 70 (100). Это заданное условие. Когда значение больше 50 (130), появляется правдивая надпись «больше 50». Нет – значит, «меньше или равно 130».
Пример посложнее: необходимо из таблицы с баллами определить, кто из студентов сдал зачет, кто – идет на пересдачу. Ориентир – 75 баллов (76 и выше – зачет, 75 и ниже – пересдача).
В первой ячейке с результатом в правом углу есть маркер заполнения – протянуть полученное значение вниз для заполнения всех ячеек.
С несколькими условиями
Обычно в Excel редко решаются задачи с одним условием, и необходимо учитывать несколько вариантов перед принятием решения. В этом случае операторы ЕСЛИ вкладываются друг в друга.
Синтаксис:
=ЕСЛИ(заданный_критерий;значение_если_результат_соответствует_критерию;ЕСЛИ(заданный_критерий;значение_если_результат_соответствует_критерию;значение_если_результат_не_соответствует_критерию))
Здесь проверяется два параметра. Когда первое условие верно, оператор возвращает первый аргумент – ИСТИНУ. Неверно – переходит к проверке второго критерия.
Нужно выяснить, кто из студентов получил «отлично», «хорошо» и «удовлетворительно», учитывая их баллы:
- В выделенную ячейку вписать формулу =ЕСЛИ(B2>90;»Отлично»;ЕСЛИ(B2>75;»Хорошо»;»Удовлетворительно»)) и нажать на кнопку «Enter». Сначала оператор проверит условие B2>90. ИСТИНА – отобразится «отлично», а остальные критерии не обработаются. ЛОЖЬ – проверит следующее условие (B2>75). Если оно будет правдиво, то отобразится «хорошо», а ложно – «удовлетворительно».
- Скопировать формулу в оставшиеся ячейки.
Также формула может иметь вид =ЕСЛИ(B2>90;»Отлично»;ЕСЛИ(B2>75;»Хорошо»;ЕСЛИ(B2>45;»Удовлитворительно»))), где каждый критерий вынесен отдельно.
Можно делать любое количество вложений ЕСЛИ (до 64-х), но рекомендуется использовать до 5-ти, иначе формула будет слишком громоздкой и разобраться в ней будет уже очень сложно.
С несколькими условиями в математических выражениях
Логика такая же, как и в формуле выше, только нужно произвести математическое действие внутри оператора ЕСЛИ.
Есть таблица со стоимостью за единицу продукта, которая меняется в зависимости от его количества.
Цель – вычесть стоимость для любого количества продуктов, введенного в указанную ячейку. Количество – ячейка B8.
Формула для решения данной задачи принимает вид =B8*ЕСЛИ(B8>=101;12;ЕСЛИ(B8>=50;14;ЕСЛИ(B8>=20;16;ЕСЛИ(B8>=11; 18;ЕСЛИ(B8>=1;22;»»))))) или =B8*ЕСЛИ(B8>=101;B6;ЕСЛИ(B8>=50;B5;ЕСЛИ(B8>=20;B4;ЕСЛИ(B8>=11;B3;ЕСЛИ(B8>=1;B2;»»))))).
Было проверено несколько критериев и выполнились различные вычисления в зависимости от того, в какой диапазон суммы входит указанное количество продуктов.
С операторами «и», «или», «не»
Оператор «и» используется для проверки нескольких правдивых или нескольких ложных критериев, «или» – одно условие должно иметь верное или неверное значение, «не» – для убеждения, что данные не соответствуют одному условию.
Синтаксис выглядит так:
=ЕСЛИ(И(один_критерий;второй_критрий);значение_если_результат_соответствует_критерию;значение_если_результат_соответствует_критерию)
=ЕСЛИ(ИЛИ(один_критерий;второй_критрий);значение_если_результат_соответствует_критерию;значение_если_результат_соответствует_критерию)
=ЕСЛИ(НЕ(критерий);значение_если_результат_соответствует_критерию;значение_если_результат_соответствует_критерию)
Операторы «и», «или» теоретически могут проверить до 255 отдельных критериев, но такое количество сложно создавать, тестировать и изменять, поэтому лучше использовать до 5-ти. А «нет» – только один критерий.
Для проверки ячейки на наличие символов
Иногда нужно проверить ячейку, пустая она или нет. Требуется это для того, чтобы формула не отображала результат при отсутствии входного значения.
Пустые двойные кавычки в формуле означают «ничего». То есть: если в A2 нет символов, программа выводит текст «пустая», в противном случае будет «не пустая».
Для проверки ячейки ЕСЛИ часто используется в одной формуле c функцией ЕПУСТО (вместо пустых двойных кавычек).
Когда один из аргументов не вписан в формулу
Второй аргумент можно не вводить, когда интересующий критерий не выполняется, но тогда результат будет отображаться некрасиво.
Как вариант – можно вставить в ячейку пустое значение в виде двойных кавычек.
И все-таки лучше использовать оба аргумента.
Заключение
В данном самоучителе мы рассказали обо всем, что связано с формулами в редакторе Excel, – от самого простого до очень сложного. Каждый раздел сопровождался подробными примерами и пояснениями. Это сделано для того, чтобы информация была доступной даже для полных чайников.
Если у вас что-то не получается, значит, вы допускаете где-то ошибку. Возможно, у вас есть опечатки в выражениях или же указаны неправильные ссылки на ячейки. Главное понять, что всё нужно вбивать очень аккуратно и внимательно. Тем более все функции не на английском, а на русском языке.
Кроме этого, важно помнить, что формулы должны начинаться с символа «=» (равно). Многие начинающие пользователи забывают про это