Как вставить в книгу Excel новые листы? Как сделать копии листа в Excel? Как добавить новые листы с заданными именами?
В этой заметке рассмотрим на примере Excel 2007 рассмотрим добавление новых листов в рабочую книгу, копирование существующего листа, а также создание листов с заданными именами .
Как вставить новый чистый лист в книгу Excel?
Для вставки нового листа достаточно выбрать пункт меню «Вставить. «, либо нажать кнопку, следующую сразу за последним листом рабочей книги. Еще одним способом добавления нового листа в рабочую книгу является нажатие сочетания клавиш Shift+F11 на клавиатуре. Можно также настроить создание книг с произвольным количеством листов, если Вас не устраивают стандартные три листа. Сделать это можно следующим образом, нажать кнопку Office, затем в меню выбрать «Параметры Excel» и в разделе «Основные» выбрать группу «При создании книг». В графе «Число листов» задайте нужное значение.
Как скопировать лист Excel или создать его точную копию?
Для того чтобы сделать копию листа в Excel 2007, необходимо выбрать лист, который Вы хотите скопировать и кликнуть на нем правой кнопкой мыши, выбрать пункт «Переместить/скопировать. «.
Далее в появившемся окне ставим галку в поле «создать копию» и при необходимости выбираем строку «(переместить в конец)», при этом созданная копия выбранного листа станет последним листом рабочей книги.
Как изменить имя или переименовать лист рабочей книги Excel?
Для того чтобы переименовать лист, необходимо кликнуть правой кнопкой мыши на ярлычке нужного листа и выбрать из контекстного меню пункт «Переименовать», кроме того, можно просто дважды кликнуть левой кнопкой мыши на нужном ярлычке листа и его имя станет доступным для изменения (кроме тех случаев, когда установлена защита структуры и окон).
Описанные выше действия относятся к стандартным средствам Excel и их вполне достаточно при работе с книгами, имеющими небольшое количество листов. Для массового добавления рабочих листов, вставки большого количества копий, а также для создания листов с заданными именами целесообразно использовать средства VBA.
Как создать множество копий листа? Как добавить в книгу листы с именами из ячеек
При работе с файлами, содержащими множество листов, либо при необходимости периодически тиражировать, делать множество копий заданного листа, например, при создании квитанций в Excel, альтернативой стандартному, ручному добавлению или копированию листов может служить макрос (надстройка). Упомянутый макрос позволяет автоматически вставлять нужное количество новых листов, создавать заданное количество копий выбранного листа, а также дает возможность создавать новые листы и присваивать им имена на основе значений ячеек.
Для того, чтобы воспользоваться этим средством, необходимо установить надстройку на свой компьютер, вызвать диалоговое окно надстройки и задать в нём исходные данные для работы программы.
Можно выбрать одну из доступных опций:
1. Вставить новые листы в заданном количестве
Пользователем задается требуемое количество листов, выбирается опция вставки листов и запускается программа, результатом работы которой является рабочая книга с заданным количеством пустых листов.
2. Скопировать активный лист заданное число раз
Выбирается копируемый лист, по аналогии с предыдущим пунктом задается желаемое число копий, в результате действия программы в книге появляется заданное число копий активного листа.
3. Присвоить новым листам именами из ячеек
Вместо того чтобы создавать новые листы со стандартными именами «Лист1», «Лист2», «Лист3» и так далее, а затем переименовывать их, тратя на эту операцию много времени, можно предварительно сформировать список имен в ячейках листа рабочей книги, а затем в диалоговом окне надстройки выделить диапазон с нужными именами и запустить программу. Перед созданием листов с именами из значений ячеек производится проверка этих значений на соответствие требованиям к именам листов, которые:
а) не должны превышать 31 знака;
б) не должны содержать знаков: : \ / ? * ;
в) не должны оставаться пустыми.
После прохождения проверки добавляемым листам присваиваются имена в соответствии со значениями ячеек выделенного диапазона.
На основе представленной выше надстройки можно, например, автоматизировать процесс формирования квитанций либо любых других бланков документов, имеющих одинаковый вид, в формате Excel. Для этого создается лист с формой квитанции и с помощью макроса тиражируется в таком количестве, в каком это необходимо.
Основные понятия MS Excel. Документ в программе Excel называется рабочей книгой (Книга1, Книга 2, и т.д.)
Документ в программе Excel называется рабочей книгой (Книга1, Книга 2, и т.д.). Книга состоит из рабочих листов.
Рабочая книга Excel – совокупность Рабочих листов, сохраняемых на диске в одном файле. Файл с произвольным именем и расширением *.xls.В каждом файле может размещаться 1 книга, а в книге – от 1 до 255 рабочих листов. По умолчанию в книге содержится 3 рабочих листа.
Рабочие листы можно вставлять, удалять, переставлять. Щелкая по ярлычку листа, можно переходить от одного листа к другому в пределах книги.
Электронная таблица Excel состоит из 65536 строк и 256 столбцов. Строки нумеруются числами (от 1 до 65536), а столбцы обозначаются буквами латинского алфавита A, B, C, …,Z. После столбца Z следуют столбцы AA, AB, AC, BA, BB,…
На пересечении столбца и строки расположена – ячейка,область электронной таблицы. Формат и размеры ячеек – ширину столбцов и высоту строк – можно изменить с помощью команд меню, или с помощью мыши, или клавиш.
Текущая (активная) ячейка –ячейка, в которой в данный момент находится курсор. Она выделена на экране жирной черной рамкой. Каждая ячейка таблицы имеет свой адрес,который используется для указания на ячейку — при ссылке на нее. Например, A1. Адрес и содержимое текущей ячейки выводятся в строке формул.
Ссылка –способ указания адреса ячейки. Адреса ячеек могут быть относительными или абсолютными. Ячейки могут иметь собственные имена. Ссылки на ячейки (адреса ячеек) используются в формулах, в функциях в качестве аргументов.
Типичными установками, принятыми по умолчанию на уровне всех ячеек таблицы, являются:
· Ширина ячейки – около 8 разрядов, высота – около 12 пунктов;
· Левое выравнивание для символьных данных;
· Основной формат для цифровых данных с выравниванием вправо.
Блок (диапазон) ячеек – это группа последовательных ячеек. Блок используемых ячеек может быть указан или выделен двумя путями:
· Непосредственным набором с клавиатуры начального и конечного адресов ячеек(A1:C4), формирующих диапазон;
· Выделением блока с помощью мыши или клавиш управления курсором;
Обозначение ячейки, составленное из номера столбца и номера строки, называется относительным адресом.
При копировании формул в Excel действует правило относительной ориентации ячеек, суть состоит в том, что при копировании формулы табличный процессор автоматически смещает адрес в соответствии с относительным расположением исходной ячейки и создаваемой копии.
Абсолютная ссылка создается из относительной ссылки путем вставки знака доллара ($) перед заголовком столбца или номером строки.
Например: $A$1, $B$1 – это абсолютные адреса ячеек A1 и B1, следовательно, при их копировании не будут меняться ни номер строки, ни номер столбца. Иногда используют смешанный адрес, в котором постоянным может быть один компонент.
$B7 – при копировании формул не будет изменяться номер столбца;
B$7 – не будет изменяться номер строки.
Для обозначения адреса ячейки с указанием листа используется имя листа и восклицательный знак. Например: Лист 2!B5, Итоги!B5
Для обозначения адреса ячейки с указанием книги используются квадратные скобки. Например: Лист2!А1
При назначении имени ячейки или диапазону следует соблюдать правила:
· Имя должно начинаться с буквы русского или латинского алфавита, символа подчеркивания или обратной косой черты (\). В имени могут быть точки и вопросительные знаки. Цифры могут быть в имени, только не в начале.
· В имени нельзя использовать пробелы, вместо них можно ставить подчеркивание.
· Длина имени ячейки не должна превышать 255 символов.
Для имени листа существуют следующие ограничения:
· Длина имени листа не больше 31 символа;
· Имя листа не должно содержать квадратных скобок;
· Имя не должно содержать следующие символы — двоеточие, косую черту (/), обратную косую черту (\), знак вопроса, звездочку(*).
Задание 1.
1. Создайте таблицу, представленную на рисунке 3.
2. Сохраните документ под именем Прайс.xls.
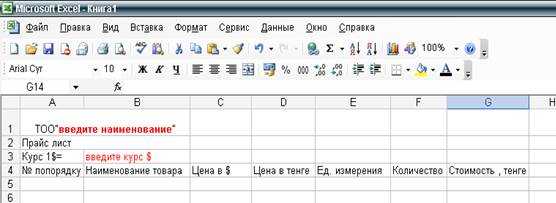
Рисунок 3 – Вид таблицы для задания 1
3. В ячейку А1 введите наименование организации.
4. В ячейку В3 введите курс $ 151,8.
5. Начиная с ячейки А5 введите 15 номеров, используя автозаполнение.
6. Напишите, используя абсолютную адресацию, в ячейку D5 формулу для вычисления цены товара в тенге (=C5*$B$3)(цена товара в $ в диапазоне от 2 до 2000), затем заполните ячейки до D19.
7. Напишите в ячейке G5 формулу для стоимости.
8. Используя автосуммирование, вычислите «Итого» в ячейке G20.
9. Нанесите сетку таблицы там, где это необходимо.
10. Измените курс доллара на 152,4. Посмотрите, что изменилось.
11. Найдите среднее, максимальное и минимальное значения – с использованием функций СРЗНАЧ, МАКС и МИН, результаты поместите в ячейки G21, G22, G23соответственно.
Ответы к тесту по информатике Excel
Данный тест составлен для проверки базовых знаний в компьютерной программе Excel, вопросы примитивные и ответить на них не составит труда.
Тесты по начальному уровню знаний excel 1. Основное назначение электронных таблиц-
а) редактировать и форматировать текстовые документы;
б) хранить большие объемы информации;
+в) выполнять расчет по формулам;
г) нет правильного ответа.
Тест. 2. Что позволяет выполнять электронная таблица?
а) решать задачи на прогнозирование и моделирование ситуаций;
+б) представлять данные в виде диаграмм, графиков;
в) при изменении данных автоматически пересчитывать результат;
г) выполнять чертежные работы;
3. Можно ли в ЭТ построить график, диаграмму по числовым значениям таблицы?
4. Основным элементом электронных таблиц является:
Тесты по среднему уровню знаний excel 1. Какая программа не является электронной таблицей?
2. Как называется документ в программе Excel?
а) рабочая таблица ;
3. Рабочая книга состоит из…
а) нескольких рабочих страниц;
+б) нескольких рабочих листов;
в) нескольких ячеек;
г) одного рабочего листа;
4. Наименьшей структурной единицей внутри таблицы является..
5. Ячейка не может содержать данные в виде…
6. Значения ячеек, которые введены пользователем, а не получаются в результате расчётов называются…
7. Укажите правильный адрес ячейки.
г) нет правильного ответа;
8. К какому типу программного обеспечения относятся ЕТ?
б) к языкам программирования;
+в) к прикладному;
г) к операционному;
9.Тест. Формула — начинается со знака…
г) нет правильного ответа;
10. Какая ячейка называется активной?
б) та, где находится курсор;
г) нет правильного ответа;
11. Какой знак отделяет целую часть числа от дробной
+г) нет правильного ответа;
12. Какого типа сортировки не существует в Excel?
в) по возрастанию;
г) все виды существуют;
Тесты по высокому уровню знаний excel 1. Как можно задать округление числа в ячейке?
Как автоматически открывать файлы при запуске Excel?
Иногда обычно используются некоторые рабочие книги, например, рабочие книги расписания, которые необходимо открывать каждый день. В этом случае вы можете захотеть автоматически открывать такие книги, пока Excel начинает замену, чтобы найти их и открывать одну за другой. В этом руководстве представлены два метода обработки автоматически открываемых файлов при запуске Excel.
Автоматически открывать определенные книги в состоянии только для чтения при запуске Excel
Если вы хотите читать определенные книги каждый день, вы можете выполнить следующие шаги, чтобы настроить автоматическое открытие книг при запуске Excel.
1. Включите Excel, щелкните Файл > Опции для отображения Параметры Excel диалоговом окне нажмите Центр управления > Параметры центра.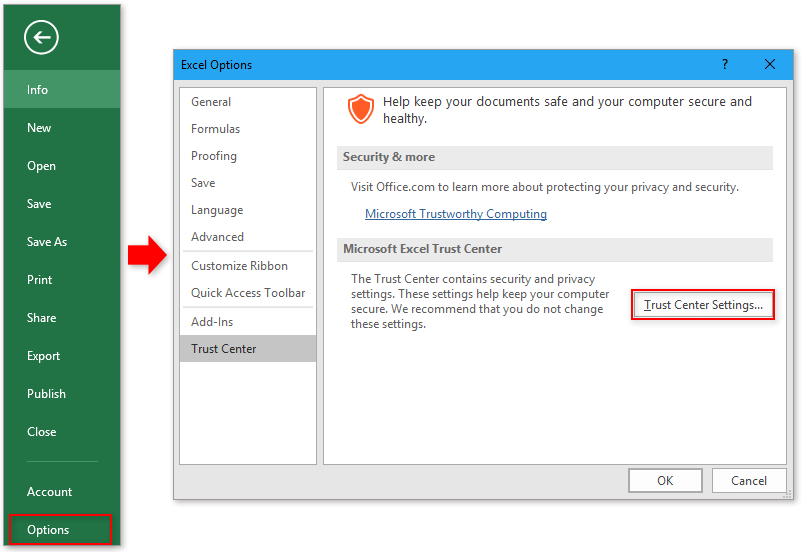
2. в Центр управления диалоговое окно, нажмите Надежные местаи дважды щелкните на C: \ … Офис \ Office16 \ XLSTART \.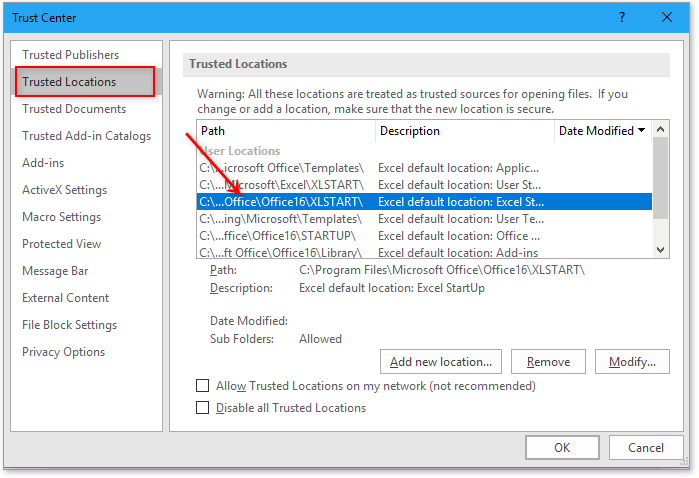
3. Во всплывающем Надежные расположения Microsoft Office диалог, в Path раздел, выберите путь пока C: \ Program Files \ Microsoft Office \ Office16 \ XLSTART \ и нажмите Ctrl + C скопировать этот путь.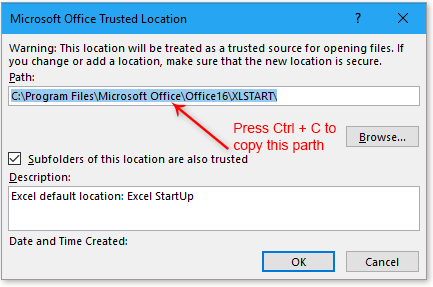
4. Откройте папку и нажмите Ctrl + V чтобы вставить этот скопированный путь, чтобы заменить его исходный путь, затем нажмите Enter ключ для перехода в папку этого пути.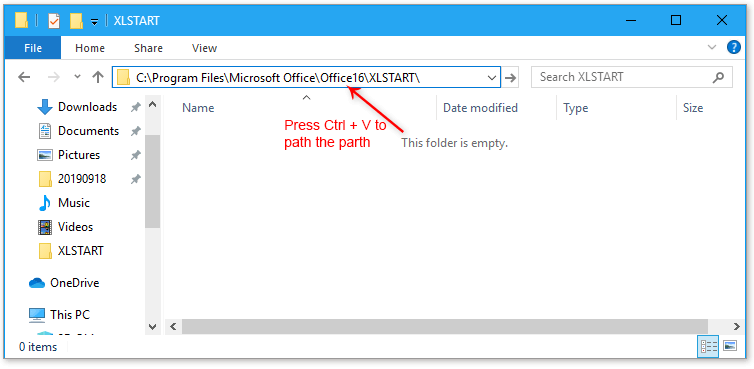
5. Затем скопируйте и вставьте книги в папку. XLSTART.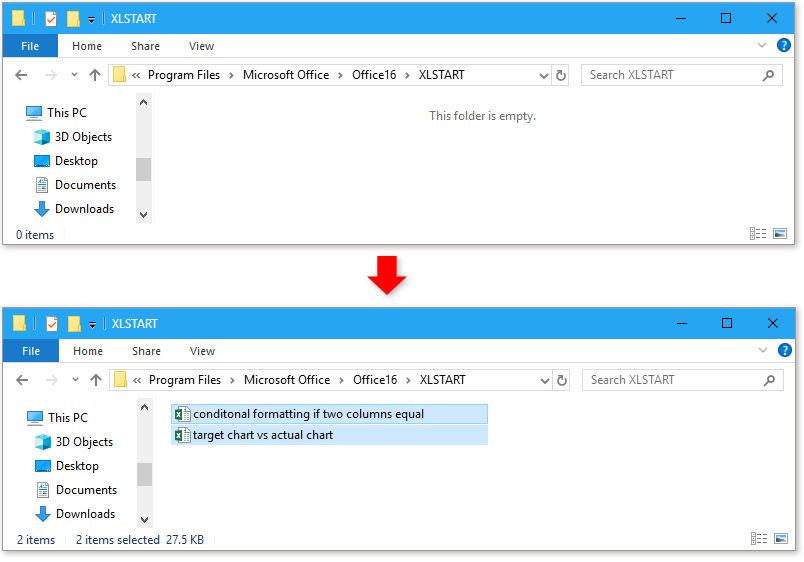
С этого момента книги, которые вы помещаете в папку XLSTART, будут автоматически открываться при запуске Excel.
Примечание:
Эти книги, которые открываются автоматически, нельзя перезаписать, при попытке их сохранения появится диалоговое окно, как показано ниже.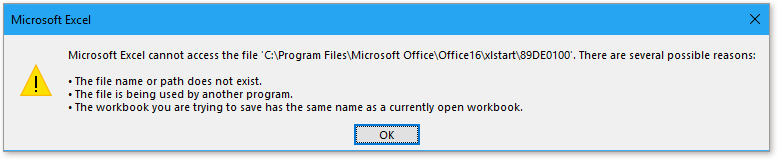
2 Сохраните символ дельты как автотекст.
Если вы хотите редактировать книги, которые автоматически открываются при запуске Excel, вы можете попробовать эту функцию — Автоматически открывать эти книги в следующий раз in Kutools for Excel.
| Kutools for Excel, с более чем 300 удобные функции, облегчающие вашу работу. |
После бесплатная установка Kutools for Excel, пожалуйста, сделайте следующее:
1. Откройте все книги, которые вы хотите, чтобы они открывались автоматически при включенном Excel.
2. Нажмите Кутулс Плюс > Workbook > Автоматически открывать эти книги в следующий раз.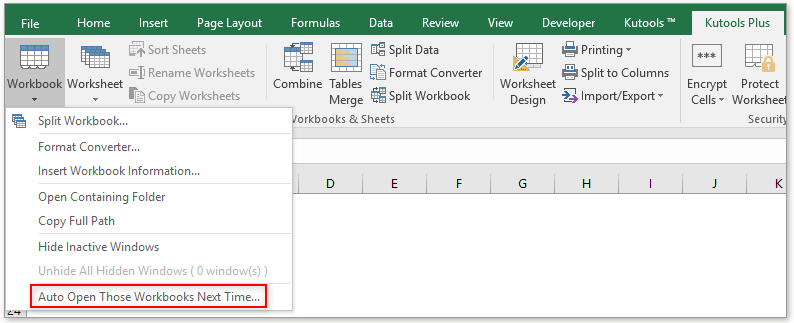
3. В появившемся диалоговом окне отметьте все книги, которые вы хотите открыть при запуске Excel. Нажмите Ok.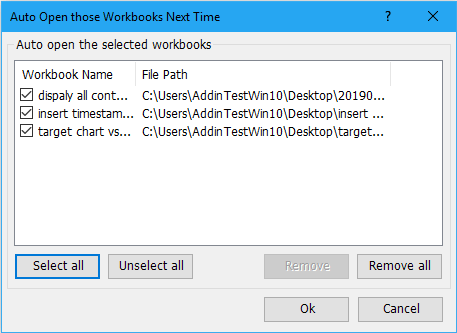
Теперь, когда вы включаете Excel, все отмеченные книги в Автоматически открывать эти книги в следующий раз откроется диалог.
Автоматически открывать книги в папке при запуске Excel
Если вы хотите автоматически открывать книги в папке и иметь возможность перезаписывать их, вы можете сделать следующее:
1. Нажмите Файл > Опции.
2. Затем в Параметры Excel диалоговое окно, нажмите Фильтр вкладка на левой панели и в правой части диалогового окна под Общие вставьте путь к папке, которую вы хотите открывать при запуске Excel, в поле При запуске, откройте все файлы в текстовом поле.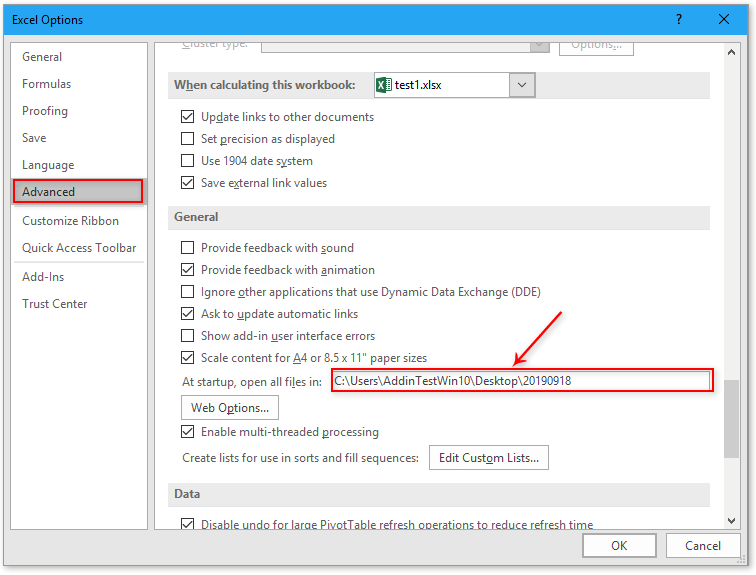
3. Нажмите OK. С этого момента при запуске Excel будут открываться все книги в определенной папке.
Примечание:
Можно открывать только файлы в формате Excel, файлы других типов открываться не будут.
Эти книги можно сохранить, если есть какие-то изменения.
Файлы в подпапке не открываются.
Другие операции (статьи), относящиеся к книге
Быстрый поиск значения на нескольких листах или книгах Вы когда-нибудь задумывались о поиске определенного значения на нескольких листах или книгах в Excel? В этом руководстве представлены различные методы решения проблем, связанных с поиском на нескольких листах или поиском в нескольких книгах.
Экспортируйте и сохраняйте каждый рабочий лист как отдельную новую книгу в Excel.Допустим, вы хотите экспортировать и сохранить один или несколько рабочих листов в качестве новой книги, как вы с этим справитесь? Обычно вы можете скопировать каждый лист и вставить в новую книгу. Но здесь мы предлагаем вам несколько полезных приемов, чтобы с этим справиться:
Вставить листы из другой книгиИногда вам может потребоваться импортировать листы из других книг. Если вы копируете содержимое рабочих листов и вставляете их в текущую книгу, теряются некоторые стили форматирования, такие как высота строки и т. Д. В этой статье описываются некоторые удобные способы быстрой вставки листов из других книг с потерей данных и стилей форматирования.
Регистрация учетной записи
Работать в Эксель Онлайн без регистрации в Google невозможно. Владельцам смартфонов и планшетов на Android в этом отношении повезло больше, так как у них уже есть нужная для работы учётная запись. И в этом есть несомненное удобство – можно начать работу с таблицами на компьютере, а продолжить на планшете или смартфоне:
- Откройте любой доступный браузер.
- Перейдите на главную страницу Эксель Онлайн.
- Авторизуйтесь с учётной записью Google от смартфона или планшета.
- Приступайте к созданию и редактированию документов.
Чтобы получить доступ к рабочим документам с мобильного устройства, установите на нём Google Диск и Google Таблицы.
При отсутствии учётной записи необходимо её зарегистрировать:
Учётная запись создана, теперь можно кратко ознакомиться с доступными функциями или пропустить этот шаг.
Как называется документ Excel
Новый документ, который автоматически открывается при запуске табличного редактора Excel, называется «Книга» и имеет условное название «Книга 1». Каждая книга состоит из листов таблиц, которые являются основой документа Excel и представляют собой место для хранения данных и работы с ними.
Лист (рабочий лист) — это составная часть книги, основа документа Excel, представляющая собой место для внесения и хранения данных, графического представления обработки этих данных, а также ведения различных вычислений и расчетов.
Имена листов
Книга может состоять как из одного (минимальное количество листов в книге), так и из нескольких листов, количество которых определяется в настройках приложения. Каждый лист имеет свое уникальное в пределах книги имя и символизируется ярлычком, расположенным в левой нижней части окна книги, левее горизонтальной полосы прокрутки. Цвет ярлычков может изменяться. На ярлычках листов отображаются их имена. Стандартные имена листов можно изменять, присваивая им любые другие названия. Имена листов не должны быть пустыми, не должны превышать 31-го символа и не должны содержать двоеточий, косых черт, вопросительных знаков, звездочек и квадратных скобок.
Работа с листами
Любой лист состоит из вертикальных столбцов и горизонтальных строк ячеек, в которые вводятся данные. Вносить и изменять данные можно как в одном, так и сразу в нескольких листах одновременно. Новые листы можно добавлять в книгу в любое время, а очередность листов в книге можно изменять по своему усмотрению. Листы можно удалять, разбивать окна листов на сектора, создавать копии листов, скрывать и отображать.
Некоторые действия, совершаемые с листами, могут быть ограничены при помощи защиты структуры и окон.
Надстройка для работы с листами
Действия с листами, можно осуществлять не только при помощи стандартных средств Excel, но и программно, при помощи надстроек. Также, надстройки позволяют совершать с листами некоторые действия, которые вообще в программе Excel не предусмотрены, например, сортировка листов или объединение листов из разных книг в одну.
надстройка для быстрой работы с листами
При помощи надстройки для Excel можно быстро переименовать листы рабочей книги, расставить их в нужной последовательности, размножить в заданном количестве, выборочно удалить по условию, объединить листы из разных рабочих книг в одну, разъединить листы и сохранить их отдельными файлами, отправить на печать только определенные листы из множества рабочих книг, делать листы видимыми, скрытыми и очень скрытыми по заданной маске, сортировать листы по возрастанию и убыванию, быстро устанавливать и снимать защиту как с одного, так и со всех листов сразу.
Основные элементы редактирования
Работать в Excel самостоятельно – значит, использовать встроенные элементы редактирования, которые обязательно пригодятся при составлении таблиц. Подробно останавливаться на них мы не будем, поскольку большинство из предложенных инструментов знакомы любому пользователю, кто хотя бы раз сталкивался с подобными элементами в том же текстовом редакторе от Microsoft.
На вкладке «Главная» вы увидите все упомянутые инструменты. С их помощью вы можете управлять буфером обмена, изменять шрифт и его формат, использовать выравнивание текста, убирать лишние знаки после запятой в цифрах, применять стили ячеек и сортировать данные через раздел «Редактирование».
Объекты Excel
Термин «объекты Excel» (широко известный как объектная модель Excel) включает элементы, составляющие любую книгу Excel. Это, например, листы, строки, столбцы, диапазоны и даже сама книга Excel. Каждый объект Excel имеет набор свойств, которые являются его неотъемлемой частью.
Например, у объекта «Рабочий лист» есть свойства «Имя», «Безопасность», «Видимость», «Область прокрутки» и т.д. Поэтому, если вам нужно скрыть рабочий лист во время выполнения макроса, просто измените свойство Visible этого листа.
В Excel VBA есть особый тип объектов: коллекция. Как следует из названия, коллекция относится к группе (или коллекции) объектов Excel. Например, коллекция Rows — это объект, содержащий все строки на листе.
ко всем основным объектам Excel можно получить доступ (прямо или косвенно) через объект Workbooks, который представляет собой коллекцию всех открытых в данный момент книг. Каждая книга содержит объект Sheets, коллекцию, которая включает все рабочие листы и диаграммы в книге. Каждый объект Worksheet состоит из коллекции Rows, которая содержит все строки рабочего листа, и коллекции Columns, которая содержит все столбцы рабочего листа, и так далее.
В следующей таблице перечислены некоторые из наиболее часто используемых объектов Excel. Полный список объектов Excel VBA доступен на веб-сайте разработчика Microsoft Office).
Из объекта Workbook вы можете получить доступ к объекту Sheets, который представляет собой набор всех листов в книге (рабочие листы и диаграммы), и к объекту Worksheets, который представляет собой набор всех рабочих листов в книге Excel.
Кроме того, вы можете использовать ActiveSheet для доступа к текущему активному листу. Из объекта Worksheet вы можете получить доступ к объектам Rows и Columns, которые представляют собой коллекцию объектов Range, которые ссылаются на строки и столбцы рабочего листа. И вы также можете получить доступ к отдельной ячейке или любому непрерывному диапазону ячеек на листе.
доступ к диапазону одной ячейки можно получить через объект Worksheet с помощью свойства Cells, например Worksheet.Cells (1,1).
В качестве альтернативы вы можете написать ссылку на диапазон, указав начальный и конечный адреса ячеек. Их можно писать через двоеточия или запятую. Например, Worksheet.Range («A1: B10») или Worksheet.Range («A1», «B10») или Worksheet.Range (Cells (1,1), Cells (10,2)).
Обратите внимание, что если вторая ячейка не указана в адресе диапазона (например, Worksheet.Range («A1») или Worksheet.Range (Cells (1,1)), будет выбран диапазон, состоящий из одной ячейки. В таблице выше показано, как доступ к объектам Excel осуществляется через родительские объекты
Например, ссылку на диапазон ячеек можно записать так:
В таблице выше показано, как доступ к объектам Excel осуществляется через родительские объекты. Например, ссылку на диапазон ячеек можно записать так:
Как работать в программе Excel: пособие для начинающих
Итак, мы получили некий минимум теоретических сведений, позволяющих приступить к практической части. А теперь рассмотрим, как работать в Excel. Разумеется, после запуска программы нам нужно создать таблицу. Сделать это можно разными способами, выбор которых осуществляется с учётом ваших предпочтений и стоящих перед вами задач.
Изначально мы имеем пустую таблицу, но уже разбитую на ячейки, с пронумерованными строками и столбцами. Если распечатать такую таблицу, получим чистый лист, без рамок и границ.
Давайте разберёмся, как работать с элементами таблицы – стройками, столбцами и отдельными ячейками.
Как выделить столбец/строку
Для выделения столбца необходимо щёлкнуть кнопкой мыши по его наименованию, представленному латинской буквой или комбинацией букв.
Соответственно, для выделения строки нужно щелкнуть мышкой по цифре, соотносящейся с нужной строкой.
Для выделения диапазона строк или столбцов действуем следующим образом:
- щёлкаем правой кнопкой по первому индексу (буква или цифра), при этом строка/столбец выделится;
- отпускаем кнопку и ставим курсор на второй индекс;
- при нажатой Shift щёлкаем ПКМ на второй цифре/букве – выделенной станет соответствующая прямоугольная область.
Выделение строк с помощью горячих клавиш производится комбинацией Shift+Пробел, для выделения столбца устанавливаем курсор в нужную ячейку и жмём Ctrl+Пробел.
Изменение границ ячеек
Пользователи, пробующие самостоятельно научиться пользоваться программой Excel, часто сталкиваются с ситуацией, когда в ячейку вносится содержимое, превышающее её размеры. Это особенно неудобно, если там содержится длинный текст. Расширить правую границу ячейки можно двумя способами:
- вручную, кликнув левой кнопкой мыши по правой границе на строке с индексами и, удерживая её нажатой, передвинуть границу на нужное расстояние;
- есть и более простой способ: дважды щёлкнуть мышью по границе, и программа самостоятельно расширит длину ячейки (опять же на строке с буквами-индексами).
Для увеличения высоты строки можно нажать на панели инструментов кнопку «Перенос текста», или потянуть мышкой за границу на панели цифр-индексов.
С помощью кнопки «Распределение по вертикали» можно отобразить не помещающийся в ячейку текст в несколько строк.
Отмена внесенных изменений производится стандартным способом, с помощью кнопки «Отмена» или комбинации CTRL+Z. Желательно такие откаты делать сразу – потом это может и не сработать.
Если требуется отметить форматирование строк, можно воспользоваться вкладкой «Формат», в которой выбрать пункт «Автоподбор высоты строки».
Для отмены изменений размеров столбцов в той же вкладке «Формат» следует выбрать пункт «Ширина по умолчанию» — запоминаем стоящую здесь цифру, затем выделяем ту ячейку, границы которой были изменены и их нужно «вернуть». Теперь заходим в пункт «Ширина столбца» и вводим записанный на предыдущем шаге показатель по умолчанию.
Как вставить столбец/строку
Как обычно, вставку строки или столбца можно производить двумя способами, через вызов контекстного меню мышкой или с помощью горячих клавиш. В первом случае кликаем ПКМ на ячейке, которую необходимо сдвинуть, и в появившемся меню выбираем пункт «Добавить ячейки». Откроется стандартное окно, в котором можно задать, что именно вы хотите добавить, и будет указано, где произойдёт расширение (столбцы добавляются слева от текущей ячейки, строки – сверху).
Это же окно можно вызвать комбинацией CTRL+SHIFT+«=».
Столь подробное описание, как пользоваться программой Excel, несомненно, пригодится чайникам, то есть новичкам, ведь все эти манипуляции востребованы очень часто.




























