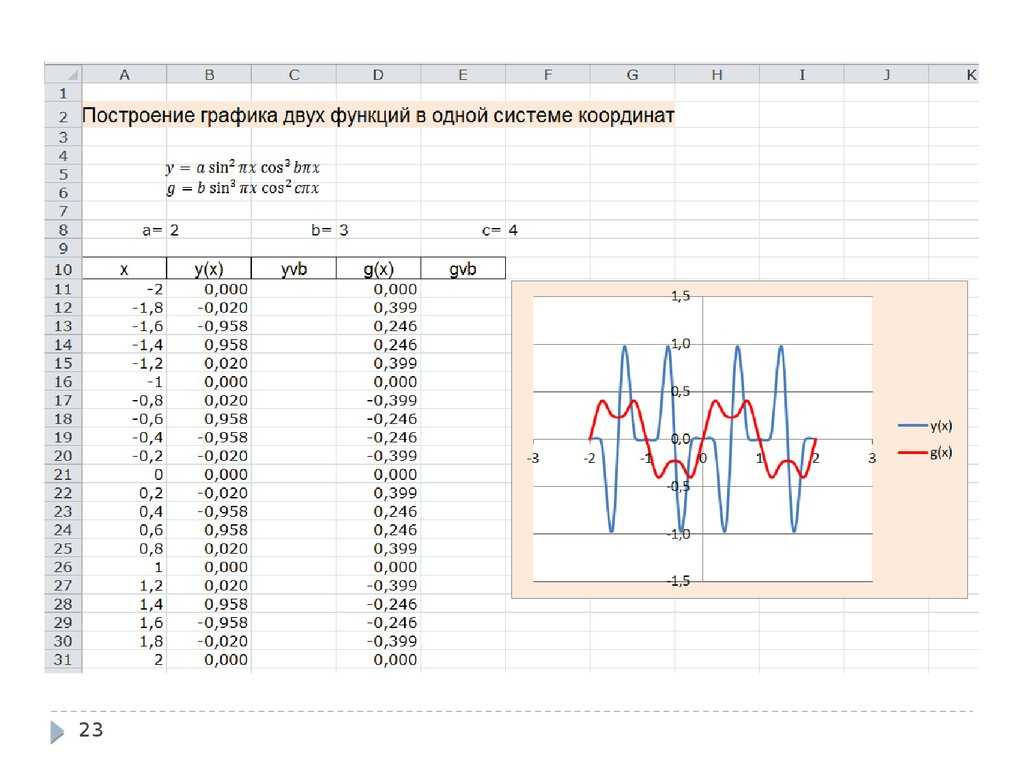Как добавить вертикальную / среднюю линию на гистограмму в Excel?
Когда вы используете гистограмму для отображения данных, в некоторых случаях вы можете добавить вертикальную линию в гистограмму, чтобы явно отображать среднее значение данных, как показано ниже. Теперь в этом руководстве рассказывается о добавлении вертикальной / средней линии на гистограмму в Excel.
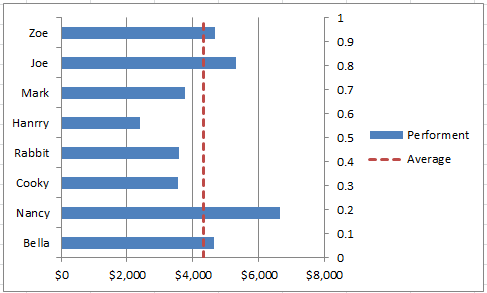
Добавить вертикальную линию на гистограмму
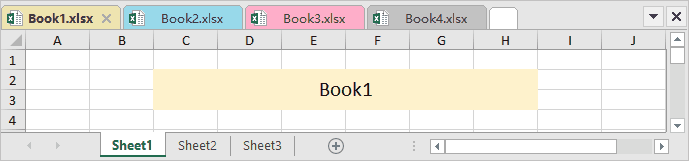
Теперь вам нужно сначала вставить гистограмму.
1. Выберите диапазон данных и нажмите Вставить > Бар > Бар.
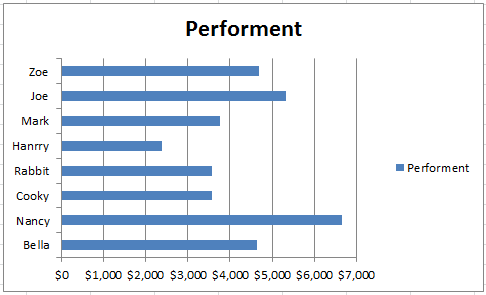 |
2. Затем перейдите в пустую ячейку, здесь я выбираю ячейку A10, чтобы ввести Y, а затем перехожу к ячейке рядом с ячейкой Y, вот ячейка B10 для ввода X. см. Снимок экрана:
3. В двух ячейках под ячейкой Y введите 0 и 1 в каждую ячейку. Смотрите скриншот:
4. Перейдите в ячейку под X ячейкой, вот B11, введите =СРЕДНИЙ (2 млрд долларов: 9 млрд долларов) ($ B $ 2: $ B $ 9 — это диапазон данных, для которого требуется вычислить среднее значение), затем нажмите Enter и перетащите маркер заполнения в следующую ячейку под ним. Смотрите скриншот:
5. Затем щелкните правой кнопкой мыши гистограмму и нажмите Выберите данные из контекстного меню
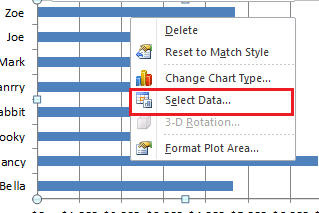
6. в Выберите источник данных диалоговое окно, нажмите Добавить в Легендарные записи (серия) .
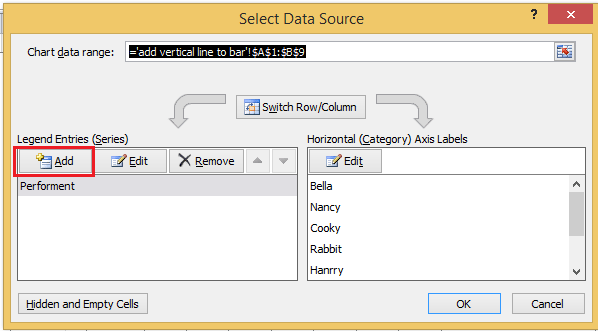
7. в Редактировать серию в диалоговом окне введите новое имя серии и выберите B11: B12 (B11: B12 — это диапазон, который вы вычисляете на шаге 4).
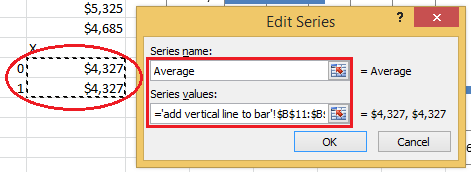
8. Нажмите OK > OK закрыть диалоги. Затем выберите новую серию, которую вы добавили на гистограмму, и щелкните правой кнопкой мыши, чтобы щелкнуть Изменить тип диаграммы серии в контекстном меню.
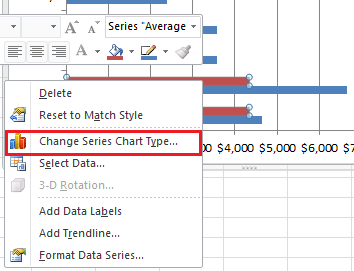
9. В выскочившем Изменить тип диаграммы диалоговое окно, выберите XY (разброс) > Scatter с прямыми линиямии нажмите OK для выхода из диалога. Смотрите скриншот:
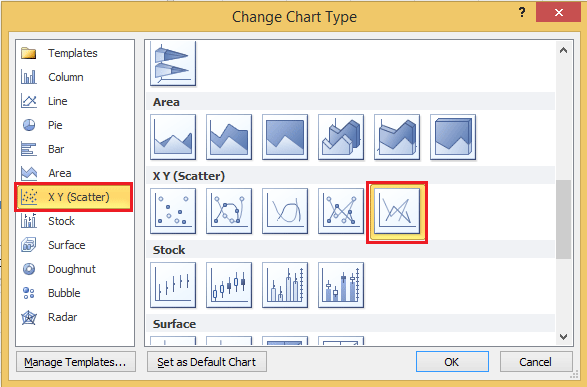
В Excel 2013 выберите Комбо Раздел под Все диаграммы Вкладка и выберите Scatter с прямыми линиями из раскрывающегося списка в Средняя серии и щелкните OK для выхода из диалога.
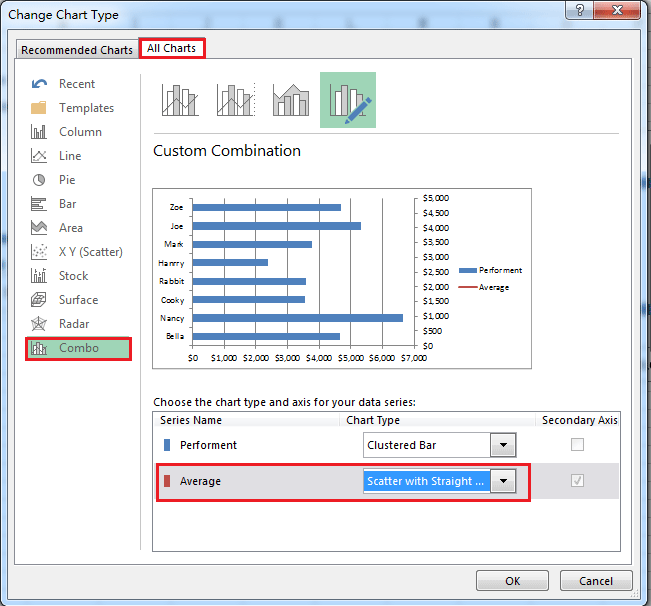
10. Перейдите к диаграмме и щелкните правой кнопкой мыши, чтобы выбрать Выберите данные снова в контекстном меню.
11. в Выберите данные диалоговое окно, выберите Средняя серии и щелкните Редактировать кнопку.
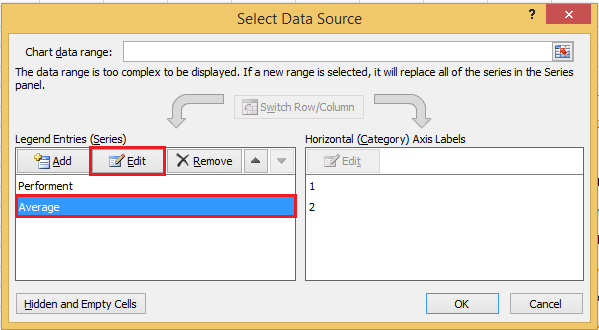
12. в Редактировать серию выберите значения X и диапазон значений Y. (Вам просто нужно добавить ячейки диапазона под ячейками Y и X, которые вы ввели на шаге 2, к значениям Y и значениям X.)
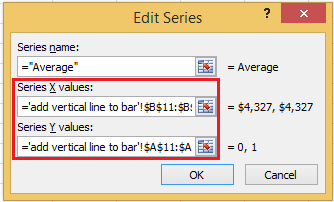
13. Нажмите OK > OK закрыть диалог. Затем щелкните правой кнопкой мыши по правой оси Y (вторичная ось) и выберите Ось формата из контекстного меню.
14. в Ось формата диалог, проверьте Исправлена вариант после максимальная и затем введите 1 в текстовое поле рядом с Исправлена опцию.
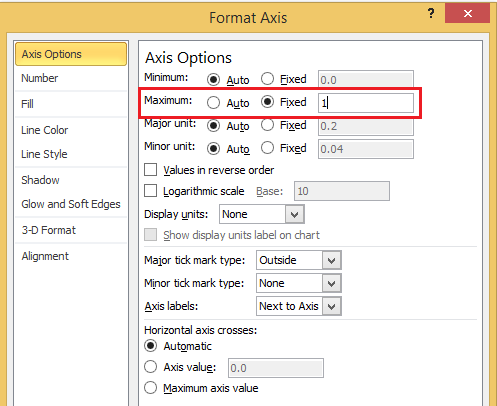
В Excel 2013 вам просто нужно напрямую ввести 1 в максимальная текстовое поле в Ось формата панель.
15. Закройте диалог. Теперь на гистограмму добавлена средняя вертикальная линия.
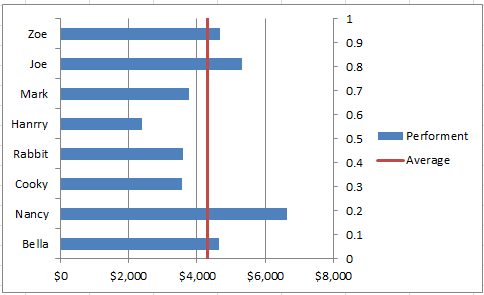
Вы можете отформатировать строку, щелкнув ее правой кнопкой мыши и выбрав Форматировать ряд данных в контекстном меню, то вы можете изменить строку по своему усмотрению в Форматировать ряд данных диалог / панель.
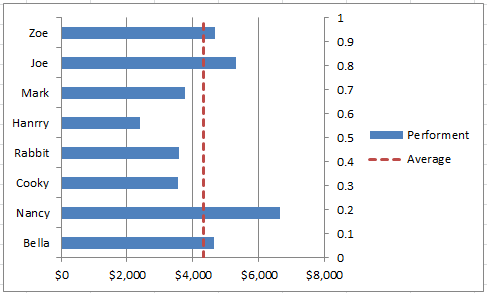
Форматируем готовую диаграмму в Excel
Как мы говорили , после построения диаграммы на панели Excel появляется вкладка «Конструктор». Её используют, чтобы привести диаграмму к наиболее удобному для пользователя виду или изменить данные, по которым она строилась.
В целом все кнопки этой вкладки интуитивно понятны. Мы уже применяли их для того, чтобы на круговую диаграмму и поменять значения осей и .
Другими кнопками можно изменить стиль или тип диаграммы, заменить данные, добавить дополнительные элементы — названия осей, подписи данных, сетку, линию тренда. Для примера добавим названия диаграммы и её осей и изменим положение легенды.
Чтобы добавить название диаграммы, нажмём на диаграмму и во вкладке «Конструктор» и выберем «Добавить элемент диаграммы». В появившемся окне нажмём «Название диаграммы» и выберем расположение названия.
Выбираем расположение название диаграммыСкриншот: Excel / Skillbox Media
Затем выделим поле «Название диаграммы» и вместо него введём своё.
Меняем название диаграммыСкриншот: Excel / Skillbox Media
Готово — у диаграммы появился заголовок.
Новое название диаграммыСкриншот: Excel / Skillbox Media
В базовом варианте диаграммы фамилии менеджеров — легенда диаграммы — расположены под горизонтальной осью. Перенесём их правее диаграммы — так будет нагляднее. Для этого во вкладке «Конструктор» нажмём «Добавить элемент диаграммы» и выберем пункт «Легенда». В появившемся поле вместо «Снизу» выберем «Справа».
Меняем положение легенды диаграммыСкриншот: Excel / Skillbox Media
Добавим названия осей. Для этого также во вкладке «Конструктор» нажмём «Добавить элемент диаграммы», затем «Названия осей» — и поочерёдно выберем «Основная горизонтальная» и «Основная вертикальная». Базовые названия осей отобразятся в соответствующих областях.
Добавляем названия осейСкриншот: Excel / Skillbox Media
Теперь выделяем базовые названия осей и переименовываем их. Также можно переместить их так, чтобы они выглядели визуально приятнее, — например, расположить в отдалении от числовых значений и центрировать.
Переименовываем оси и меняем их расположениеСкриншот: Excel / Skillbox Media
В итоговом виде диаграмма стала более наглядной — без дополнительных объяснений понятно, что на ней изображено.
Чтобы использовать внесённые настройки конструктора в дальнейшем и для других диаграмм, можно сохранить их как шаблон.
Для этого нужно нажать на диаграмму правой кнопкой мыши и выбрать «Сохранить как шаблон». В появившемся окне ввести название шаблона и нажать «Сохранить».
Форматирование диаграмм Excel 2007
Как добавить в диаграмме, например, в круговой, к каждому сегменту его название? А еще помню, оно как-то автоматически высчитало проценты и отображало их, как это сделать?
Во всех диаграммах Excel есть возможность добавить подписи к данным. Для этого необходимо в кликнув правой кнопки мышки на объекте (в данном случае непосредственно на круговой диаграмме) в контекстом меню выбрать Формат подписи данных…
В появившемся диалоговом окре вы можете выбрать, чтобы отображались:
- Имя ряда — название столбца, из которого берутся данные.
- Имена категорий — это имена данных, которые отображаются. Они же отображаются в легенде.
- Значение — это значения категорий, на основании которых и построена данная диаграмма.
- Доли — выводит процентное соотношение между всеми частями диаграммы.
- Линии выноски — если вы выносите подписи данных за пределы рисунка диаграммы, то автоматически устанавливаются линии, которые связывают подпись с ее изображением на диаграмме.
Вы можете выбрать, как одну из этих подписей, так и все вместе.
Но в зависимости от типа диаграммы будут доступны различные типы данных для отображения.
Чтобы добавить подпись данных только к одному элементу диаграммы, нужно дважды кликнуть на необходимой подписи правой кнопки мышки. Первый клик — выделяет все подписи, второй — ту на которой установлен курсор.
Все эти действия вы можете так же сделать используя меню Ленты. На вкладке Макет в группе Подписи нажмите кнопку Подписи данных, а затем выберите нужный параметр отображения.
Как мне укрупнить шкалу на диаграмме?
С помощью меню Работа с диаграммами — Макет в группе Оси нажмите на кнопку Оси. Здесь вы можете выбрать ось, на которой вам нужно изменить деление шкалы. Перейдя в меню вертикальной или горизонтально оси вам будут предложены варианты автоматического укрупнения оси до Тысячи, Милионы и т.д. Если они вас не устраивают, выберите пункт Дополнительные параметры основной вертикальной/горизонтальной оси…
В открывшемся диалоговом окне вам предоставляется возможность вручную установить не только цену деления, но и минимальные/максимальные значения шкалы, цену основных и промежуточных делений и т.п.
Как на графике изменить маркер (например, я хочу не квадрат, а кружочек)?
Для изменения маркера выделите линию графика, на которой хотите изменить маркер. И с помощью контекстного меню перейдите в пункт Формат ряда данных…
Или же на вкладке Макет в группе Текущий фрагмент сначала выберите необходимый элемент из выпадающего списка Элементы диаграммы, а затем нажмите кнопку Формат выделенного фрагмента. Данный способ выбора элементов диаграммы очень удобный, если у вас много линий и они тесно переплетаются друг с другом.
В диалоговом окне Формат ряда данных в разделе Параметры маркера можно выбрать тип и размер маркера:
Как мне добавить еще одну ось на график? У меня один показатель значительно отличается от других, но все должны быть на одной диаграмме.
Кликните правой кнопки мышки на данных, которые нужно отобразить по вспомогательной оси. В контекстном меню выберите пункт Формат ряда данных…
Или на вкладке Формат в группе Текущий фрагмент из выпадающего списка в поле Элементы диаграммы выберите ряд данных, который нужно отобразить на вспомогательной вертикальной оси. Затем кликните здесь же на кнопке Формат выделенного фрагмента…
В появившемся диалоговом окне Формат ряда данных в разделе Параметры оси выберите Вспомогательной оси. Нажмите кнопку Закрыть.
На вкладке Макет в группе Оси у вас появится пункт Вспомогательная вертикальная ось, с помощью которого вы сможете форматировать ее точно так же как и обычную ось.
Мне нужно, что бы одни данные были отображены в виде графика, а другие в виде гистограммы, и это все на одной диаграмме. Как это сделать в Эксель 2007?
Для этого кликните на диаграмме правой кнопки мыши по необходимому ряду данных. Из контекстного меню выберите пункт Изменить тип диаграммы ряда…
Или же с помощью вкладки Макет в группе Текущий фрагмент из выпадающего списка в поле Элементы диаграммы выберите ряд данных, который необходимо изменить. Затем перейдите на вкладку Конструктор и в группе Тип нажмите на кнопку Изменить тип диаграммы.
В диалоговом огне Изменения типа диаграммы выберите нужный вам тип.
В начало страницы
В начало страницы
Добавление в график вспомогательной оси
Нередко возникает необходимость на одной диаграмме разместить несколько графиков. В этом нет никакой сложности, если они имеют одинаковые меры исчисления. Но порой приходится совмещать несколько графиков с различными мерами исчисления, к примеру, чтобы показать зависимость одних данных от других. Делается это следующим образом.
- Первые шаги такие же, как и описанные выше. Выделяем таблицу, переходим во вкладку “Вставка” и выбираем наиболее подходящий вариант графика.
- В полученной диаграмме построено несколько графиков в соответствии с количеством столбцов выделенной таблицы. Теперь нужно нажать правой кнопкой мыши на тот, для которого необходима вспомогательная ось. Внизу появившегося списка выбираем «Формат ряда данных…».
- Откроются настройки формата данных, в котором выбираем “Построить ряд по вспомогательной оси”.
- После этого будет добавлена вспомогательная ось, и график перестроится. Далее можно скорректировать название, подписи данных, легенду, и выбрать для них подходящее место.
Примечание: в диаграмму можно добавить только одну дополнительную ось, что ограничивает возможность построения графиков для трёх и более различных мер исчисления.
Как построить график функции в Экселе?
Выше было рассказано, как нарисовать график в Excel, если все взаимозависимые данные уже известны; сделать это не сложнее, чем ускорить работу Windows 10 или разобраться в настройках видеоплеера. Чуть больше работы предстоит пользователю, если требуется построить график функции — придётся предварительно указать, по какой формуле программа должна вычислять значения.
Чтобы сделать простой график функции в Excel, нужно:
Создать таблицу с заголовками типа X и Y или любыми другими, позволяющими проследить зависимость одного ряда значений от другого. Здесь же можно сразу задать несколько последовательных значений для оси X — самостоятельно или используя автоматическую нумерацию.
Теперь следует переместиться в самую верхнюю ячейку под заголовком второго столбца, нажать на клавишу «Равно» и ввести нужную формулу. В примере будет построен график параболы, то есть любое значение Y равно соответствующему X, возведённому во вторую степень; для такой простой зависимости достаточно умножить соседнюю ячейку саму на себя, после чего нажать на клавишу Enter.
В более сложных случаях имеет смысл перейти на вкладку «Формулы» и воспользоваться одной из функций, находящихся в разделе «Математические».
Построить график параболы, как и любого другого возведения Y в степень от X, можно, выбрав в выпадающем списке функцию «Степень».
Теперь остаётся указать исходное значение (соседнюю ячейку по оси X), вписать в нижнем текстовом поле требуемую степень и нажать на кнопку «ОК».
Выделив ячейку с рассчитанным значением и потянув вниз за крестик, расположенный в правом нижнем её углу, пользователь наконец получит исходную таблицу соответствий.
Чтобы сделать график более «масштабным», можно изменить несколько крайних исходных данных по оси X — значения по Y будут пересчитаны автоматически.
Пытаясь рисовать график в Excel способом, описанным выше, пользователь столкнётся с неприятным сюрпризом: ось X будет «переползать» сверху вниз, не желая оставаться на одном уровне. Решить проблему можно, выделив для постройки зависимости только значения Y.
Остальные манипуляции не отличаются от предыдущих: необходимо перейти на вкладку «Вставка» и выбрать в разделе «Диаграммы» функции «График» или «График с маркерами».
Как можно заметить, линия, соединяющая точки, состоит из отдельных отрезков и для совершенно равномерной параболы смотрится неудовлетворительно. Чтобы придать графику привычный вид, нужно в том же разделе выбрать выпадающее меню «Вставить точечную…диаграмму» и в ней — функцию «Точечная с гладкими кривыми» или «Точечная с гладкими кривыми и маркерами».
Получившийся график будет ровным, поскольку промежуточные прямые в нём преобразованы в кривые.
Если заданных значений очень много или предполагается дополнить график пояснениями и рисунками, стоит выбрать в том же выпадающем списке функцию «Точечная» — тогда на графике функции будут отображены только соответствующие маркеры.
Несложно заметить, что ось X на изображении подписана неправильно. Исправить это можно, выделив её (именно ось, не весь график) щелчком мыши и вызвав в контекстном меню команду «Выбрать данные».
В открывшемся окне в графе «Подписи горизонтальной оси» нужно нажать на кнопку «Изменить».
Теперь — нажать на расположенную в новом окошке обращённую вверх стрелочку.
Выделив указателем мыши диапазон значений X, которые должны стать подписями для соответствующей оси, и нажав «ОК», пользователь увидит, что график уже претерпел изменения.
Далее следует подтвердить правильность действий, снова нажав на кнопку «ОК».
Посмотреть соответствия графика и осей можно, обратив внимание на выделенные столбцы исходной таблицы. При внесении изменений в ряд X значения Y автоматически пересчитываются, а график принимает новый вид
Как построить два графика в Excel
Перейдем к вопросу, как построить два графика в Excel. Добавим еще один график кубической параболы. Создадим в таблице еще один столбец (столбец С), в котором введем формулу кубической параболы. Теперь наша таблица выглядит следующим образом:
Как построить график в Excel – Расширение таблицы исходных данных
Теперь во вкладке « Конструктор » выбираем пункт « Выбрать данные ».
Как построить график в Excel – Выбрать данные
В появившемся окне, Excel предлагает выбрать источник данных.
Как построить график в Excel – Выбор источника данных
Мы можем либо изменить « Диапазон данных для диаграммы », выбрав нашу обновленную таблицу; либо добавить еще один ряд с помощью кнопки « Добавить ». Мы воспользуемся вторым способом, и просто добавим еще один ряд.
В открывшемся окне в поле « Имя ряда » выбираем ячейку с заголовком столбца, в поле « Значения Х » – выбираем первый столбец таблицы, « Значения У » – третий. Нажимаем кнопку « ОК ».
Как построить график в Excel – Изменение ряда
Теперь в окне « Выбор источника данных » содержится два ряда:
Как построить график в Excel – Построить два графика
Нажимаем « ОК ». И на нашей диаграмме уже отображаются два графика.
Как построить график в Excel – Два графика на одной точечной диаграмме
Для удобства добавим легенду и название диаграммы, и выберем желаемый стиль. Ну вот, график функции в Excel построен:
Как построить график в Excel – Графики функций
Теперь вы знаете, как построить график функции в Excel. Давайте рассмотрим, как быстро оформить график, и как переместить график.
Выбор типа графика функции кошка
При работе с программой Excel вы можете выбрать различные типы графиков для отображения функции кошка. Каждый тип графика имеет свои особенности и может подойти для различных случаев анализа данных.
1. Линейный график
Линейный график отображает функцию кошка в виде линии, соединяющей значения в заданных точках. Этот тип графика часто используется для анализа тенденций и изменений в данных.
2. Столбчатая диаграмма
Столбчатая диаграмма представляет функцию кошка в виде столбцов разной высоты. Такой тип графика удобен для сравнения значений и выделения ключевых точек.
3. Круговая диаграмма
Круговая диаграмма позволяет отобразить функцию кошка в виде круга, разделенного на секторы. Каждый сектор представляет определенную долю от общей суммы значений. Такой график подходит для отображения пропорций или процентных соотношений.
4. Гистограмма
Гистограмма представляет функцию кошка в виде столбцов одинаковой ширины, но разной высоты. Каждый столбец соответствует диапазону значений и показывает, сколько раз значение функции попадает в этот диапазон. Этот тип графика полезен при анализе распределения данных.
Выберите тип графика, который лучше соответствует вашим целям и поможет наглядно представить функцию кошка. Экспериментируйте с различными графиками и анализируйте результаты, чтобы получить максимальную пользу от использования программы Excel.
Графики зависимости
Это вид графика, где содержимое одной строки или колонки прямо влияет на результат другой. Чтобы его создать, необходимо сформировать табличку типа этой.
23
Условия, заложенные в график: А = f (E); В = f (E); С = f (E); D = f (E).
В случае с нами, нужно найти точечную диаграмму с маркерами и гладкими кривыми, поскольку этот тип больше всего подходит под наши задачи. Затем нажмите на следующие кнопки: Выбор данных – Добавить. Пусть название ряда будет «А», а значения Х будут значениями А. В свою очередь, значения, расположенные по вертикали, будут значениями Е. Опять нужно нажать «Добавить». Второй ряд будет называться B, а значения, расположенные по оси Х, будут находиться в колонке B, а по оси вертикали – в колонке E. Далее по этому механизму создается вся таблица.
24
Создание графика в Excel 2013
Для того, что разобраться, как сделать таблицу в Эксель 2013, мы возьмем в качестве примера функцию y=sin(x), таким образом, у нас должна получиться синусоида.
Для построения диаграммы вам нужно будет выполнить следующие действия:
Создание таблицы
Выделение таблицы
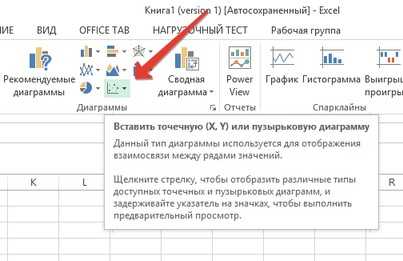
Выбор подпункта меню «Диаграммы»
Выбор типа точечной диаграммы
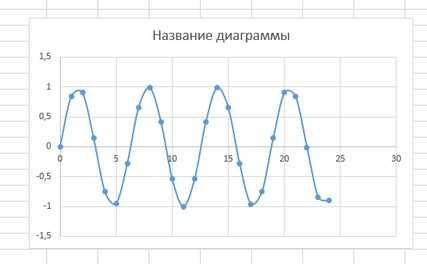
Готовая диаграмма
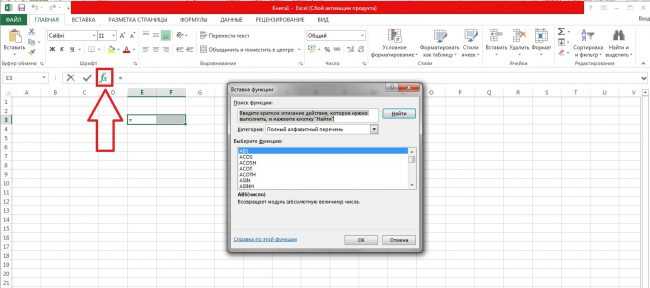
Выбор готовой формулы
Если в процессе создания диаграммы у вас возникнут проблемы с составлением правильной формулы, то вы можете воспользоваться готовыми шаблонами.
Для этого вам необходимо зайти в специальный пункт меню и выбрать подходящую формулу, как это показано на рисунке.
Теперь вы знаете, как сделать график в трех версиях Эксель. Если точно следовать описанному выше порядку действий, то у вас не должно возникнуть никаких проблем с созданием диаграмм.
Полезные советы по построению графиков функции кошка в Excel
Построение графиков функции кошка в программе Excel может показаться сложным заданием для некоторых пользователей. Однако, соблюдая несколько полезных советов, вы сможете быстро и легко создать желаемый график. В этом учебном руководстве представлены некоторые полезные советы по построению графиков функции кошка в Excel.
Импортируйте данные: В первую очередь, импортируйте данные функции кошка в программу Excel. Убедитесь, что данные импортированы в правильном формате, чтобы график был корректным и точным. Обычно данные функции кошка представлены в виде пар значений x и y.
Создайте график: Выберите данные функции кошка и откройте вкладку «Вставка» в меню Excel. Затем выберите тип графика, который лучше всего соответствует вашим данным функции кошка. Обычно для функции кошка рекомендуется использовать линейный график.
Настройте оси: После создания графика, настройте оси X и Y, чтобы они отображали значения функции кошка в нужных пределах. Убедитесь, что оси смасштабированы правильно, чтобы график был максимально ясным и информативным.
Оформите график: Добавьте заголовок к графику функции кошка, чтобы указать, что именно он отображает. Кроме того, вы можете добавить подписи к осям, чтобы перечислить значения и единицы измерения. Не забудьте также добавить легенду, если у вас есть несколько линий графика.
Измените форматирование: Если вам не нравится стандартное форматирование графика, Excel предлагает различные инструменты для его настройки. Вы можете изменить цвета линий, добавить заливку или изменить стиль отображения графика, чтобы сделать его более привлекательным и наглядным.
Анализируйте и интерпретируйте результаты: После построения графика, взгляните на него и проанализируйте полученные результаты
Обратите внимание на форму графика и его изменения в разных точках. Это позволит вам интерпретировать функцию кошка и понять ее поведение в зависимости от значений переменных.
Следуя этим полезным советам, вы сможете легко построить график функции кошка в программе Excel и получить ценные результаты для дальнейших исследований и анализа. Не бойтесь экспериментировать с различными параметрами и настройками, чтобы получить наиболее информативный и наглядный график функции кошка в Excel.
Как построить график в Excel | Эксель Практик
Для этой функции сделаем таблицу с двумя колонками. В первой колонки будут находится произвольные значения X от 1 до 20, в данном случае шаг у нас единица. Если функция сложная, то шаг лучше взять меньше. Чем меньше шаг, тем точность построения графика выше. Во второй колонки – расчёт значений Y в зависимости от значения x.
Если помимо разделения данных по категориям необходимо еще и отобразить вклад каждого значения в рамках одной категории, то следует выбрать Гистограмму с накоплением
Если же вы хотите что-то уточнить, обращайтесь ко мне!
Компьютерная программа MicrosoftExcel используется для составления таблиц и работы с ними, но не менее важной функцией этой программы является построение графиков и диаграмм. Они необходимы для наглядного изображения изменения величин
О том, как построить график в Экселе и сделать это корректно, и пойдет речь в данной статье.
Настройка осей координат и масштаба
При создании графика функции в Excel имеется возможность настраивать оси координат и масштаб для более удобного представления данных. В этом разделе мы рассмотрим основные способы настройки осей и их масштаба.
Для настройки осей и масштаба необходимо выделить график, а затем выбрать вкладку «Разметка» на панели инструментов Excel. Здесь можно указать параметры осей и масштаба, а также активировать дополнительные функции.
Для изменения параметров осей можно выбрать опцию «Параметры оси» в разделе «Ось координат». Здесь вы можете указать минимальное и максимальное значение оси, автоматически подобрать оптимальный масштаб или настроить его вручную.
Если необходимо добавить вспомогательные линии на графике, можно воспользоваться опцией «Вспомогательная ось» в разделе «Ось координат». Это позволит лучше визуализировать данные и облегчит анализ функции.
Для изменения масштаба графика можно также использовать опцию «Масштаб по осям» в разделе «Масштаб», где можно указать фиксированный масштаб или включить автоматическую настройку. Если необходимо изменить масштаб только по одной оси, можно выбрать опцию «Форматирование оси X» или «Форматирование оси Y» в разделе «Ось координат» и указать нужные параметры.
Помимо основных настроек, Excel предлагает также дополнительные функции для графиков, такие как отображение названий осей, масштабирование по разным осям и добавление дополнительных элементов визуализации данных.
Итак, настройка осей координат и масштаба является важной частью создания графика функции в Excel. При должной настройке график становится более наглядным и позволяет более точно анализировать данные
Создание таблицы данных
Для создания таблицы данных в Excel необходимо использовать функцию . Она предоставляет возможность удобно организовать информацию в столбцы и строки.
Чтобы создать таблицу данных, выполните следующие шаги:
- Выберите ячейку, в которой будет располагаться левая верхняя угловая ячейка таблицы.
- Перейдите на вкладку и нажмите на кнопку .
- В появившемся окне выберите диапазон ячеек, который будет использоваться для таблицы данных. Убедитесь, что включены заголовки столбцов, если они есть.
- Нажмите на кнопку .
После выполнения этих шагов таблица данных будет создана. В ней будут отображены заголовки столбцов и строки с данными.
Далее можно добавлять новые данные в таблицу, редактировать существующие или удалять ненужные. Excel автоматически обновит график функции, отображая изменения данных.
Пример таблицы данных
Месяц
Продажи
Январь
100
Февраль
150
Март
200
В примере выше показана таблица данных с двумя столбцами: и . Первая строка является заголовком столбцов, а последующие строки содержат соответствующие данные.
Помните, что правильная организация и форматирование таблицы данных помогут вам более точно отслеживать и анализировать изменения в графике функции.
Как построить график в Excel на основе данных таблицы с двумя осями
Представим, что у нас есть данные не только курса Доллара, но и Евро, которые мы хотим уместить на одном графике:
Для добавления данных курса Евро на наш график необходимо сделать следующее:
Выделить созданный нами график в Excel левой клавишей мыши и перейти на вкладку “Конструктор” на панели инструментов и нажать “Выбрать данные”:
Изменить диапазон данных для созданного графика. Вы можете поменять значения в ручную или выделить область ячеек зажав левую клавишу мыши:
Готово. График для курсов валют Евро и Доллара построен:
Если вы хотите отразить данные графика в разных форматах по двум осям X и Y, то для этого нужно:
Перейти в раздел “Конструктор” на панели инструментов и выбрать пункт “Изменить тип диаграммы”:
Перейти в раздел “Комбинированная” и для каждой оси в разделе “Тип диаграммы” выбрать подходящий тип отображения данных:
Нажать “ОК”
Ниже мы рассмотрим как улучшить информативность полученных графиков.
Способности редактирования
До этого чем перейти к наиболее сложным диаграммам побеседуем о инструментах редактирования объекта. Их можно отыскать во вкладке Макет.
Чтоб добавить заглавие, используйте первую клавишу из блока Подписи. Из выпадающего перечня выбираете подходящий шаблон и вписываете текст, который охарактеризовывает график.
Потом нужно поработать с осями. Можно добавить заглавие для каждой из осей, также их подписи.
Если нужно наиболее детально проработать ось, нажимаете на нее правой кнопкой мыши и выбираете формат оси…
Возникает новое диалоговое окно, в котором представлено огромное количество характеристик опции.
К примеру, изменим малое значение, чтоб график вышел наиболее растянутым и приятным, также изменим стоимость главных делений, для наиболее детализированного рассмотрения конфигурации зарплаты.
Получаем освеженный график, на котором лучше виден рост заработной платы.
Для наилучшего восприятия переломов на диаграмме, комфортно подписать каждую точку построения. Используете для этого функцию подписи данных.
Легенду, которая нужна для пояснения линий диаграммы, можно поменять, используя одноименную клавишу.
Кроме этого объект можно закрасить, поменять шрифт текста, добавить тень либо размер. Все эти операции производятся через вкладку Формат.












![Как построить график в excel — подробная инструкция [2019]](http://vvk-yar.ru/wp-content/uploads/6/4/7/647777d951df8b15b1033ac19dc258a3.png)