Вставка апострофа в таблице Excel

Способ 1: Ввод с клавиатуры
Символ апострофа есть на английской раскладке клавиатуры по умолчанию, расположен он на русской клавише «Э». Соответственно, чтобы вставить этот знак в ячейку табличного редактора, потребуется переключить язык на компьютере («Alt+Shift» или «Ctrl+Shift», зависит от настроек) и нажать требуемую кнопку. При необходимости изучите приложенное ниже руководство, чтобы избежать проблем с изменением раскладки.
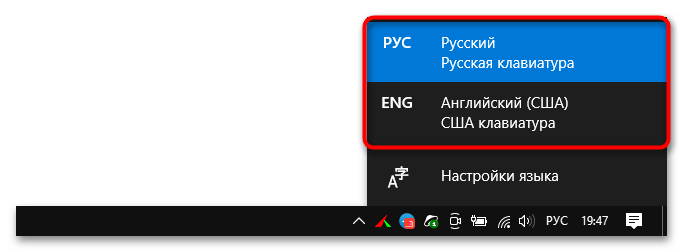
По причине неверно заданных параметров операционной системы или из-за сбоев в работе соответствующих компонентов изменение раскладки привычным способом может не выполняться. В таком случае потребуется настроить Windows или произвести восстановление языковой панели. В отдельной статье подробно описаны все необходимые манипуляции.
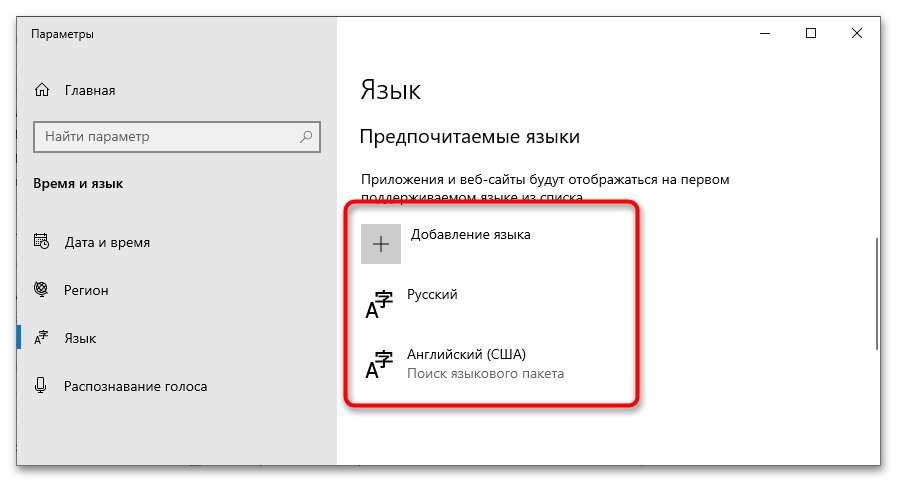
Установив английский язык в качестве использующегося в данный момент, перейдите в Excel и выделите ячейку, в которой нужно напечатать апостроф. Установите курсор в требуемое место и нажмите клавишу, показанную на изображении ниже.
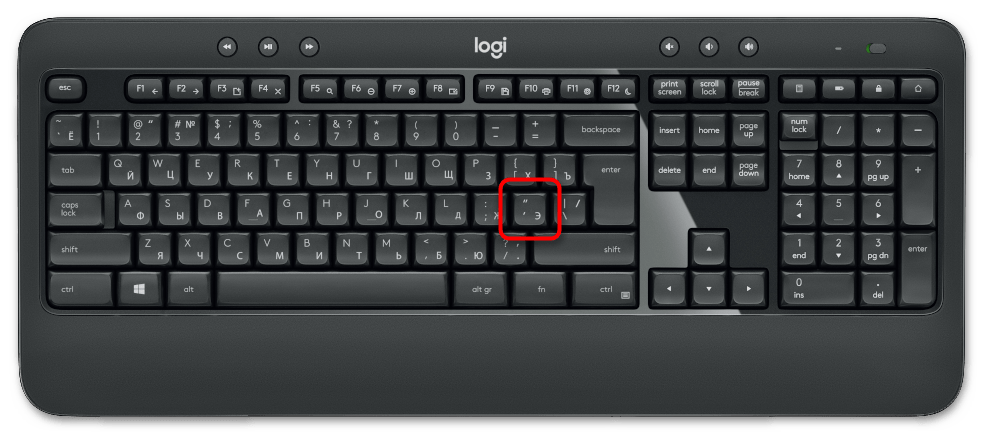
После этого будет вписан апостроф в нужное место. Таким образом можно ставить символ в любых местах ячейки, только не в самом начале. Но об этом будет рассказано в завершающей части статьи.
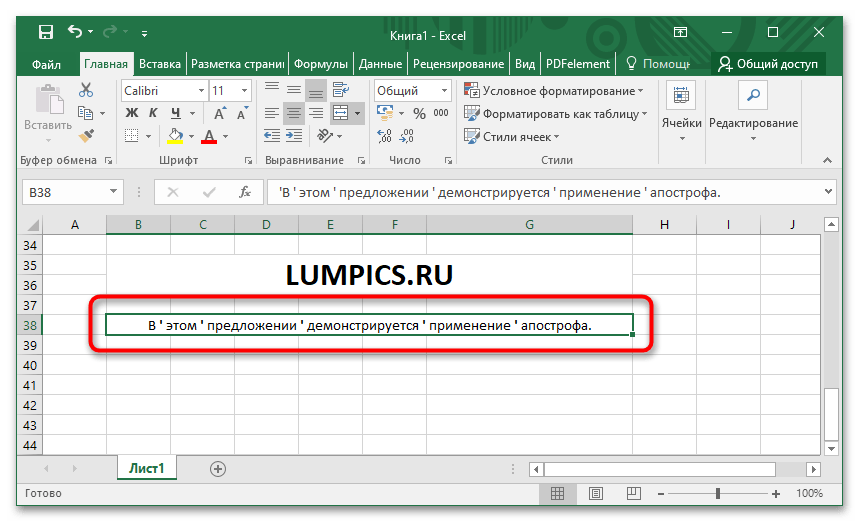
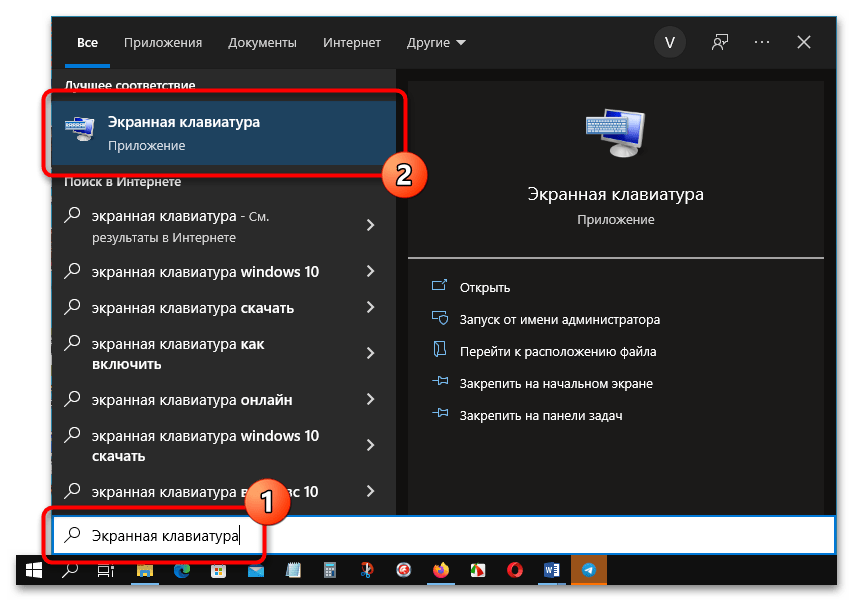
Способ 2: Таблица символов
Знак апострофа можно поставить в Excel посредством встроенной «Таблицы символов». Этот метод позволяет выбрать разное начертание элемента. Потребуется произвести следующие действия:
- Выберите ячейку и начните вводить текст до того момента, когда необходимо будет вставить апостроф. Или установите курсор в уже написанную часть предложения.
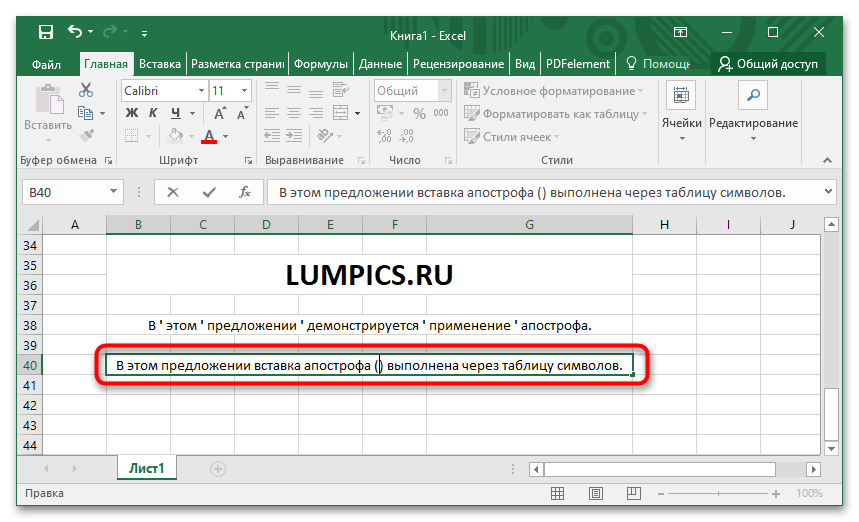
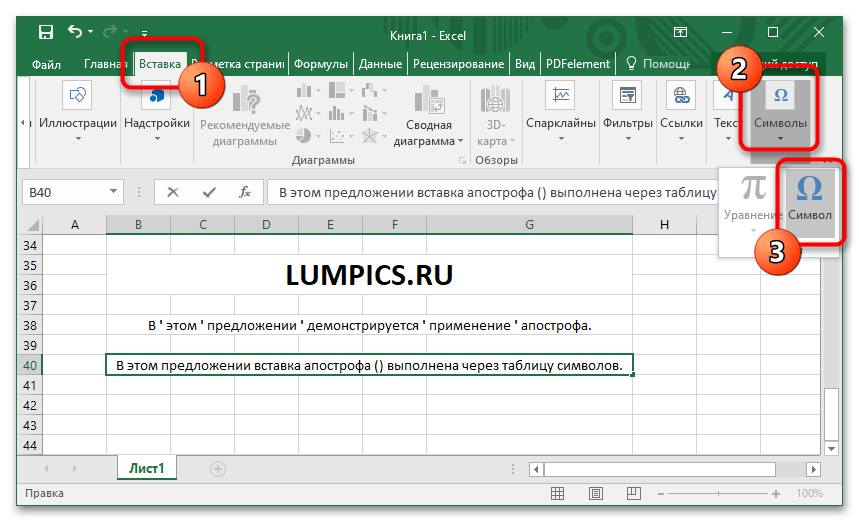
Способ 3: Вставка в начале строки
При необходимости поставить апостроф в начале ячейки возникают проблемы, так как табличный процессор воспринимает этот знак как специальный и не отображает после ввода. Такой символ используется для ручного форматирования вводимой информации в текст. То есть при необходимости вписать число «005» в программе будет отображаться только одна цифра «5», потому что это целочисленное значение. Но если перед вводом поставить знак апострофа, произойдет форматирование в строковое значение.
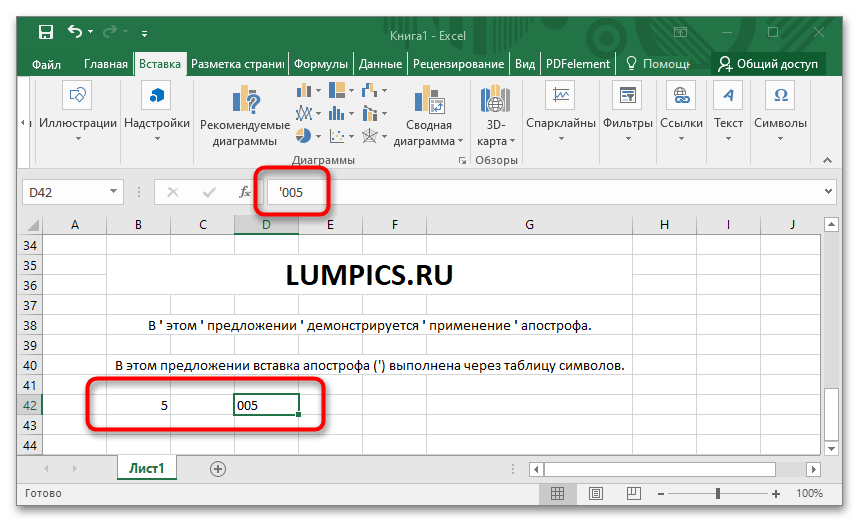
Проблемы появляются, когда нужно начать печать текста в ячейке со знака апострофа — он попросту исчезнет после нажатия клавиши Enter, хотя в строке формул символ будет отображаться.
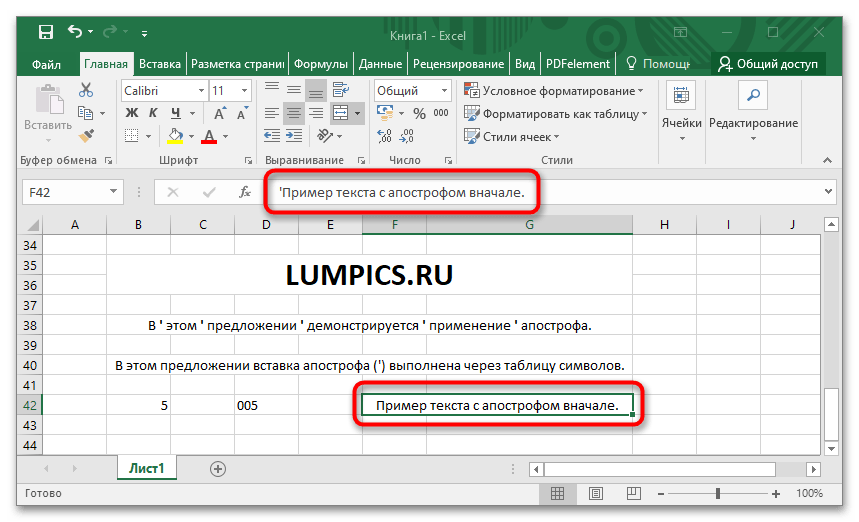
Чтобы избежать этой проблемы, можно воспользоваться предыдущим методом, рассмотренным в статье, и вставить другой символ апострофа. Но проще поставить два знака в начале ячейки. Таким образом первый будет использоваться как спецсимвол для преобразования значения в строковое, а второй — как часть вводимой информации.
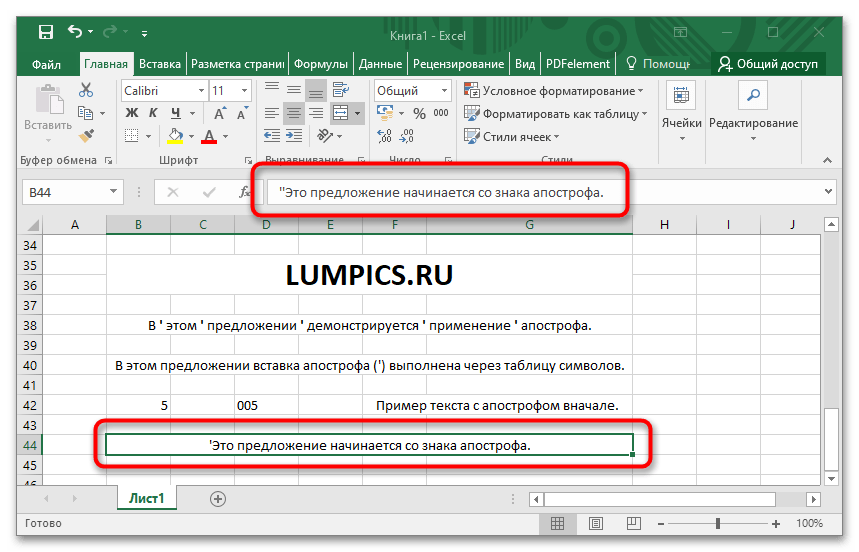
Мы рады, что смогли помочь Вам в решении проблемы.
Преимущества использования кавычек в Excel: несколько советов
Кавычки в Excel – это специальные символы, которые позволяют указать, что текст является текстовым значением, а не числом или формулой. Использование кавычек может пригодиться во многих случаях, и в данной статье мы рассмотрим несколько советов по их использованию.
1. Завершение формулы
Кавычки могут быть полезны, когда в формуле присутствуют специальные символы или операторы, которые могут вызывать ошибки или неправильное вычисление. Если в формуле используется символ «+», Excel может воспринять его как оператор сложения, вместо того чтобы считать его просто как символ. Чтобы избежать этой проблемы, поместите всю формулу в кавычки, чтобы Excel воспринимал ее как текст и не проводил вычисления. Например:
2. Символы-разделители
Кавычки можно использовать как символы-разделители для значений, содержащих пробелы или другие символы, по которым обычно разделяются данные в Excel. Если в ячейке необходимо указать значение с пробелом или символом-разделителем, поместите его в кавычки. Например:
3. Использование специальных символов
Кавычки также позволяют использовать специальные символы, которые обычно служат для форматирования или указания определенных действий. Например, символ «$» в Excel обозначает абсолютную ссылку на ячейку. Если в ячейке необходимо указать значение символа «$», поместите его в кавычки. Например:
4. Шаблоны текста
Использование кавычек позволяет создавать шаблоны текста, которые можно быстро заполнять разными значениями. Например, вы можете создать шаблон для фразы «Здравствуйте, !» и заменить на конкретное значение, чтобы получить персонализированное приветствие для каждой строки данных.
5. Форматирование числовых значений
Кавычки также могут быть использованы для форматирования числовых значений в определенный формат. Например, если вам необходимо отображать номер телефона в определенном формате, поместите его в кавычки и добавьте нужные символы разделителей. Например:
Использование кавычек в Excel может значительно облегчить работу с текстовыми значениями и формулами. Они позволяют избежать ошибок и предоставляют больше гибкости при вводе и форматировании данных. Учитывайте эти советы и экспериментируйте с использованием кавычек для оптимизации своей работы в Excel.
Как поставить кавычки елочки на клавиатуре – подробные инструкции
Проставить «елочки» или заменить ими прямые кавычки в текстовых редакторах и системах можно при помощи сочетания клавиш на клавиатуре, либо настроек программ. Ниже приведены способы, позволяющие ускорить набор текста.
Что это такое?
Кавычки — парный знак препинания, применяемый для выделения в тексте: прямой речи, цитат, названий, и слов в ироническом значении. Французские кавычки в разных системах и офисных программах проставляются различными способами.
Как поставить кавычки «елочки» на ПК и ноутбуках ОС Windows и Linux?
Универсальный способ для операционных систем и редакторов:
| Вид | Сочетание клавиш | Описание |
|---|---|---|
| Открывающая « | Alt + 0171 | Зажать клавишу, последовательно набрать комбинацию, отпустить |
| Закрывающая « | Alt + 0187 |
Используется боковая цифровая панель, клавиатура переводится в русскую раскладку.
Как ввести французские кавычки на маке (макбуки, аймаки)?
Клавиатура Mas OS X позволяет быстро вставлять специальные знаки без ввода длинных комбинации:
| Вид | Сочетание клавиш | Описание |
|---|---|---|
| Открывающая « | Option + \ | Одновременно нажать клавиши |
| Закрывающая « | Option + Shift + \ |
Как вставить на телефоне?
Клавиатура на телефоне отличается от привычной раскладки для ПК и ноутбуков, потому имеет много скрытых функции, позволяющих оперировать большим количеством знаков.
Iphone
Горячие клавиши на айфоне активируют длительным нажатием на соответствующее поле клавиатуры. Для получения необходимого символа следует открыть цифровую панель, зажать кнопку. Выбрать елочки в открывшемся меню символов.
Андроид (Самсунг и тд)
Прикоснуться и удерживать поле прямых кавычек. Дополнительный набор включает елочки.
Как напечатать в ворде (текстовый редактор Microsoft Office Word)?
Помимо вспомогательного блока символов, открывающихся путём: Вставка > Символ, используется следующая комбинация на клавиатуре:
| Вид | Сочетание клавиш | Описание |
|---|---|---|
| Открывающая « | Shift + 2 | Одновременное нажатие |
| Закрывающая « | Shift + 2 |
Цифра 2 нажимается строго на верхнем цифровом ряде, клавиатура переключается на русскую раскладку.
Как напечатать треугольные кавычки в эксель (табличный редактор Microsoft Office Excel)?
- ввести ab, набрать комбинацию Alt+х для открывающей;
- ввести bb, повторить сочетание для закрывающей.
Клавиатура должна быть в английской раскладке, буквы заменяются на символ.
Как напечатать в опен офис (редактор таблице Open Office)?
Необходимо изменить настройки:
- открыть вкладку «Сервис»;
- нажать «Автоформат»;
- выбрать пункт «типографские»
- проставить галочку.
Кроме того, можно использовать универсальный способ: «: alt+0171 и »: alt+0187.
Как заменить кавычки лапки на елочки в ворде?
- Открыть «Параметры»;
- Выбрать «Правописание»;
- После «Автозамена» > «Автоформат»;
- Убрать отметку «Прямые»;
- Поставить на «Парные».
Как поставить кавычки в гугл докс?
Используя функцию автозамены:
- Открыть меню «Правка»;
- Выбрать «Найти и Заменить»;
- Заменить символы на елочки.
Универсальный способ постановки елочек в текстовом редакторе не сработает.
Таблица кодов
| Вид | ASCII-код | HTML-мнемоники | Юникод |
|---|---|---|---|
| Открывающая « | alt+0171 | « | U+00AB |
| Закрывающая « | alt+0187 | « | U+00BB |
Универсальные значения подходят для всех операционных систем и текстовых редакторов.
Знание схем кодировки и специальных комбинации клавиш выручат при наборе текста. Большинство способов не нужно дополнительно настраивать.
Добавление цитат внутрь Fromula
Если вы хотите включить двойные кавычки в формулу в Excel, вы можете использовать дополнительные двойные кавычки в качестве escape-символов. Например, вы хотите добавить двойные кавычки вокруг текста, и вы также можете использовать следующую формулу:
Связанные функции
- Функция Excel CHAR возвращает символ, заданный числом (значение ASCII). Синтаксис функции CHAR следующий: =CHAR(число)….
Как пользователь MS Excel, вы могли столкнуться с ситуацией, когда вам нужно добавить дни в дату, исключив определенные дни недели. Возможно, вы выполнили такую задачу вручную, которая представляет собой файл .
Если вы являетесь активным пользователем MS Excel, то вы могли столкнуться с ситуациями, когда вам нужно добавить одинаковые или разные дни в конкретную дату, и если вы выполнили эту задачу вручную, то позвольте мне .
Если вы когда-либо использовали MS Word или MS Powerpoint, вы должны быть знакомы с тем, что в них обоих вы можете вставить разрыв строки, просто нажав клавишу «Ввод» на клавиатуре. Мы не придаем этому значения.
Предположим, что вы перечислили некоторый текст в одной ячейке, разделенной разрывом строки (вы можете сделать это, нажав ALT + ENTER после ввода текста), и теперь вы хотите извлечь несколько строк текста.
В этом посте рассказывается, как переносить текст меток оси X на диаграммы Excel. Как перенести метки оси X на диаграмму в Excel 2013/2016. Деформация меток оси X Предположим, что вы создали столбец.
В этом посте рассказывается, как удалить определенный символ из текстовой ячейки в Excel. Как удалить определенный символ из ячейки с формулой в Excel 2013/2016. Удалить определенный символ с помощью функции «Найти и заменить» Удалить .
В этом посте рассказывается, как объединить несколько ячеек с разрывом строки в Excel. Как объединить ячейки с символом разрыва строки в одну ячейку с формулой в Excel. Объединить данные с символом разрыва строки Вы можете .
В этом посте объясняется, как удалить разрывы строк в наборе данных в Excel. Как удалить возврат каретки или разрывы строк с помощью формулы в Excel. Как удалить разрывы строк с помощью макроса VBA в Excel. .
В этом посте рассказывается, как сгенерировать случайную строку символов в Excel. Как создать случайные пароли, текстовые строки с формулой в excel. Как генерировать случайные строки символов с кодом VBA в excel. .
В этом посте рассказывается, как объединить несколько ячеек в одном или нескольких столбцах в одну ячейку с разрывами строк или Alt + Enter в Excel. Как объединить разные значения в одну ячейку с разрывами строк. Для .
В этом учебнике по Excel объясняется, как ставить двойные кавычки в текстовую формулу в Excel.
Размещение двойной кавычки внутри формулы в Excel может показаться немного сложным. Обычно, когда вы пишете формулу в Excel, вы заключаете любые строковые значения в двойные кавычки.Таким образом, может показаться неочевидным, как вы можете поместить двойную кавычку в свою формулу, чтобы Excel не возвращал ошибки формулы.
Начнем с формулы, в которой строковые значения разделяются двойными кавычками. Это поможет вам лучше понять, как использовать двойные кавычки в формуле Excel.
В этом примере у нас есть формула в ячейке C4, которая использует двойные кавычки для заключения строковых значений следующим образом:
Эта формула выводит следующее текстовое значение:
Теперь, как мы можем заменить слово дюймы в этом примере двойной кавычкой, чтобы двойная кавычка отображалась в результате формулы?
Есть два способа вставить двойную кавычку в формулу. Первый способ — избежать двойной кавычки, а второй — использовать функцию CHAR. Давайте рассмотрим оба этих варианта.
АСКИ-коды
Еще один метод базируется на использовании АСКИ-кодов. В этом случае кавычки на клавиатуре набираются с помощью специальных наборов чисел. Алгоритм ввода таких символов следующий:
- Включаем ключ Num Look, если он не активен (его светодиод должен светиться).
- Зажимаем клавишу «Alt» в правой части клавиатуры и не отпускаем ее.
- На цифровой клавиатуре набираем код символа. Перед введением цифрового кода необходимо нажать «+» и «0». Код для «”» — это «34». Для открытия «французских» кавычек используется «171», а для закрытия – «187».
- Отпускаем «Alt» — и все готово.
Универсальный метод, при этом достаточно простой. И к тому же существует возможность выбора набираемого типа. Недостаток в этом случае один – это необходимость помнить специальные коды. А это не всегда удобно.
Финансы в Excel
Главная
Апостроф
Всегда знал, что если в Excel поставить апостроф перед значением, то оно будет восприниматься как строка. Например, если ввести «’123» — это будет символьное значение «123», а не число 123. Соответственно, по умолчанию такой текст будет выравниваться в ячейке по левому, а не по правому краю. Был полностью уверен, что при этом формула (свойство Formula, FormulaLocal и пр.) хранит текст с апострофом, а значение (свойство Value) показывает текст на экране так, как требуется. То есть аналогично случаю, если поставить «=» перед значением. Случайно обнаружил, что это не так. Свойства Formula и Value хранят одинаковые значение без апострофа. На самом деле даже не сразу понял, что происходит, пока не просмотрел все свойства в отладчике. Обнаружил свойство PrefixCharacter. Его значение, кстати, не сразу заметно, так как апостроф в кавычках «‘» на первый взгляд сливается с пустым значением «».
Вдруг кому понадобится обработать файл с некорректными префиксами, вот пример кода для исправления чисел:
Для интереса полез в справку по свойству PrefixCharacter. Ведь не только же ради апострофа его сделали, тем более с символьным типом. Оказалось, что дело в первую очередь в совместимости с Lotus 1-2-3, но рудимент с апострофом сохранился до сих пор. Однако же, можно использовать еще два символа для выравнивания текста внутри ячейки:
- ‘ – по левому краю;
- » – по правому краю;
- ^ — по центру.
Но префиксы «»» и «^» работают только с включенным параметром «Клавиши перемещения, использовавшиеся в Lotus 1-2-3» (в англ.версии «Transition navigation keys»). При вводе значений с этими префиксами автоматически устанавливается свойство ячейки Выравнивание по горизонтали.
Ввод кавычек-елочек в Microsoft Word
Способ 1: Ввод с клавиатуры
Самый простой способ написания в Microsoft Word французских кавычек, более известных нам как елочки, заключается в одновременном нажатии клавиш «Shift» и «2» (расположенной в верхнем цифровом блоке клавиатуры). Делать это нужно в русской (или любой другой кириллической) раскладке.
По умолчанию только Ворд позволяет вводить «елочки». Большинство других программ и сервисов, предоставляющих возможность работы с текстом, отображают эти символы в виде палочек или запятых – по сути, разных вариаций и стилей английских и немецких кавычек.
Более того, даже сам текстовый редактор от Майкрософт преобразовывает палочки в елочки, просто это происходит «на лету», путем автоматической замены. Поэтому если по каким-то причинам у вас при использовании кириллической раскладки вместо рассматриваемых нами знаков вводятся другие, выполните следующее.
- Вызовите меню «Файл» программы Word и перейдите в ее «Параметры».
На боковой панели открывшегося окна выберите вкладку «Правописание».
Кликните по кнопке «Параметры автозамены…», расположенной в одноименном блоке опций.
Установите отметку напротив пункта ‘прямые’ кавычки «парными» и нажмите на кнопку «ОК».
Теперь при наборе текста в Ворд по умолчанию будут вводиться кавычки-елочки, а не прямые палочки.
Способ 2: Вставка символа
Если по каким-то причинам у вас не получается ввести елочки с клавиатуры или их требуется записывать в раскладке, отличной от кириллической, вместо рассмотренной выше комбинации клавиш следует прибегнуть к добавлению символов.
- Перейдите во вкладку «Вставка», разверните меню кнопки «Символ», расположенной в конце панели инструментов, и выберите последний пункт – «Другие символы».
В открывшемся диалоговом окне выполните следующее:
выберите «Шрифт», который вы используете для ввода текста;
в списке «Набор» укажите «дополнительная латиница-1»;
выберите сначала открывающую кавычку-елочку и нажмите «Вставить», а затем закрывающуюся и снова нажмите «Вставить».
Закройте окно «Символ» и введите текст, который должен быть взят в кавычки-елочки.
Способ 3: Преобразование кода символа
Все символы, доступные во встроенной библиотеке Ворд, имеют свой код. За частью из них, в том числе и за интересующими нас кавычками, таковых закреплено два. Рассмотрим, как ими воспользоваться.
Вариант 1: Юникод
Код, посредством которого можно получить кавычки-елочки, выглядит следующим образом:
Водить его нужно в английской (или другой латинской) раскладке клавиатуры, но одного кода для получения нужного знака недостаточно. Сразу же после его ввода, то есть без пробела, требуется нажать клавиши «Alt+X», которые и преобразуют запись в символ.
Проще всего сначала ввести эту пару кодовых выражений и преобразовать их в кавычки, а уже после записать между ними нужное слово. Если оно вводится на русском (или другом кириллическом) языке, можно поступить так, как показано ниже – записать вместе код+слово+код , затем установить каретку после первого выражения (перед словом) и нажать «Alt+X», а после повторить это же со вторым выражением.
С английскими словами такой подход не сработает – они будут восприняты как часть кода, из-за чего в результате преобразования получится либо совершенно другой символ, либо и вовсе отсутствие такового. Решением в данном случае является ввод слова уже после получения кавычек-елочек или добавление отступов перед и после него, преобразование кода и последующее удаление отступов.
У рассмотренных кодовых выражений есть более простая альтернатива, которую удобно использовать в случаях, когда ввод текста осуществляется на английском языке.
Алгоритм действий тот же – сначала вводится код, коим в данном случае является пара латинских букв, а затем осуществляется его преобразование, путем нажатия клавиш «Alt+X».
Вариант 2: Сочетание клавиш
Еще один вариант написания елочек заключается в использовании кода, который вполне можно назвать сочетанием клавиш. Вводить его нужно на цифровом блоке клавиатуры (NumPad), предварительно зажав левую клавишу «Alt» и отпустив ее после ввода последней цифры.
Такой подход к написанию кавычек-елочек удобнее, чем рассмотренный в предыдущей части статьи, так как работает при любой языковой раскладке. Правда, только на клавиатурах, оснащенных полноценным цифровым блоком.
Мы рады, что смогли помочь Вам в решении проблемы.
Помимо этой статьи, на сайте еще 11902 инструкций. Добавьте сайт Lumpics.ru в закладки (CTRL+D) и мы точно еще пригодимся вам.
Опишите, что у вас не получилось. Наши специалисты постараются ответить максимально быстро.
Двойные кавычки
В программе Excel, чтобы поставить двойные кавычки в ячейку, нужно сделать следующее:
- Выбрать ячейку, в которую необходимо вставить двойные кавычки.
- Нажать клавишу «=» для ввода формулы.
- Введите открывающую кавычку («») вместо формулы.
- Далее наберите текст, который будет заключен в кавычки.
- Повторите ввод закрывающей кавычки («») после текста.
- Нажмите клавишу Enter, чтобы завершить ввод.
Например, если нужно вставить в ячейку текст «Привет, мир!», то необходимо ввести следующую формулу: =»Привет, мир!»
Таким образом, двойные кавычки используются в Excel для создания текста в ячейках и обрамления его.
Важно: Если вам нужно отобразить только одну кавычку в ячейке, то перед ней необходимо поставить символ \. Например, если нужно вставить текст «Текст с кавычкой: «Привет!»», то формула будет следующая: =»Текст с кавычкой: «»Привет!»»»
Как в эксель поставить кавычки елочки?
Казалось бы, поставить кавычки елочки в программе эксель – это простая задача, посильная любому человеку, но когда доходит до дела, возникает не понимание, как все-таки их поставить. Рассмотрим пошаговую инструкцию, как в программе эксель можно поставить кавычки елочкой.
Первый способ.
Первый шаг. Откроем новый файл, в ячейке «А1» напишем слово «Елочка» и заключим именного его в требуемые кавычки.
Второй шаг. Поставим курсор мыши перед словом «Ёлочка», после на верхней панели настроек войдем во вкладку «Вставить», находим блок «Текст», в котором нужна иконка с названием «Символ».
Третий шаг. После нажатия на данную иконку, появится таблица с дополнительными символами, которые можно вставить в текст. Сверху справа есть строка «Набор», в котором из выпадающего списка выберем «дополнительная латиница-1», среди символов мы найдем открывающую кавычку в виде елочки, поставим её.
Четвертый шаг. Повторим алгоритм второго и третьего шага, и поставим закрывающую кавычку елочку.
Второй способ.
В программе ворд поставить кавычки елочкой проще, поэтому откройте чистый лист, в нем их поставьте. А после просто скопируйте в эксель в нужное место.
Проводим дополнительные вычисления
Сейчас в нашей сводной таблице все продажи менеджеров отображаются в рублях. Предположим, нам нужно понять, каков процент продаж каждого продавца в общем объёме. Можно рассчитать это вручную, а можно воспользоваться дополнениями сводных таблиц.
Кликнем правой кнопкой на любое значение цены в таблице. Выберем параметр «Дополнительные вычисления», затем «% от общей суммы».
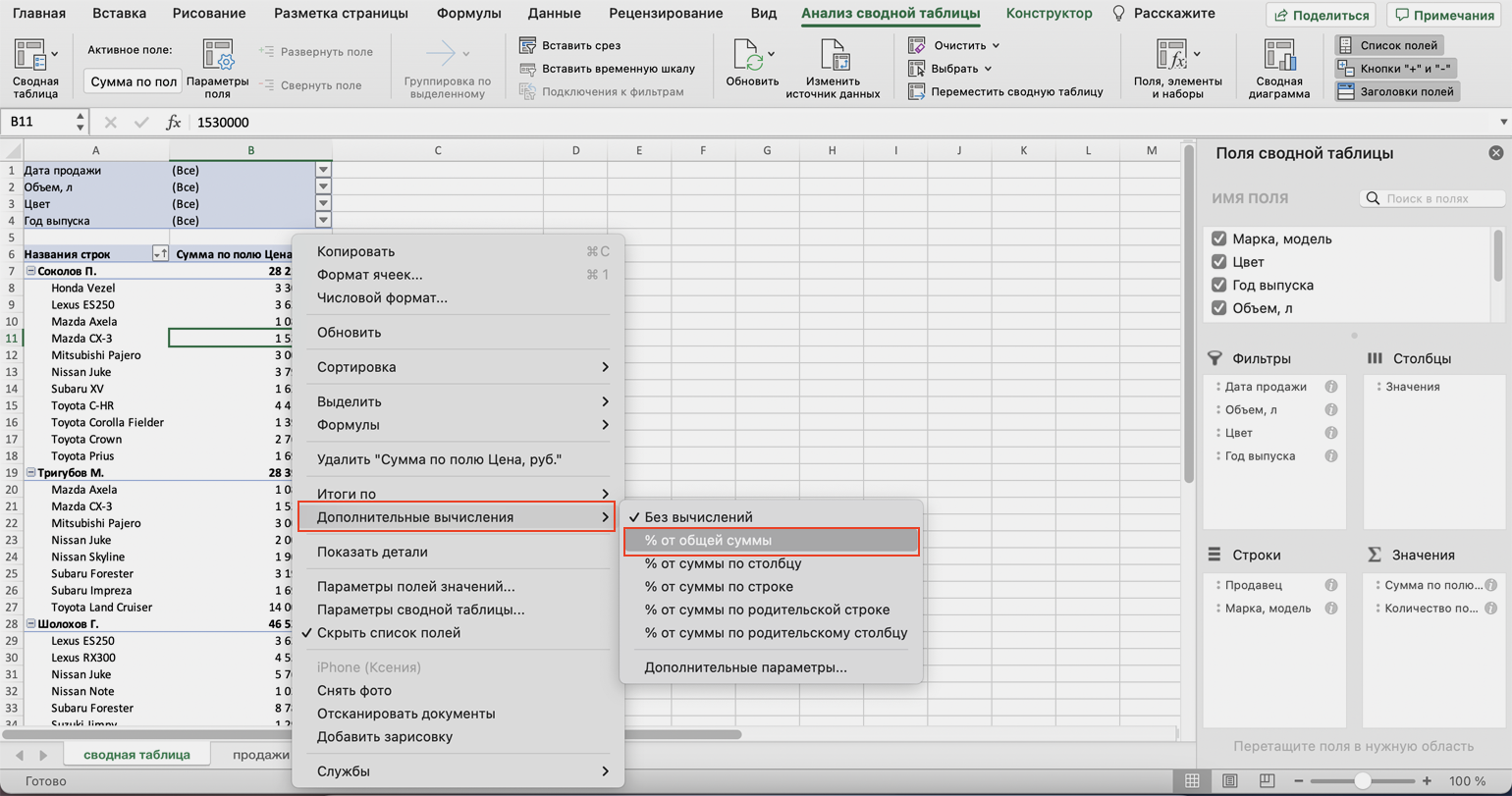
Меняем структуру квартальных продаж менеджеров на процентнуюСкриншот: Skillbox
Теперь вместо цен автомобилей в рублях отображаются проценты: какой процент каждый проданный автомобиль составил от общей суммы продаж всего автосалона за квартал. Проценты напротив фамилий менеджеров — их общий процент продаж в этом квартале.
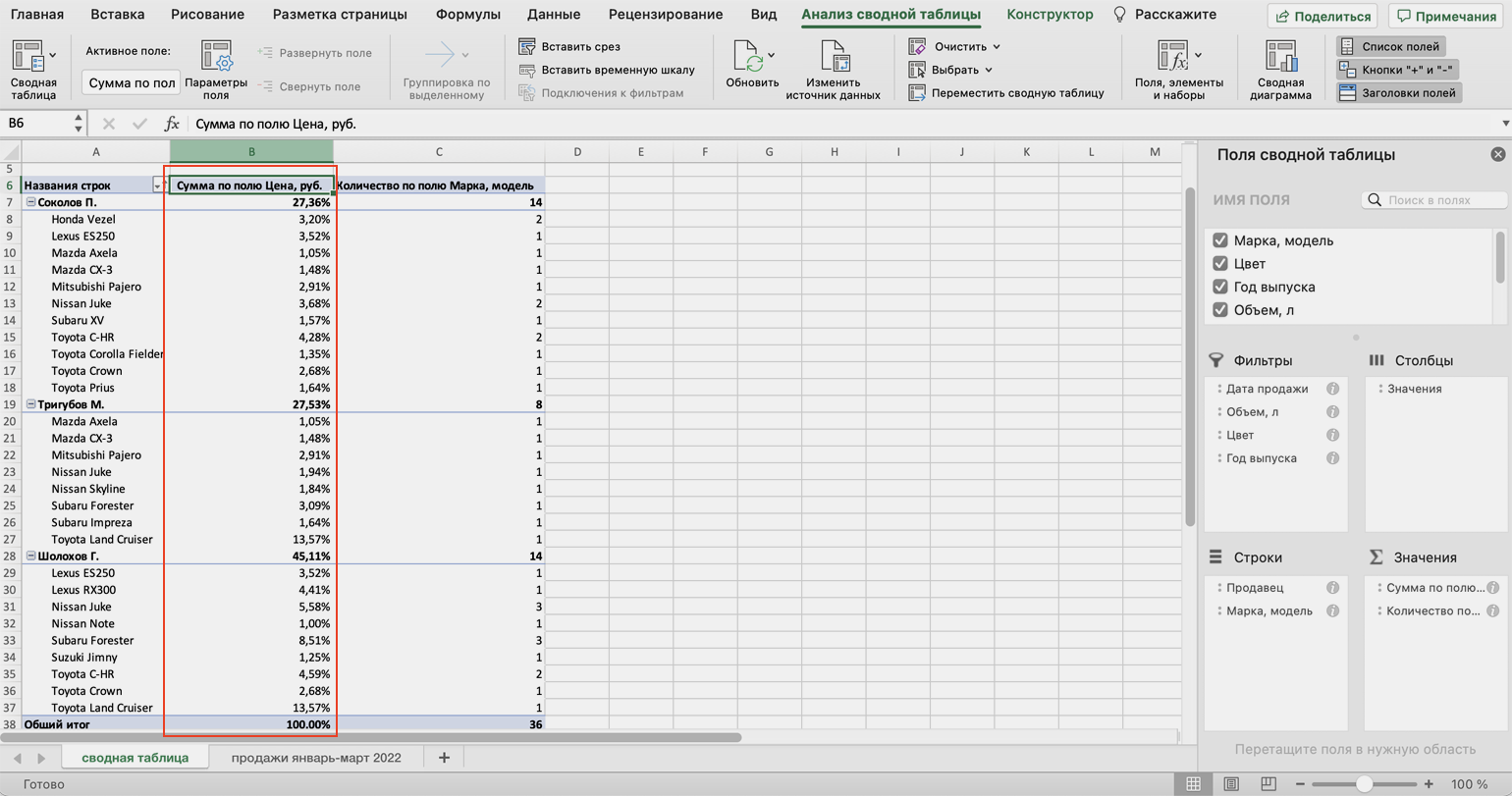
Сводная таблица самостоятельно рассчитала процент продаж за квартал для каждого менеджераСкриншот: Skillbox Media
Можно свернуть подробности с перечнями автомобилей, кликнув на знак – слева от фамилии менеджера. Тогда таблица станет короче, а данные, за которыми мы шли, — кто из менеджеров поработал лучше в этом квартале, — будут сразу перед глазами.
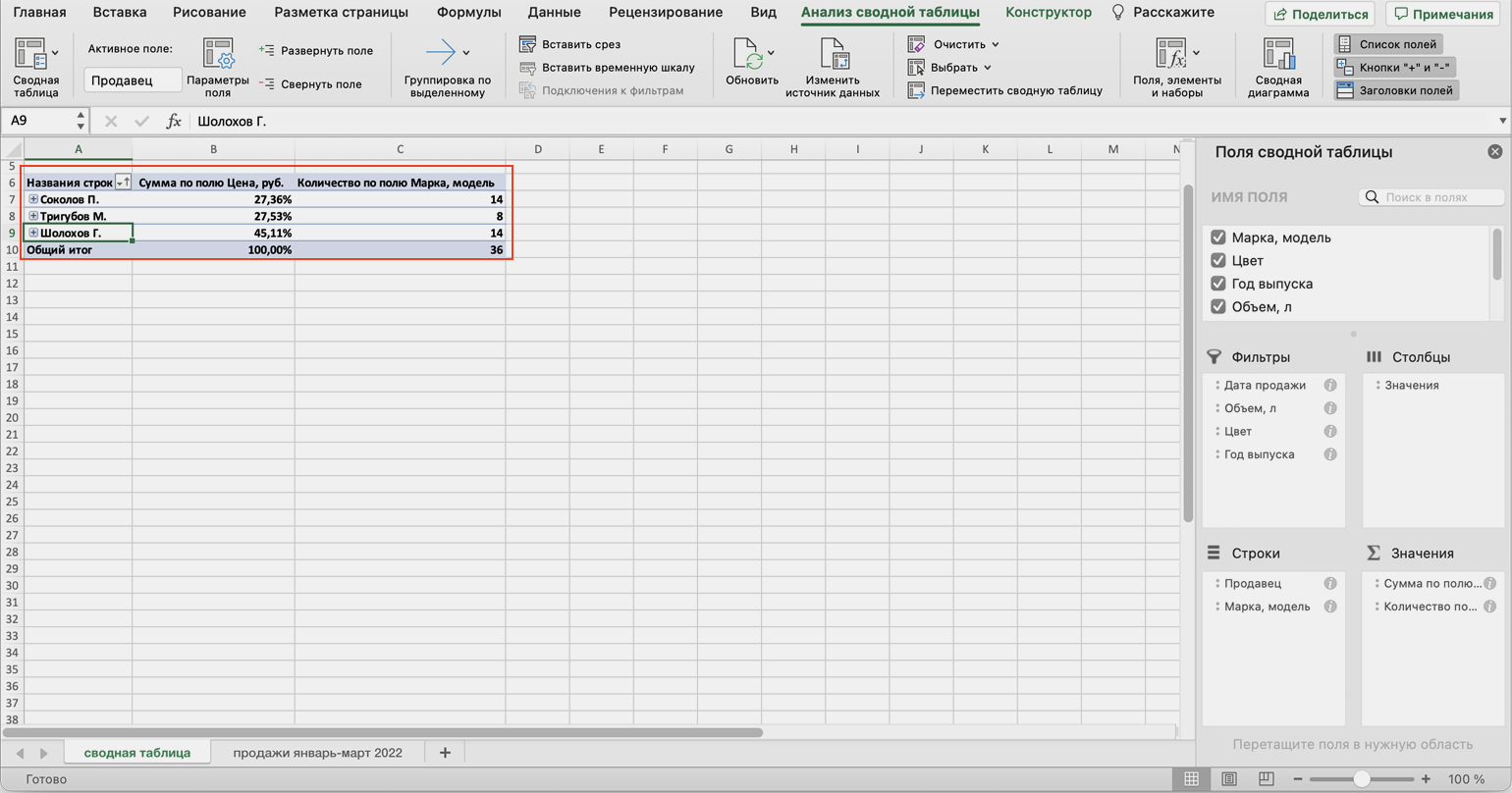
Так сводная таблица выглядит в свёрнутом видеСкриншот: Skillbox Media
Чтобы снова раскрыть данные об автомобилях — нажимаем +.
Обновляем данные сводной таблицы
Предположим, в исходную таблицу внесли ещё две продажи последнего дня квартала.
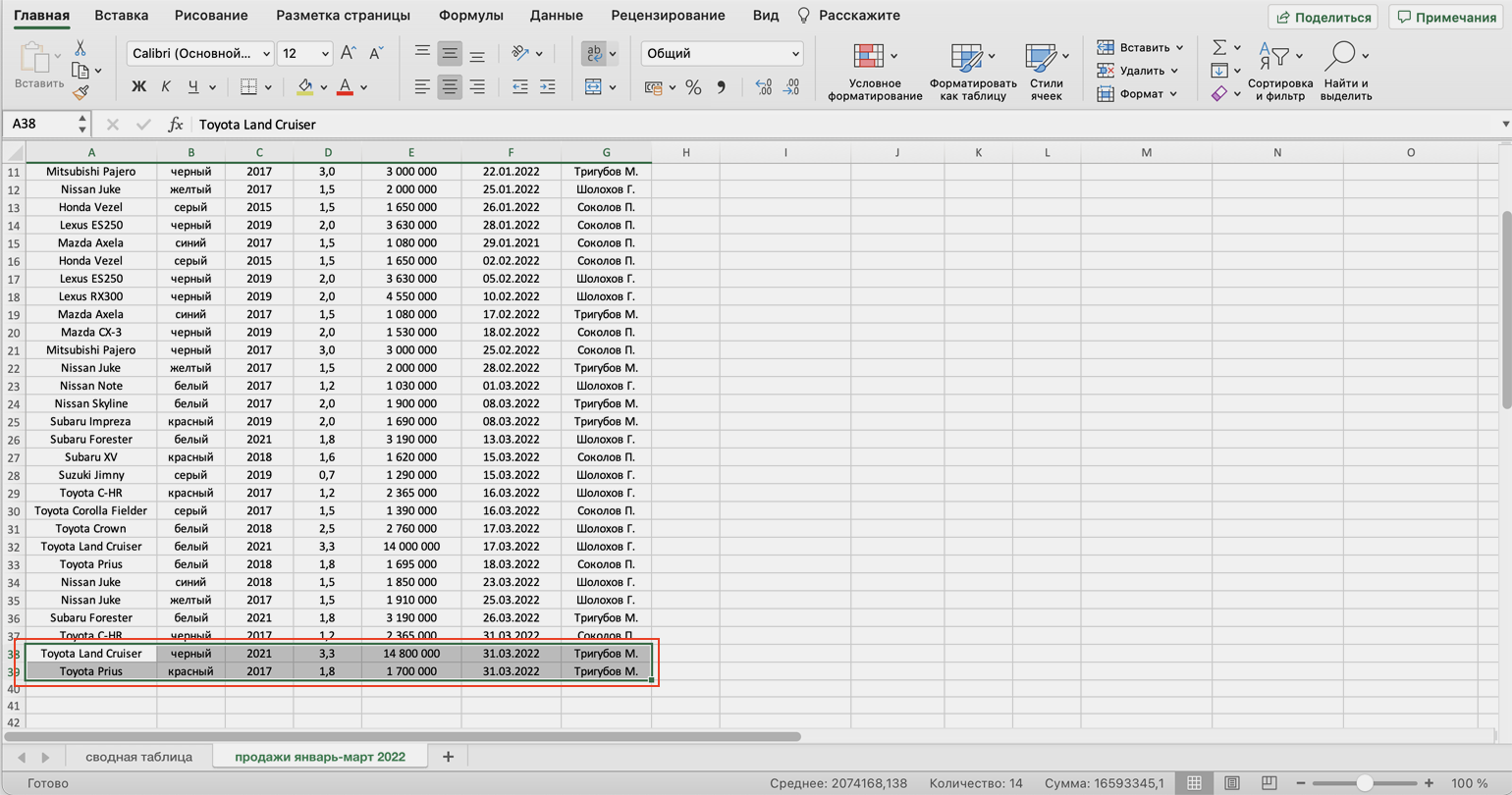
В исходной таблице появились две дополнительные строкиСкриншот: Skillbox
В сводную таблицу эти данные самостоятельно не добавятся — изменился диапазон исходной таблицы. Поэтому нужно поменять первоначальные параметры.
Переходим на лист сводной таблицы. Во вкладке «Анализ сводной таблицы» нажимаем кнопку «Изменить источник данных».
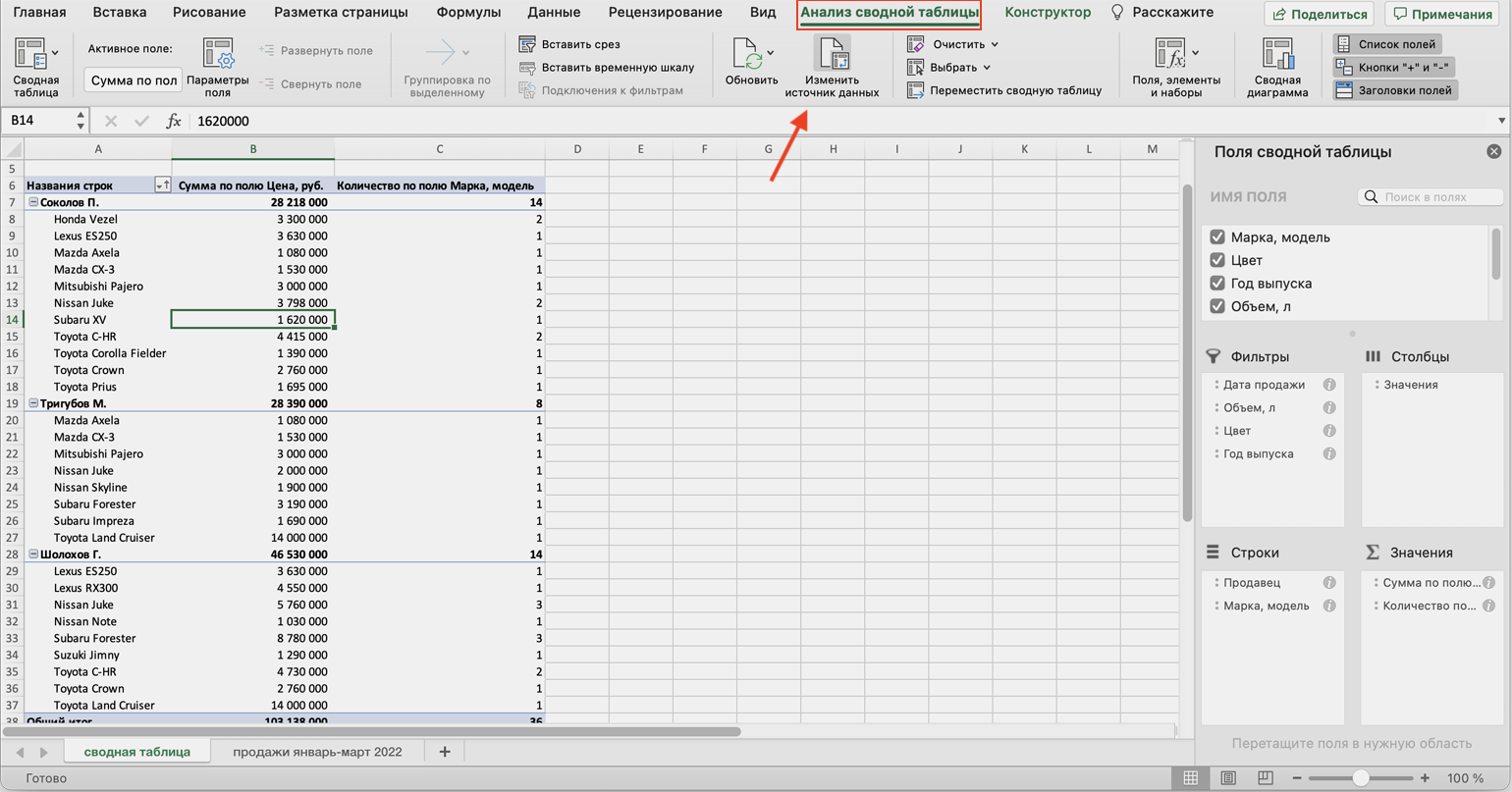
Жмём сюда, чтобы изменить исходный диапазонСкриншот: Skillbox Media
Кнопка переносит нас на лист исходной таблицы, где нужно выбрать новый диапазон. Добавляем в него две новые строки и жмём «ОК».
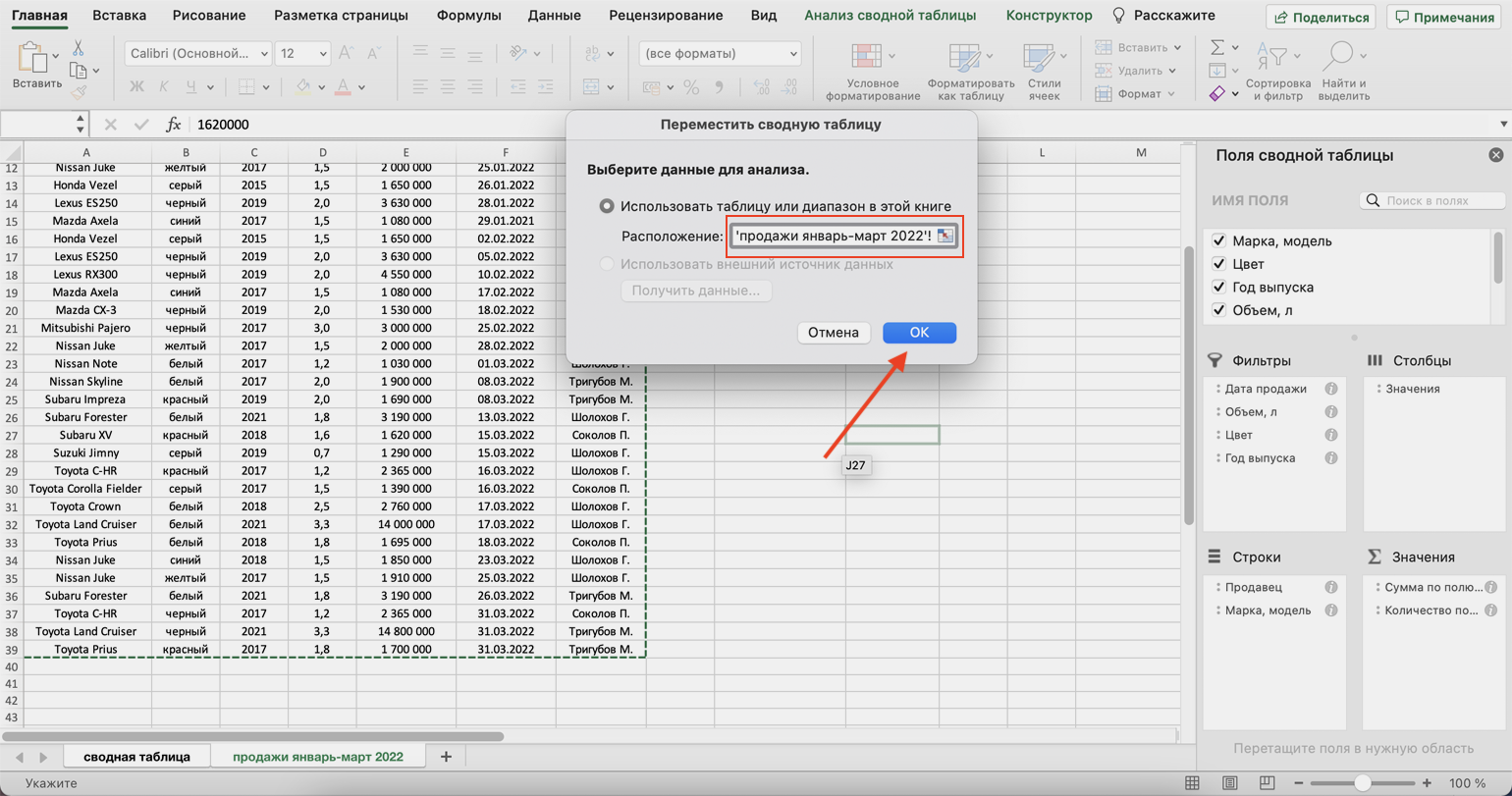
Добавляем в исходный диапазон две новые строкиСкриншот: Skillbox Media
После этого данные в сводной таблице меняются автоматически: у менеджера Трегубова М. вместо восьми продаж становится десять.
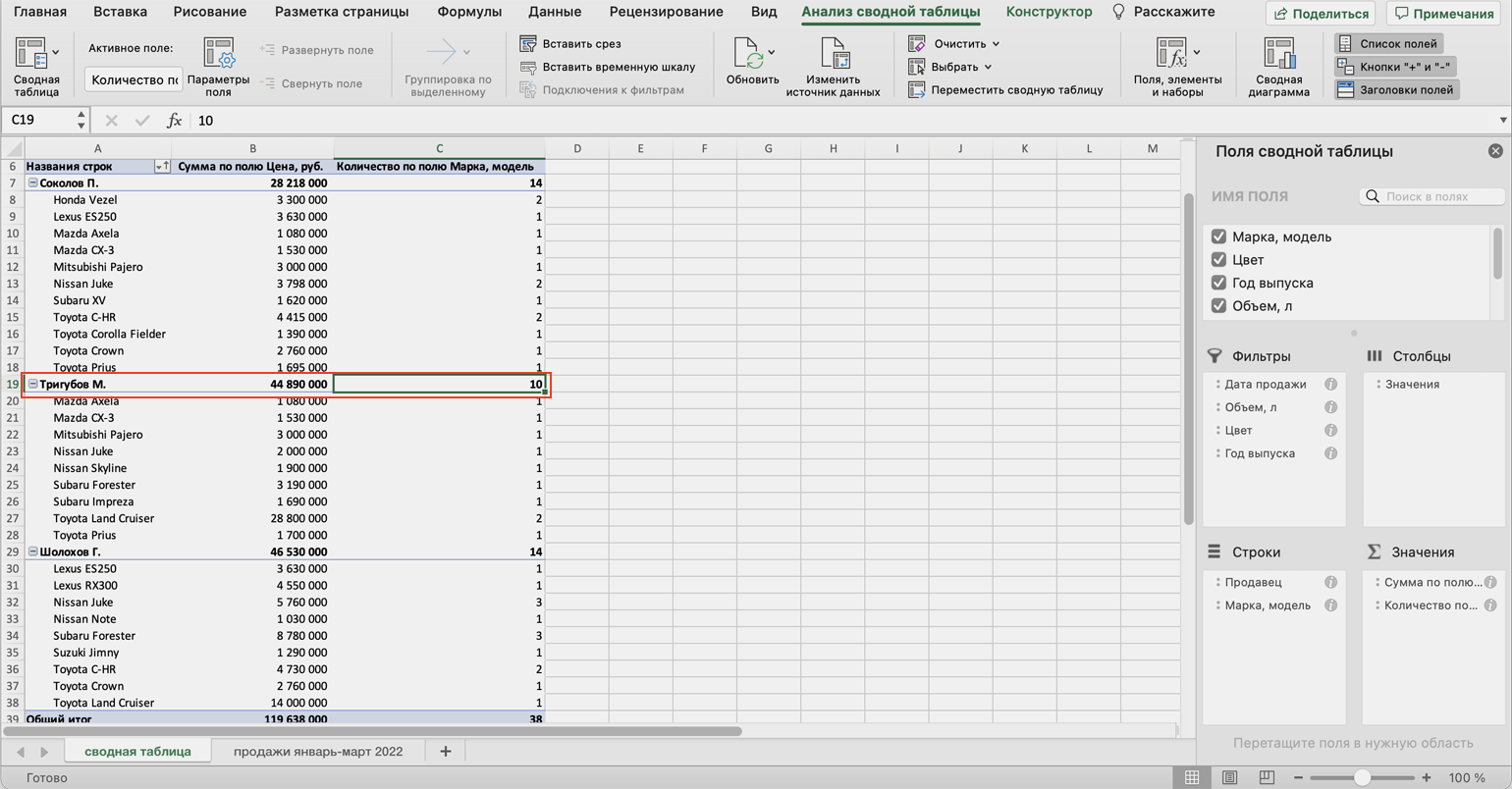
Данные в сводной таблице обновились автоматическиСкриншот: Skillbox Media
Когда в исходной таблице нужно изменить информацию в рамках текущего диапазона, данные в сводной таблице автоматически не изменятся. Нужно будет обновить их вручную.
Например, поменяем цены двух автомобилей в таблице с продажами.
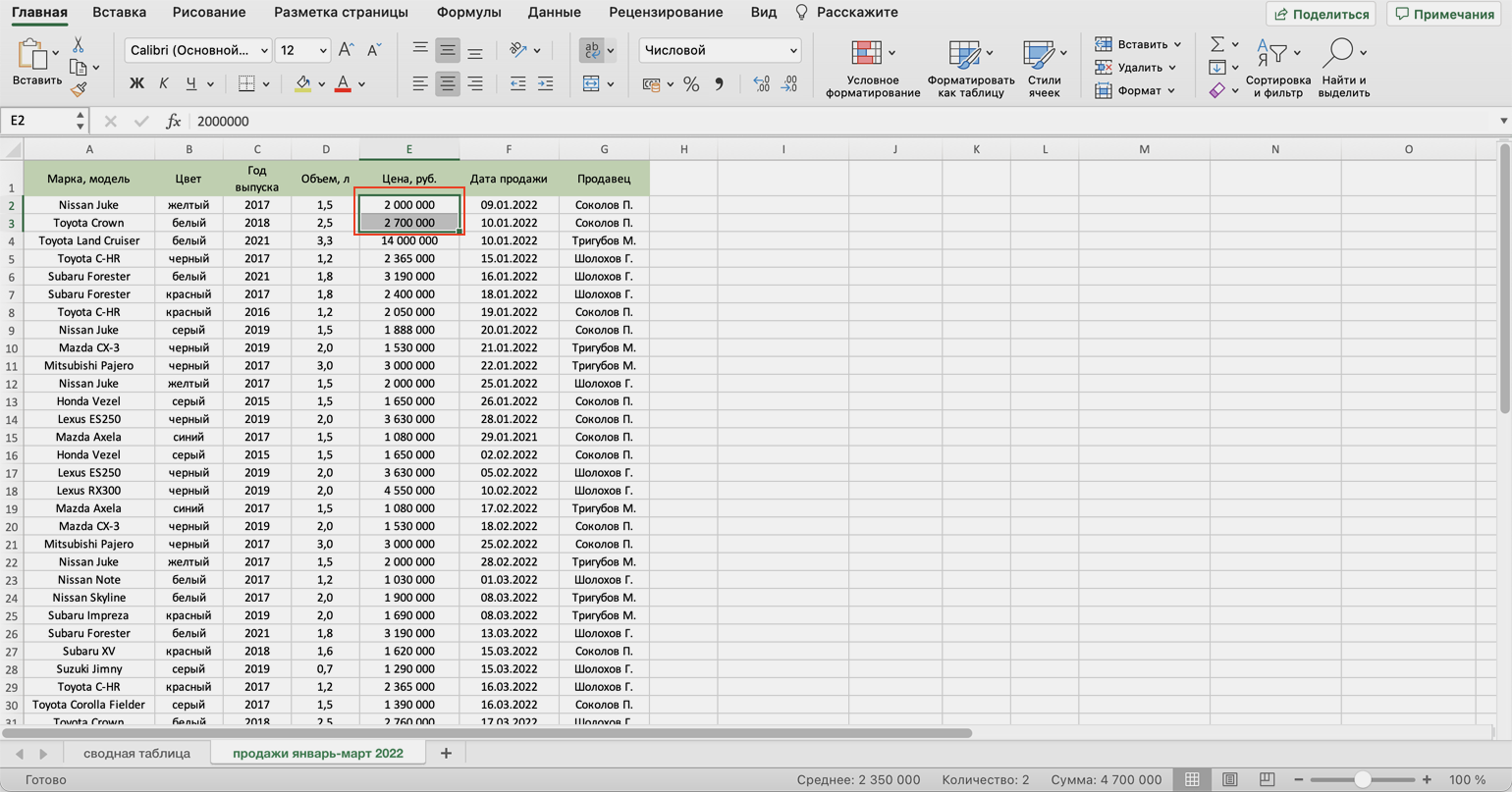
Меняем данные двух ячеек в исходной таблицеСкриншот: Skillbox Media
Чтобы данные сводной таблицы тоже обновились, переходим на её лист и во вкладке «Анализ сводной таблицы» нажимаем кнопку «Обновить».
Теперь у менеджера Соколова П. изменились данные в столбце «Цена, руб.».
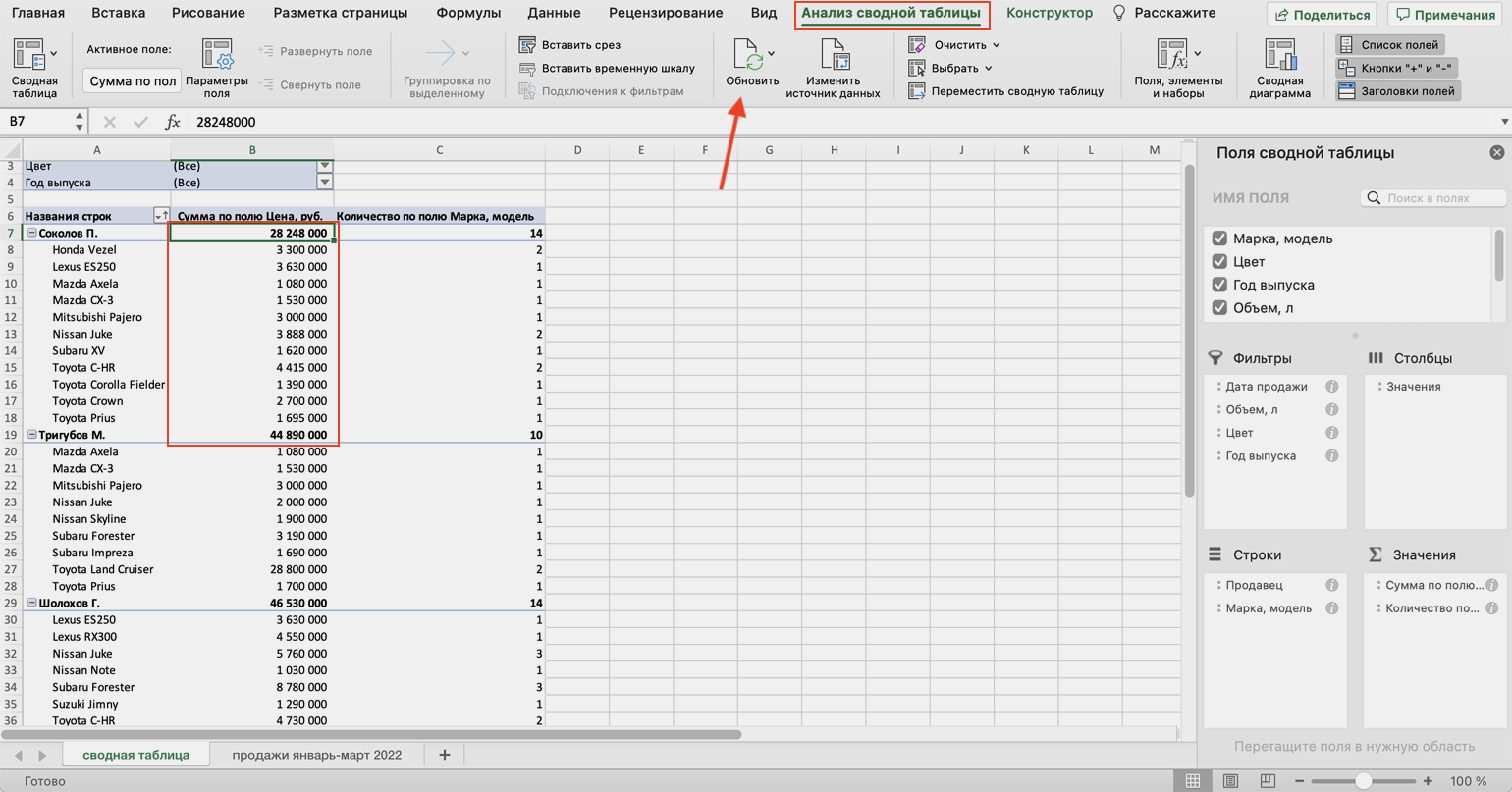
Жмём сюда, чтобы обновить данныеСкриншот: Skillbox Media
Как использовать сводные таблицы в «Google Таблицах»? Нужно перейти во вкладку «Вставка» и выбрать параметр «Создать сводную таблицу». Дальнейший ход действий такой же, как и в Excel: выбрать диапазон таблицы и лист, на котором её нужно построить; затем перейти на этот лист и в окне «Редактор сводной таблицы» указать все требуемые настройки. Результат примет такой вид:
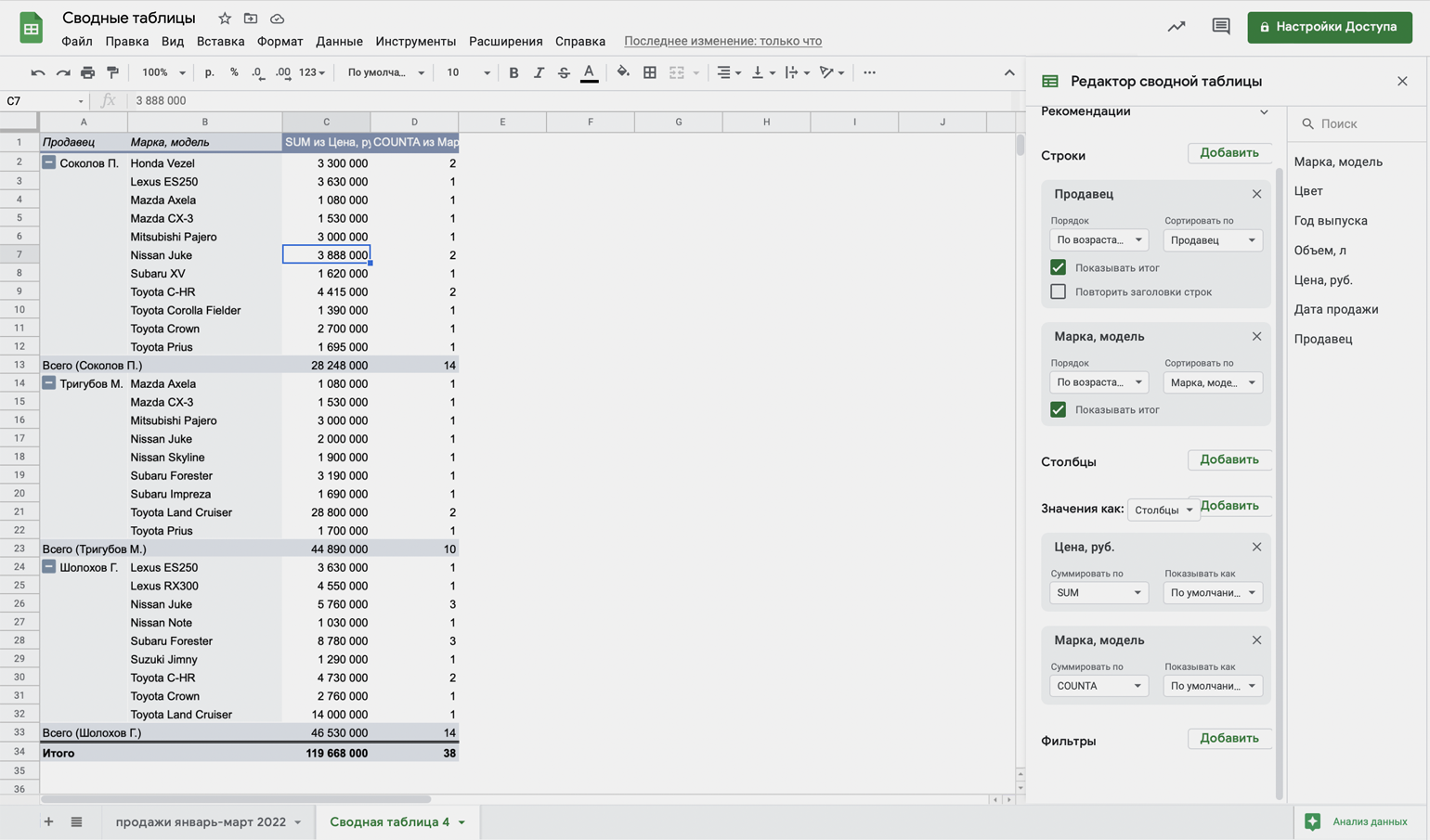
Так выглядит сводная таблица в «Google Таблицах»Скриншот: Skillbox Media































