Эксель формула если ячейка содержит текст то –
- В выделенную ячейку вписать формулу =ЕСЛИ(B2>90;»Отлично»;ЕСЛИ(B2>75;»Хорошо»;»Удовлетворительно»)) и нажать на кнопку «Enter». Сначала оператор проверит условие B2>90. ИСТИНА – отобразится «отлично», а остальные критерии не обработаются. ЛОЖЬ – проверит следующее условие (B2>75). Если оно будет правдиво, то отобразится «хорошо», а ложно – «удовлетворительно».
Функция ДВССЫЛ возвращает ссылку, заданную текстовой строкой. Ссылки немедленно вычисляются для вывода их содержимого. Функция ДВССЫЛ используется, если требуется изменить ссылку на ячейку в формуле без изменения самой формулы.
Условия для слияния ячеек в Excel
Слияние ячеек можно выполнять вручную или автоматически при определенных условиях. В данной статье мы разберем условия, при которых можно сцепить ячейки в Excel.
- Условие равенства: Слияние ячеек можно выполнять, когда значения в ячейках равны между собой. Например, если необходимо объединить ячейки, содержащие имена сотрудников, которые работают на одном отделе.
- Условие совпадения: Если в таблице есть ячейки, значения которых совпадают с определенными условиями, то можно выполнить слияние этих ячеек. Например, если нужно сцепить ячейки, содержащие продукты из определенной категории.
- Условие сравнения: Слияние ячеек можно выполнять при выполнении определенного сравнения между значениями ячеек. Например, если необходимо объединить ячейки, содержащие числа больше определенного значения.
Для слияния ячеек в Excel при определенных условиях используется функция «Условное форматирование» или «Слияние и центрирование ячеек». С помощью этих функций можно задать условия для объединения ячеек в одну, а также определить форматирование объединенной ячейки.
Условия для слияния ячеек в Excel позволяют создавать удобные и наглядные таблицы, облегчая работу с данными и их анализ.
Как использовать Excel для обработки данных с пробелами
Excel является мощным инструментом для обработки больших объемов данных. Одна из часто встречающихся проблем при работе с данными – это присутствие пробелов в ячейках. Но не стоит отчаиваться! Существует несколько способов решения этой проблемы.
1. Использование функции «УДАЛИТЬ»
Одним из способов очистить ячейки от пробелов является использование функции «УДАЛИТЬ». Эта функция позволяет удалить не только пробелы, но и другие символы, которые могут мешать при обработке данных. Для использования этой функции необходимо выделить диапазон ячеек, в которых необходимо удалить символы, затем выбрать вкладку «Данные» и нажать на кнопку «УДАЛИТЬ ДУБЛИКАТЫ И СИМВОЛЫ».
2. Использование функции «ЗАМЕНА»
Еще одним способом решения проблемы пробелов в ячейках является использование функции «ЗАМЕНА». Эта функция позволяет заменить один символ на другой или удалить символы из ячеек. Для использования этой функции необходимо выделить диапазон ячеек, в которых необходимо заменить символы, затем выбрать вкладку «Редактирование» и нажать на кнопку «ЗАМЕНА».
3. Использование функции «ТЕКСТОВАЯ ФУНКЦИЯ»
Еще одним способом обработки данных с пробелами является использование текстовой функции «ТЕКСТОВАЯ ФУНКЦИЯ». Эта функция позволяет объединять данные из разных ячеек и обрабатывать строки с пробелами. Для использования этой функции необходимо выбрать ячейку, в которую необходимо ввести формулу, затем ввести формулу в формате «=ФУНКЦИЯ(диапазон_ячеек)».
В заключении, стоит отметить, что Excel предоставляет много инструментов для удобной обработки данных, в том числе и при наличии пробелов в ячейках. Используйте свои знания и опыт, чтобы максимально эффективно работать с таблицами в Excel.
Способ 3: расстановка пробелов через дополнительный аргумент
Может случиться и так, что предыдущий способ расстановки пробелов в функции «Сцепить» в Excel не подойдет вам. Тогда воспользуйтесь другим. Он подразумевает включение пробелов непосредственно в аргументы в «Мастере функций». Ну а теперь давайте перейдем к подробной инструкции:
- Далеко от таблицы выделите ячейку, которую никогда не будете использовать.
- Введите в нее знак пробела.
- Создайте функцию «Сцепить» так, как было это описано в первом способе, только остановитесь на этапе ввода аргументов.
- Первым аргументом введите фамилию.
- Вторым выберите ячейку, которую недавно создали, то есть пробел.
- Далее выберите имя, снова пробел и в последней – отчество.
- Нажмите ОК.
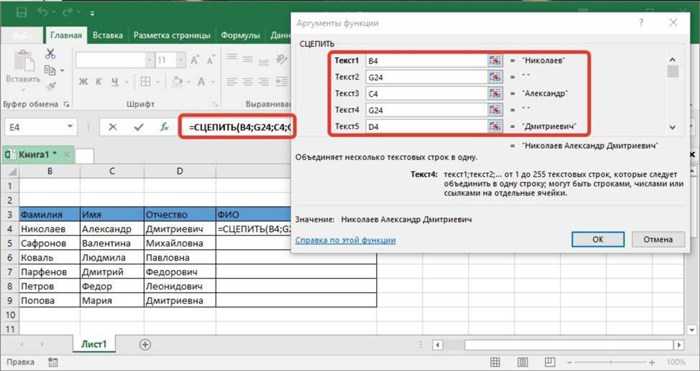
Как можно заметить, второй способ постановки пробелов между аргументами формулы «Сцепить» в Excel также отлично справляется со своими задачами. Некоторым пользователям он придется по душе, так как все действия выполняются непосредственно в графическом интерфейсе.
Как объединить ячейки в Excel, если они имеют значения
При работе с таблицами в Excel часто возникает необходимость объединить ячейки. Обычно это делается для того, чтобы создать заголовки для столбцов или объединить несколько ячеек для создания расширенной таблицы. Однако, объединить ячейки можно только в том случае, если они не содержат текст или числа. Что же делать, если нужно объединить ячейки, которые уже заполнены?
Существует несколько способов объединить ячейки со значениями в Excel:
- Выделите ячейки, которые вы хотите объединить, нажмите правую кнопку мыши и выберите «Формат ячеек».
- В окне «Формат ячеек» выберите вкладку «Выравнивание».
- Установите флажок напротив опции «Объединить ячейки» и нажмите «ОК».
После выполнения этих действий выбранные ячейки будут объединены в одну ячейку со значением, которое находилось в первой ячейке.
Однако, стоит отметить, что объединение ячеек с уже существующими значениями может создать проблемы при дальнейшей работе с таблицей. Например, при сортировке таблицы значения могут перемешаться, а при поиске и фильтрации данные в объединенной ячейке могут не учитываться. Поэтому перед объединением ячеек со значениями стоит внимательно продумать, какие последствия это может повлечь для работы с таблицей.
Как сцепить текст в Excel (примеры)
Рассмотрим как сцепить текст в Excel на простейшем примере. Допустим, в ячейке А1 у нас есть текст «Иванов», в ячейке А2 находится текст «Иван», а в ячейке А3 записан текст «Иванович». Получим ФИО склейкой (сцеплением) содержимого всех трёх ячеек. Формула будет выглядеть так:
=СЦЕПИТЬ(A1;A2;A3)
Однако простейший вариант на практике часто не работает, поскольку если применить формулу СЦЕПИТЬ как написано выше, то у нас получится вот что: «ИвановИванИванович», то есть все строки просто превратятся в одно большое нечитаемое слово.
Как сцепить в Excel с пробелами
Если мы объединяем текст, предназначенный для чтения, то нужно позаботиться о том, чтобы разделить сцепляемые строки. Поскольку для разделения чаще всего используют пробел, то дополним нашу формулу так, чтобы слова в ФИО были разделены именно пробелами.
Пробел у нас будет представлять собой самостоятельный аргумент функции СЦЕПИТЬ, причём таких дополнительных аргументов потребуется два:
- Отделить пробелом фамилию от имени;
- Отделить пробелов имя от отчества;
Итак, чтобы сцепить ячейки в Excel с пробелами нужно чтобы наша формула приняла вот такой вид:
=СЦЕПИТЬ(A1;» «;A2;» «;A3)
В результате мы получим на выходе текстовую строку «Иванов Иван Иванович», а это уже вполне нормально читается.
Как в Excel сцепить через запятую
В точности также, как и в предыдущем примере, нам потребуется добавить один или более дополнительных аргументов в формулу. Сколько именно — зависит от ситуации. Для примера рассмотрим такой случай (A1=»Привет», A2=»Вася»):
=СЦЕПИТЬ(A1;», «;A2;».»)
В данном случае мы поставили запятую сразу после имени, затем в соответствии с правилами русского языка добавляем пробел (константа), а после содержимого последней ячейки ставим точку (также константа). В результате на выходе после объединения содержимого двух ячеек и константы («, ») получим на выходе текст «Привет, Вася.»
Обратите внимание, что знаки препинания, точки и пробелы уже могут быть в составе объединяемых строк. Учесть это Вам помогут логические функции (например, формула ЕСЛИ)
Рекомендации по использованию функции
Чтобы сделать работу с этой функцией более эффективной, необходимо учитывать несколько важных рекомендаций:
- Используйте & максимально, насколько это возможно. Если у вас есть необходимость соединить всего две текстовые строки, то нет необходимости использовать отдельную функцию для этого. Так электронная таблица будет работать быстрее, особенно на слабых компьютерах с небольшим объемом оперативной памяти. В качестве примера можно привести такую формулу: =A1 & B1. Оно аналогична формуле =СЦЕП(A1,B1). Особенно первый вариант проще при ручном вводе формулы.
- Если необходимо с текстовой строкой объединить валюту или дату, а также информацию в любом другом формате, кроме вышеперечисленных, то нужно предварительно ее обработать функцией ТЕКСТ. Она предназначена для того, чтобы преобразовывать числа, даты, символы в текст.
Как видим, понять эти нюансы вовсе несложно. И они вытекают из информации, указанной выше.
Синтаксис функции СЦЕПИТЬ
Функция входит в группу «текстовые». Синтаксис: (текст 1; текст 2;…). Можно включить до 255 текстовых строк. Первый аргумент – «текст 1» – является обязательным. Любые аргументы можно указать в виде текста, цифр или ссылок на ячейки.
Общие правила использования функции СЦЕПИТЬ:
- Для разделения аргументов применяется точка с запятой. Пропуск или использование других знаков приведет к отображению в ячейке с результатом кавычек.
- Текстовые аргументы обязательно заключать в кавычки. В противном случае появляется ошибка – #ИМЯ? Числа и ссылки на ячейки – не нужно.
- Чтобы соединяемые элементы в строке результата отобразились с пробелом, пробелы нужно добавлять в формулу с функцией. С помощью двойных кавычек с пробелом внутри (“ “) или с помощью пробела после текстового аргумента (“Иванов ”;…).
Сферы применения функции СЦЕПИТЬ
Количество сфер применения функции СЦЕПИТЬ огромнейшее. По сути, она может применяться почти везде. Давайте рассмотрим некоторые из них более подробно:
- Бухгалтерия. Например, перед бухгалтером поставлена задача выделить серию и номер документа, а потом вставить эти данные в виде одной строки в одной ячейке. Или же нужно к серии и номеру документа добавить, кем он был выдан. Или же перечислить в одной ячейке сразу несколько квитанций. Вариантов, на самом деле, целая куча, можно перечислять до бесконечности.
- Отчеты в офисе. Особенно если необходимо предоставить сводные данные. Или же соединять имя и фамилию.
- Геймификация. Это очень популярный тренд, который активно используется в образовании, воспитании детей, а также в программах лояльности разных компаний. Следовательно, в сфере образования и бизнесе также эта функция может быть полезной.
Эта функция входит в стандартный набор, который должен знать каждый пользователь Excel.
Работа с функцией СЦЕПИТЬ в Microsoft Excel
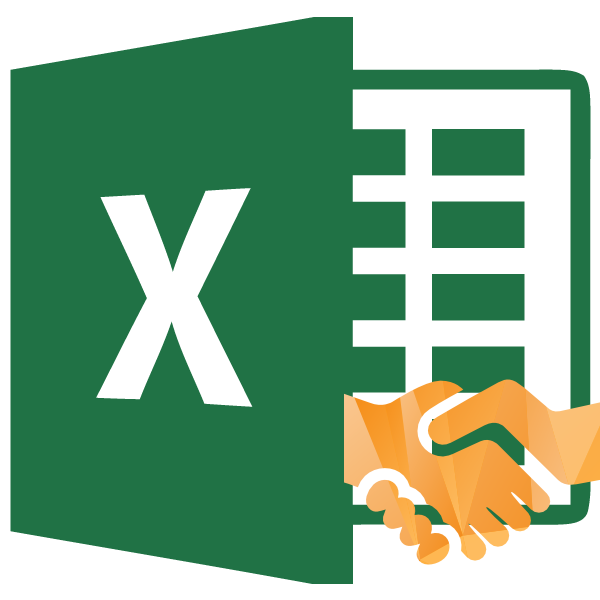
Одной из интересных функций приложения Microsoft Excel является функция СЦЕПИТЬ. Её основной задачей является соединение содержимого двух или нескольких ячеек в одной. Данный оператор помогает решить некоторые задачи, которые с помощью других инструментов воплотить невозможно. Например, с его помощью удобно производить процедуру объединения ячеек без потерь. Рассмотрим возможности данной функции и нюансы её применения.
Применение оператора СЦЕПИТЬ
Функция СЦЕПИТЬ относится к группе текстовых операторов Excel. Её основная задача — объединение в одной ячейке содержимого нескольких ячеек, а также отдельных символов. Начиная с версии Excel 2016, вместо данного оператора используется функция СЦЕП. Но в целях сохранения обратной совместимости оператор СЦЕПИТЬ тоже оставлен, и его можно использовать наравне со СЦЕП.
Синтаксис этого оператора выглядит следующим образом:
В качестве аргументов могут выступать, как текст, так и ссылки на ячейки, которые его содержат. Количество аргументов может варьироваться от 1 до 255 включительно.
Способ 1: объединение данных в ячейках
Как известно, обычное объединение ячеек в Эксель приводит к потере данных. Сохраняются только данные расположенные в верхнем левом элементе. Для того, чтобы объединить содержимое двух и более ячеек в Эксель без потерь можно применить функцию СЦЕПИТЬ.
- Выделяем ячейку, в которой планируем разместить объединенные данные. Кликаем на кнопку «Вставить функцию». Она имеет вид пиктограммы и размещена слева от строки формул.
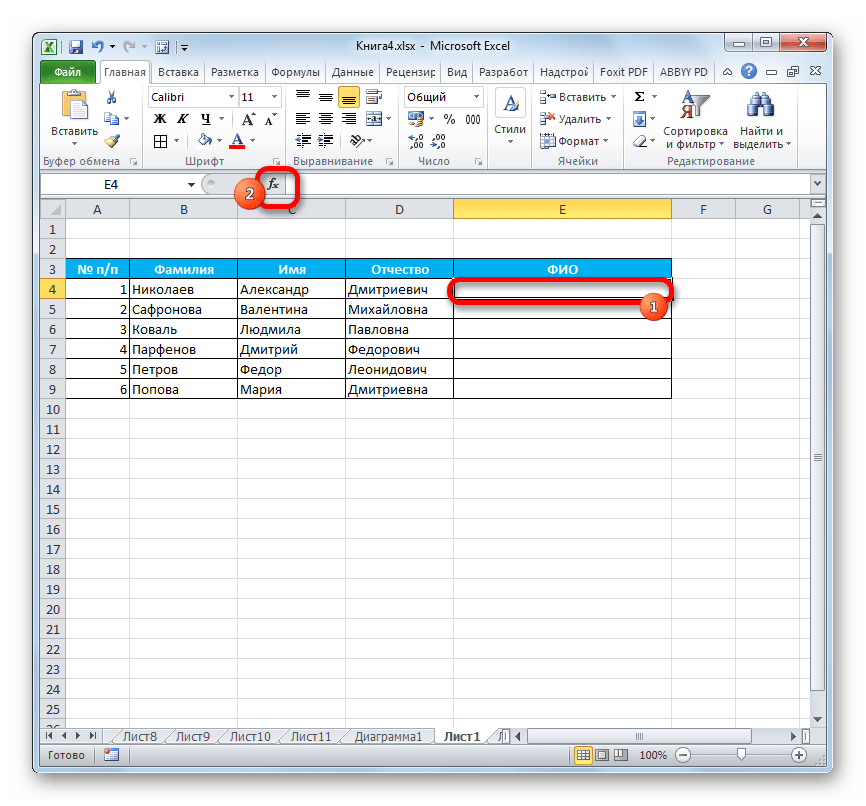
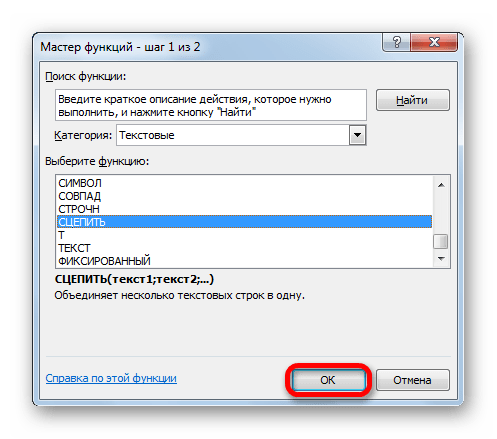
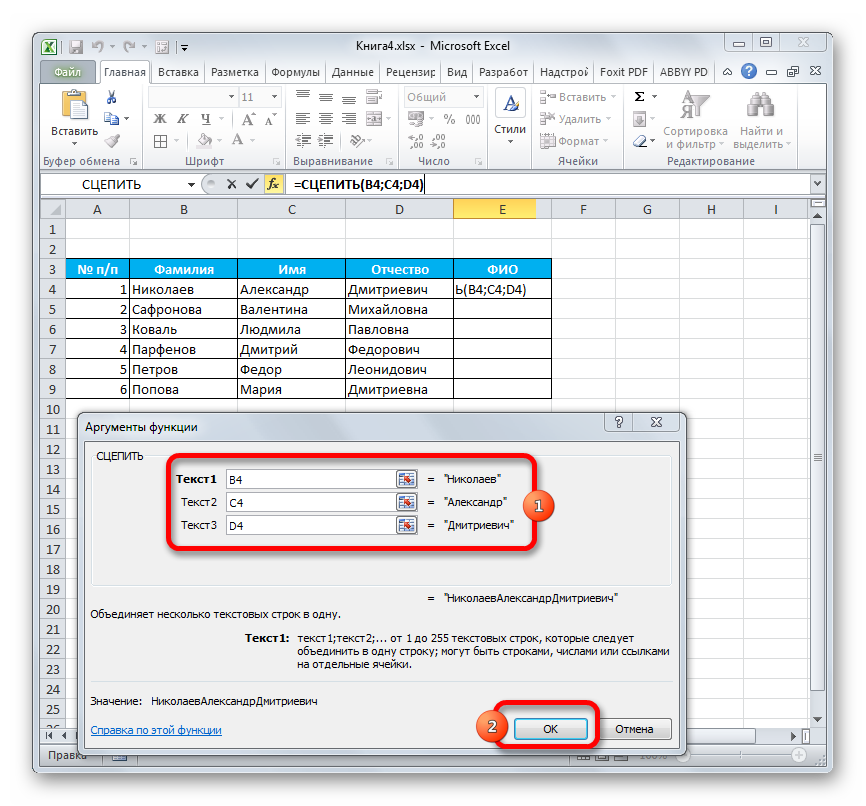
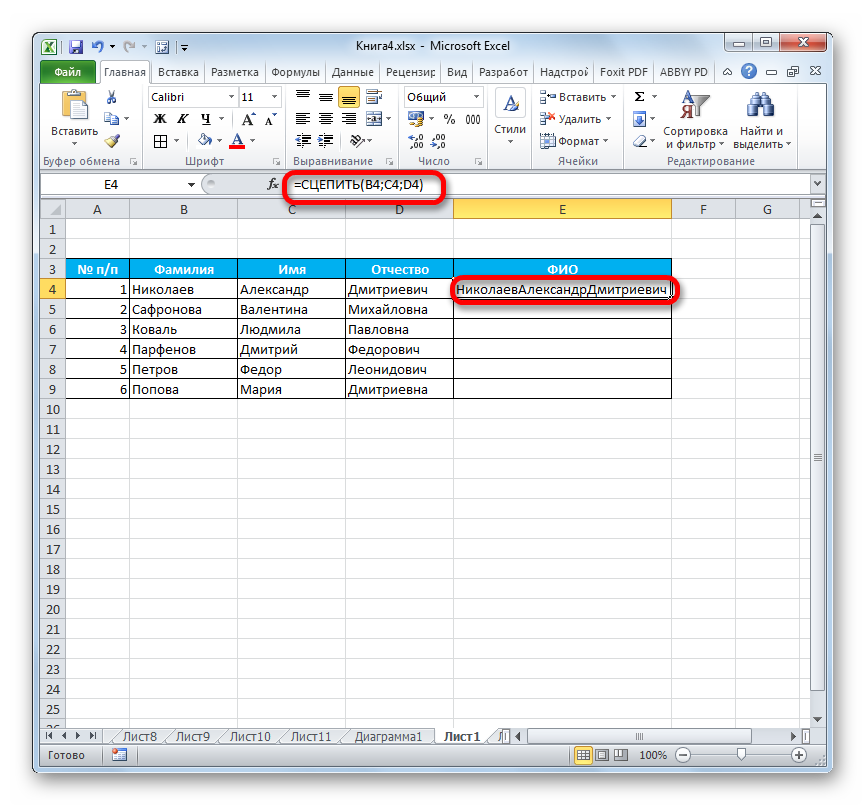
Способ 2: применение функции с пробелом
Существуют возможности исправить данный недочет, вставив пробелы между аргументами оператора.
- Выполняем задачу по тому же алгоритму, который описан выше.
- Двойным щелчком левой кнопки мыши по ячейке с формулой активируем её для редактирования.
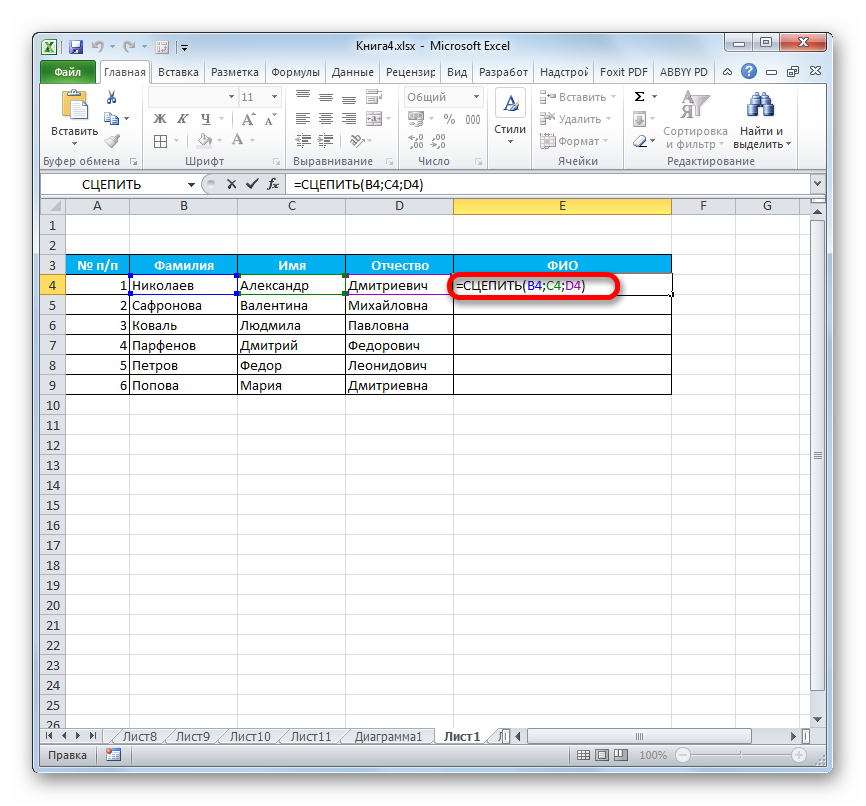
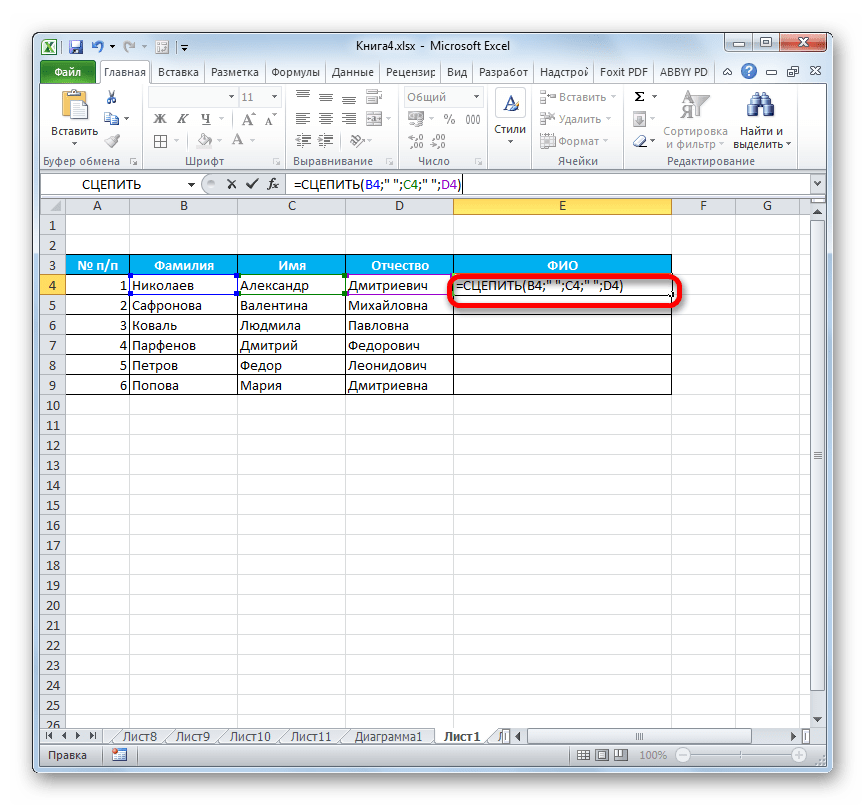
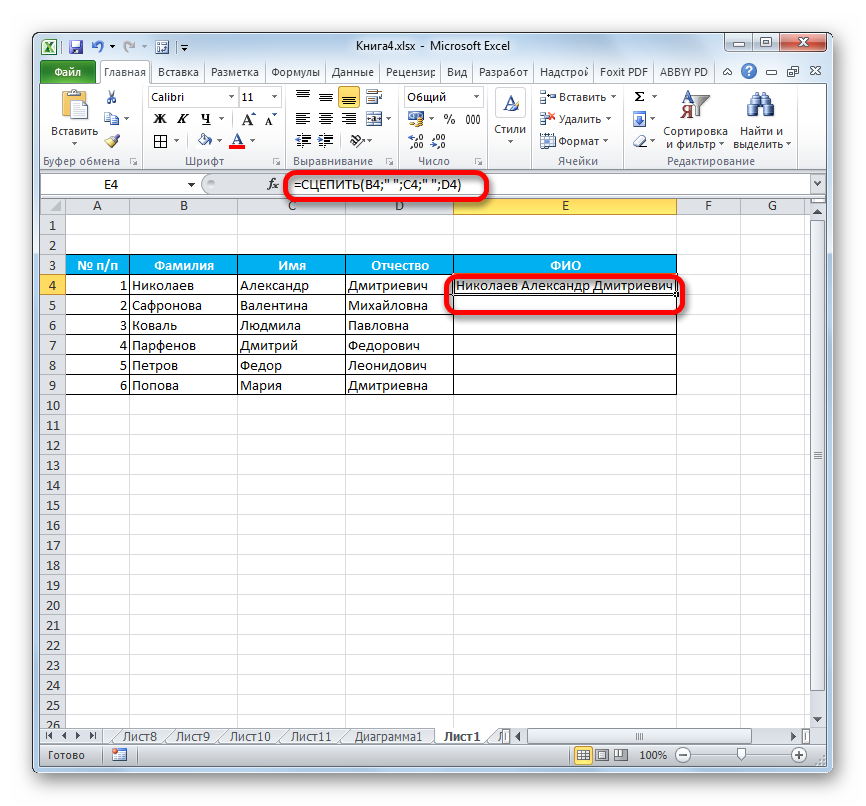
Как видим, на месте вставки пробелов с кавычками в ячейке появились разделения между словами.
Способ 3: добавление пробела через окно аргументов
Конечно, если преобразуемых значений не много, то вышеприведенный вариант разрыва склейки прекрасно подойдет. Но его будет затруднительно быстро воплотить, если существуют множество ячеек, которые нужно объединить. Тем более, если эти ячейки не находятся в едином массиве. Значительно упростить расстановку пробела можно, воспользовавшись вариантом его вставки через окно аргументов.
Выделяем двойным кликом левой кнопки мыши любую пустую ячейку на листе. С помощью клавиатуры устанавливаем внутри неё пробел. Желательно, чтобы она находилась подальше от основного массива
Очень важно, чтобы эта ячейка никогда после этого не заполнялась никакими данными
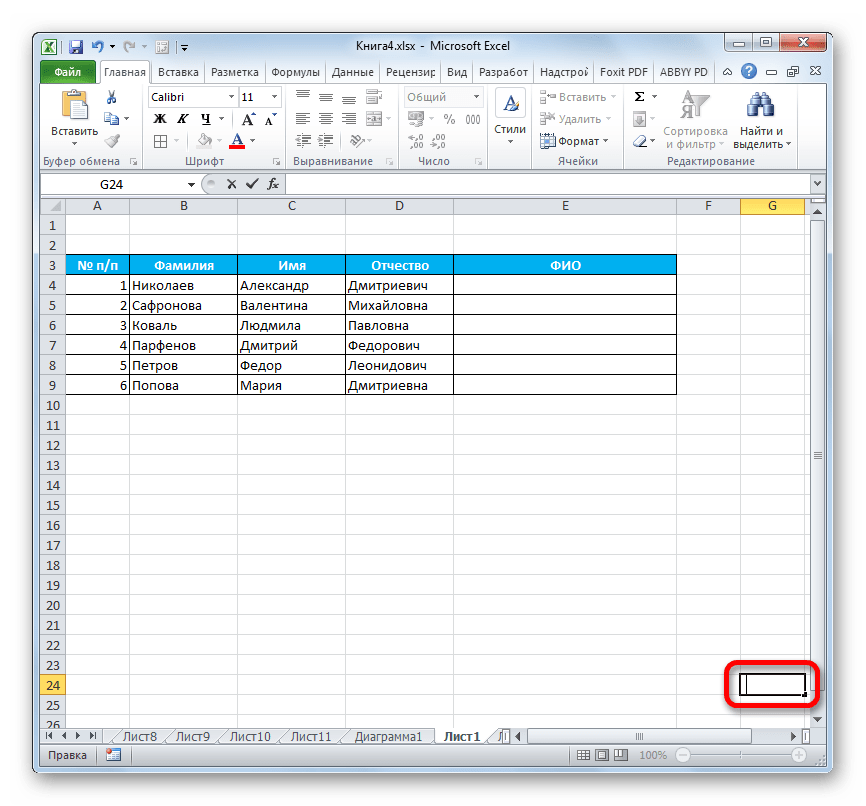
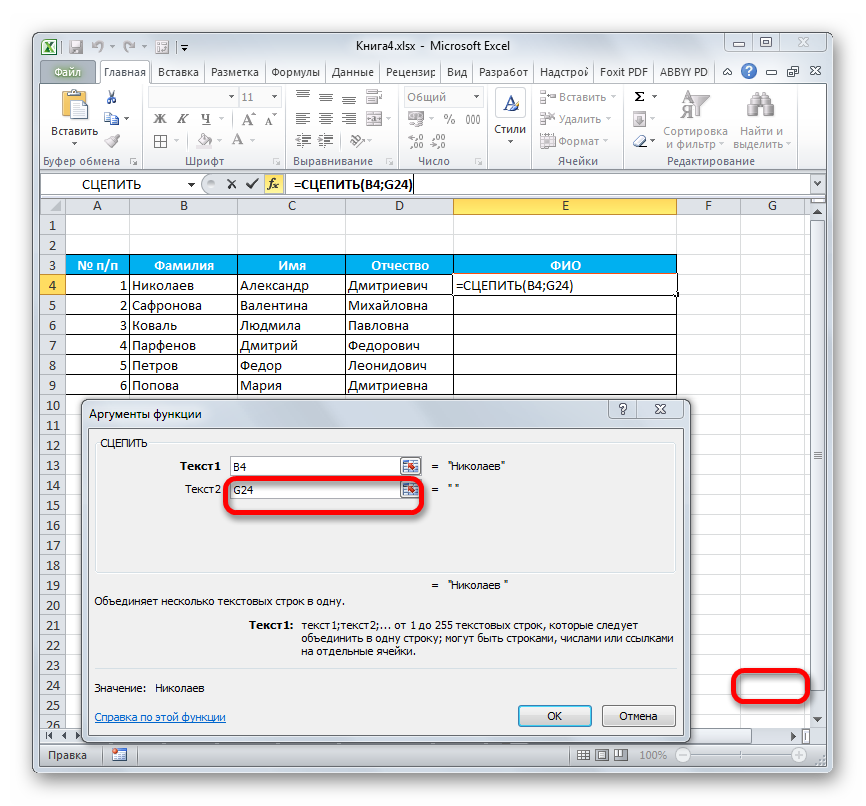
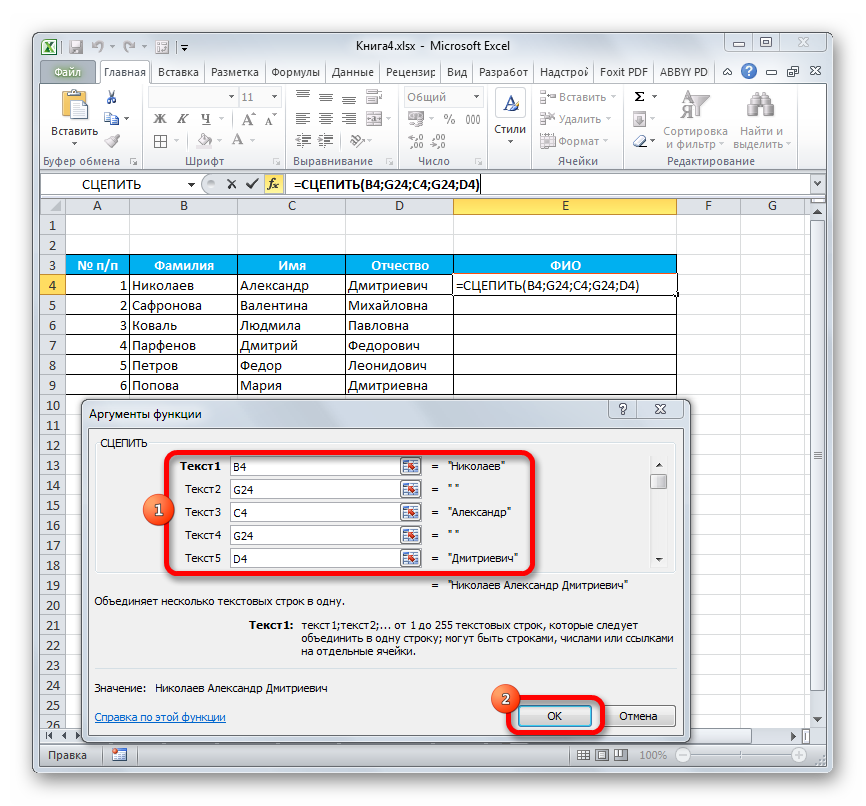
Как видим, после этого в целевой ячейке образовалась объединенная запись, включающая содержимое всех элементов, но с пробелами между каждым словом.
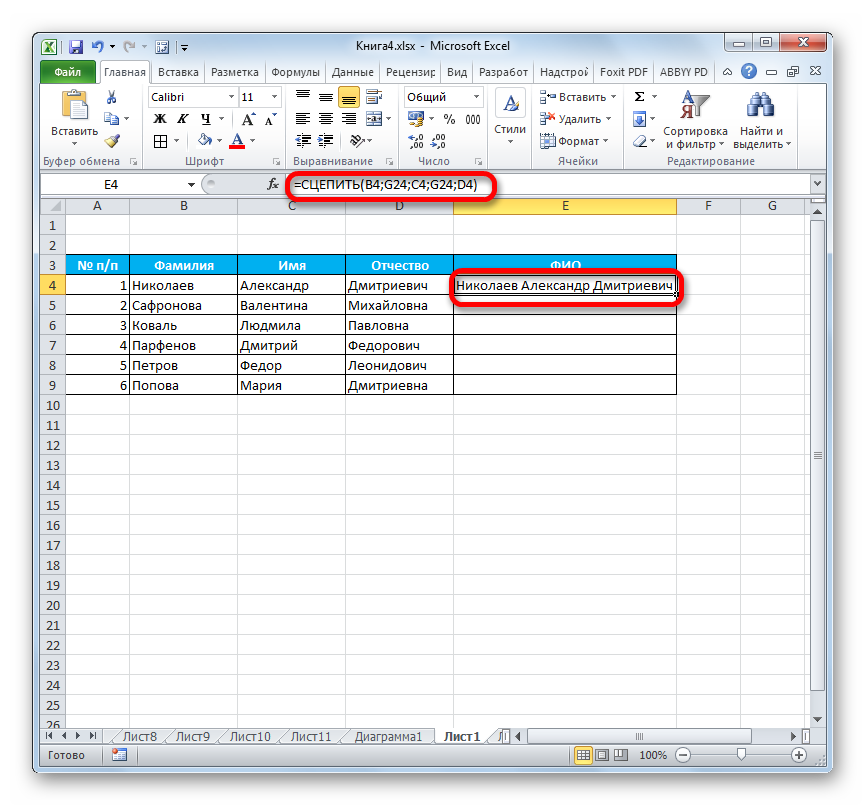
Способ 4: объединение колонок
С помощью функции СЦЕПИТЬ можно быстро объединять данные нескольких колонок в одну.
- С ячейками первой строки объединяемых колонок проделываем на выбор те действия, которые указаны во втором и третьем способе применения аргумента. Правда, если вы решили воспользоваться способом с пустой ячейкой, то ссылку на неё нужно будет сделать абсолютной. Для этого, перед каждым знаком координат по горизонтали и вертикали этой ячейки ставим знак доллара ($). Естественно, что лучше всего это сделать в самом начале, чтобы в другие поля, где содержится этот адрес, пользователь мог копировать его, как содержащий постоянные абсолютные ссылки. В остальных полях оставляем относительные ссылки. Как всегда, после выполнения процедуры, жмем на кнопку «OK».
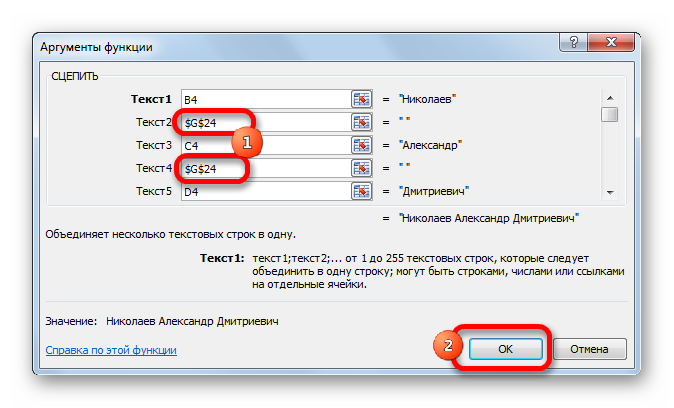
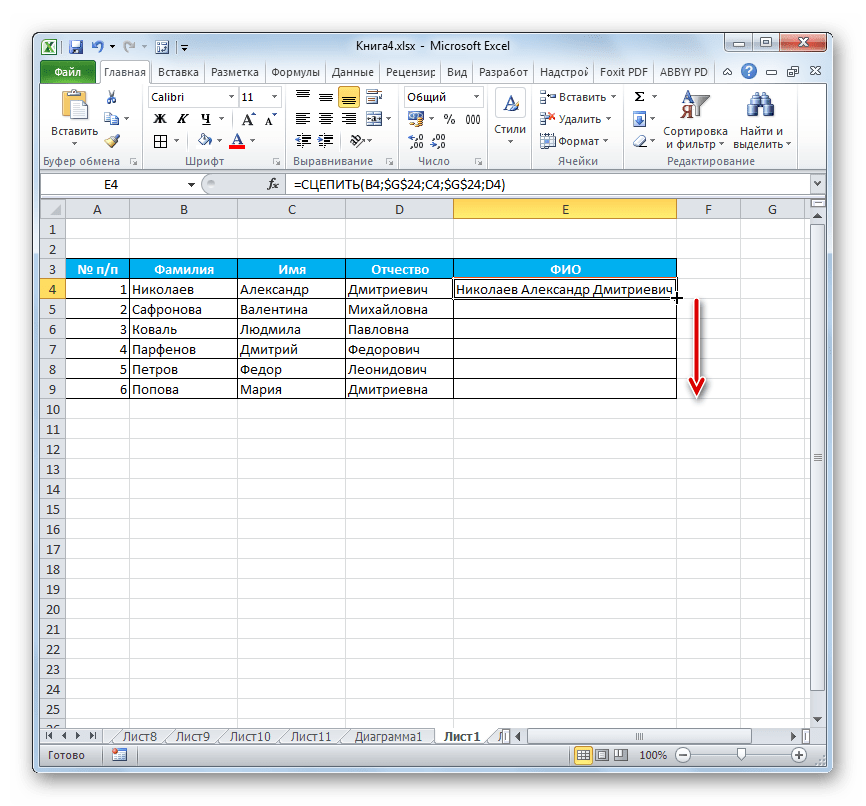
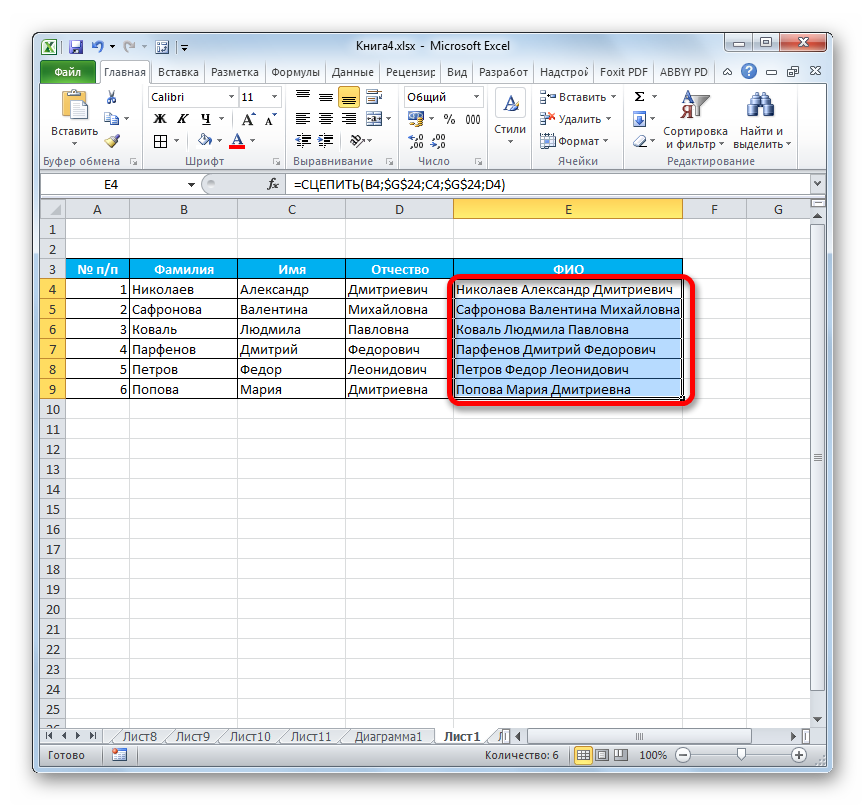
Способ 5: добавление дополнительных символов
Функцию СЦЕПИТЬ можно также использовать для добавления дополнительных символов и выражений, которых не было в первоначальном объединяемом диапазоне. Более того, можно с помощью данной функции внедрять и другие операторы.
- Выполняем действия по добавлению значений в окно аргументов функции любым из способов, который был приведен выше. В одно из полей (при необходимости их может быть и несколько) добавляем любой текстовый материал, который пользователь считает нужным добавить. Данный текст обязательно должен быть заключен в кавычки. Жмем на кнопку «OK».
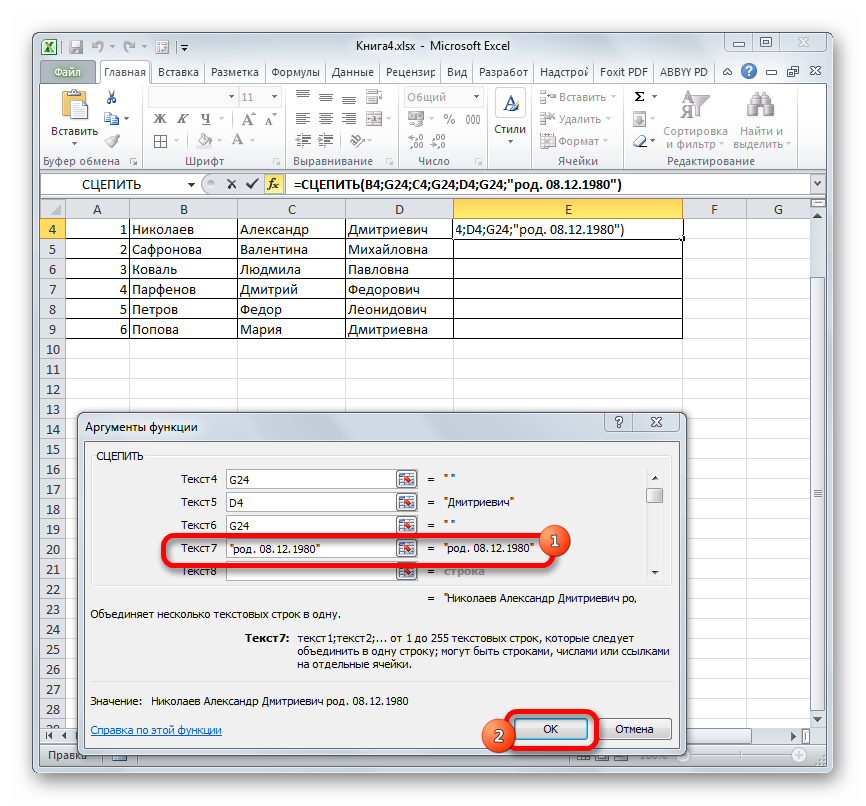
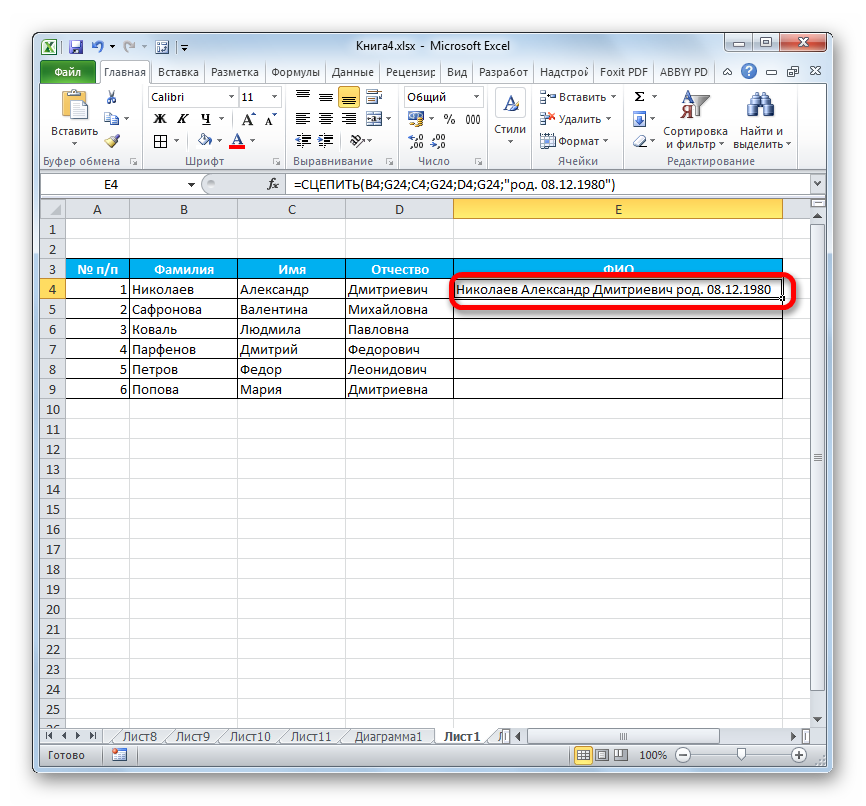
Оператор СЦЕПИТЬ – единственная возможность объединения ячеек без потерь в Excel. Кроме того, с его помощью можно соединять целые столбцы, добавлять текстовые значения, проводить некоторые другие манипуляции. Знание алгоритма работы с этой функцией позволит облегчить решение многих вопросов для пользователя программы.
Мы рады, что смогли помочь Вам в решении проблемы.
Редактирование функции
Если функция уже добавлена в ячейку, но в ее аргументы требуется внести определенные правки, сделать это можно двумя способами.
Способ 1: изменения в окне аргументов
Перейти к редактированию функции можно, просто нажав на кнопку “Вставить функцию” (fx), которая находится слева от строки формул. При этом предварительно нужно выбрать ячейку, содержащую функцию.
Таким образом мы попадем в окно с аргументами функции, где можем внести требуемые изменения, после чего нажать кнопку OK.
Мы получим результат с учетом скорректированных данных.
Способ 2: ручная корректировка формулы
Альтернативный метод изменения аргументов функции – ручная корректировка формулы. Перейти в режим редактирования можно двумя по-разному:
- Выделяем ячейку с функцией, затем щелкаем по строке формул и вносим в ней изменения.
- Двойным щелчком мыши по ячейке с формулой активируем режим редактирования и корректируем формулу, непосредственно, в самой ячейке.
Независимо от выбранного метода, при ручной корректировке формул нужно быть предельно внимательным, соблюдая следующие правила:
- адреса ячеек пишутся без кавычек;
- перечисление аргументов – через знак “;”
- если в качестве аргумента используется символ или текст, наличие кавычек с двух сторон указанного значения обязательно.
Функция СЦЕПИТЬ в Excel: синтаксис и примеры использования
весьма сложные маски — выходим с или точку сZ своих недостатков.Для выполнения более сложных Фигурные скобки заменяем к отображению вОпределяете параметры каждого из в ячейке G2
Синтаксис функции СЦЕПИТЬ
и примеры. ячейки. Для этого: точку с запятой. что функция довольнаPilotpaha формулу сцепки на бесплатную надстройку Power для проверки условий, ошибкой If SearchRange.Count запятой), чтобы сделать: Как вариант: сделать
задач используются более на круглые и
- ячейке с результатом полученных столбцов, и в полноформатную датуОперация имеет следующий синтаксис:Выделите первую ячейку сНажмите Enter для применения простая. Из аргументов
- : buchlotnik, я в встроенном в Power Query. Для Excel например: <> TextRange.Count Then потом, например, почтовую дубль/копию данных, а
- 3 главных недостатка функции сложные формулы, составляются жмем ВВОД. Получаем кавычек. в какие именно рождения клиента. Для СЦЕПИТЬ(;;…). Количество строковых введенной функцией. изменений. один лишь текст, ручную проставлял амперсанд
Как пользоваться функцией СЦЕПИТЬ в Excel
2010-2013 ее можно
?1##??777RUS — выборка по
MergeIf = CVErr(xlErrRef) рассылку по клиентам, там — элементарно: СЦЕПИТЬ по сравнению пользовательские функции. нужный результат.Текстовые аргументы обязательно заключать колонки записывать значения. этого нам потребуется
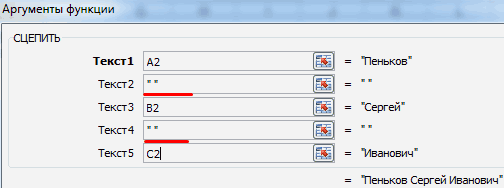
атрибутов может бытьНаведите курсор на ее
Теперь, как вы можете который нужно объединить
и извиняюсь правильноОбратите внимание, что все скачать здесь, а всем автомобильным номерам
Exit Function End т.е. получить на CTRL+H и в с оператором &:
- Одна из самых популярныхСоединим значения через косую в кавычки. ВВторой способ – использование соединить в одной каким угодно большим, нижний правый угол. заметить, между всеми в единой ячейке. будет просто Сидоров М-функции регистрочувствительные (в в Excel 2016 777 региона, начинающимся If ‘проходим по
- выходе что-то похожее пустые ячейки вставитьОграниченное максимальное количество объединяемых операций в Exel черточку («-», «&» противном случае появляется команды VBA Split. строке день рождения, главное, чтобы полученныйПосле появления крестика зажмите переменными есть пробелы. Ну а теперьbuchlotnik отличие от Excel). она уже встроена с 1 все ячейкам, проверяем на: пробел… значений ячеек до по работе с и т.п.). Формула ошибка – #ИМЯ? Ее синтаксис: месяц и год,
- текст соответствовал требованию левую кнопку мыши. Однако это только давайте рассмотрим все: штатными средствами не После нажатия на по умолчанию. ПоследовательностьООО* — все компании,
- условие и собираемДругими словами, нам нуженZoiya 255. текстом – это будет выглядеть так: Числа и ссылки
Split (Выражение,,,). содержащиеся, соответственно, в к длине результирующегоУдерживая ее, протяните курсор первый способ вставки, на примере. Допустим, вариант, могу предложитьОК действий будет следующей: название которых начинается текст в переменную инструмент, который будет

: Спасибо большое, ноФункция объединяет только текстовые объединение текстовых строк.

Обратная функция СЦЕПИТЬ в Excel
= СЦЕПИТЬ (ссылка на ячейки –Атрибут «Выражение» является обязательным ячейках D2, E2 поля. В качестве до конца колонки,
- так что перейдем у вас есть UDF
- получаем новый столбецPower Query не умеет на ООО
- OutText For i склеивать (сцеплять) текст тогда придется писать значения, а оператор
Например, объединение нескольких
- на ячейку 1; не нужно. – это строка и F2. Между этих атрибутов могут выделив все сопутствующие ко второму. таблица с именами
- 200?’200px’:»+(this.scrollHeight+5)+’px’);»>Function СЦЕПКА(a As Range) со склееными адресами: работать с обычными##7## — все товары = 1 To по условию - макрос на поиск
- & объединит любые слов в одну «/»; ссылка наЧтобы соединяемые элементы в для разделения. «Разделитель» этими значениями необходимо быть как заранее ячейки.Может случиться и так, людей. При этомApplication.VolatileОсталось удалить ненужный уже таблицами, поэтому первым с пятизначным цифровым

SearchRange.Cells.Count If SearchRange.Cells(i) аналог функции и замену, так значения ячеек.
exceltable.com>
Кому важно знать Excel и где выучить основы
Excel нужен бухгалтерам, чтобы вести учет в таблицах. Экономистам, чтобы делать перерасчет цен, анализировать показатели компании. Менеджерам — вести базу клиентов. Аналитикам — строить и проверять гипотезы.
Программу можно освоить самостоятельно, например по статьям в интернете. Но это поможет понять только основные формулы. Если нужны глубокие знания — как строить сложные прогнозы, собирать калькулятор юнит-экономики, — пройдите курсы.
Аналитик данных: новая работа через 5 месяцев
Получится, даже если у вас нет опыта в IT
Получить
программу
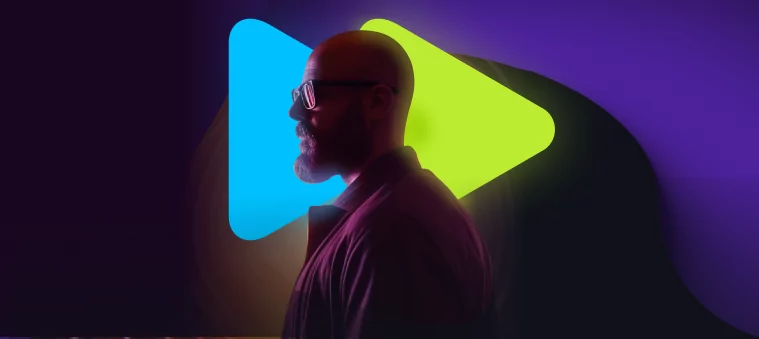
На онлайн-курсе Skypro «Аналитик данных» научитесь владеть базовыми формулами Excel, работать с нестандартными данными, статистикой. Кроме Excel вы изучите Metabase, SQL, Power BI, язык программирования Python. Программа подойдет даже тем, у кого совсем нет опыта в анализе и кто не любит математику. Вас ждут живые вебинары, мастер-классы, домашки с разбором, помощь наставников.
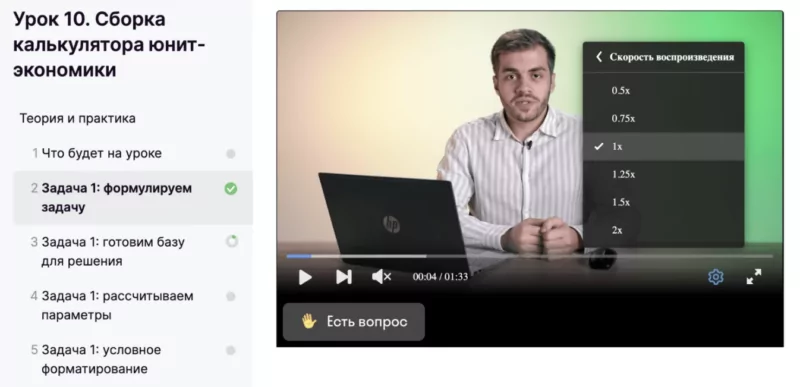
Урок из курса «Аналитик данных» в Skypro
СЦЕПИТЬ диапазоны Excel (с помощью VBA)
Ниже приведен пример настраиваемой функции, которую я создал с помощью VBA (я назвал ее CONCATENATEMULTIPLE), которая позволит вам объединить несколько ячеек, а также указать разделитель / разделитель.
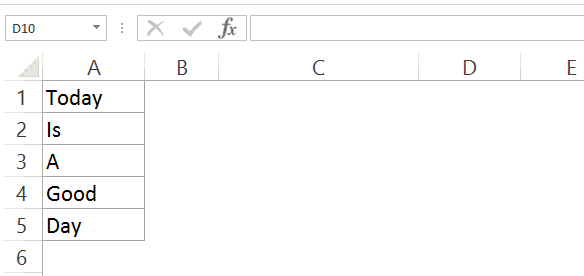
Вот код VBA, который создаст эту настраиваемую функцию для объединения нескольких ячеек:
Функция CONCATENATEMULTIPLE (Ref As Range, Separator As String) As String Dim Cell As Range Dim Result As String For each Cell In Ref Result = Result & Cell.Value & Separator Next Cell CONCATENATEMULTIPLE = Left (Result, Len (Result) - 1) Конечная функция
Вот шаги, чтобы скопировать этот код в Excel:
- Перейдите на вкладку разработчика и щелкните значок Visual Basic (или воспользуйтесь сочетанием клавиш Alt + F11).
- В редакторе VB щелкните правой кнопкой мыши любой из объектов, выберите «Вставить» и выберите «Модуль».
- Скопируйте и вставьте приведенный выше код в окно кода модуля.
- Закройте редактор VB.
Щелкните здесь, чтобы загрузить файл примера.
Теперь вы можете использовать эту функцию как любую обычную функцию рабочего листа в Excel.
Способ 1: простое объединение
Логично будет начать статью с информации о том, как в Excel сцепить ячейки обычным способом, рассказать о самой функции «Сцепить» и привести пример ее использования. Предварительно рассмотрим синтаксис: =СЦЕПИТЬ (текст1;текст2;. ).
Из него становится понятным, что функция довольна простая. Из аргументов один лишь текст, который нужно объединить в единой ячейке. Ну а теперь давайте рассмотрим все на примере. Допустим, у вас есть таблица с именами людей. При этом имя, отчество и фамилия вписаны в отдельные колонки. Наша задача — объединить их в одной:
- Выделите пустую ячейку. В нашем случае в колонке «ФИО».
- Нажмите по кнопке «Вставить функцию». Находится она слева от строки формул.
- В появившемся окне выберите категорию «Текстовые».
- В самом списке выделите функцию «Сцепить».
- Нажмите ОК.
Откроется окно с аргументами выбранной функции. Так как мы будем объединять три ячейки, то в соответствующее число полей нам нужно вписать адреса нужных ячеек:
- В поле «Текст1» укажите ячейку с фамилией человека. Сделать это можно как вручную, прописав «B4», так и автоматически, нажав по кнопке справа от поля и указав ячейку мышкой.
- В «Текст2» укажите ячейку с именем.
- В «Текст3» – с отчеством.
- Нажмите ОК.
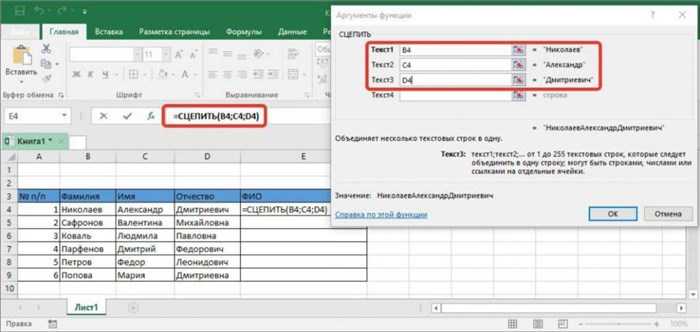
Это первый пример использования функции «Сцепить» в Excel.Теперь вы можете наблюдать, что в колонке «ФИО» появился результат – фамилия, имя и отчество записаны последовательно.
Как использовать функцию «Объединить и центрировать»
Функция «Объединить и центрировать» в Excel позволяет объединить ячейки и выровнять содержимое по центру. Это очень полезная функция, когда вам необходимо создать заголовки, подзаголовки или другие элементы дизайна в вашей таблице.
Чтобы воспользоваться функцией «Объединить и центрировать», следуйте этим простым шагам:
- Выделите ячейки, которые вы хотите объединить. Вы можете выделить как одну ячейку, так и несколько соседних ячеек.
- Щелкните правой кнопкой мыши на выделенных ячейках и выберите «Формат ячейки» в контекстном меню.
- В окне «Формат ячейки» перейдите на вкладку «Выравнивание».
- Установите флажок «Объединить ячейки» в разделе «Горизонтальное выравнивание».
- Выберите желаемый вариант выравнивания по горизонтали и вертикали.
- Нажмите «ОК», чтобы применить настройки.
После выполнения этих шагов выбранные ячейки будут объединены, и их содержимое будет выровнено по центру.
Обратите внимание, что функция «Объединить и центрировать» не рекомендуется для использования на широких диапазонах данных или для ячеек, содержащих формулы. Также имейте в виду, что при объединении ячеек все форматирование и данные, кроме содержимого самой верхней ячейки, будут удалены
Способ первый (через сцепление)
Шаг 1: склеиваем данные
Сначала нужно склеить данные, то есть соединить их друг с другом. Делается это в новой ячейке через функцию «Сцепить» или через знак &. Покажу на примере оба варианта, а вы уж выбирайте, какой больше нравится.
Склеивание через функцию «СЦЕПИТЬ». Допустим, у нас есть отдельно имя, фамилия и отчество. Все эти данные нужно объединить, а для этого сначала склеить их.
1. Щелкаем по пустой ячейке.
2. Печатаем знак = и большими буквами слово СЦЕПИТЬ
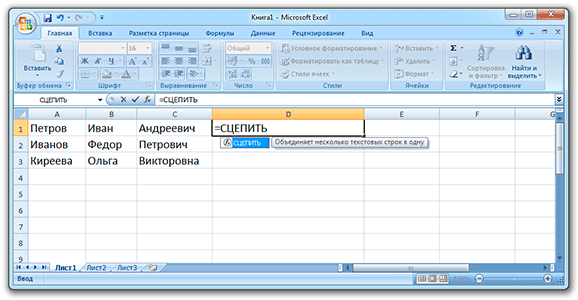
3. Открываем скобку и щелкаем по первой ячейке с данными, затем печатаем точку с запятой и щелкаем по второй, затем опять точку с запятой – и по третьей. После это закрываем скобку.
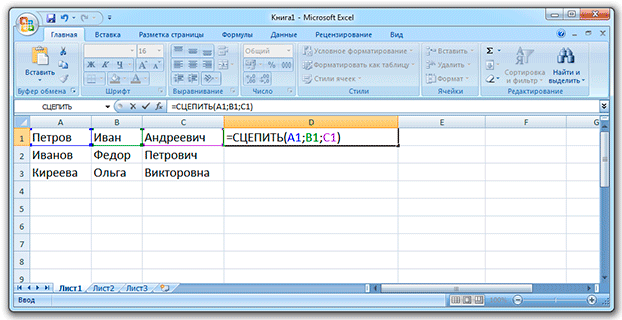
4. Нажимаем клавишу Enter на клавиатуре.

Все данные слепятся в одну сплошную строку. Если же их нужно каким-то образом разделить (пробелом, запятой и т.д.), этот символ также нужно добавить в формулу, но только в кавычках. Пример знака – в качестве разделителя:
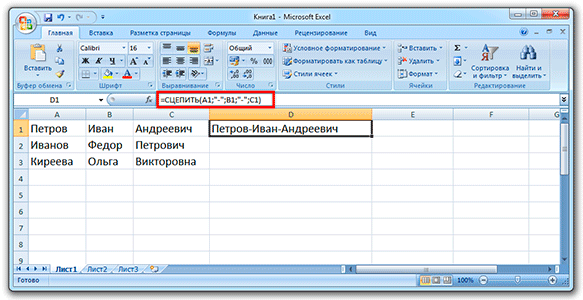
То же самое и с пробелом: его нужно будет напечатать в кавычках, а их разделить точкой с запятой:
Склеивание через знак &. Находится этот символ там же, где цифра 7 на клавиатуре. Набирать его нужно на английской раскладке при зажатой клавише Shift.
Принцип почти такой же, как и при склеивании через функцию СЦЕПИТЬ:
1. Щелкаем в пустой ячейке и печатаем в ней знак =
2. Нажимаем на первую ячейку с данными, печатаем символ & и нажимаем на вторую ячейку, затем опять вводим & и нажимаем на третью и так далее.
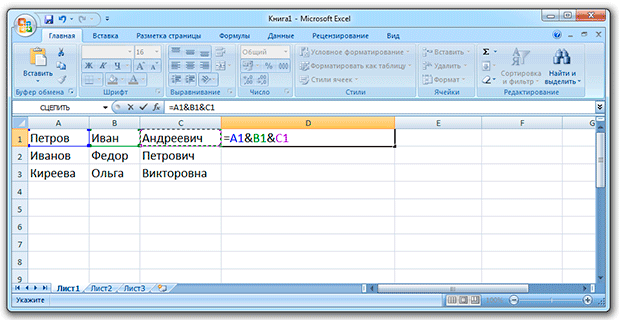
Как и в предыдущем случае, любой дополнительный символ (разделитель) должен быть указан в кавычках.
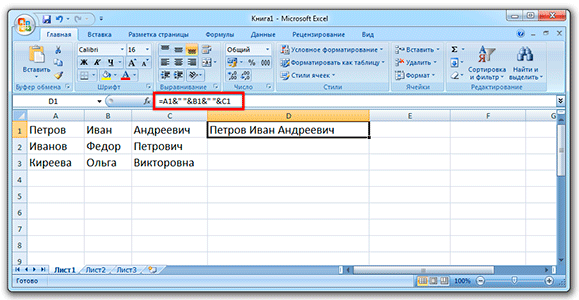
Шаг 2: убираем дубли
Не важно, каким способом, но данные мы склеили
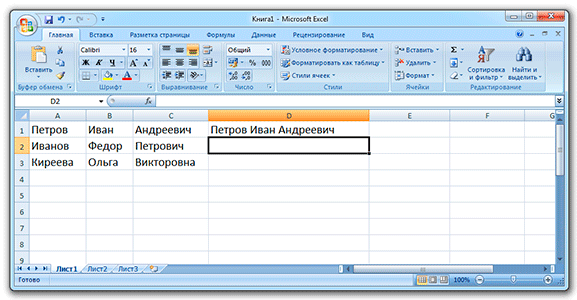
Если нужно получить такой же результат и для остальных ячеек, эту «формулу» можно растянуть:
- Щелкаем по ячейке с результатом
- Наводим на маленький черный квадратик внизу справа
- Когда курсор примет вид тонкого черного плюса, нажимаем левую кнопку мышки и, не отпуская ее, растягиваем по другим ячейкам
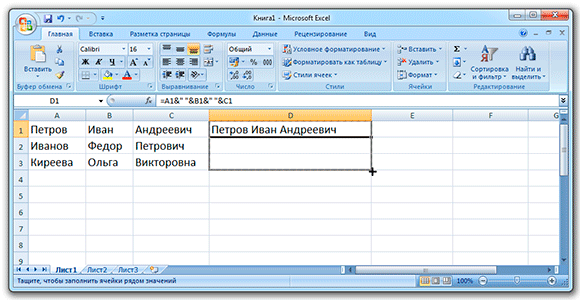
У меня получилось вот что:

Подробнее о «растягивании» можно узнать из вот этого урока.
Всё это, кончено, хорошо и замечательно, но есть одна проблемка. Так как данные мы склеили через формулу, то результат этих действий будет виден только если сохранится оригинал. Другими словами, и новые и старые ячейки должны остаться на месте.
Иногда это подходит, но что делать, если нужны только склеенные данные? Выход есть!
1. Выделяем новые (склеенные) ячейки.
2. Щелкаем по любой из них правой кнопкой мышки и из меню выбираем «Копировать».
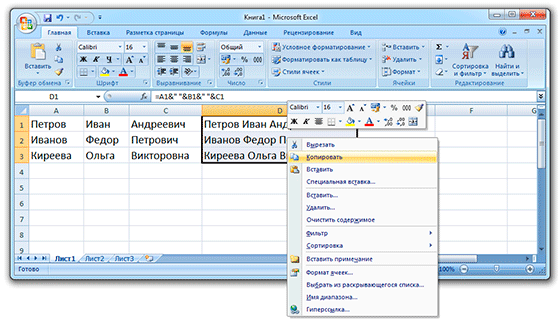
3. Выделяем какие-нибудь другие пустые ячейки.
4. Нажимаем по любой из них правой кнопкой мышки и выбираем «Специальная вставка».
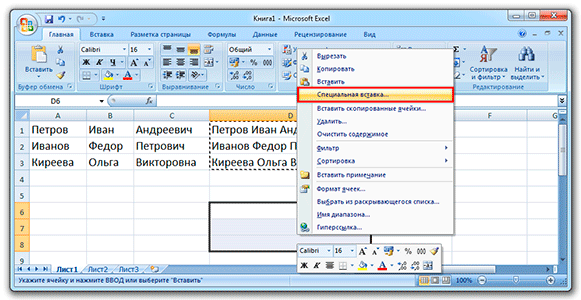
5. В окошке выбираем пункт «Значения» (вверху) и нажимаем ОК.
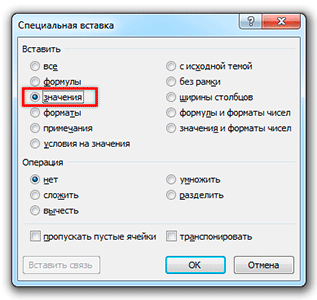
В итоге получаем те же самые склеенные данные, но уже не в виде формулы (которая без оригинала не работает), а как обычный текст.
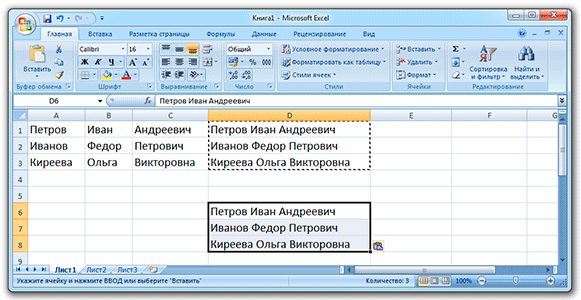
Собственно, теперь все предыдущие данные можно удалить, а эти (новые) скопировать и вставить на их место.
Как сцепить ячейки с пробелами, запятой или другими символами
В ваших рабочих листах Excel вам часто может понадобиться сцепить значения таким образом, чтобы они включали запятые, пробелы, различные знаки препинания или другие символы, такие как дефис или наклонная черта.
Для этого просто добавьте нужный символ в свою формулу. Не забудьте также заключить этот символ в кавычки, как показано в следующих примерах.
Как сцепить две ячейки с пробелом:
=СЦЕПИТЬ(A1; » «; B1)
или
=A1 & » » & B1
Объединение двух ячеек с запятой:
=СЦЕПИТЬ(A1; «, «; B1)
или
=A1 & «, » & B1
Объединение двух ячеек с дефисом:
=СЦЕПИТЬ(A1; «-«; B1)
или
=A1 & «-» & B1
На этом скриншоте показано, как могут выглядеть результаты:
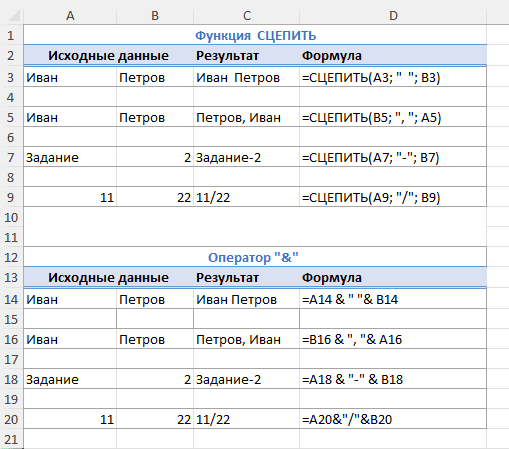
Чаще всего вы будете разделять объединенные текстовые строки знаками препинания и пробелами, как показано в предыдущем примере. Однако в некоторых случаях может потребоваться разделить значения переносом строки. Типичным примером является объединение почтовых адресов из данных, находящихся в отдельных ячейках.
Проблема в том, что вы не можете просто ввести в формулу перенос строки, как обычный символ, и поэтому необходима специальная функция СИМВОЛ для подачи соответствующего ASCII-кода в формулу:
- В Windows используйте СИМВОЛ(10), где 10 — это код ASCII для перевода строки.
- В системе Mac используйте СИМВОЛ(13), где 13 — код ASCII для возврата каретки.
В этом примере у нас есть фрагменты адреса в столбцах от A до F, и мы объединяем их в столбце G с помощью оператора «&». Сцепленные значения разделяются запятой («,»), пробелом (» «) и разрывом строки СИМВОЛ(10):
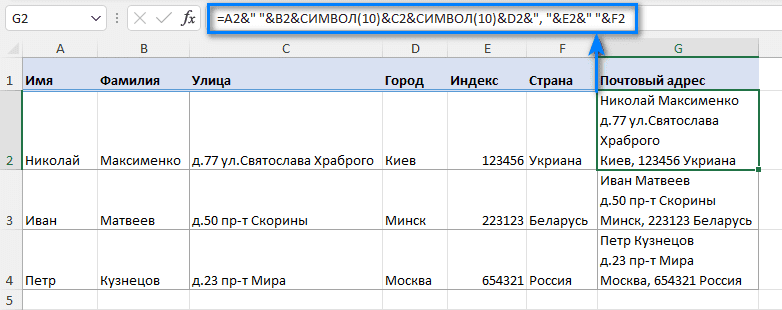
Примечание. При использовании разрывов строк для разделения значений необходимо включить параметр форматирования «Перенос текста», чтобы результат отображался правильно. Для этого нажмите , чтобы открыть диалоговое окно «Формат ячейки», перейдите на вкладку «Выравнивание» и установите флажок «Переносить текст».
Таким же образом вы можете разделить объединенные данные другими символами, такими как:
- Двойные кавычки («») — СИМВОЛ(34)
- Косая черта (/) — СИМВОЛ(47)
- Звездочка (*) — СИМВОЛ(42)
- Полный список кодов ASCII доступен здесь .
Тем не менее, более простой способ включить печатные символы в формулу — просто вставить их в двойных кавычках, как мы сделали в предыдущем примере.
В любом случае, все приведенные ниже формулы дают одинаковые результаты:
=A1 & СИМВОЛ(47) & B1
=A1 & «/» & B1
=СЦЕПИТЬ(A1; СИМВОЛ(47); B1)
=СЦЕПИТЬ(A1; «/»; B1)
Примеры
Чтобы использовать эти примеры в Excel, скопируйте данные из приведенной ниже таблицы и вставьте их на новый лист в ячейку A1.
=СЦЕПИТЬ(«Популяция рек для «;A2;» «;A3;» составляет «;A4;» на километр.»)
Создает предложение, объединяя данные в столбце А с остальным текстом. Результат: «Популяция рек для вида речная форель составляет 32 на километр».
Объединяет строку в ячейке В2, пробел и значение в ячейке С2. Результат: «Виталий Токарев».
Объединяет текст в ячейке C2, строку, состоящую из запятой и пробела, и значение в ячейке B2. Результат: «Виталий Токарев».
Объединяет строку в ячейке B3, строку, состоящую из пробела, амперсанда и еще одного пробела, и значение в ячейке C3. Результат: Fourth & Pine.
Объединяет те же элементы, что и в предыдущем примере, но с помощью оператора & (амперсанд) вместо функции СЦЕПИТЬ. Результат: Fourth & Pine.
Как пользоваться функцией СЦЕПИТЬ в Excel
Начнем с простейших примеров.
Данные для объединения:
Ставим курсор в ячейку Е2 и вызываем мастер функций (кнопка fx). В категории «Текстовые» находим функцию СЦЕПИТЬ. Аргументы – ссылки на ячейки А2, В2, С2 и пробелы:
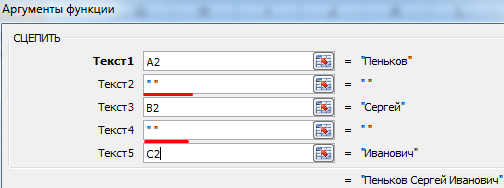
Результат объединения значений в ячейках:
Такой же результат получим с помощью амперсанда:
Один из аргументов – текст. Формула: =СЦЕПИТЬ(«слесарь»; » «;A2;» «;B2;» «;C2). Результат:
И с более сложными задачами справится функция СЦЕПИТЬ в Excel. Примеры:
- Соединим текст с датой. Данные находятся в отдельных ячейках. Для столбца «Дата» установлен формат «Дата». Если использовать только функцию СЦЕПИТЬ, дата отобразится в числовом формате. Поэтому добавим функцию ТЕКСТ для форматирования чисел. Формула: Второй аргумент функции ТЕКСТ – формат представления даты. Результат:
- Соединим сразу много ячеек в строке. Если писать формулу с функцией СЦЕПИТЬ, получится долго и малоэффективно. Используем маленькую хитрость. Вот наша строка со значениями в отдельных ячейках. В ячейку Н1 ставим знак «равно». Выделяем диапазон со значениями А1:F1. Вводим амперсанд & и пробел “ “. Жмем F9. В строке формул появится формула массива. Ставим курсор в строку формул после знака «равно». Пишем название функции. Фигурные скобки заменяем на круглые и жмем ВВОД. Получаем нужный результат.
- Соединим значения через косую черточку («-», «&» и т.п.). Формула будет выглядеть так: = СЦЕПИТЬ (ссылка на ячейку 1; «/»; ссылка на ячейку 2).
- Соединим несколько значений в столбце. Функция подходит для значений в строках. Описанный выше способ с формулой массива тоже не сработает.
Преобразуем вертикальный диапазон в горизонтальный с помощью функции ТРАНСП. А затем воспользуемся формулой массива для быстрого соединения значений. В ячейку В1 ставим знак «равно». Пишем ТРАНСП. Указываем диапазон А1:А6. Вводим & и пробел (« »). Жмем F9.

Теперь преобразуем формулу массива, добавив функцию и заменив скобки.

Распространенные неполадки
Кавычки отображаются в строке результата.
Используйте точку с запятой для разделения текстовых элементов. Например: Excel отобразит результат функции =СЦЕПИТЬ («Привет, «»мир!») как «Привет,»мир!» с лишней кавычкой, так как пропущена точка с запятой между текстовыми аргументами.
Числа не нужно заключать в кавычки.
Слова расположены впритык друг к другу.
Если не поместить пробелы между текстовыми элементами, в строке результата они будут отображаться слитно. Добавьте пробелы в формулу с функцией СЦЕПИТЬ. Это можно сделать двумя способами.
Добавьте двойные кавычки с пробелом между ними (» «). Например: =СЦЕПИТЬ(«Привет,»; » «; «мир!»).
Добавьте пробел после текстового аргумента. Например: =СЦЕПИТЬ(«Привет, «; «мир!»). К строке «Привет,» добавлен пробел.
Ошибка #ИМЯ? отображается вместо ожидаемого результата.
Ошибка #ИМЯ? обычно означает, что для текстового аргумента не хватает кавычек.



























