Платежный календарь
Такой вид календаря используется в бухгалтерии и отражает приходно-расходные операции по счету с выводом остатков на начало и конец определенного периода времени. Создадим свой платежный календарь на неделю при помощи встроенных функций редактора.
- Делаете заготовку, заполняя строку заголовков и заглавный столбец.
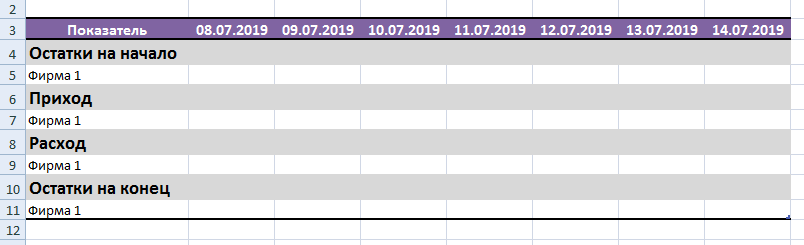
- Если в таблице много компаний, то необходимо вставить формулу автосуммы, чтобы программа автоматически высчитывала показатели по столбцу
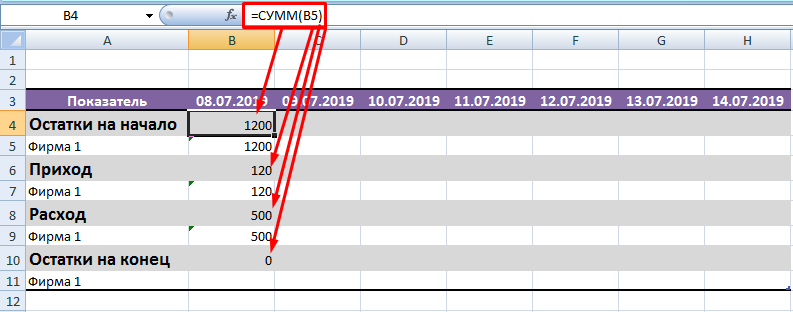
- Для расчета остатка на конец периода необходимо к остатку на начало прибавить приход и отнять расход по каждой фирме.
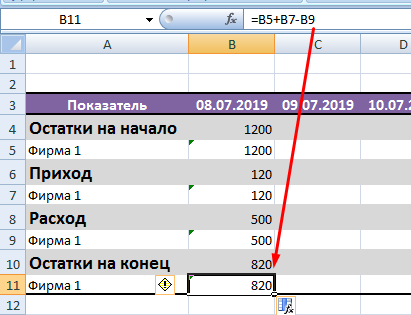
- Далее необходимо заполнить остальные колонки с помощью маркера автозаполнения, при этом остаток на начало следующего дня есть остаток на конец предыдущего.
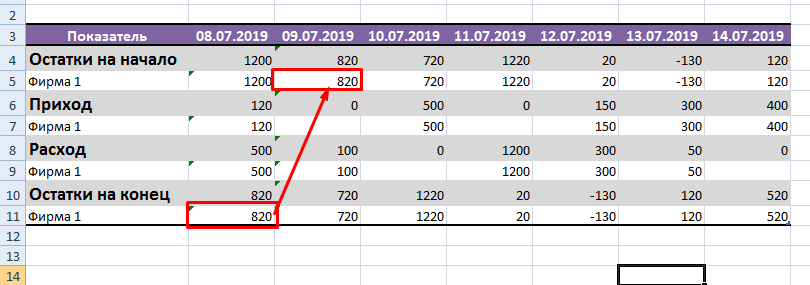
- Добавим правило форматирования для отображения сегодняшнего дня и для выделения цветом отрицательных значений в таблице, чтобы сразу видеть перерасход имеющихся средств.
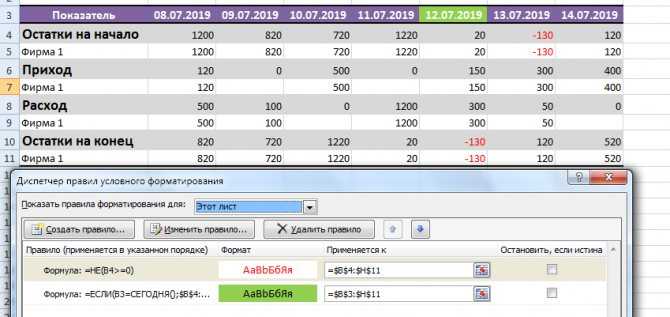
- Так выглядит календарь, если добавить еще одну фирму. Все значения посчитались автоматически, поскольку основные ячейки связаны формулами.
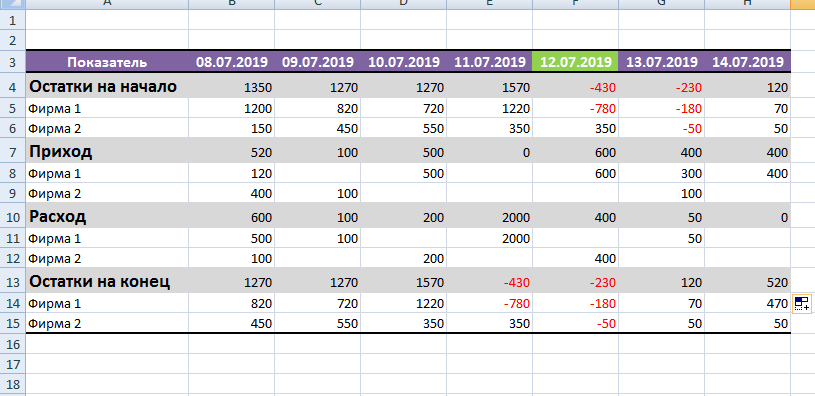
Как видите, создание календарей в excel требует определенных знаний в условном форматировании, а также понимания работы логических и временных функций. Такая задача под силу более опытным пользователям. Если нужно создать простой календарь, то базовых знаний основных инструментов форматирования будет достаточно.
Жми «Нравится» и получай только лучшие посты в Facebook ↓
Составляем табель учета в Excel
Вам поручили вести табель учета, но по какой-то причине руководство не может обеспечить ваше рабочее место специализированным программным обеспечением. Это не значит, что никак нельзя облегчить ваш труд. Форму табеля Т-12 легко найти в интернете. Расчертить таблицу по образцу в Excel вполне посильно, не имея большого опыта. А составить формулы и автоматизировать работу вам поможет эта статья.
Не имеет смысла рассматривать здесь текстовую часть документа с перечислением кодов, которыми заполняется табель. Формулы нужны непосредственно в учетной части. О ней и поговорим. Но вначале проверьте, чтобы в параметрах Excel был включен автоматический режим вычислений (Файл — Параметры — Формулы — Вычисления в книге), иначе вам придется без конца нажимать клавишу F9.
Формой табеля предусмотрено указание начала и окончания отчетного периода. Оформите этот раздел в верхней части документа. Затем нужно пронумеровать дни и выделить нерабочие. Это достаточно сложно, поэтому работайте поэтапно. Для начала отформатируйте ячейки, в которых будут видны даты:
- выделите ячейки за первую половину месяца, нажмите клавишу CTRL и выделите оставшиеся ячейки с датами;
- щелкните по значку открытия окна у группы Число и в открывшемся окне на вкладке Число выберите сначала Дата, затем Все форматы, в строке Тип введите ДД (это значит, что под номер дня отводится два символа, а месяц и год будут скрыты);
- подтвердите свои действия (ОК или ENTER).
Теперь в ячейку, отведенную под первую дату месяца, введите ссылку на ячейку с началом периода: =В2.
Во вторую ячейку с датой введите формулу, увеличивающую предыдущую на единицу: =D4+1.
Скопируйте эту формулу в оставшиеся ячейки первой половины месяца. Для второй половины месяца отличие будет только в формуле для начальной даты (=R4+1), в остальных ячейках каждая предыдущая должна увеличиваться на единицу.
Отчетный период может быть разным: с 1 по 30, 31, 28 или 29. Начиная с 29 числа, дат может не быть, поэтому отредактируйте формулу в ячейке, соответствующей этой дате (=ЕСЛИ(AF4<$D$2;AF4+1;»»)), и скопируйте ее на оставшиеся дни.
Для того чтобы выделить среди полученных дат выходные и праздничные дни, можно использовать вспомогательную таблицу, созданную на втором листе. Все формулы видны на рисунке. Праздники в ней отмечаются вручную.
В табеле выделите первую дату месяца, откройте список у команды Условное форматирование, в нем выберите Управление правилами, в открывшемся окне создайте два правила (каждое с помощью кнопки Создать правило)
Обратите внимание, что ссылки на ячейку с форматируемой датой должны быть смешанными (перед буквой знак $ не проставляется)
Чтобы применить параметры к остальным датам, используйте кнопку Формат по образцу:
- выделите ячейку, для которой формат уже настроен;
- щелкните по кнопке;
- выделите все ячейке, у которых должны быть такие же параметры.
Ну, и наконец, оформите подсчет явок и неявок.
Явки и неявки проставляются ежедневно, итоги будут меняться соответственно, и к концу месяца табель готов.
Все рассмотренные в статье приемы доступны в различных версиях Excel. Вы можете воспользоваться ими как при составлении табеля, так и при оформлении других учетных документов.
Особенности использования функций РАБДЕНЬ и РАБДЕНЬ.МЕЖД в Excel
Функция РАБДЕНЬ имеет следующий синтаксис:
=РАБДЕНЬ( нач_дата;количество_дней; )
- нач_дата – обязательный аргумент, характеризующий значения формата Дата, которое является точкой отсчета (началом какого-либо события).
- количество_дней – обязательный аргумент, принимающий данные числового типа, которые характеризуют число рабочих дней, прошедших после начала какого-либо события или предшествующих ему. Считается, что данное количество не содержит дни, которые являются праздниками или выходными днями. Для обратного отсчета относительно даты, указанной в качестве аргумента нач_дата, данный аргумент следует оказать в виде отрицательного числа.
- – необязательный аргумент, принимающий данные формата Дата, указывающие одну или несколько дат, соответствующих праздничным дням. В качестве данного аргумента может быть передан массив ячеек.
Функция РАБДЕНЬ.МЕЖД имеет следующий синтаксис:
=РАБДЕНЬ.МЕЖД( нач_дата;количество_дней; ![]()
- нач_дата – обязательный аргумент, характеризующий дату начала какого-либо события в виде данных формата Дата;
- количество_дней – обязательный аргумент в виде данных числового типа, характеризующих число дней, которые предшествуют началу какого-либо события (отрицательное число) либо обозначают какую-либо будущую дату (положительное число);
- – необязательный аргумент, принимающий одно или несколько значений формата Дата, указывающих даты праздничных дней;
- – необязательный аргумент в виде строки из 7 последовательно записанных значений из диапазона от 0 до 1, характеризующей количество выходных дней и их позицию по дням недели, или числового значения из диапазона от 1 до 17. Примеры некоторых вариантов записи данного аргумента:
- 1 (или явно не указан) – выходными днями являются суббота и воскресенье.
- 2 – воскресенье и понедельник.
- 3 – понедельник и вторник (и т. д).
- 11 – только понедельник.
- 12 – только вторник (и т. д.).
- «0000011» — суббота и воскресенье».
- «1000001» — воскресенье и понедельник (и т. д.).
- При использовании обеих рассматриваемых функций необходимо иметь ввиду, что Excel поддерживает даты начиная от 1 января 1900 г. до 31 декабря 9999 г. Если аргумент нач_дата или дата любого праздничного дня представлены в виде даты, не принадлежащей к диапазону допустимых значений, обе функции вернут код ошибки #ЧИСЛО!.
- Если в результате сложения даты, представленной первым аргументом любой из рассматриваемых функций, а также количества дней, заданных вторым аргументом функции, с учетом определенного количества праздничных и выходных дней будет получено значение, находящееся вне диапазона допустимых значений дат, будет возвращен код ошибки #ЧИСЛО!.
- Если аргумент количество_дней представлен в виде дробного числа, дробная часть будет автоматически усечена.
- Функция РАБДЕНЬ.МЕЖД возвращает код ошибки #ЧИСЛО!, если в качестве аргумента было передано число не из диапазона допустимых значений или строка, содержащая недопустимые символы, только единицы («1111111») или состоящая из менее чем семи символов.
- При вводе дат в качестве аргументов рассматриваемых функций рекомендуется использовать не текстовые представления дат (например, «10.02.2018»), а функции, возвращающие данные в формате даты (например, ДАТА(18;02;10)).
Примечание: в отличие от функции РАБДЕНЬ, предусматривающей возможность указывать лишь даты праздничных дней, функция РАБДЕНЬ.МЕЖДУ позволяет определять число выходных в неделю и указывать, какими днями в неделе являются выходные (например, вместо привычных субботы и воскресенья можно указать вторник и среда).
Суммирование времени
Для того, чтобы произвести процедуру суммирования времени, прежде всего, все ячейки, которые принимают участие в данной операции, должны иметь формат времени. Если это не так, то их нужно соответствующим образом отформатировать. Текущий формат ячеек можно посмотреть после их выделения во вкладке «Главная» в специальном поле форматирования на ленте в блоке инструментов «Число».
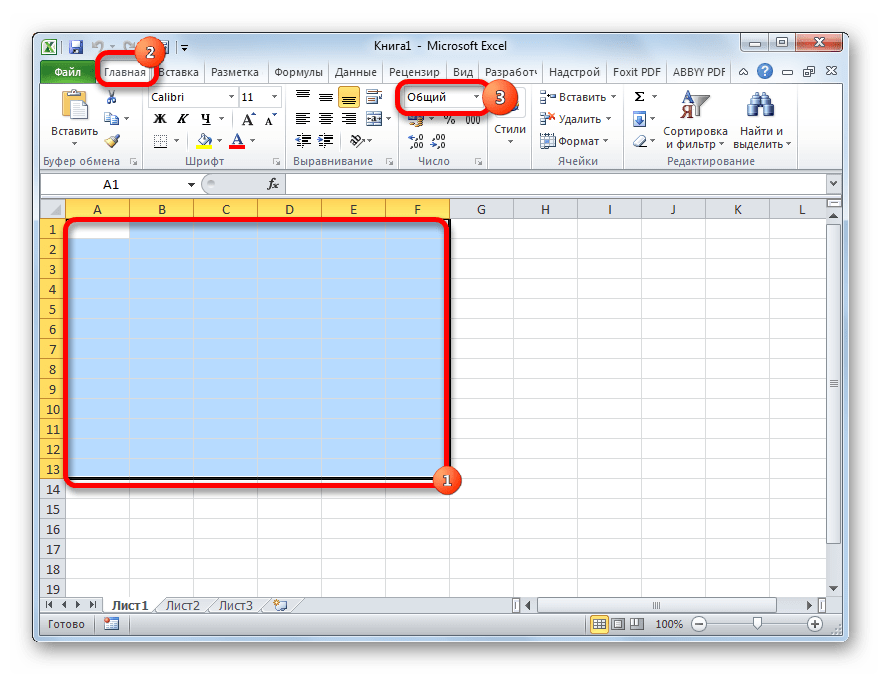
- Выделяем соответствующие ячейки. Если это диапазон, то просто зажимаем левую кнопку мыши и обводим его. В случае, если мы имеем дело с отдельными ячейками, разбросанными по листу, то тогда выделение их проводим, кроме всего прочего, зажав кнопку Ctrl на клавиатуре.
- Кликаем правой кнопкой мыши, тем самым вызвав контекстное меню. Переходим по пункту «Формат ячеек…». Вместо этого можно также после выделения на клавиатуре набрать комбинацию Ctrl+1.
- Открывается окно форматирования. Переходим во вкладку «Число», если оно открылось в другой вкладке. В блоке параметров «Числовые форматы» переставляем переключатель в позицию «Время». В правой части окна в блоке «Тип» выбираем тот вид отображения, с которым будем работать. После того, как настройка выполнена, жмем на кнопку «OK» в нижней части окна.
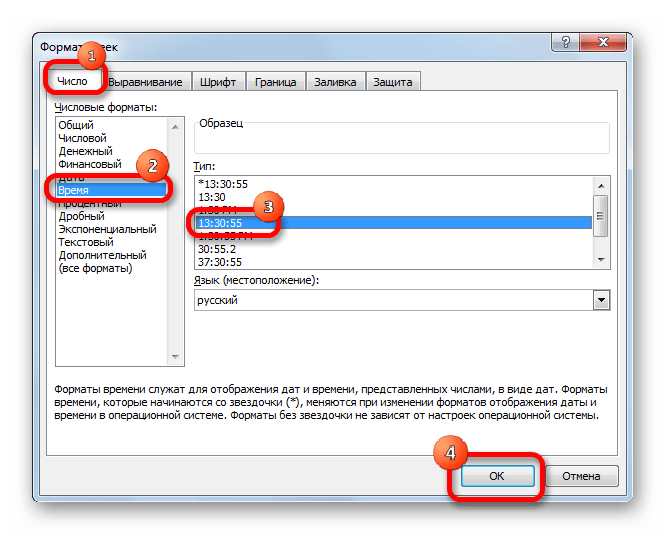
Урок: Форматирование таблиц в Excel
Способ 1: показание часов через промежуток времени
Прежде всего, давайте посмотрим, как рассчитать, сколько будут показывать часы по прошествии определенного периода времени, выраженного в часах, минутах и секундах. В нашем конкретном примере нужно узнать, сколько будет на часах через 1 час 45 минут и 51 секунду, если сейчас на них установлено время 13:26:06.
- На отформатированном участке листа в разных ячейках с помощью клавиатуры вводим данные «13:26:06» и «1:45:51».
- В третьей ячейке, в которой тоже установлен формат времени, ставим знак «=». Далее кликаем по ячейке со временем «13:26:06», жмем на знак «+» на клавиатуре и кликаем по ячейке со значением «1:45:51».
- Для того чтобы результат вычисления вывести на экран, жмем на кнопку «Enter».
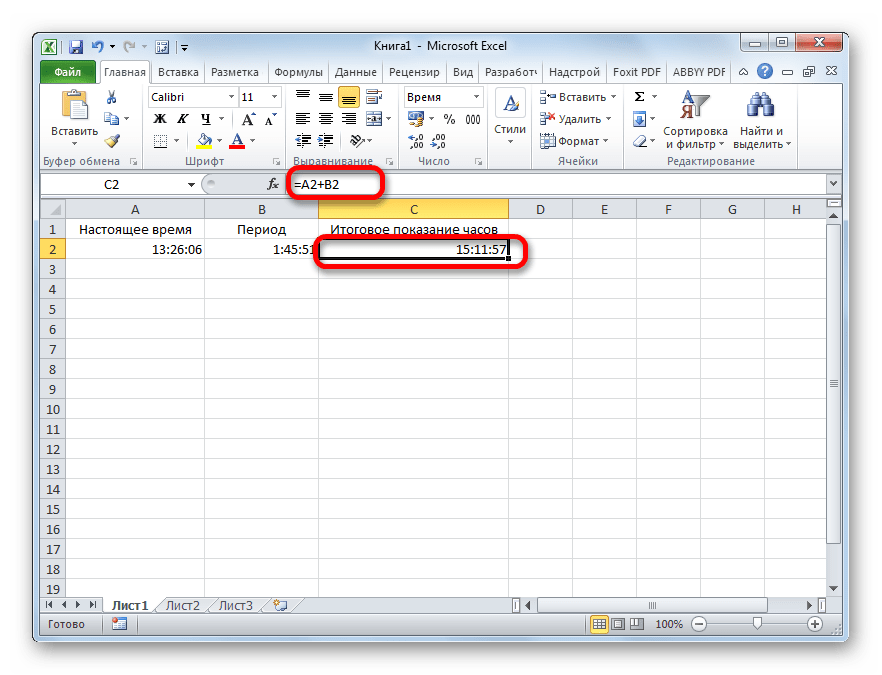
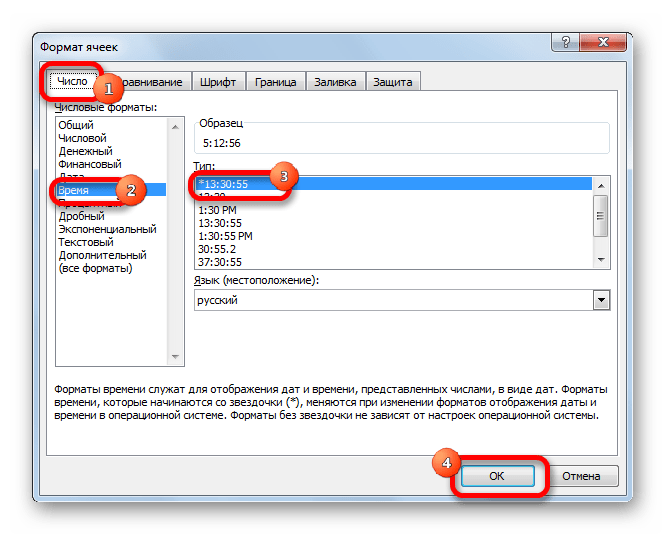
Способ 2: использование функции
Альтернативным вариантом предыдущему способу является использование функции СУММ.
- После того, как первичные данные (текущее показание часов и отрезок времени) введены, выделяем отдельную ячейку. Кликаем по кнопке «Вставить функцию».
- Открывается Мастер функций. Ищем в перечне элементов функцию «СУММ». Выделяем её и жмем на кнопку «OK».
- Запускается окно аргументов функции. Устанавливаем курсор в поле «Число1» и кликаем по ячейке, содержащей текущее время. Затем устанавливаем курсор в поле «Число2» и кликаем по ячейке, где указано время, которое нужно прибавить. После того, как оба поля заполнены, жмем на кнопку «OK».
- Как видим, происходит вычисление и в изначально выделенной ячейке выводится результат сложения времени.
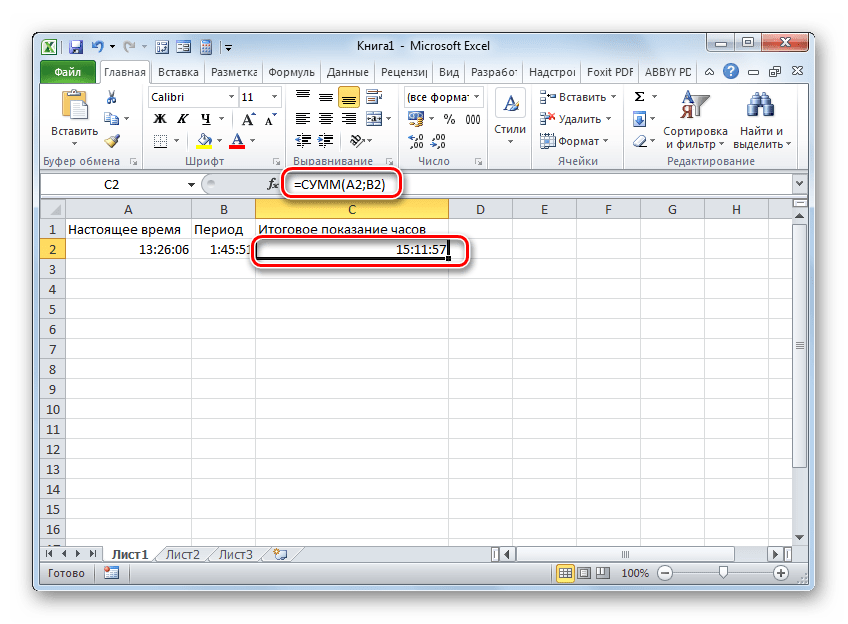
Урок: Мастер функций в Excel
Способ 3: суммарное сложение времени
Но чаще на практике нужно не определить показание часов через определенное время, а сложить общее количество времени. Например, это требуется для определения общего количества отработанных часов. Для этих целей можно воспользоваться одним из двух ранее описанных способов: простое сложение или применение функции СУММ. Но, намного удобнее в этом случае воспользоваться таким инструментом, как автосумма.
- Но, прежде нам нужно будет отформатировать ячейки по-другому, а не так, как было описано в предыдущих вариантах. Выделяем область и вызываем окно форматирования. Во вкладке «Число» переставляем переключатель «Числовые форматы» в позицию «Дополнительно». В правой части окна находим и устанавливаем значение «:мм:сс». Чтобы сохранить изменение, жмем на кнопку «OK».
- Далее нужно выделить диапазон, заполненный значением времени и одну пустую ячейку после него. Находясь на вкладке «Главная», нажимаем на значок «Сумма», расположенный на ленте в блоке инструментов «Редактирование». Как альтернативный вариант, можно набрать на клавиатуре сочетание клавиш «Alt+=».
- После этих действий в пустой выделенной ячейке появится результат вычислений.
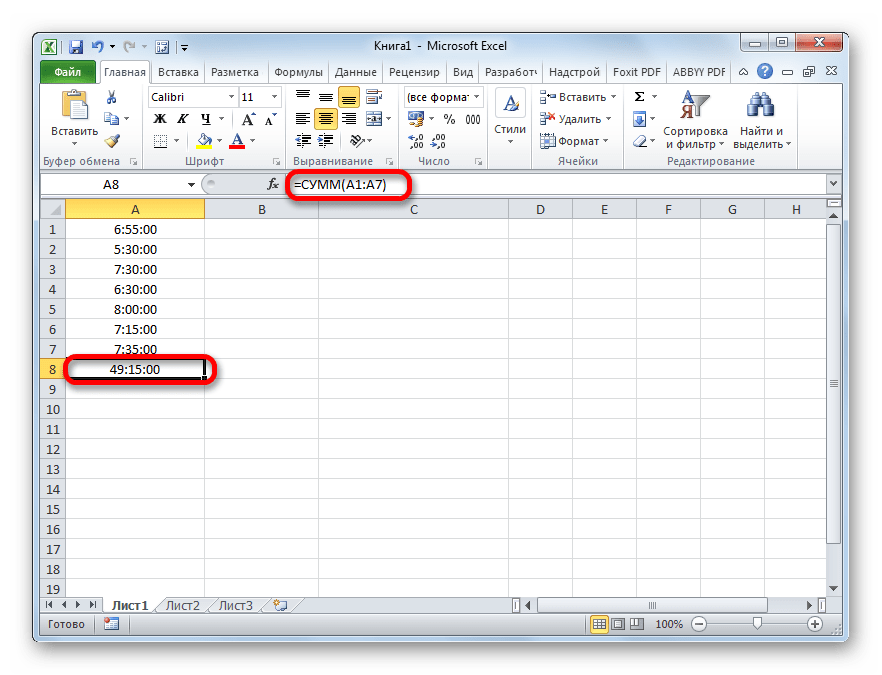
Урок: Как посчитать сумму в Экселе
Как видим, существует два вида сложения времени в Эксель: суммарное сложение времени и вычисление положения часов через определенный период. Для решения каждой из этих задач существует несколько способов. Пользователь сам должен определиться, какой вариант для конкретного случая лично ему подойдет больше.
Графики сменности: составляем по образцам

График сменности — это документ, утверждающий продолжительность и периодичность чередования смен. Он не является нормативно утрвержденным, составляется в произвольной форме — и поэтому нередко вызывает вопросы у кадровиков. В качестве примера рассмотрим график работы сторожей (несколько вариантов) и расскажем, как внедрить его на предприятии.
КонсультантПлюс ПОПРОБУЙТЕ БЕСПЛАТНО
Получить доступ
Посменная работа предполагает более детальный учет рабочего времени. Чтобы исключить переработки, составляют график сменности: ст. 103 ТК РФ говорит, нельзя обязать работника трудиться две смены подряд. В целях повышения эффективности деятельности или использования оборудования можно принять такие меры:
- увеличить продолжительность производственного процесса;
- поделить рабочих на группы;
- распределить их по сменам;
- за месяц до введения такого режима работы ознакомить их с расписанием.
Последний станет дополнением к коллективному договору.
Что значит «сменный график работы»
При таком режиме продолжительность рабочего дня меняется в течение недели.
Для соблюдения трудового законодательства наниматель обязан обеспечить ряд условий. В первую очередь вести суммированный учет трудового времени и отслеживать, чтобы, в случае если используется график сменности на 2019 год, лимиты за укрупненные периоды (месяц или квартал) соблюдались.
https://youtube.com/watch?v=Hx5Z5pkwiCA
При установлении сменности нужно соблюдать такие требования:
- максимально возможная продолжительность смены (по статье 94 ТК РФ);
- минимальное время на еженедельный непрерывный отдых — 42 часа (по статье 110 ТК РФ);
- определение ночной смены — с 22:00 до 06:00.
Статья 102 ТК РФ указывает на необходимость согласования между работодателем и трудящимися времени начала и завершения, а также общей продолжительности работы. Если в организации есть профсоюз, его мнение следует учитывать при составлении расписания.
Посмотрим, как можно рассчитать скользящий сменный график работы сторожей в детском саду (образец — три сторожа, на 2019 год, февраль).
Обычно сторожа работают по 12 часов в будние дни (с 18.00 до 6.00) и по 24 — в выходные (когда детский сад закрыт).
Сколько разрешается работать в день при посменном режиме
|
Категория трудящихся |
Время |
|
14-16-летние, совмещающие труд с учебой |
2,5 часа |
|
16-18-летние, совмещающие труд с учебой; 14-15-летние в период каникул. |
4 часа |
|
15-16-летние в период каникул |
5 часов |
|
При рабочей неделе короче 30 часов во вредных или опасных условиях |
6 часов |
|
16-18-летние в период каникул |
7 часов |
|
При 36-часовой рабочей неделе во вредных или опасных условиях |
8 часов |
Для прочих категорий показатель высчитывается, исходя из нормы, равной сорокачасовой трудовой неделе.
Довольно распространенным является график работы «сутки через трое» на 2019 год — образец дан из расчета 4 работающих, на февраль 2019.
Далее в качестве примера рассмотрим график работы сторожей (образец) — 4 человек, работающих по графику «3 + 1» (3 рабочих дня — 1 выходной).
Как составить скользящий график работы (образец)
Выглядеть график сменности сторожей (образец на 4 человек) может так:
Унифицированной формы законодательство не предусматривает. В каждой организации кадровая служба составляет его индивидуально. Главное, чтобы в нем присутствовали следующие данные:
- Ф.И.О. и должности сотрудников, которые будут трудиться в таком режиме;
- количество рабочих в смене;
- продолжительность дежурства;
- порядок их чередования;
- перерывы на отдых и питание;
- пометка об ознакомлении.
Утверждает документ руководитель предприятия. Доведение до сведения трудящихся следует обеспечить как минимум за месяц до этого. Если же условия труда меняются существенно, то срок увеличивается вдвое.
Каждый должен расписаться в документе, тем самым соглашаясь на установленный режим. Если предполагается периодически вносить в него изменения, утверждать график лучше не на год, а на месяц. Хранится он в кадровой службе вместе с прочими распоряжениями по предприятию.
Если распорядок рабочего дня не устраивает сотрудника, он может попросить работодателя предоставить ему более комфортные условия.
12-часовой рабочий режим
В случае производственной необходимости руководители могут ввести на предприятии 12-часовой рабочий режим: ниже представлен график сменности два через два при 12-часовом рабочем дне (образец).
Если сотрудник в феврале отработал 168 часов при 12-часовой смене, то получается, что он переработал 9 часов (в соотвествии с производственным календарем, норма рабочего времени на февраль — 159 часов при пятидневке). Это нужно учесть при планировании отдыха такого сотрудника и расчете доплат за переработку.
Раздел 2: Формулы и функции в Excel
Формулы и функции в Excel являются одним из самых мощных инструментов для работы с данными. Они позволяют автоматизировать различные вычисления и операции, ускоряют работу с таблицами и помогают получать нужные результаты.
Формулы в Excel состоят из комбинации операторов, значений и ссылок на ячейки. Они позволяют выполнять различные математические операции, такие как сложение, вычитание, умножение, деление, а также выполнение логических и текстовых операций. Формулы в Excel всегда начинаются с знака «=». Например, формула для сложения двух чисел выглядит так: «=A1+B1».
Функции в Excel представляют собой предопределенные формулы, которые имеют определенное назначение. Они позволяют автоматически выполнять сложные вычисления и операции без необходимости вручную составлять формулы. Функции в Excel имеют определенный синтаксис и аргументы. Например, функция SUM используется для суммирования значений в указанном диапазоне: «=SUM(A1:A5)».
Excel предоставляет широкий выбор функций, включая математические, статистические, логические, текстовые, даты и времени, финансовые и другие. Функции могут быть вложенными, то есть использоваться внутри других функций. Например, функция IF используется для выполнения условных операций и может быть вложена в другую функцию, такую как SUM или AVERAGE.
Кроме того, Excel позволяет создавать собственные пользовательские функции, которые могут быть использованы в формулах. Это особенно полезно при выполнении специфических операций или обработке данных в соответствии с уникальными требованиями пользователя.
Важно отметить, что формулы и функции в Excel можно копировать и применять к другим ячейкам, что позволяет автоматизировать вычисления и операции на больших объемах данных. Они также могут быть использованы для создания сложных отчетов, графиков и аналитических моделей
В целом, знание формул и функций в Excel является неотъемлемой частью эффективной работы с данными. Они позволяют упростить и ускорить множество задач, связанных с обработкой и анализом информации в таблицах.
Заполнение табеля учета рабочего времени
Для ведения этого важного документа разработаны специальные формы. Не обязательно использовать именно их: работодатель вправе разработать собственные образцы или переделать «под себя» типовые (письмо Роструда от 14 февраля 2013 года № ПГ/1487-61)
Главное, чтобы в разработанном табеле присутствовали обязательные реквизиты, предусмотренные ФЗ № 402.
Табель учета рабочего времени на 2017 год, как и ранее, может вестись на одном из двух видов типовых бланков:
-
форма Т-12
– по ней не только учитывается отработанное и/или пропущенное время, но и начисляется зарплата (данные вносятся на основании «ручного» контроля); -
форма Т-13
– более распространена, она применяется для чистого учета времени занятости сотрудника, а для начисления зарплат предусмотрены другие документы (эта форма может применяться и при автоматизированных системах учета, но обязательны личные подписи на распечатанных вариантах).
Как заполняется табель по форме Т-13
С автоматизированным заполнением формы Т-13 справляется бухгалтерская программа 1С. Он напоминает развернутую таблицу. Заполнение табеля учета рабочего времени производится в единственном экземпляре.
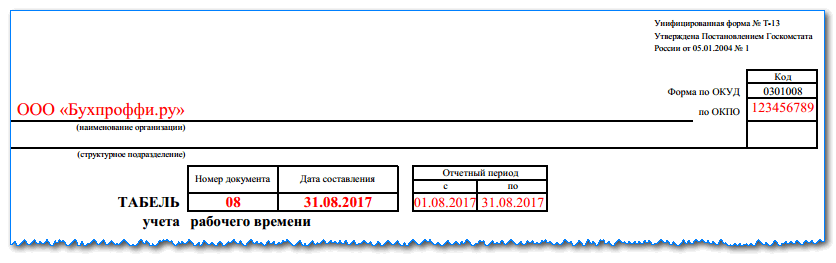
Обязательные реквизиты нет надобности заполнять каждый раз отдельно, так как они не изменяются, они могут быть закреплены в «теле» табеля заранее:
- полное наименование фирмы;
- название структурного подразделения (если их в организации несколько).
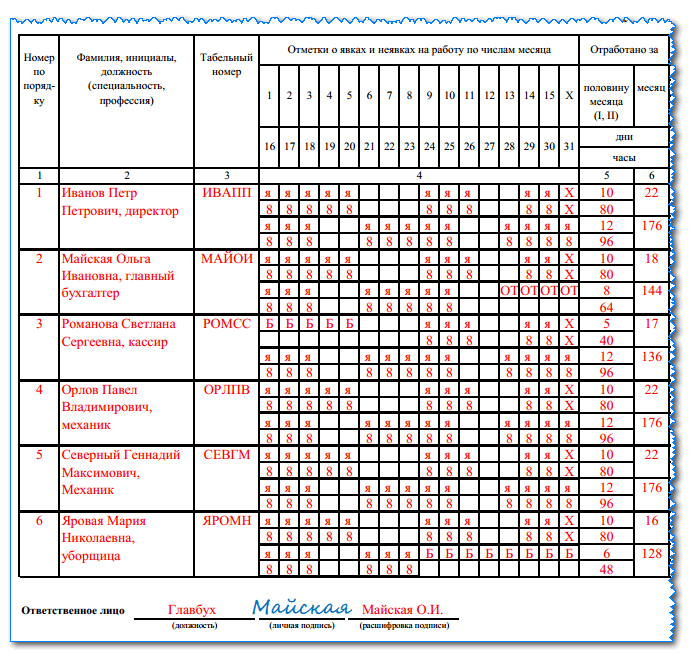
Ответственное лицо вносит в графы табеля такую информацию:
- графа 1 – порядковый номер, строки пронумерованы для удобства;
- графа 2 – ФИО сотрудников по личным карточкам, ведущимся на персонал, и название должности по штатной документации;
- 3 графа – табельные номера, присвоенные сотрудникам.
Внимание!
Надо принять решение, как вносить информацию в табель: сплошной фиксацией как наличия, так и отсутствия на рабочем месте либо отмечать только отклонения от графика. Последующие графы разделены каждая на 2 части: одна для буквенного или цифрового кодового обозначения, а во второй проставляется количество отработанных часов
Последующие графы разделены каждая на 2 части: одна для буквенного или цифрового кодового обозначения, а во второй проставляется количество отработанных часов.
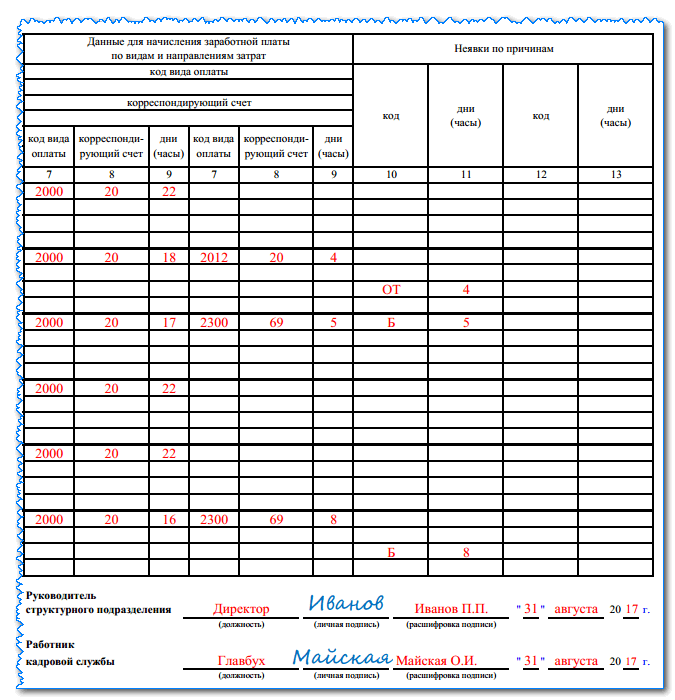
Они заполняются следующим образом:
- графа 4 – разделена на ячейки, обозначающие каждый день месяца, в которых нужно отмечать явку или неявку и часы, занятые работой (состоит из 2 блоков по 15 дней);
- графа 5 – подсчет отработанного времени в днях на дату середины и конца месяца;
- графа 6 – подсчет рабочих дней за месяц;
- графа 7 содержит шифр оплаты труда;
- графа 8 – код бухгалтерского учета;
- графа 9 – сколько дней нужно оплатить по кодам, указанным в графах 8 и 9 (их можно оставить пустыми, если единый код для всех сотрудников зафиксирован в шапке);
- графа 10, 12 – буквенный или цифровой шифр причины неявки на работу;
- графа 11, 13 – количество пропущенных часов или дней по обозначенной причине.
Внизу таблицы ставят свои визы руководитель отдела, если табель разбит по учетным подразделениям, и обязательно ответственный работник, заполнявший табель (кадровик, бухгалтер и т.п.). Должна присутствовать расшифровка подписи и дата визирования.
Основные коды для заполнения табеля
Код вида оплаты труда в табеле имеет двойной вид: буквенный шифр и цифровое кодирование.
|
Вид рабочего времени |
Обозначение с помощью буквы |
Кодирование цифрой |
|
| 1 | Присутствие по стандартному графику | Я | 01 |
| 2 | Работа в неурочное время | Н | 02 |
| 3 | Занятость в выходные и праздничные дни | РП | 03 |
| 4 | Сверхурочные | C | 05 |
| 5 | Пребывание в командировке | К | 06 |
| 6 | Ежегодный отпуск | ОТ | 09 |
| 7 | Дополнительный отпуск | ОД | 10 |
| 8 | Учебный отпуск | У | 11 |
| 9 | Сокращённый рабочий день для обучающихся без отрыва от производства | УВ | 12 |
| 10 | Учебный административный отпуск | УД | 13 |
| 11 | Больничный по беременности и родам (декретный отпуск) | Р | 14 |
| 12 | Отпуск по уходу за ребёнком до 3-х лет | ОЖ | 15 |
| 13 | Неоплачиваемый отпуск с разрешения начальства | ДО | 16 |
| 14 | Административный отпуск, предусмотренный законодательно | ОЗ | 17 |
| 15 | Оплачиваемая временная нетрудоспособность | Б | 19 |
| 16 | Нетрудоспособность, не подлежащая оплате | Т | 20 |
| 17 | Сокращённая длительность рабочего дня для отдельных категорий сотрудников | ЛЧ | 21 |
| 18 | Отсутствие на рабочем месте в связи с выполнением общественных обязанностей | Г | 23 |
| 19 | Прогул | ПР | 24 |
| 20 | «Короткий» рабочий день, объявленный работодателем | НС | 25 |
| 21 | Выходные дни | В | 26 |
| 22 | Отсутствие по неустановленной причине | НН | 30 |
| 23 | Простой по вине компании | РП | 31 |
| 24 | Простой по вине работника | ВП | 33 |
Как добавить или вычесть рабочие дни.
Чтобы рассчитать рабочие дни в Эксель, следуйте этим простым правилам:
- Чтобы добавить будние дни, введите положительное число в качестве аргумента дни в формуле РАБДЕНЬ.
- Чтобы вычесть будние дни, используйте там же отрицательное число.
Предположим, у вас в ячейке A10 указан начальный момент времени, а список праздников — в ячейках А2: А7. Вы хотите узнать, какое число будет через 90 рабочих дней в будущем и прошлом.
Вы можете сделать это, используя следующие формулы:
Чтобы добавить столько же к начальной точке, но учитывая праздничные дни в А2: А7:
Чтобы вычесть 90 рабочих дней, исключая праздники:
Чтобы рассчитать сроки на основе текущей даты, используйте функцию СЕГОДНЯ() в качестве точки начала:
Чтобы добавить 90 рабочих дней:
Чтобы переместиться на такое же время назад по отношению к сегодня:
Чтобы указать время начала непосредственно в формуле, используйте формулу ДАТА():
На следующем скриншоте показаны результаты всех этих и еще нескольких формул РАБДЕНЬ:
И, естественно, вы можете указать, сколько будних дней нужно добавить либо вычесть из точки начала в некоторой ячейке, а затем сослаться на эту ячейку в своей формуле. Например:
Где A10 – начальная датировка, а C1 – число рабочих дней до (отрицательные числа) или после (положительные числа) нее, без учета праздников.
Настраиваем свой график выходных дней.
В случае, если у вас применяется какой-то особенный график нерабочих дней (не суббота и воскресенье), то вам в помощь – формула РАБДЕНЬ.МЕЖД (WORKDAY.INTL в английской версии).
Она появилась в Excel 2010, в более старых версиях программы ее нет.
Дополнительно к своей предшественнице, она позволяет указывать, какие именно дни недели предназначены у вас для отдыха.
Синтаксис ее выглядит следующим образом:
РАБДЕНЬ.МЕЖД (дата_начала, дни, , )
Первые два аргумента являются обязательными и знакомыми нам:
Дата_начала – начальный момент времени.
Дни – будние дней до (отрицательное значение) или после (положительное значение) начальной точки. Если этот аргумент в результате каких-то расчетов передается в виде десятичного числа, то дробная часть отбрасывается.
Последние два аргумента являются необязательными:
Выходные – указывает, что именно следует считать днями отдыха. Это может быть либо число, либо текст, как показано ниже.
|
Число |
Выходные дни |
|
1 или отсутствует |
Суббота Воскресенье |
|
2 |
Воскресенье понедельник |
|
3 |
Понедельник вторник |
|
4 |
Вторник Среда |
|
5 |
Среда Четверг |
|
6 |
Четверг Пятница |
|
7 |
Пятница Суббота |
|
11 |
Только воскресенье |
|
12 |
Только понедельник |
|
13 |
Только вторник |
|
14 |
Только среда |
|
15 |
Только четверг |
|
16 |
Только в пятницу |
|
17 |
Только суббота |
Текст для указания выходного дня – серия цифр из семи нулей и единиц, представляющих семь дней недели, начиная с понедельника. 1 означает нерабочий день, и 0 — соответственно наоборот. Например:
- «0000010» — суббота – отдыхаем.
- «1000001» — понедельник и воскресенье – отдыхаем.
И вот как это может выглядеть на примере:
Я бы рекомендовал обратить внимание на конструкцию
Просто переставляя 0 и 1, можно прямо указать любой график труда и отдыха.
Все остальное, думаю, достаточно хорошо понятно из скриншота.
Замечание. Функции Excel РАБДЕНЬ и РАБДЕНЬ.МЕЖД возвращают порядковые номера (числа), представляющие даты. Чтобы они отображались как нужно, выделите нужные ячейки и нажмите Ctrl + 1, чтобы открыть диалоговое окно «Формат ячеек». На вкладке «Число» выберите «Дата» и определите нужный формат.
Количество дней между двумя датами в Excel
Это очень простой и понятный пример, в котором необходимо от последней даты отнять начальную дату, а полученное значение преобразовать в числовой формат. Как видите это можно произвести без помощи функций, но для получения рабочих дней нам это не подойдет.
Шаг 5: Оформление таблицы
После того, как вы создали свой табель в Excel, настало время его оформить. Оформление может быть очень важным фактором для удобства чтения и работы с табелем. В этом шаге мы рассмотрим несколько способов оформления таблицы.
1. Рамка
Добавление рамки вокруг таблицы помогает выделить ее и обеспечить четкое определение пределов. Для этого выберите таблицу и нажмите на вкладку «Границы». Затем выберите желаемый стиль рамки и нажмите на кнопку «Применить».
2. Цвет
Цвет может быть использован для выделения определенных ячеек в таблице. Это помогает сделать таблицу более удобочитаемой. Чтобы изменить цвет ячеек, выделите их и нажмите на кнопку «Заливка цветом». Вы можете выбрать любой цвет из палитры, а также применить различные варианты заливки.
3. Шрифт и размер
Размер и шрифт ячеек могут сохранять единый стиль таблицы. Вы можете изменить размер или шрифт ячеек, чтобы сделать содержимое более читаемым. Чтобы изменить шрифт и размер, выделите ячейки и выберите нужный шрифт и размер из соответствующего меню.
Применение этих техник позволяет улучшить читабельность таблицы и упростить работу с ней. Будьте креативны и экспериментируйте с различными способами оформления для создания лучшего табеля рабочего времени на Excel.
Раздел 5: Использование графиков в Excel
Excel предоставляет мощные инструменты для создания и анализа графиков. Графики могут быть полезными при визуализации больших объемов данных, отображении трендов и сравнении различных наборов данных. В этом разделе рассмотрим основные способы использования графиков в Excel.
Одним из наиболее распространенных типов графиков в Excel является столбчатая диаграмма. Она позволяет сравнивать значения различных категорий и отображать изменения во времени. Для создания столбчатой диаграммы необходимо выбрать данные, которые нужно отобразить, затем выбрать тип графика и настроить его параметры.
Еще одним полезным типом графиков является круговая диаграмма. Она позволяет визуализировать соотношение между различными категориями или частями целого. Чтобы создать круговую диаграмму, необходимо выбрать данные, определить значения каждой категории и настроить внешний вид диаграммы.
Excel также предлагает возможности создания линейных, точечных, гистограмм и других типов графиков. Линейные графики позволяют отображать изменение значения во времени, точечные графики — связь между двумя переменными, а гистограммы — распределение значений в заданном интервале. Для создания этих графиков необходимо выбрать соответствующие данные, выбрать тип графика и настроить его параметры.
В Excel также доступны инструменты для настройки внешнего вида графиков, добавления заголовков, легенды, осей и других элементов. Кроме того, можно добавить анимацию, чтобы поэтапно отображать изменения данных на графике. Все эти возможности позволяют создавать профессионально выглядящие графики и улучшать их визуальное представление.
Использование графиков в Excel является не только эффективным способом визуализации данных, но и удобным средством для анализа и интерпретации информации. Графики позволяют выявлять тренды, сравнивать данные, находить аномалии и делать выводы на основе визуального анализа. Используйте возможности графиков в Excel для улучшения представления данных и повышения качества анализа.





























