Как протянуть формулу на весь столбец в таблице Эксель: варианты выполнения данной операции
Чтобы применить функцию копирования формулы в ячейках способом «Протягивание», сначала нужно зайти в свой аккаунт табличного редактора и выбрать ту таблицу, в которой необходимо произвести требуемые вычисления.
Как вставить формулу в столбец для расчетов
- Откройте таблицу Excel Online;
- Установите курсор мыши в ячейку, которая занимает верхнее место в том столбце, где планируется поместить результат расчетов;
- В строку формул около символов «fx» введите «=» и далее – необходимые команды для расчетов (например, для умножения используется символ «*», для деления «/»);
- После введения формулы нажмите на клавиатуре клавишу «Enter».
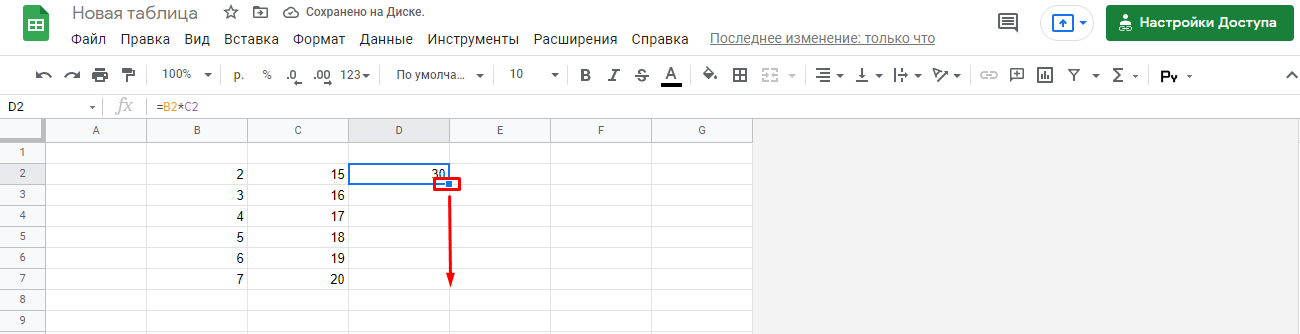
Как протягиванием формулу скопировать во весь столбец
- Установите курсор мыши в ячейку с новой формулой;
- Переместите курсор в правый нижний угол ячейки так, чтобы стал видимым знак «+»;
- Зажмите данный знак левой кнопкой мыши и протяните ячейку вниз на требуемый диапазон;
- Когда будет достигнута последняя ячейка, курсор отпустите.
Если все было сделано правильно, столбец заполнится результатами вычислений, причем скопируется не только формула, но и установленный формат.
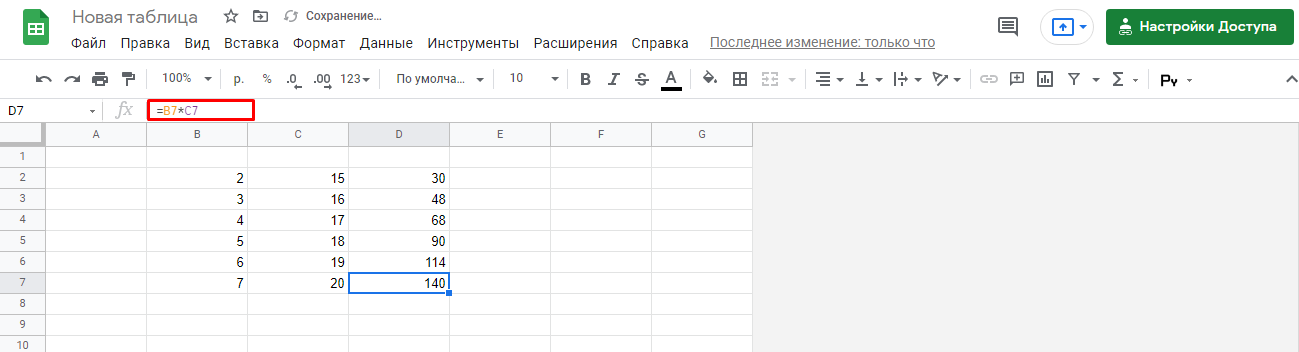
Как для копирования использовать системные команды
- После введения в ячейку новой формулы выделите курсором мыши диапазон ячеек в столбце, над которым требуется выполнить операции вычисления;
- Переведите язык ввода на клавиатуре – с «Русский» на «Английский»;
- Нажмите сочетание кнопок «Ctrl>» и «D»;
- Сразу после выполнения данных команд в столбце будет отражен результат расчета.
Сделать вычисления в таблице Эксель Онлайн удобнее и быстрее можно, используя несложные, но эффективные операции по копированию формул во все ячейки выбранного столбца.
Обратите внимание, что при введении формулы нужно проверить формат редактируемой ячейки – он должен иметь значение «Числовой» с необходимым количеством знаков после запятой
Поиск перечня доступных функций в Excel
Если вы только начинаете свое знакомство с Microsoft Excel, полезно будет узнать, какие функции существуют, для чего предназначены и как происходит их создание. Для этого в программе есть графическое меню с отображением всего списка формул и кратким описанием действия расчетов.
-
Откройте вкладку «Формулы» и нажмите на кнопку «Вставить функцию» либо разверните список с понравившейся вам категорией функций.
-
Вместо этого всегда можно кликнуть по значку с изображением «Fx» для открытия окна «Вставка функции».
-
В этом окне переключите категорию на «Полный алфавитный перечень», чтобы в списке ниже отобразились все доступные формулы в Excel, расположенные в алфавитном порядке.
-
Выделите любую строку левой кнопкой мыши и прочитайте краткое описание снизу. В скобках показан синтаксис функции, который необходимо соблюдать во время ее написания, чтобы все аргументы и значения совпадали, а вычисления происходило корректно. Нажмите «Справка по этой функции», если хотите открыть страницу о ней в официальной документации Microsoft.
-
В браузере вы увидите большое количество информации по выбранной формуле как в текстовом, так и в формате видео, что позволит самостоятельно разобраться с принципом ее работы.
Отмечу, что наличие подобной информации на русском языке, еще и в таком развернутом виде, делает процесс знакомства с ПО еще более простым, особенно когда речь идет о переходе к более сложным функциям, действующим не совсем очевидным образом. Не стесняйтесь и переходите на упомянутые страницы, чтобы получить справку от специалистов и узнать что-то новое, что хотя бы минимально или даже значительно ускорит рабочий процесс.
Комьюнити теперь в Телеграм
Подпишитесь и будьте в курсе последних IT-новостей
Подписаться
Результат и проверка:
Если столбец данных в Excel слишком большой, протянуть формулу без мышки может быть непросто. Однако, существуют несколько способов сделать это.
- Использовать клавиатурные сочетания:
- Выделите ячейку с формулой и нажмите Ctrl+C
- Выберите ячейку, в которую хотите протянуть формулу
- Нажмите Ctrl+V, чтобы вставить скопированную формулу
Использовать автозаполнение:
- Выделите ячейку сформулой и нажмите правую кнопку мыши
- Перетяните курсор мыши вниз или вверх, чтобы протянуть формулу на нужное количество ячеек
- Отпустите кнопку мыши, чтобы применить формулу ко всем выбранным ячейкам
Использовать функцию «Заполнить»:
- Выделите ячейку с формулой и нажмите правую кнопку мыши
- Выберите опцию «Заполнить»
- Выберите, каким образом вы хотите заполнить ячейки (например, «Серия» или «Тренд»)
- Выберите ячейки, в которые вы хотите заполнить формулу
- Нажмите «ОК», чтобы применить заполнение
Это несколько способов, как можно протянуть формулу без использования мышки в большом столбце данных в Excel. Попробуйте разные методы и выберите тот, который наиболее удобен и эффективен в вашей конкретной ситуации.
Проверьте правильность результата
При работе с формулами в Microsoft Excel можно часто столкнуться с необходимостью протянуть формулу на большое количество ячеек в столбце без использования мышки. Это может быть актуально, если вам нужно применить ту же формулу ко всем ячейкам в столбце, который имеет большое количество записей.
Как протянуть формулу без мышки в Excel для такого большого столбца? Ответ прост — используйте автозаполнение. Все, что вам нужно сделать, это ввести формулу в первую ячейку столбца и затем просто переместить курсор до нижней ячейки столбца, где вы хотите протянуть формулу.
Excel автоматически распознает ваше намерение протянуть формулу и продолжит последовательность, заполняя остальные ячейки столбца согласно вашей формуле.
Однако, после того как вы протянули формулу без использования мышки, важно проверить правильность результата. Поскольку формула может измениться в процессе протягивания, возможно, некоторые ячейки могут быть неправильно заполнены
Чтобы проверить правильность результата, внимательно просмотрите каждую ячейку столбца, содержащую формулу, и убедитесь, что значения в них соответствуют ожидаемым результатам. Если вы заметили какие-либо ошибки, то возможно вам потребуется скорректировать формулу или проверить данные, используемые в формуле.
Не забывайте проверять правильность результата при работе с формулами в Excel! Это поможет избежать ошибок и обеспечит точность ваших вычислений.
Некоторые полезные советы
1. Как протянуть формулу в столбец Excel без использования мышки, если столбец большой?
Чтобы протянуть формулу вниз по столбцу без использования мышки, можно воспользоваться следующей комбинацией клавиш:
- Выберите ячейку с формулой, которую нужно протянуть.
- Нажмите клавишу F2 на клавиатуре для входа в режим редактирования ячейки.
- Нажмите клавишу Shift + Ctrl + ↓ одновременно для выделения всего столбца ниже.
- Нажмите клавишу Ctrl + D для протягивания формулы вниз по всем выделенным ячейкам столбца.
Теперь формула будет автоматически протянута до конца столбца без использования мыши.
2. Как прекратить авто-протягивание формулы в Excel?
Иногда возникает необходимость вручную настроить формулу для определенного столбца и предотвратить автоматическое протягивание формулы вниз. Для этого:
- Выберите ячейку с формулой, которую нужно сохранить без протягивания.
- Нажмите клавишу F2 на клавиатуре для входа в режим редактирования ячейки.
- Нажмите клавишу Ctrl + Enter одновременно для завершения редактирования ячейки и фиксации формулы в выбранной ячейке.
Теперь формула не будет автоматически протягиваться при заполнении соседних ячеек вниз по столбцу.
3. Как скопировать формулу в другой столбец Excel?
Если вам нужно скопировать формулу из одного столбца в другой, можно использовать функцию «Заполнить» в Excel:
- Выберите ячейку с формулой, которую нужно скопировать.
- Нажмите правой кнопкой мыши на выбранную ячейку и выберите «Копировать» из контекстного меню.
- Перейдите к ячейке в другом столбце, в которую нужно вставить скопированную формулу.
- Нажмите правой кнопкой мыши на выбранную ячейку и выберите «Вставить» из контекстного меню.
Теперь формула будет скопирована в выбранную ячейку в другом столбце.
Создание новой формулы в Excel
Для создания новой формулы в Excel необходимо выполнить следующие шаги:
- Выберите ячейку, в которой будет располагаться результат формулы.
- Введите символ равенства (=), чтобы указать, что вводимое значение является формулой.
- Введите саму формулу. Формула может содержать различные математические операции, ссылки на ячейки, функции и т.д.
- После ввода формулы нажмите клавишу Enter, чтобы вычислить результат и применить формулу к выбранной ячейке.
Пример создания формулы:
- Допустим, у вас есть данные о количестве проданных товаров в ячейках A1, A2 и A3.
- Чтобы посчитать общую сумму продаж, вы можете в ячейку A4 ввести формулу =SUM(A1:A3), которая будет складывать значения из ячеек A1, A2 и A3.
- После ввода формулы нажмите клавишу Enter, и Excel автоматически вычислит результат.
Теперь у вас есть новая формула в Excel, которую можно применять к разным данным и ячейкам.
Что такое формула в Excel и зачем она нужна?
Формулы в Excel состоят из различных функций, операторов и ссылок на ячейки. Они позволяют выполнять арифметические операции, сравнивать значения, выбирать данные в зависимости от условий, объединять текстовые строки и многое другое.
Зачем нужны формулы в Excel? Они позволяют автоматизировать вычисления и обработку данных, что существенно экономит время и силы. С помощью формул можно создавать сложные расчеты, требующие больших объемов данных или длительного времени, и получать результаты в считанные секунды. Формулы также обеспечивают соединение данных между разными ячейками и рабочими листами, что позволяет создавать связи и устанавливать зависимости между ними.
Кроме того, формулы в Excel могут быть использованы для создания отчетов, графиков и диаграмм, что делает презентацию данных более наглядной и информативной. Они помогают анализировать сводные данные, находить тренды, преобразовывать данные в нужный формат, делать отбор и фильтрацию данных и многое другое.
Формула в Excel: основные понятия и функции
Формула в программе Excel представляет собой комбинацию символов и операторов, которые выполняют определенные вычисления и манипуляции с данными в таблице. Формулы позволяют автоматически обрабатывать информацию и получать нужные результаты.
Основные понятия:
Ячейка: базовый элемент таблицы в Excel, который содержит данные и может использоваться в формулах. Каждая ячейка имеет свой адрес, состоящий из буквы столбца и номера строки.
Ссылка на ячейку: используется в формуле для обращения к определенной ячейке и использования ее значения. Ссылка на ячейку обычно записывается с помощью адреса ячейки или с использованием функций.
Операторы: специальные символы, которые используются в формулах для выполнения арифметических и логических операций. Некоторые из основных операторов в Excel:
- + (сложение)
- — (вычитание)
- * (умножение)
- (деление)
- % (остаток от деления)
Функции: предопределенные формулы, которые выполняют определенные операции над данными. Функции в Excel обычно записываются в виде имени функции, за которым следуют аргументы в скобках. Например, функция SUM(A1:A10) сложит все значения от ячейки A1 до A10.
Некоторые из основных функций в Excel:
- SUM() — сумма чисел
- AVERAGE() — среднее значение чисел
- MAX() — максимальное значение
- MIN() — минимальное значение
- IF() — условие
Правильное использование формул в Excel позволяет автоматизировать процессы обработки данных и значительно упрощает анализ информации. Знание основных понятий и функций может значительно повысить эффективность работы с программой Excel.
Какие преимущества дает применение формулы ко всему столбцу?
Использование формул в Excel позволяет значительно упростить и ускорить обработку данных. Применение формулы ко всему столбцу сразу может быть особенно полезным, так как позволяет автоматизировать вычисления и применить их к большому количеству данных.
Преимущества применения формулы ко всему столбцу:
- Экономия времени и усилий: Вместо ручного ввода формулы в каждую ячейку столбца, можно применить формулу ко всему столбцу одним действием. Это значительно упрощает процесс и ускоряет работу с данными.
- Консистентность данных: Применение формулы ко всему столбцу гарантирует, что вычисления будут применены ко всем данным в столбце, что обеспечивает единообразие результатов и предотвращает ошибки.
- Автоматизация расчетов: Применение формулы ко всему столбцу позволяет автоматически вычислять значения для каждой ячейки на основе заданных правил или формул. Это упрощает процесс анализа данных и позволяет получать актуальные результаты в режиме реального времени.
- Флексибельность: Использование формулы позволяет легко изменять правила расчетов и вносить корректировки. Применение формулы ко всему столбцу обеспечивает автоматическое обновление результатов при изменении входных данных, что делает процесс работы более гибким и адаптивным.
В целом, применение формулы ко всему столбцу в Excel дает возможность более эффективно работать с данными, обрабатывать большие объемы информации и получать точные и актуальные результаты. Это полезный инструмент для любого пользователя Excel, в особенности при работе с таблицами и базами данных.
5 Протягивание формул в таблице Excel
Распределять формулы можно и в том случае, если данные размещены не на практически бесконечном листе, а в границах таблицы.
Для преобразования в табличную форму достаточно выделить одну из ячеек и нажать комбинацию Ctrl + T, чтобы вызвать диалоговое окно и указать диапазон данных таблицы.
Перед тем, как протянуть формулу в Excel, достаточно всего лишь ввести нужную функцию в самой верхней строчке таблицы и нажать Enter. Способ работает только при отсутствии других значений в столбце с формулой.
Формула автоматически распределяется по колонке. Преимущества способа — скорость, сравнимая с применением макроса. Недостаток — работает он только при использовании табличной формы размещения данных в Excel и позволяет протянуть формулу сразу до конца таблицы, а не до нужной строки.
Примеры применения формулы ко всей таблице в Excel
Применение формулы к всей таблице в Excel может быть очень полезным при работе с большими объемами данных. Вот несколько примеров, как использовать формулы для автоматического расчета значений во всей таблице:
Пример 1: Расчет суммы значений в столбце
Если вам необходимо посчитать сумму всех значений в определенном столбце, вы можете использовать функцию SUM. Например, чтобы посчитать сумму значений в столбце «A», вы можете ввести следующую формулу в ячейку B1: =SUM(A:A). Затем вы можете просто скопировать эту формулу вниз по столбцу, чтобы она была применена ко всей таблице.
Пример 2: Расчет процентного отношения
Если вам необходимо рассчитать процентное отношение между двумя значениями в столбцах, вы можете использовать формулу деления и умножения. Например, чтобы рассчитать процентное отношение между значениями в столбцах «A» и «B», вы можете ввести следующую формулу в ячейку C1: =A1/B1*100. Затем вы можете просто скопировать эту формулу вниз по столбцу, чтобы она была применена ко всей таблице.
Пример 3: Выделение текста
Если вам необходимо выделить определенную часть текста из ячеек в столбце, вы можете использовать функцию LEFT, RIGHT или MID. Например, чтобы выделить первые 3 символа из значений в столбце «A», вы можете ввести следующую формулу в ячейку B1: =LEFT(A1,3). Затем вы можете просто скопировать эту формулу вниз по столбцу, чтобы она была применена ко всей таблице.
Это всего лишь несколько примеров применения формулы ко всей таблице в Excel. С помощью формул и функций Excel вы можете автоматизировать расчеты и сэкономить время и усилия при работе с данными. Используйте свою креативность и экспериментируйте, чтобы найти наиболее эффективные способы применения формул к вашим таблицам Excel.
Растягивание функций и обозначение константы
Работа с формулами в Эксель подразумевает и выполнение более сложных действий, связанных с заполнением строк всей таблицы и связыванием нескольких разных значений. В этом разделе статьи я объединю сразу две разных темы, поскольку они тесно связаны между собой и обе упрощают взаимодействие с открытым в программе проектом.
Для начала остановимся на растягивании функции. Для этого вам необходимо ввести ее в одной ячейке и убедиться в получении корректного результата. Затем зажмите точку в правом нижнем углу ячейки и проведите вниз.
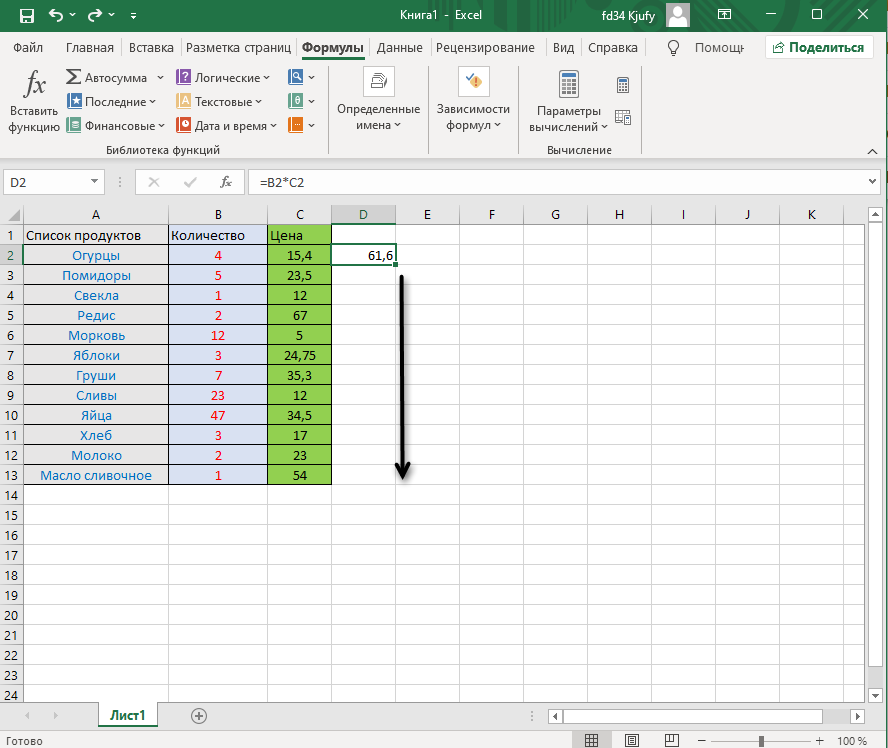
В итоге вы должны увидеть, что функция растянулась на выбранный диапазон, а значения в ней подставлены автоматически. Так, изначальная функция имела вид =B2*C2, но после растягивания вниз последующие значения подставились автоматически (от B3*C3 до B13*C13, что видно на следующем изображении). Точно так же растягивание работает с СУММ и другими простыми формулами, где используется несколько аргументов.
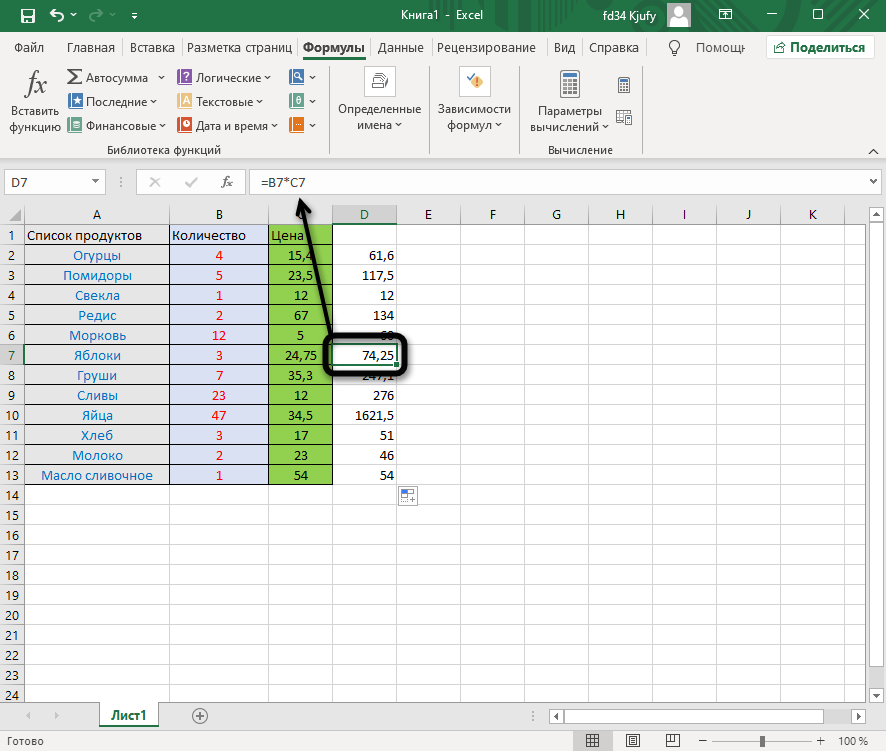
Константа, или абсолютная ссылка, – обозначение, закрепляющее конкретную ячейку, столбец или строку, чтобы при растягивании функции выбранное значение не заменялось, а оставалось таким же.
Сначала разберемся с тем, как задать константу. В качестве примера сделаем постоянной и строку, и столбец, то есть закрепим ячейку. Для этого поставьте знак «$» как возле буквы, так и цифры ячейки, чтобы в результате получилось такое написание, как показано на следующем изображении.
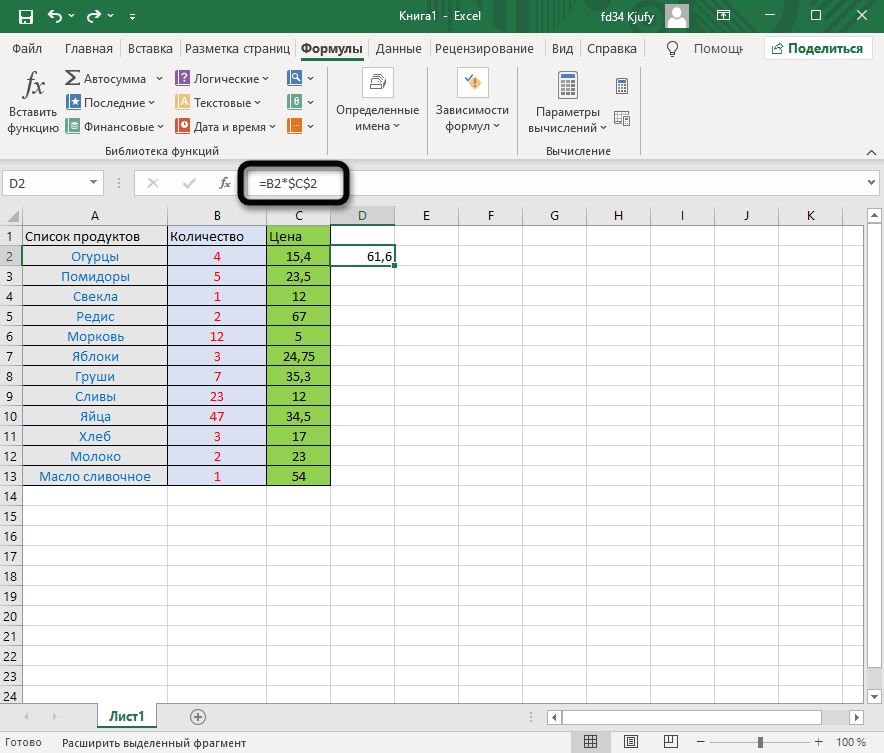
Растяните функцию и обратите внимание на то, что постоянное значение таким же и осталось, то есть произошла замена только первого аргумента. Сейчас это может показаться сложным, но стоит вам самостоятельно реализовать подобную задачу, как все станет предельно ясно, и в будущем вы вспомните, что для выполнения конкретных задач можно использовать подобную хитрость
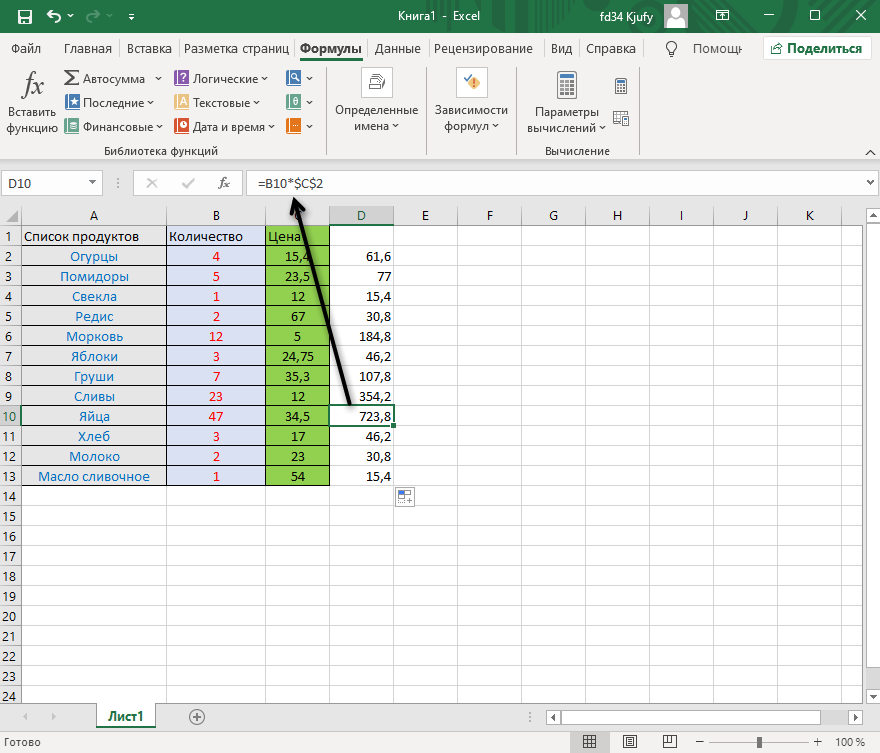
В закрепление темы рассмотрим три константы, которые можно обозначить при записи функции:
-
$В$2 – при растяжении либо копировании остаются постоянными столбец и строка.
-
B$2 – неизменна строка.
-
$B2 – константа касается только столбца.
4 Простое копирование
Еще один способ представляет собой не совсем протягивание, а копирование. Но только более простое и позволяющее выделить конкретный диапазон, а не доверять такое выделение компьютеру. Процесс распределения требует выполнить следующие действия:
- Записать в одну из крайних ячеек строки или столбца нужную формулу и нажать Enter.
- Скопировать значение функции — с помощью контекстного меню, иконки на панели или комбинации клавиш Ctrl + C.
- Установить курсор в противоположную часть столбца или строки.
- Нажать на клавиши Ctrl + Shift + «Стрелка вверх». Результатом становится выделение нужного диапазона, даже если на этом участке столбца будет несколько сотен или тысяч пунктов.
- Вставить формулу. Самый простой способ сделать это — нажать комбинацию Ctrl + V.
Результатом будет такое же распределение функции по столбцу, как и при использовании способа №2. Но в отличие от него здесь можно выделить только часть диапазона. Или, наоборот, продлить такое протягивание дальше даже при наличии пустых строк. Правда, во втором случае лишнее значение придется удалить вручную.
Эта небольшая хитрость подходит и для распределения вдоль строки. В этом случае вместо комбинации Ctrl + Shift + «Стрелка вверх» придется нажать Ctrl + Shift + «Стрелка влево» (или вправо, если копируемая формула находится в крайнем левом столбце).
Проверьте результаты и отформатируйте столбец по необходимости
После применения функции ко всему столбцу в Excel, важно внимательно проверить результаты и выполнить необходимую форматирование столбца. Это позволит убедиться в правильности применения функции и создать более понятный и удобочитаемый вид данных
Для начала, следует проверить каждую ячейку в столбце на предмет ошибок или неожиданных значений. Если функция работает правильно, все данные в столбце должны быть обработаны корректно и представлять собой ожидаемый результат. Если вы заметите какие-либо ошибки, они могут быть вызваны неправильным применением функции или некорректными входными данными.
После проверки данных, можно приступить к форматированию столбца. Это позволяет изменить внешний вид данных, сделать их более понятными и удобочитаемыми для пользователя. Например, можно изменить шрифт, размер или цвет текста, добавить знаки препинания, применить условное форматирование, выделить определенные значения цветом или шрифтом.
Форматирование столбца также может включать автоматическое выравнивание текста, изменение ширины столбца, добавление рамок или заливки ячеек. Все эти инструменты помогут создать более удобную и понятную таблицу с результатами выполнения функции.
Помимо внешнего вида, форматирование столбца также может включать изменение типа данных, например, преобразование числовых значений в проценты или даты. Такое преобразование может быть полезным, если функция возвращает значения в неподходящем формате.
Важно помнить, что форматирование столбца не оказывает никакого влияния на вычисления или значения, возвращаемые функцией. Формулы остаются неизменными, а форматирование лишь визуально изменяет внешний вид данных
Таким образом, проверка результатов и форматирование столбца являются важными шагами после применения функции ко всему столбцу в Excel. Это позволяет убедиться в правильности выполнения функции и создать более понятный и удобочитаемый вид данных.
3 Протягивание без изменения ячеек в формуле
Еще один способ позволяет распространять формулы в Excel без изменения некоторых аргументов. Это может понадобиться в тех случаях, когда одно или несколько значений будут содержаться в одной и той же ячейке. Поможет в закреплении формулы специальная функция фиксации ссылок.
Для распределения без изменения адреса ячейки выполняются те же действия, что и при обычном протягивании или автоматическом копировании. Но при вводе формулы следует зафиксировать адреса, которые не будут меняться. Для этого используются символы доллара — $. Если в каждом новом пункте столбца при расчетах используется одна и та же ячейка, значки надо будет поставить и перед номером строки, и перед литерой, которая указывает на колонку. Как в примере: $G$6.
Использование математических операций в Excel
Если необходимо выполнить математические действия с ячейками или конкретными числами, в Excel тоже создается формула, поскольку все записи, начинающиеся с «=» в ячейке, считаются функциями. Все знаки для математических операций являются стандартными, то есть «*»– умножить, «» – разделить и так далее. Следует отметить, что для возведения в степень используется знак «^». Вкратце рассмотрим объявление подобных функций.
Выделите любую пустую ячейку и напишите в ней знак «=», объявив тем самым функцию. В качестве значения можете взять любое число, написать номер ячейки (используя буквенные и цифровые значения слева и сверху) либо выделить ее левой кнопкой мыши. На следующем скриншоте вы видите простой пример =B2*C2, то есть результатом функции будет перемножение указанных ячеек друг на друга.

После заполнения данных нажмите Enter и ознакомьтесь с результатом. Если синтаксис функции соблюден, в выбранной ячейке появится число, а не уведомление об ошибке.
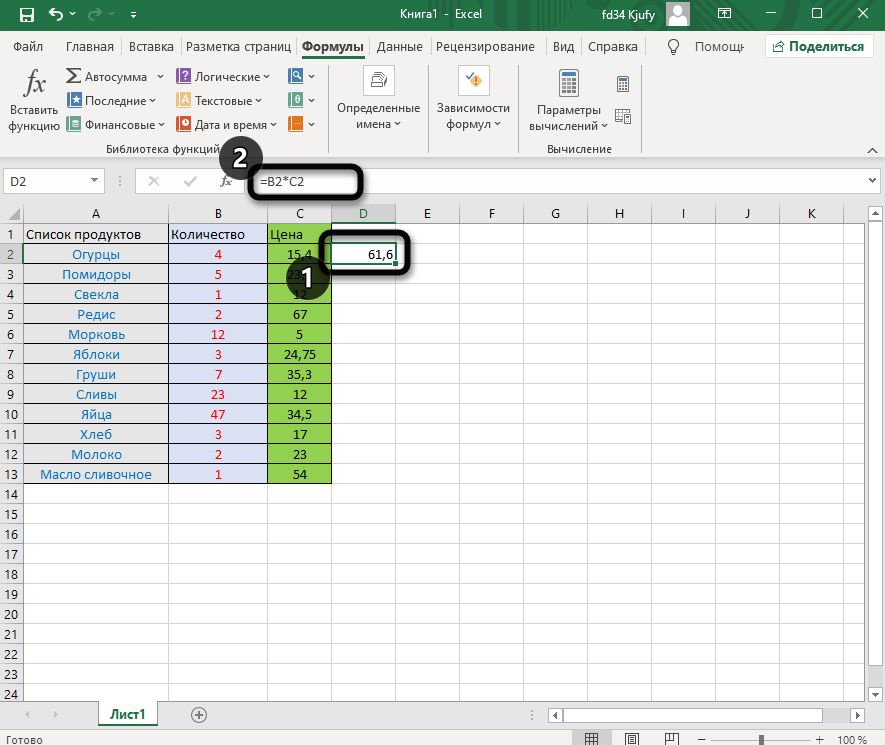
Попробуйте самостоятельно использовать разные математические операции, добавляя скобки, чередуя цифры и ячейки, чтобы быстрее разобраться со всеми возможностями математических операций и в будущем применять их, когда это понадобится.
Выберите столбец, к которому хотите применить функцию
Прежде чем начать применять функцию к столбцу в Excel, необходимо выбрать сам столбец, к которому вы хотите применить функцию. Это можно сделать следующими способами:
- Кликните на букву столбца. Кликнув на букву, вы выделяете весь столбец. Например, кликнув на букву «A», вы выделите весь столбец A.
- Расширьте выделение. Чтобы выделить несколько столбцов сразу, кликните на букву первого столбца, затем зажмите клавишу Shift и кликните на букву последнего столбца, которые вы хотите выделить.
- Выделите несколько столбцов независимо. Чтобы выделить несколько столбцов, не смежных друг с другом, зажмите клавишу Ctrl и кликните на каждую букву столбца, которые вы хотите выделить.
После того, как вы выделили нужный столбец(ы), вы можете применить к ним различные функции, используя формулы Excel.
1 Простое протягивание формулы
Это самый простой и привычный для многих пользователей способ распространения формулы сразу на несколько ячеек строки или столбца. Он требует выполнения следующих действий:
- В первую ячейку с одной из сторон (например, сверху) надо записать нужную формулу и нажать Enter.
- После появления рассчитанного по формуле значения навести курсор в нижний правый угол ячейки. Подождать, пока толстый белый крестик не превратиться в тонкий черный.
- Нажать на крестик и, удерживая его, протянуть формулу в нужном направлении. В указанном примере — вниз.
Аргументы в формуле будут изменяться соответственно новому расположению. И если в самой первой ячейке это были F7 и G7, в последней позиции столбца это будет уже F12 и G12. Соответственно, если начинать распространять формулы по строкам, изменяться будут не цифры, а буквы в обозначениях ячеек.
Способ отличается простотой и высокой скоростью. Но не всегда подходит для больших таблиц. Так, если в столбце несколько сотен или даже тысяч значений, формулу проще растягивать другими способами, чтобы сэкономить время. Один из них — автоматическое копирование, требующее всего лишь двойного клика кнопкой мыши.































