Как автоматически менять дату в Excel?
Самый простой и быстрый способ ввести в ячейку текущую дату или время – это нажать комбинацию горячих клавиш CTRL+«;» (текущая дата) и CTRL+SHIFT+«;» (текущее время).
Как сделать в Экселе чтобы дата менялась автоматически?
Как поставить текущую дату в Excel
Данная функция не имеет аргументов, поэтому вы можете просто ввести в ячейку: «=СЕГОДНЯ()» и нажать ВВОД. Если же необходимо чтобы в ячейке автоматически обновлялось значение не только текущей даты, но и времени тогда лучше использовать функцию «=ТДАТА()».
Как в Excel преобразовать дату в год?
- Преобразование строки даты в дату = ЛЕВСИМВ (дата; 10) + ПСТР (дата; 12;8) …
- Преобразовать дату в Юлианский формат = ГОД (дата) и ТЕКСТ (дата-ДАТА (ГОД (дата); 1;0); «000») …
- Преобразование даты в месяц и год …
- Преобразование даты в текст …
- Преобразование даты текста дд/мм/гг в мм/дд/гг …
- Преобразование текста в дату
Как вставить автоматически обновляемые дату и время?
Вставка автоматически обновляемой даты
- На вкладке Вставка в группе Текст нажмите кнопку Дата и время.
- В диалоговом окне Дата и время выберите нужный формат.
- Установите флажок Обновлять автоматически. Дата будет вставлена в автоматически обновляемое поле.
Как сделать чтобы дата не менялась в Экселе?
Для этого необходимо задать формат ячейки – что в ней будет находиться число, а не цифра. Для этого, щелкаем правой кнопкой мыши по ячейке и выбираем вкладку “Формат ячеек”. В ней выбираем вариант “Текстовый”. Все, после этого в данной ячейке Excel даже набрав цифры с точкой у вас не появится число и месяц.
Как в Excel прибавить к дате дни?
Пример 1. Прибавление дней к дате в Excel
- Cсылкой на ячейку: =A2+10.
- Обращением к функции ДАТА (DATE): =ДАТА(2015;5;6)+10. =DATE(2015,5,6)+10.
- Обращением к другой функции. Например, чтобы прибавить несколько дней к текущей дате, используйте функцию СЕГОДНЯ (TODAY): =СЕГОДНЯ()+10. =TODAY()+10.
Как преобразовать дату в текстовый формат в Excel?
Для отображения даты в нужном нам формате используем функцию ТЕКСТ() : =»Cегодня «&ТЕКСТ(A1;»дд. ММ. гг») . Получим желаемое — «Сегодня 02.10.10».
Как вывести дату в Excel?
Вставка фиксированного значения даты или времени в ячейку Excel
- Чтобы вставить текущую дату, нажмите клавиши CTRL+; (точка с запятой).
- Чтобы вставить текущее время, нажмите клавиши CTRL+SHIFT+; (точка с запятой).
Как в Excel преобразовать дату в месяц?
Название месяца прописью в EXCEL
- С помощью формулы =ТЕКСТ(B6;»ММММ») можно вывести полное название месяца с заглавной буквы в именительном падеже, Сентябрь . …
- Формула =ТЕКСТ(B6;»МММ») выведет сокращенное название месяца (3 буквы).
- Особый формат =ТЕКСТ(B6;» ММММ») выведет полное название месяца с учетом склонения, т.
Как можно вставить специальные символы и дату и время в документ?
Установите курсор в место вставки даты и/или времени и во вкладке Вставка в группе Текст нажмите кнопку Вставка/Дата и время ( рис. 4.9). В диалоговом окне Дата и время ( рис. 4.10) выберите язык и формат вставляемых данных.
Как работает функция сегодня?
Описание Возвращает текущую дату в числовом формате. Числовой формат даты — это код даты и времени, с помощью которого в Microsoft Excel производятся вычисления над датами и промежутками времени. … Функция СЕГОДНЯ полезна, если на листе требуется отображать текущую дату независимо от времени открытия книги.
Какую кнопку нужно нажать для автоматической вставки текущей даты в документ Microsoft Word?
Быстро вставить текущую дату в документ можно, если нажать сочетание клавиш ALT+ SHIFT + D. В документ будет вставлена дата (поле даты) по умолчанию в таком формате: 20.10.2006 (dd.
Как отключить Автозамену на дату в Excel?
Автозамена числа на дату в Excel 2003
- Нажмите на круглую кнопку меню Excel 2007 (в левом верхнем углу программы).
- Нажмите на «Параметры Excel». …
- Выберите пункт меню Правописание и, справа, нажмите на кнопку Параметры автозамены:
- В появившемся окне снимите отметку с чекбокса «Заменять при вводе» и нажмите на ОК:
Почему в Экселе ставится дата?
Единственной причиной, почему данные в ячейке могут отображаться как дата, является то, что в ней установлен соответствующий формат. Таким образом, чтобы наладить отображение данных, как ему нужно, пользователь должен его поменять.
Как в Excel сделать выпадающий список календарь?
Как заполнить датами целый столбец, строку или несмежные диапазоны
- Выберите диапазон.
- В группе Дата/Время нажмите на кнопку Вставить дату Появится всплывающий календарь. …
- Выберите дату Готово. …
- Чтобы изменить значение даты, нажмите на иконку календаря справа от ячейки Измените дату.
Как автоматически заполнять даты в Excel
Если вам нужно заполнить большую часть таблицы датами, вы можете использовать специальную функцию под названием автозаполнение. Давайте рассмотрим некоторые частные случаи его использования.
Предположим, нам нужно составить список дат, каждая из которых на день больше предыдущего. В этом случае вам нужно использовать автозаполнение, как и любое другое значение. Сначала вам нужно указать начальную дату в ячейке, а затем, используя индикатор автозаполнения, переместить формулу вниз или вправо, в зависимости от порядка, в котором информация в таблице расположена в данном конкретном случае. Маркер автозаполнения представляет собой небольшой квадрат, который находится в правом нижнем углу ячейки, перетаскивая его, вы можете автоматически вводить огромный объем информации. Программа автоматически определяет, как правильно компилировать, и в большинстве случаев это оказывается правильным. На этом скриншоте мы собрали дни в одну колонку. Результат следующий.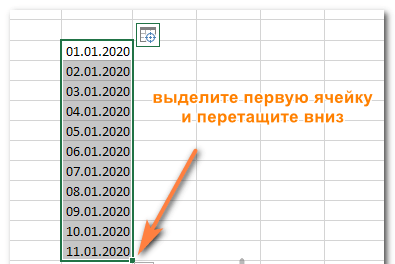
Но возможности автозаполнения на этом не заканчиваются. Вы также можете делать это в будние дни, месяцы или годы. Есть два способа сделать это.
- Используйте стандартный индикатор автозаполнения, как описано выше. После того, как программа завершит все автоматически, вам нужно щелкнуть значок с параметрами автозаполнения и выбрать соответствующий метод.
- Перетащите маркер автозаполнения правой кнопкой мыши, и когда вы отпустите его, автоматически появится меню настроек. Выбирайте нужный вам способ и все будет хорошо.
Вы также можете автоматически вставлять каждые N дней. Для этого вам нужно добавить значение в ячейку, щелкнуть правой кнопкой мыши маркер автозаполнения, удерживать его и перетащить туда, где должна заканчиваться числовая последовательность. Затем выберите параметр заполнения «Progression» и выберите значение шага.
Как ввести дату в Excel
Пользователь может ввести дату в электронную таблицу самыми разными методами и в различных форматах. Например, можно записать ее как 1 января 2020, а можно – 1.01.2020. Независимо от того, в каком формате указать дату, программа автоматически определит, что пользователь хочет записать ее. Очень часто программа самостоятельно форматирует значение, исходя из формата, установленного в Windows, но в некоторых случаях возможно форматирование в том виде, котором указал пользователь.
В любом случае, если формат даты пользователя не удовлетворяет, он может его изменить в настройках ячейки. Как же понять, что то значение, которое указал пользователь, Excel определил, как дату? Об этом говорит выравнивание значения по правому краю, а не по левому.
Если Эксель не смог определить введенные данные и присвоить правильный формат, и вы видите, что они не располагаются по правому краю ячейки, то можно попробовать ввести дату в любом другом формате, который близок к стандартному. Чтобы посмотреть, какие доступны на данный момент, они можно перейти в меню «Формат ячейки», которое можно найти в разделе «Число», которое находится на вкладке «Главная».
Если в этом есть надобность, пользователь с легкостью может менять вид представления ячейки, которая записана, как та, которая содержит дату. Для этого можно воспользоваться тем же самым окном «Формат ячеек», которое было описано выше.
Иногда пользователь сталкивается с ситуацией, когда ячейка отображается в форме большого количества решеток, которые содержатся в ней. Как правило, это говорит о том, что программа просит пользователя увеличить размеры ячеек. Исправить эту проблему очень просто. Достаточно два раза нажать на правую границу того столбца, в котором показывается эта ошибка. После этого ширина ячеек в этой колонке будет определена автоматически, исходя из самой большой длины содержащейся в ней текстовой строки.
Или же можно выставить правильную ширину с помощью перетаскивания правой границы до тех пор, пока ширина ячейки не будет правильной.
Особенности изменения даты в Excel: форматирование ячеек и перевод даты из текста
Excel — мощный инструмент для работы с данными, включая даты. Часто пользователи задаются вопросом о том, как изменить дату во всех ячейках одновременно. В этом разделе мы рассмотрим особенности форматирования ячеек с датами и способы перевода даты из текста в Excel.
Форматирование ячеек с датами:
- Выберите все ячейки с датами, которые вы хотите изменить.
- Нажмите правой кнопкой мыши на выделенные ячейки и выберите пункт «Формат ячеек» в контекстном меню.
- В открывшемся окне «Формат ячеек» перейдите на вкладку «Число» и выберите нужный формат даты.
- Нажмите кнопку «ОК», чтобы применить выбранный формат к ячейкам с датами.
Если вам нужно изменить дату в нескольких столбцах, вы можете использовать автозаполнение:
- Введите новую дату в ячейку рядом с первой датой, которую вы хотите изменить.
- Выделите ячейку с новой датой и удерживая левую кнопку мыши перетащите указатель на ячейку с последней датой, которую вы хотите изменить.
- Отпустите кнопку мыши, и новые даты будут автоматически заполнены в выбранных ячейках.
Перевод даты из текста:
Excel может автоматически распознать текст и преобразовать его в формат даты. Для этого вы можете использовать следующие способы:
- Если даты представлены в текстовом формате и разделены запятыми, точками или другими символами, вы можете использовать функцию «Текст в столбцы» для разделения текста на столбцы с датами.
- Если даты представлены в текстовом формате и отформатированы по шаблону «ДД.ММ.ГГГГ», вы можете использовать функцию «Текст в столбцы» с разделителем «Точка» для перевода даты в формат даты.
- Если даты представлены в текстовом формате и отформатированы по шаблону «Месяц День, Год», вы можете использовать функцию «Заменить» для удаления запятых и преобразования текста в формат даты.
Используя эти способы, вы сможете легко изменить дату во всех ячейках Excel и преобразовать дату из текста в формат даты. Надеемся, что этот раздел был полезен для вас и поможет справиться с возникающими вопросами при работе с датами в Excel.
Вставка обновляемых значений даты или времени
Дата или время обновляемые при пересчете листа или открытии книги, считаются «динамическими», а не статическими. Наиболее распространенным способом получения динамической даты или времени в ячейке на листе является использование функции листа.
Для вставки обновляемой текущей даты или времени используются функции СЕГОДНЯ
и ТДАТА
, как показано в приведенном ниже примере. Дополнительные сведения об использовании этих функций см. в статьях Функция СЕГОДНЯ и Функция ТДАТА
Пример
Выделите текст в таблице, приведенной выше, и нажмите клавиши CTRL+C.
На пустом листе щелкните ячейку A1 и нажмите клавиши CTRL+V. При работе в Excel Online повторите копирование и вставку для каждой ячейки из примера.
Важно:
Чтобы пример заработал должным образом, его необходимо вставить в ячейку A1 листа. Чтобы переключиться между просмотром результатов и просмотром формул, возвращающих эти результаты, нажмите клавиши Ctrl+` (знак ударения) или на вкладке Формулы
в группе Зависимости формул
нажмите кнопку Показывать формулы
Чтобы переключиться между просмотром результатов и просмотром формул, возвращающих эти результаты, нажмите клавиши Ctrl+` (знак ударения) или на вкладке Формулы
в группе Зависимости формул
нажмите кнопку Показывать формулы
.
Скопировав пример на пустой лист, его можно настроить в соответствии со своими потребностями.
Примечание:
Функции СЕГОДНЯ
и ТДАТА
меняют свои значения только при расчете листа или при выполнении макроса, содержащего эту функцию. Непрерывного их обновления не происходит. В качестве значений даты и времени используются показания системных часов компьютера.
Изменение формата даты и времени
Чтобы изменить формат даты или времени, щелкните ячейку правой кнопкой мыши и выберите Формат ячеек
. Затем в диалоговом окне Формат ячеек
на вкладке Число
в группе Числовые форматы
, нажмите Дата
или Время
и в списке Тип
выберите тип, после чего нажмите ОК
.
При работе с документами в Microsoft Excel иногда возникает необходимость добавить время или дату, либо обе эти величины. К сожалению, не все пользователи знают о специальных средствах , реализованных в Экселе, которые позволяют быстро решить эту проблему. В этой статье рассмотрим, как вставить время или дату в Excel. Давайте разбираться. Поехали!
Для добавления данных используют дополнительный функционал
Для того чтобы решить поставленную задачу, необходимо воспользоваться одной из двух функций программы: «Текущая дата» либо «Сегодня»
Обратите внимание, что приведённые инструменты не подходят для случаев, когда число должно быть фиксированным, то есть не меняться каждый новый день
Первым делом определите ячейку, с которой будете работать. Далее, перейдите на вкладку «Формулы». В блоке «Библиотека функций» нажмите «Дата и время». Затем выберите «Сегодня» и кликните по кнопке «ОК». После этого выбранная вами область будет содержать текущее значение, которое будет изменяться каждый день. То же самое можно проделать при помощи комбинации клавиш Ctrl+Shift+4, в некоторых случаях Ctrl+Ж либо ввести «=СЕГОДНЯ()» в специальное поле для формул.
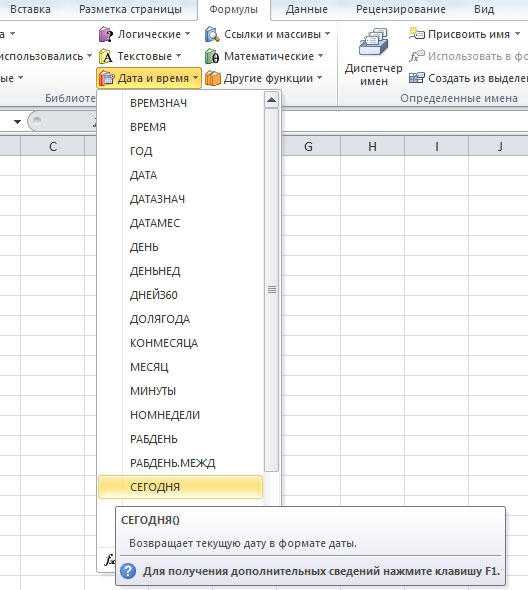
Для добавления времени в том же разделе ленты инструментов кликните по пункту «Время»
Обратите внимание, что все значения будут выставлены в соответствии с информацией из календаря и часов вашего компьютера

Установленные вами значения будут обновляться каждый раз при открытии книги, но, если необходимо
Excel хранит дату в виде последовательных чисел (сериальных чисел), а время в виде десятичной части этого значения (время является частью даты). Значения даты и времени представляются числами, поэтому их можно использовать в вычислениях. Например, чтобы определить длительность промежутка времени, можно вычесть из конечного начальный момент времени. При использовании основного формата для ячеек, содержащих дату и время, можно отобразить дату в виде числа или время в виде дробной части числа с десятичной точкой.
Excel поддерживает две системы дат: 1900 и 1904. По умолчанию используется система дат 1900. Чтобы воспользоваться системой дат 1904, необходимо выбрать команду Параметры
в меню Сервис
, а затем на вкладке Вычисления
установить опцию Система дат 1904
.
В таблице указаны первая и последняя даты для каждой системы, а также соответствующие им числовые значения.
Как в Excel вставить текущую дату и время, как найти количество дней между датами (в т.ч. рабочих)
Доброго дня!
В некоторых случаях при работе с документами Excel очень нужно, чтобы проставлялась текущая дата: например, вы часто делаете отчеты по одной и той же форме (глаз со временем “замыливается” и их можно перепутать) ; или, скажем, у вас есть десяток-другой задач и вы каждый день по ним просматриваете как продвигается дело, и сколько дней осталось до завершения.
Для решения всех подобных “загвоздок” в Excel есть несколько специальных формул. Собственно, о них и будет сегодняшняя заметка.
Примечание: скриншоты в статье приведены из Excel 2019 (материал актуален также для версии 2016, 2013).
Если с вашими документами иногда работают посторонние люди, рекомендую некоторые ячейки защищать от изменения — https://ocomp.info/zashhita-yacheek-v-excel.html
Работа с датами в Excel
ШАГ 1: вставка текущей даты
Самый простой и быстрый вариант поставить в ячейку текущую дату и время — это воспользоваться функцией ” ТДАТА() ” (достаточно скопировать в любую ячейку Excel, разумеется, без кавычек) . См. пример ниже.
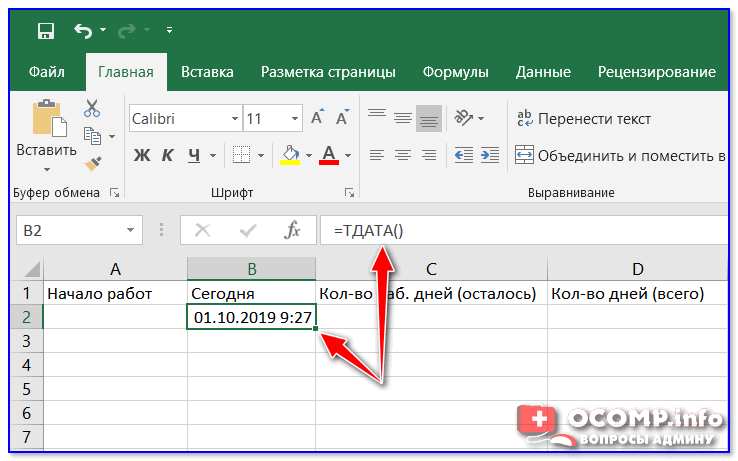
Альтернативный вариант – использовать формулу ” СЕГОДНЯ() “. Работает аналогично (единственное, по умолчанию, не ставит текущее время).
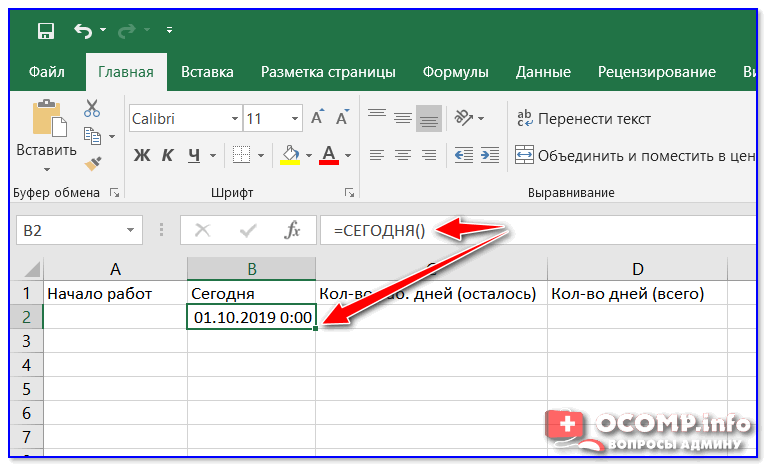
ШАГ 2: сколько всего дней между двумя датами
Это еще один популярный вопрос.
Определить общее количество дней между двумя датами можно с помощью формулы ” =ДНИ(B2;A2) ” (где B2 и A2 – конечная и начальная дата, соответственно) . Разумеется, зная значение в днях — легко узнать и значение в годах (достаточно разделить число на 365. ).
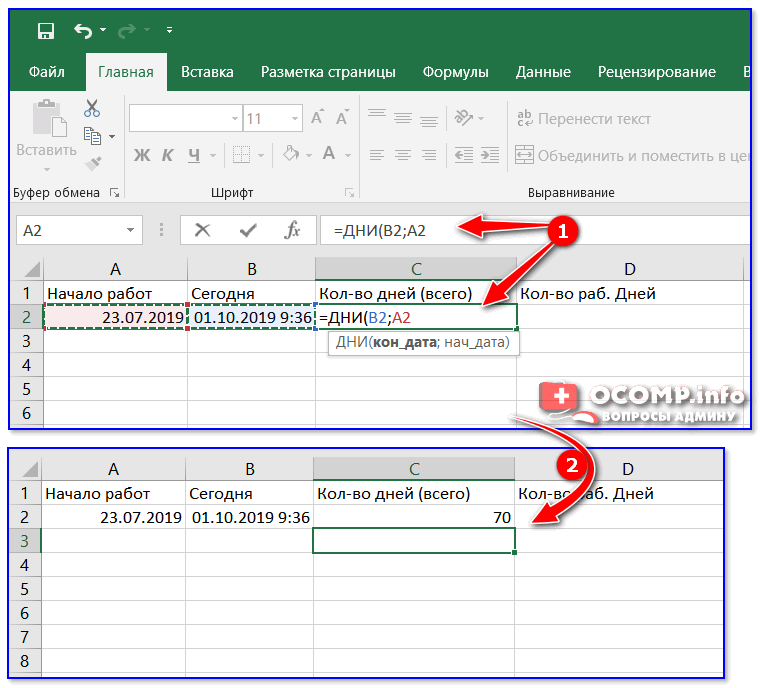
Ко-во дней посчитано
Кстати, если у вас ячейки имеют формат дат — то можно поступить даже проще: просто вычесть из одной даты другую (как если бы это были числа). Причем, если у вас в одной из ячеек будет указано время (как в моем примере) — Excel посчитает вплоть до десятых.
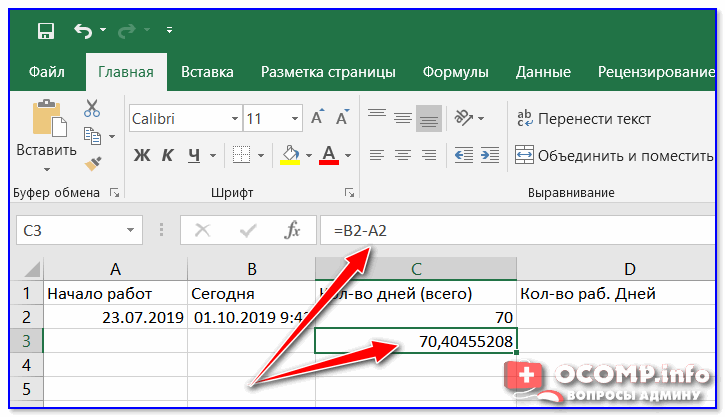
ШАГ 3: определение кол-ва рабочих дней между датами
Более интересный вариант, когда нам нужно не просто определить кол-во дней, но и узнать сколько из них выходных, а сколько рабочих.
В этом случае может помочь формула ” =ЧИСТРАБДНИ(A2;B2) ” (где A2 и B2 – начальная дата и конечная, соответственно) .
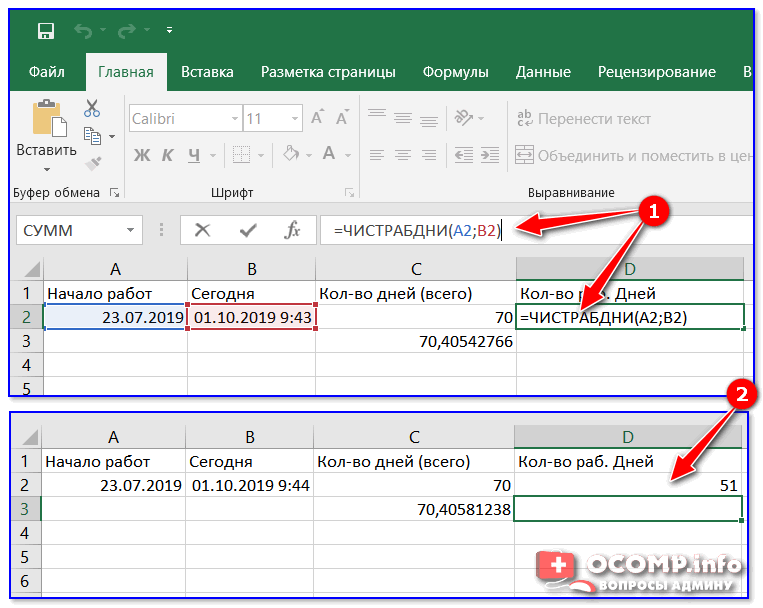
51 рабочий день
Кстати, если вам нужно подсветить ячейки красно-зеленым цветом (чтобы сразу же видеть те строки, где, например, горят сроки — рекомендую использовать инструмент “Условное форматирование” в разделе “Главная” ). Пример ниже.

Правила выделения ячеек
В общем-то, выглядит это все достаточно наглядно (например, те задачи, которым осталось времени на выполнение меньше 4 дней – у меня в отчете подсвечиваются красным. Удобно!)
Формат ячейки
Одна из особенностей программы Excel – это возможность форматирования ячеек. Это позволяет задавать различный внешний вид данных в ячейке, а также определять их тип. Однако, иногда возникают ситуации, когда вместо ожидаемых цифр в ячейке появляется дата. Почему это происходит?
В большинстве случаев указанный эффект вызван неправильным форматом ячейки. Когда Excel не может определить тип данных автоматически, он отображает значение ячейки в формате даты. Это происходит, когда числа в ячейке имеют данные формата, обычно используемого для дат.
Чтобы исправить эту проблему и отобразить числа вместо дат, нужно изменить формат ячейки на числовой формат. Для этого необходимо выделить нужное диапазон ячеек, нажать правой кнопкой мыши, выбрать пункт «Формат ячеек» и в разделе «Число» выбрать нужный формат.
В некоторых случаях, причина появления дат вместо цифр может быть связана с ошибкой данных или неправильным представлением чисел. В этом случае, перед изменением формата ячейки, необходимо проверить корректность данных в ячейках.
Обратите внимание, что в Excel используется международный формат даты, где дата записывается в формате день-месяц-год. Если вводимые данные не соответствуют этому формату, Excel может не распознать их как дату и отобразит их в числовом или текстовом формате
а) Неправильно установлен формат ячейки
Одной из причин, почему в Excel вместо цифр появляется дата, может быть неправильно установленный формат ячейки. При создании таблицы в Excel нужно задать формат ячейки, чтобы правильно отображались значения. Если случайно выбран формат даты для ячейки, а не числовой формат, то Excel будет считать введенное значение в ячейке как дату, а не число.
Неправильно установленный формат ячейки может быть причиной появления даты вместо числа и в том случае, если значение введено в текстовом формате. Если значение, которое вы хотите ввести в ячейку, содержит символы, которые не являются числами, Excel может автоматически применить формат даты к этой ячейке, даже если символы не связаны с датой.
Чтобы исправить эту проблему, следует проверить формат ячейки и убедиться, что это числовой формат, либо изменить формат на общий. Для этого можно выделить нужные ячейки, нажать правой кнопкой мыши, выбрать «Формат ячейки» и выбрать числовой или общий формат.
Также стоит проверить, что введенные значения не содержат символов, связанных с датой, и исправить их при необходимости. После внесения изменений в формат ячейки и значения, таблица должна правильно отображать числа вместо даты.
б) Комбинированный формат ячейки
В Excel существует различные форматы ячеек, которые позволяют представлять данные в различных вариантах. Один из таких форматов — комбинированный формат ячейки.
Почему вместо цифр появляется дата при использовании этого формата? Все дело в том, что комбинированный формат ячейки позволяет одновременно указывать как числовой формат, так и формат даты. Такой формат предназначен для удобства представления данных, например, денежных сумм, с дополнительной информацией о дате.
Если в ячейке указано число, но оно отображается в виде даты, возможно, это связано с выбранным форматом ячейки. Например, если формат ячейки установлен на «День, месяц, год», то Excel автоматически будет преобразовывать числовые значения в даты.
Чтобы изменить формат ячейки и вернуть числовое отображение, необходимо выполнить следующие действия: выбрать ячейки с неправильным отображением, нажать правой кнопкой мыши на выделенную область, выбрать опцию «Формат ячеек» в контекстном меню, затем в открывшемся окне выбрать нужный числовой формат и нажать «ОК».
Вставить текущее время как динамическое значение
Если вы хотите вставить только текущее время без даты, у вас есть следующие варианты:
- Отформатируйте формулу СЕЙЧАС так, чтобы отображалось только время.
Используйте обычную формулу СЕЙЧАС, а затем примените нужный формат времени к результату:
=СЕЙЧАС()
Помните, что это изменит только представление на дисплее. Фактическое значение, хранящееся в ячейке, по-прежнему будет десятичным числом, состоящим из целого числа, представляющего дату, и дробной части, представляющей время.
- Возвращает только значение времени.
Используйте функцию INT, чтобы округлить десятичное число, возвращаемое NOW(), до ближайшего целого числа. Затем вычтите целую часть, представляющую сегодняшнюю дату, чтобы вывести только дробную часть, представляющую текущее время.
=СЕЙЧАС() – ЦЕЛОЕ(СЕЙЧАС())
По умолчанию формула возвращает десятичное число, представляющее внутреннее время в Excel. Чтобы получить правильный результат, примените к ячейке формат времени.
На следующем снимке экрана показаны обе формулы в действии
Обратите внимание, что хотя отформатированные значения времени выглядят одинаково (столбец D), фактические значения, хранящиеся в ячейках (столбец B), отличаются — результаты, возвращаемые второй формулой (B16:B20), содержат только дробную часть
Тип данных
Тип данных — это понятие, которое используется в программировании для классификации переменных и значений, которые они могут принимать. В языке программирования для расчетов и анализа данных, таком как Excel, есть множество типов данных, каждый из которых имеет свои особенности и правила использования.
Одной из распространенных проблем, с которой пользователи Excel могут столкнуться, является появление даты вместо цифр. Это происходит, когда Excel неправильно интерпретирует данные в ячейке и автоматически преобразует их в формат даты.
Для понимания этой проблемы нужно знать, что Excel автоматически распознает некоторые значения, которые вы вводите в ячейки, и преобразует их в определенные типы данных. Например, если вы вводите числовое значение, Excel может считать его датой, если оно соответствует формату даты, установленному в системе.
Чтобы избежать появления даты вместо цифр в Excel, можно использовать специальные форматы ячеек, которые указывают Excel, как интерпретировать данные. Например, можно явно указать, что данные в ячейке являются текстом, а не числом или датой.
В целом, понимание типов данных в Excel и правильное их использование помогает избежать ошибок и неожиданного поведения программы при работе с числами и датами.
а) Некорректное указание типа данных ячейки
Одной из причин, почему вместо цифр в экселе появляется дата, может быть некорректное указание типа данных ячейки. Дело в том, что по умолчанию Excel пытается определить тип данных и формат ячейки автоматически, и иногда он может ошибаться.
Если вы вводите числовое значение в ячейку, а Excel автоматически определяет его как дату, это может произойти из-за того, что тип данных ячейки установлен неправильно. Например, вы можете случайно выбрать формат ячейки «Дата» вместо «Общего».
Чтобы исправить эту проблему, вам нужно изменить тип данных ячейки на «Общий». Для этого вы можете выделить нужные ячейки, щелкнуть правой кнопкой мыши и выбрать пункт «Формат ячейки». В открывшемся окне выберите вкладку «Числовой» и выберите формат «Общий». После этого Excel будет обрабатывать значение в ячейке как обычное число, а не как дату.
б) Копирование данных с другого источника
Если вы копируете данные с другого источника в Excel и вместо нужных цифр появляется дата, это может быть вызвано несколькими причинами.
Причина 1: Формат данных в другом источнике
Эксель может автоматически преобразовывать данные в даты, если они имеют определенный формат в исходном источнике. Например, если вы копируете данные из CSV файла, где числа разделены запятой, Excel может интерпретировать числа как даты.
Для решения этой проблемы, вы можете выбрать колонку с проблемными данными, затем нажать правую кнопку мыши и выбрать «Формат ячейки». Затем выберите формат «Число» или «Общий», чтобы показать данные как числа, а не даты.
Причина 2: Неправильное форматирование данных в Excel
Если данные были скопированы в Excel, но отображаются как даты, возможно, в колонке уже было применено форматирование даты. В этом случае, вам нужно выбрать колонку с проблемными данными, нажать правую кнопку мыши и выбрать «Отменить форматирование ячейки». Это сбросит формат ячейки и данные будут отображаться как числа.
Причина 3: Неправильная настройка региональных параметров в Excel
Если в Excel неправильно настроены региональные параметры, это может привести к неправильному интерпретации данных в формате даты. Вы можете проверить и изменить региональные параметры, перейдя в «Панель управления» > «Часы и регион» > «Региональные параметры». Убедитесь, что выбран правильный формат даты и чисел.
В целом, если вместо цифр появляется дата в Excel, это может быть вызвано неправильным форматом данных в исходном источнике, неправильным форматированием ячейки в Excel или неправильными региональными параметрами. Определение причины и применение соответствующих настроек позволит вам отображать нужные данные в Excel.
Вставка текущей даты в Excel с помощью функции TODAY()
Чтобы вставить текущую дату с помощью функции TODAY(), выполните следующие шаги:
- Выделите ячейку, в которую вы хотите вставить текущую дату.
- Введите формулу =TODAY() в выделенную ячейку.
- Нажмите клавишу Enter или Return, чтобы применить функцию.
Excel автоматически вставит текущую дату в выбранную ячейку. Если вы откроете файл завтра, дата в ячейке будет автоматически обновлена.
Также можно форматировать ячейку, чтобы отображать дату в определенном формате. Для этого выполните следующие шаги:
- Выделите ячейку с текущей датой.
- Щелкните правой кнопкой мыши и выберите в контекстном меню пункт «Формат ячеек».
- В окне «Формат ячеек» выберите вкладку «Число».
- Выберите желаемый формат даты из списка или настройте формат вручную.
- Нажмите кнопку «ОК», чтобы применить выбранный формат.
Теперь ячейка с текущей датой будет отображаться в выбранном вами формате.
Использование функции TODAY() позволяет мгновенно вставить текущую дату в Excel и автоматически обновлять ее при необходимости. Этот метод особенно удобен, когда требуется отслеживать дату поступления данных или вести список задач.
Примечание: Формат даты может отличаться в зависимости от языковых настроек вашего компьютера или выбранного формата документа в Excel.
Вопрос-ответ:
Как преобразовать число в дату в Excel?
Чтобы преобразовать число в дату в Excel, нужно выбрать ячейки, содержащие числа, которые нужно преобразовать, затем нажать на иконку «Формат ячеек» или набрать комбинацию клавиш Ctrl + 1. Далее выбрать вкладку «Число» и подкатегорию «Дата». В поле «Категория» выбрать нужный формат даты и нажать «ОК».
Какой формат даты лучше использовать в Excel?
Формат даты в Excel зависит от того, какую информацию вы хотите отобразить. Например, если вам нужен только месяц и год, то можно использовать формат «ММ/ГГГГ». Если нужна дата и время, то можно выбрать формат «ДД.ММ.ГГГГ ЧЧ:ММ:СС». Но в любом случае, рекомендуется использовать формат даты, который будет удобен для работы с конкретными данными.
Можно ли преобразовать текстовую дату в числовой формат в Excel?
Да, можно. Для этого можно использовать функцию «Дата», которая преобразует текст в дату. Например, если в ячейке содержится текстовая дата «01.01.2020», то формула для преобразования ее в числовой формат будет выглядеть так: =ДАТА(ЗНАЧЕНИЕ(ПРАВ(ЯЧЕЙКА,4)),ЗНАЧЕНИЕ(СРЕД(ЯЧЕЙКА,4,2)), ЗНАЧЕНИЕ(ЛЕВ(ЯЧЕЙКА,2)))
Как преобразовать дату в число в Excel?
Чтобы преобразовать дату в число в Excel, нужно выбрать ячейки, содержащие дату, которую нужно преобразовать, затем нажать на иконку «Формат ячеек» или набрать комбинацию клавиш Ctrl + 1. Далее выбрать вкладку «Число» и категорию «Общий». После этого число будет представлено в числовой форме.
Каким образом можно использовать функцию ДНЕЙ между датами в Excel?
Функция ДНЕЙ в Excel используется для подсчета количества дней между двумя датами. Синтаксис функции выглядит так: =ДНЕЙ(начальная_дата,конечная_дата). Например, чтобы узнать, сколько дней прошло между 1 января 2020 года и 1 февраля 2020 года, можно использовать формулу =ДНЕЙ(«01.01.2020″,»01.02.2020»). Результатом выполнения этой формулы будет число 31.
Как настроить дату на автоматическое обновление?
Чтобы настроить дату на автоматическое обновление в Excel, нужно выбрать ячейку, в которой должна отображаться дата. Затем ввести формулу =СЕГОДНЯ() и нажать Enter или клавишу Ctrl + Enter. При этом в выбранной ячейке будет отображаться текущая дата. Для того, чтобы дата автоматически обновлялась каждый раз при открытии документа, нужно выбрать Настройки файла -> Параметры -> Расчет -> Автоматический расчет -> Автоматически пересчитывать при открытии.






























