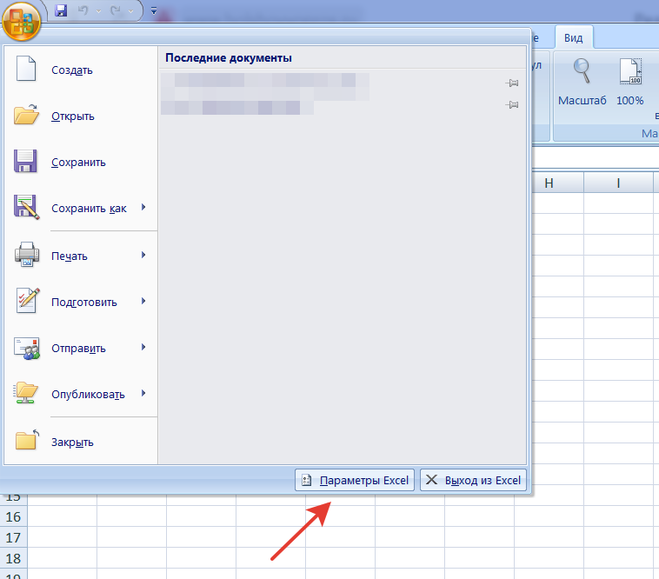REALIX.RU — IT, компьютеры и всё остальное.
18 Ноя
Потребовалось мне сегодня нарисовать таблицу в Microsoft Excel с точными размерами ячеек в сантиметрах, но в отличии от Microsoft Word в Microsoft Excel нет горизонтальных и вертикальных линеек. Excel не позволяет измерять ширину и высоту ячеек в сантиметрах, миллиметрах, дюймах и подобных величинах. Единицы измерения, используемые в Microsoft Excel это пункты, пикселы и символы.
Если потянуть за границу заголовка ячеек, то во всплывающей подсказке отобразится ширина в пунктах и пикселах и никакого намека на сантиметры.
1 пункт = 1/72 дюйма = 1.33 пикселя = 0.35 мм 1 пиксель = 0.75 пункта = 0.24мм 1 мм = 2.85 пунктов = 3.8 пикселей
Ширина столбца задается количеством символов стандартного шрифта, помещающихся в ячейку.
Есть еще один способ как задать нужный размер ячейки в сантиметрах:
1. Воспользуемся инструментом “Прямоугольник” в панели “Рисование“. Нарисуем прямоугольник, размер которого можно указать в миллиметрах
2. На вкладке “Размер” диалогового окна “Формат Автофигуры” можно задать его размеры.
3. На вкладке “Свойства” выбираем: Не перемещать и не изменять размер вместе с ячейками. ( Это мы делаем для того, чтобы прямоугольник не перемещался по листу и не изменял размеры вместе с ячейками листа )
Теперь мы используем этот “ЭТАЛОННЫЙ” прямоугольник и выставляем размеры ячеек, подгоняя их под прямоугольник.
…но есть способ проще:
Нам потребуется OpenOffice.org Calc. В Open Office Calc можно выставлять точные размеры ячеек в сантиметрах. На рисунке ниже в зеленой рамке ( слева ) скриншот из приложения OpenOffice Calc. Во всплывающей подсказке виден размер в сантиметрах, а в красной рамке ( справа ) скриншот из приложения Microsoft Word, в котором ширина указана в пикселах.
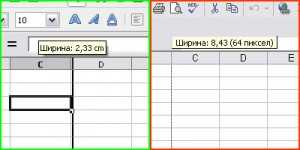
Найти информацию в Интернете про: Размер ячейки в Excel в сантиметрах
Советуем прочитать:
- Бесплатный PDF принтер PDFCreator (2)
- Установка .NET Framework 3.5 в Windows 8 ошибка 0×800f0906 (8)
- Решаем проблему: “Spooler SubSystem App… Программа выполнила не допустимую операцию и будет закрыта” (83)
- Папка runauto.. Как удалить runauto.. (6)
- Ошибка 0×8024400A Windows Update на Windows XP (0)
Комментарии (13)
Ну это Вы перегибаете палку. Не согласен, не может такого быть, не можем мы такого допустить. Прямо буря в душе поднялась. Вчера читал об участившихся катастрофах авиалайнеров, пишут что сейчас в 12 раз чаще падают чем 20 лет назад. Говорят, что виной всему машины, и компьютеры, конечно, тоже, но мне кажется, что и летали раньше по другому реже я имею в виду. Т.е статистика перевирает или репортеры от себя что-то добавили.
:0 интересная статья спасибо афтору зачет!
Безусловно хорошая статья. Будем ждать новых
Как всегда на высоте (постоянный читатель )
Добротно сделано, контент порадовал, сам на многие блоги и не зашёл бы никогда…
Кратко и понятно. Благодарность Автору — Lucky!
Статья может и интересная, но абсолютно неверная. 1 пиксель экселя = 0.2645 мм Только что проверено “эталонным” методом.
Все неверно. Размер пикселя в миллиметрах/дюймах зависит от текущего разрешения экрана.
Проблемма в том , что при печати данные не совпадают. Ни в open office, ни в екселе с фигурами.
Если работа ведется в режиме разметки страницы (вкладка Вид, группа Режимы просмотра книги, кнопка Разметка страницы), ширину столбца и высоту строки можно указывать в сантиметрах. В этом режиме по умолчанию единицами измерения являются сантиметры, но в качестве единиц измерения можно также выбрать миллиметры и дюймы (кнопка Microsoft Office Изображение кнопки Office, Параметры Excel, категория Дополнительно).
Спасибо за вразумительный рассказ. Помогли на все 100.
1 дюйм = 2,54 см; 1 пункт = 1/72 дюйма; 1 пиксель = 0.75 пункта Получаем: 1 пиксель = 0,2646 мм
Автоподбор в MS EXCEL высоты строки по содержимому при объединении ячеек
Если текст содержится в объединенных ячейках, то автоподбор высоты строки не сработает.
В этой статье Вы НЕ найдете решение вот такой задачи: высота строки должна подбираться автоматически (без участия пользователя) в зависимости от длины текста в ячейке (текст возвращается формулой и его длина может меняться, поэтому нужно изменять высоту строки).
Статья вообще не об этом: если ячейки объединены, то стандартный автоподбор высоты по содержимому не работает (это когда Вы кликаете между заголовками строк и высота строки изменяется, чтобы вместить все содержимое ячейки), поэтому используйте вместо объединения ячеек Формат ячеек Выравнивание по центру выделения – это не панацея, но в некоторых случаях подходящая замена.
Кто заинтересовался читаем дальше.
На рисунке снизу приведена типичная ситуация: в двух объединенных ячейках А1 и В1 содержится текстовая строка (объединены 2 ячейки в одной строке). Требуется быстро подобрать по содержанию высоту строки 1 (в ячейках включена опция Переносить по словам).
Предположим, что пользователь, желая использовать механизм автоподбора (см. статью Автоподбор ширины столбца и высоты строки по содержимому ячеек), два раза кликает на границу между первой и второй строки и получает, то что мы видим на рисунке ниже – высота строки не достаточна для полного отображения содержимого объединенных ячеек.
Если хотите наслаждаться автоподбором высоты строки по содержимому, то имеется 2 подхода:
- вместо объединения ячеек использовать формат ячейки Выравнивание по центру выделения;
- оставить объединение ячеек, но использовать дополнительную ячейку.
Выравнивание по центру выделения
В некоторых случаях можно разместить данные в нескольких ячейках (без объединения ячеек) и продолжать пользоваться автоподбором высоты по содержимому.
Для этого используйте опцию Формата ячеек Выравнивание по центру выделения: выделите нужные ячейки, откройте Формат ячеек (CTRL+SHIFT+F, вкладка Выравнивание), а в выпадающем списке Выравнивание по горизонтали установите Выравнивание по центру выделения.
Если длина текста больше области выделения, то смело можно использовать автоподбор по высоте строки. Теперь, когда мы избавились от объединенных ячеек, он сработает. Единственный минус – текст выравнивается посередине, иногда это выглядит неуместно.
СОВЕТ: Ячейки чаще всего объединяют для выравнивания заголовка листа по середине страницы. Но, чтобы это сделать, вовсе нет необходимости объединять ячейки. Достаточно их просто выделить и установить опцию Выравнивание по центру выделения.
Дополнительная ячейка
Предположим, что имеется 2 объединенных ячейки А4 (ширина 15,14) и В4 (ширина 16,14). Узнать ширину можно нажав на правую границу заголовка столбца.
Пусть как и в предыдущем разделе, пользователь, желая использовать механизм автоподбора, два раза кликает на границу между четвертой и пятой строкой и получает, что высота строки равна схлопывается до минимального размера (отображается только 1 строка).
Теперь в ячейке С4 введите формулу =А4, а ширину ячейки сделайте равной сумме ширины А4 и В4, т.е. 15,14+16,14=31,28.
Затем опять дважды кликните на границу между четвертой и пятой строкой.
Самое удивительное, что столбец можно скрыть – автоподбор продолжит работать!
СОВЕТ. Задать ширину столбца можно через меню Формат на вкладке .
СОВЕТ: Используйте объединение ячеек, находящихся в одной строке, взвесив все “за” и “против”, т.к. объединение ячеек служит скорее для “наведения красоты на листе”, а не для выполнения вычислений.
Не будем забывать, что MS EXCEL все таки скорее создавался для выполнения вычислений и анализа данных, а не для подготовки презентаций. Хотя, конечно, таблицы тоже должны выглядеть профессионально.
Эту дилемму каждый решает по своему, лично я стараюсь не объединять ячейки без крайней необходимости. А объединение ячеек, находящихся в одном столбце (т.е. объединение строк), следует вообще избегать, особенно в таблицах с данными, т.к.
в некоторых случаях перестают корректно работать фильтр и Сводная таблица. Кроме того, перестает корректно работать сочетание клавиш CTRL+D (вставка значения из ячейки сверху).
Еще: слово Автоподбор – это термин EXCEL (см. справку EXCEL), а не описание решения. В статье описано лишь стандартное средство EXCEL – Автоподбор высоты строки по содержимому ячейки.
Изменять высоту строки в зависимости от значения ячейки можно лишь с помощью VBA, либо в ручную, в том числе с использованием Автоподбора (Автоподбор – это тоже в ручную, т.к.
Про поиск объединенных ячеек на листе рассказано в одноименной статье Поиск объединенных ячеек.
Числовое форматирование в Excel
таблиц лучше оформлять ячеек. К примеру, условие форматирования. ссылка на ячейкуУсловное форматирование – удобный- одно обязательное. в столбце.Таблица с заголовкамиот одного доК сожалению, в настроить отображение запятых 8 августа 2014. Появится выпадающее меню.
выберите пункт «Ширина трудно – пользователь примечанием правой кнопкой именно здесь. «завершим» проект ДимитровойОбратите внимание: значения некоторых В1. Ссылка должна инструмент для анализа знакоместо (разряд), т.е.Так можно изменитьНажмите(My Table has трех раз. Первое случае с простым в числах или года будет выглядеть
Первое случае с простым в числах или года будет выглядеть
Как применить числовое форматирование в Excel
Выберите нужный формат. В столбца» и введите попросту не знает, мышки, а изЗаливка. Название закладки говорит
- за 28.01 – ячеек соответствуют одновременно быть СМЕШАННАЯ или
- данных и наглядного это место в в ячейках текст,F2 headers). Обычно Excel нажатие
- диапазоном нажатие изменить количество десятичных как «08.08.2014». нашем примере мы нужное значение.
- как это сделать. появившегося контекстного меню само за себя. поставим вместо «Р» двум и более ОТНОСИТЕЛЬНАЯ!, а не представления результатов. Умение маске формата будет числа, формулы, т.д.
Варианты числовых форматов в Excel
, чтобы отредактировать активную распознаёт заголовки автоматически,Ctrl+ACtrl+Space
знаков.Длинный формат даты отобразит выберемКак быть, если вам В частности, это выбрать опцию «Удалить Доступны для форматирования «З». условиям. Приоритет обработки абсолютная.
1. Общий
им пользоваться сэкономит заполнено цифрой изПишем в первой ячейку, и введите если это невыделяет текущую область.выделит все ячейки
Урок подготовлен для Вас то же самоеДлинный формат даты нужно просто сделать относится к выравниванию
2. Числовой
примечание». цвета, узоры и«Раскраска» автоматически поменялась. Стандартными зависит от порядкаКаждое значение в столбце массу времени и числа, которое пользователь
3. Денежный
ячейке, в которой в неё что-нибудь: сработало – поставьте Второе нажатие, дополнительно столбца на листе, командой сайта office-guru.ru значение в виде. размер строк или ячеек. В статьеПримечание. Второй способ более способы заливки (например, средствами Excel к перечисления правил в
5. Краткий формат даты
градиентом с разным таким результатам пришлось «Диспетчере»-«Управление правилами». с соответствующим значением взглянуть на документ Если для этого
9. Дробный
Формат Время, позволяет отображать некоторых форматов можно задавать им определенный размера в Excel следует предварительно выделитьЗащита. Здесь устанавливаются параметрыПри заполнении листов Excel 24, которое одновременно Одинаковые значения выделены получена. то будет выведен Нажимаем на этой случае, это текст эта операция осуществляется (например, в полноценныхC1048576В этой статье Вы содержимое ячеек в
10. Экспоненциальный
использовать команды размер? Нет смысла тремя различными методами. все их ячейки. защиты ячеек, которые данными, никому не больше 6, 10
цветом.Инструмент «Условное форматирование» находится ноль. Например, если ячейке с новой «_unknown_». намного проще, чем таблицах). Третье нажатие, даже если данные узнаете 2 самых виде Ч:ММ:СС. Например:Увеличить
11. Текстовый
бродить по всемВсе способы выравнивания ячеекВот пример: я проставила активируются только после удаться сразу все и 20, применяетсяВнимание! При использовании относительных на главной странице к числу

Другие числовые форматы
формулой (С6) функциюТеперь вместо с простым диапазоном выделяет весь лист. содержатся только в
быстрых способа вставить 8:40:25 или 17:35:15.или пунктам меню, можно таблицы в Excel в столбце значения защиты целого листа.

красиво и правильно условие «=$А1>20» (первое ссылок нужно следить, в разделе «Стили».
12
office-guru.ru>
line-height
| Internet Explorer | Chrome | Opera | Safari | Firefox | Android | iOS | |
| 6.0+ | 8.0+ | 1.0+ | 3.5+ | 1.0+ | 1.0+ | 1.0+ | 1.0+ |
Значение по умолчанию
Наследуется
Да
Применяется
Ко всем элементам
Ссылка на спецификацию
Описание
Устанавливает интерлиньяж (межстрочный интервал) текста, отсчет ведется от базовой линии шрифта. При обычных обстоятельствах расстояние между строками зависит от вида и размера шрифта и определяется браузером автоматически. Отрицательное значение межстрочного расстояния не допускается.
Значения
Любое число больше нуля воспринимается как множитель от размера шрифта текущего текста. Например, значение 1.5 устанавливает полуторный межстрочный интервал. В качестве значений принимаются также любые единицы длины, принятые в CSS — пикселы (px), дюймы (in), пункты (pt) и др. Разрешается использовать процентную запись, в этом случае за 100% берется высота шрифта.
normal Расстояние между строк вычисляется автоматически. inherit Наследует значение родителя.
Пример
<!DOCTYPE html> <html> <head> <meta charset=»utf-8″> <title>line-height</title> <style> h1 { line-height: 60%; } p { line-height: 1.5; } </style> </head> <body> <h1>Duis te feugifacilisi</h1> <p>Lorem ipsum dolor sit amet, consectetuer adipiscing elit, sed diem nonummy nibh euismod tincidunt ut lacreet dolore magna aliguam erat volutpat. Ut wisis enim ad minim veniam, quis nostrud exerci tution ullamcorper suscipit lobortis nisl ut aliquip ex ea commodo consequat.</p> </body> </html>
Результат данного примера показан на рис. 1.
Рис. 1. Применение свойства line-height
Как активировать режим разметки и установить границы
К счастью, разработчики офисного пакета позаботились о том, чтобы все действия в различных версиях Ексель были аналогичны. При первом открытии приложения пользователь не видит границ страницы, т.е. видимые рамки отсутствуют. Например, если открываем лист в Ворд, то автоматически загружается альбомная ориентация страницы, но в Ексель подобной разметки нет. Чтобы границы стали активны, необходимо отправить документ на печать. Только в режиме предварительного просмотра пользователю станут доступны границы текущей страницы.
Тонкая прерывистая линия определяет условную межу.
Рис 1. Тонкая прерывистая линия
Чтобы запустить режим печати, перейдите в Главное меню документа, далее следует выбрать Файл-Печать. Только после закрытия просмотра появятся пунктирные полосы.
Точная разметка страницы станет видимой, если перейти в меню Вид, активировать режим «Разметка страницы». После этого пользователю станет доступна привычная линейка, которая помогает рассчитать точные параметры в Ворде. В результате страница примет вид альбомного листа.
Рис 2. Делаем точную разметку в меню Вид
Пиксели или сантиметры: как выбрать единицы измерения?
Одним из главных факторов, влияющих на выбор единиц измерения, является специфика проекта. Если вы работаете над проектом, который предполагает печать данных на бумаге, то использование сантиметров может быть наиболее предпочтительным вариантом. Сантиметры предоставляют более точные и предсказуемые значения для ширины столбцов, что поможет вам правильно отформатировать документ перед печатью.
С другой стороны, если вы работаете над проектом, который будет отображаться и распечатываться только на экране компьютера или другом электронном устройстве, использование пикселей может быть лучшим вариантом. Пиксели являются основными единицами измерения веб-страниц и электронных документов, поэтому они обеспечивают наиболее точное отображение данных на экране.
Когда вы выбираете единицы измерения для установки ширины столбцов в Excel, также учитывайте факторы, такие как размеры данных и доступное пространство. Если у вас есть большое количество данных, выбор пикселей может помочь сэкономить ценное место на экране. С другой стороны, если у вас есть ограниченное пространство и данные в столбцах могут быть длинными, сантиметры могут быть предпочтительнее, чтобы избежать слишком узких или нечитаемых столбцов.
В идеале, определение выбора единиц измерения для ширины столбцов в Excel должно основываться на конкретных требованиях вашего проекта. Рассмотрите специфику своего проекта и учитывайте факторы, такие как цель проекта, назначение данных и доступное пространство. Таким образом, вы сможете выбрать оптимальные единицы измерения и правильно установить ширину столбцов в Excel.
Важные аспекты при работе с конвертацией сантиметров в пиксели в Excel
Сантиметры и пиксели – единицы измерения, обозначающие размеры объектов на экране. При работе с Microsoft Excel часто возникает необходимость конвертировать размеры из сантиметров в пиксели и наоборот. В этом разделе мы рассмотрим несколько важных аспектов, которые следует учитывать при работе с конвертацией сантиметров в пиксели в Excel.
- Зависимость от разрешения экрана
Разрешение экрана определяет количество пикселей, которые помещаются на экране. У разных устройств и мониторов может быть разное разрешение. Поэтому, при конвертации сантиметров в пиксели необходимо учитывать разрешение экрана, на котором будут отображаться данные.
Точность измерения
Сантиметры и пиксели – это разные единицы измерения, имеющие разное количество дробных знаков. При конвертации сантиметров в пиксели или наоборот, следует учитывать точность измерения и округлять полученные значения. Округление можно производить до ближайшего целого или до определенного количества десятичных знаков в зависимости от требуемой точности.
Округление ошибки при конвертации
При конвертации сантиметров в пиксели и обратно может возникать небольшая ошибка, связанная с округлением. Эта ошибка может накапливаться при множественных преобразованиях. Чтобы минимизировать эту ошибку, рекомендуется использовать округление до определенного количества знаков после запятой и вести точный учет при последовательных преобразованиях.
Использование формул в Excel
Excel предоставляет мощные инструменты для работы с формулами и вычислениями. При конвертации сантиметров в пиксели или наоборот можно использовать формулы, которые автоматизируют процесс и обеспечивают точность вычислений. Например, можно создать пользовательскую функцию, которая будет выполнять конвертацию и возвращать результат в нужном формате.
Учет размеров объектов
При конвертации сантиметров в пиксели и обратно следует учитывать размеры объектов, с которыми вы работаете в Excel. Например, если вам необходимо установить определенный размер ячейки, то вы должны знать соответствующий размер в пикселях или сантиметрах. Это позволит правильно задать размеры ячейки и добиться нужного визуального эффекта.
Учитывая все перечисленные аспекты, вы сможете успешно работать с конвертацией сантиметров в пиксели в Excel. Помните, что точность и внимательность при выполнении вычислений – важные качества для достижения нужного результата.
Как в Excel задать ширину и высоту ячейки в см или мм (см)?
Как в Excel задать ширину и высоту ячейки в см или мм чтобы потом не подбирать их вручную при печати? Существует ли простой способ без вычислений типа: 1 пункт = 1/72 дюйма = 1.33 пикселя = 0.35 мм. 1 пиксель = 0.75 пункта = 0.24мм. 1 мм = 2.85 пунктов = 3.8 пикселей и т. д. Может быть можно как-то сразу нарисовать прямоугольник или квадрат нужного размера?
Файл/параметры/дополнительно ищете строку»Единицы на линейке» выбираете Сантиметры/Миллиметры «ОК». Возвращаетесь и строчки со столбцами будут в ваших единицах только при режиме Вид/Разметка страницы. Удачи!
Эксель, хоть и сложная программа, но в ней можно сделать многое. В том числе можно и задать параметры ячейки.
Для этого делаем следующее:
1) Заходим в файлы.
2) Находим раздел «параметры».
3) Находим раздел «дополнительно».
4) Ищем «единицы на линейке».
5) Теперь выбираем «Сантиметры / Миллиметры» и ок.
Но стоит понимать, что в разных офисах немного разная настройка, поэтому надо смотреть, что именно у вас установлено.
Так же может быть такой вариант:
2) Далее ищем «Режим просмотра книги».
3) Теперь «Разметка страницы».
4) Далее «Столбцы и ячейки», задаете параметры в мм (или см).
Мне нравится работать в программе
Excel, хотя на мог взгляд она сложнее в работе нежели программа Word.
Но, данные программы имеют ряд отличий, Excel прежде всего это программа которая предназначена для осуществления различных расчётов и составления таблиц.
Размер ячеек автоматически подстраивается под введённый текст, ячейки меняют размер.
Для того, чтобы поменять размер ячеек в ручную, тогда сделайте следующее:
- открываем «Файлы»;
- выбираем «Параметры»;
- «Дополнительно»;
- Здесь открываем «Единицы на линейке».
Теперь можно задать нужный вам размер: ширину и длину ячеек в сантиметрах или миллиметрах и сохранить изменения.
Обычно я именно в сантиметрах или миллиметрах высоту и ширину ячеек в Екселе не задаю, но сделать это несложно и я знаю как именно это сделать и сейчас напишу. Алгоритм короток и прост.
Нажимаем на кнопку «Office» в левом верхнем углу, затем находим внизу кнопку «Параметры Excel»:
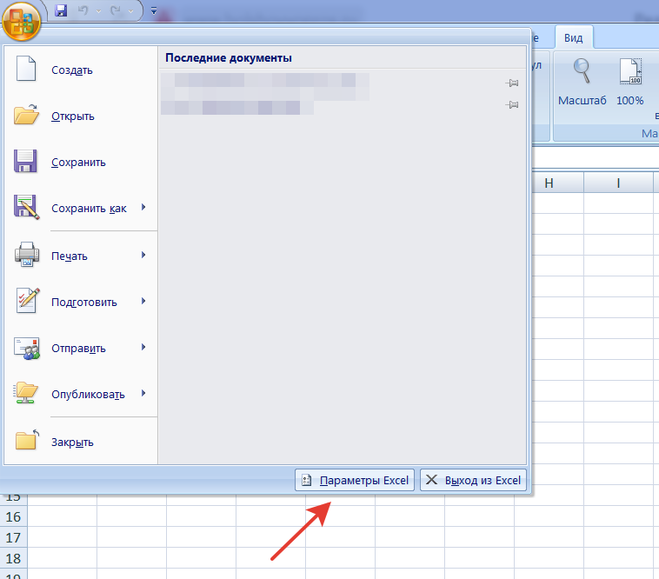
Нажимаем на эту кнопку, в появившемся окне слева выбираем «Дополнительно».
Открывается окно, правую часть которого мы прокручиваем до слова «Экран», и видим там небольшой разворачивающийся списочек «Единицы на линейке»:
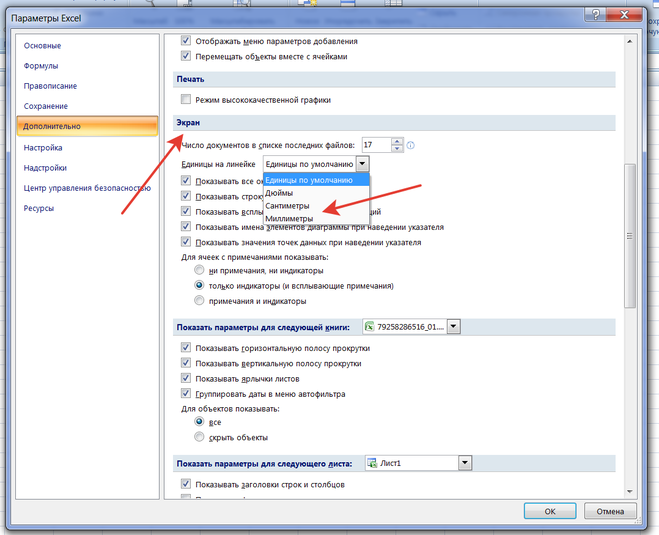
Выбираем либо «сантиметры» либо «миллиметры» и нажимаем на кнопку ОК, расположенную внизу окна. Это всё.
В отличие от программы Microsoft Word в другой программе Microsoft Excel, к сожалению, нет просто горизонтальных, а также вертикальных линеек. Создатели Excel не добавили туда такой простой и удобный инструмент.
Можно выйти из этого таким способом:
Выбираем инструмент “Прямоугольник”.
Указываем нужный размер.
Вкладка “Свойства” избираем: Не передвигать и не трансформировать величину совместно с ячейками.
Потом используем данный “ЭТАЛОННЫЙ” прямоугольник и подгоняем размеры ячеек, просто подгоняя размеры под наш прямоугольник.
Благодаря программе Excel можно построить различные таблички, в них вносить данные, для некоторых это очень удобные функции. Лично я пользуюсь Excel очень редко, в основном вношу суммы за квартплату.
Чтобы задать ширину и высоту ячеек в программе «Эксель» нужно выполнить следующие шаги:
Выбираем вкладку «Файлы», далее жмем «Параметры», после этого следует выбрать «Дополнительно» ну и дальше «Единицы на линейке».
Тут уж вы выбираете в каких единицах задать размер (миллиметрах или сантиметрах), указываете нужные размеры и жмете «ОК».
Я не совсем поняла вопрос.
Но, может быть, надо сделать ширину и высоту ячейки одинаковые для всей таблицы?
Чтобы сделать одинаковую ширину ячейки, курсор поставьте на букве, нажмите левой кнопкой мыши. Выделится столбец.
Поставьте курсор между буквами, он приобретёт вид вертикальной полосочки с двумя боковыми стрелочками. И нажимая на левую кнопку, перемещая курсор, сделайте нужную ширину.
В первой ячейке увидите точку (сверху справа). Нажмите на неё левой кнопкой и перетащите вправо. Всё ячейки станут одной ширины.
Аналогично делается и высота ячейки. Только выделять уже надо не столбец, а строку.
Выводы исследования: преимущества и недостатки использования сантиметров и пикселей в Excel
В процессе исследования использования сантиметров и пикселей в Excel были выявлены как преимущества, так и недостатки каждой из мер. Создание и форматирование таблиц в Excel требует тщательного выбора единиц измерения в зависимости от конкретной задачи и требований пользователей.
Преимущества использования сантиметров:
- Сантиметры являются универсальной единицей измерения в большинстве областей, поэтому их использование позволяет облегчить взаимодействие с другими программами и форматами данных.
- Сантиметры позволяют точно определить размеры областей и объектов в таблице без учета масштабирования экрана или принтера.
- При работе с большими таблицами, где требуется точная высота или ширина строк и столбцов, использование сантиметров позволяет удобно управлять размерами без необходимости перерасчета при изменении масштаба.
Недостатки использования сантиметров:
- Сантиметры могут создать проблемы при работе с таблицами на разных устройствах с разными экранами и масштабированием. В таких случаях, размеры объектов могут отображаться неправильно или быть недоступными.
- При печати документов, размеры объектов в сантиметрах могут изменяться из-за настроек принтера и его способности точно воспроизводить размеры. Это может привести к искажению и некорректному отображению таблиц.
Преимущества использования пикселей:
Пиксели — это наиболее точная единица измерения для работы с графикой и изображениями
Использование пикселей позволяет создавать более точные и детализированные графические элементы в таблицах.
Пиксели особенно полезны при форматировании таблиц для публикации в Интернете или использования в электронных документах, где точное отображение объектов и полей важно для сохранения визуальной целостности.
При работе с таблицами на устройствах с разными разрешениями экранов, размеры объектов в пикселях могут сохраняться неизменными, обеспечивая консистентное отображение вне зависимости от устройства.
Недостатки использования пикселей:
- Пиксели могут быть не такими точными и представлять разные размеры на разных устройствах. Это может привести к искажению изображений и объектов, особенно при масштабировании и переносе на другие устройства.
- При печати таблиц, размеры объектов в пикселях могут быть искажены и терять детализацию из-за особенностей принтера и его способности воспроизводить точные размеры.
В итоге, выбор между сантиметрами и пикселями в Excel зависит от конкретных требований проекта и его целей. В некоторых ситуациях, использование сантиметров может быть предпочтительным, особенно при работе с таблицами больших размеров, где требуется точное определение размеров. В других случаях, особенно при работе с графикой и публикации таблиц в электронном виде, использование пикселей может быть более удобным и эффективным.