Автоматическое изменение масштаба для печати
При печати больших листов в программе Excel часто возникает проблема разбиения данных на несколько страниц. Это может создавать неудобства при чтении и использовании полученных отчетов. Однако, с помощью функции автоматического изменения масштаба для печати, можно решить эту проблему.
Автоматическое изменение масштаба позволяет учитывать размер листа и количество данных, чтобы все поместилось на одной странице. Таким образом, можно упростить чтение и использование полученных отчетов.
Чтобы воспользоваться функцией автоматического изменения масштаба в Excel, следуйте простым инструкциям:
- Выберите вкладку «Разметка страницы» в верхнем меню Excel.
- В группе «Масштаб» нажмите на кнопку «Масштаб» (в виде стрелки).
- В выпадающем списке выберите опцию «Автообнаружение» или «Автоматический масштаб».
Excel автоматически подстроит масштаб таким образом, чтобы все данные были видны на одной странице. Также можно настроить дополнительные параметры в разделе «Разметка страницы», такие как ориентацию листа (портретная или альбомная), поля и т.д.
В результате, данные будут отображены на одной странице, что сделает их более удобными для чтения и использования.
Выделение данных для разбиения
Прежде чем приступить к разбиению листа Excel на отдельные страницы, необходимо определить, какие данные следует выделить для разбиения. В зависимости от целей и требований, это могут быть определенные столбцы, строки или диапазоны ячеек.
Для выделения данных в Excel можно использовать несколько методов:
- Выделение данных с помощью мыши. Щелкните и удерживайте левую кнопку мыши на первой ячейке, затем перетащите курсор до последней ячейки, которую вы хотите выделить. Отпустите кнопку мыши, чтобы завершить выделение.
- Выделение данных с помощью клавиш Shift или Ctrl. Щелкните на первой ячейке, затем удерживайте клавишу Shift или Ctrl и однократно щелкните на последней нужной ячейке.
- Выделение данных с помощью имени или адреса диапазона. Если у вас есть заданный диапазон данных, можно воспользоваться его именем или адресом для выделения. Выберите вкладку «Формулы» в меню Excel, откройте диалоговое окно «Управление именами» и выберите нужное имя или диапазон.
Не забудьте учитывать особенности данных и целей разбиения. Например, если вы хотите разбить лист Excel по определенным значениям в столбце, выделите только этот столбец. Если вам нужно разбить данные на страницы по определенному диапазону строк, выделите только эти строки.
Выделенные данные можно проверить, прокрутився по листу и удостоверившись, что все необходимые данные выделены и ни одна дополнительная ячейка не включена в область выделения.
После выделения данных для разбиения можно переходить к следующему шагу — настройке печати и разбиению листа Excel на отдельные страницы.
Таблицу с данными можно вставить, используя следующий код:
Выбор печатаемых объектов. Разбиение на страницы.
Кроме фильтров есть и другие способы уменьшить печатаемую область. Непосредственно перед печатью листа можно настроить режим печати заголовков столбцов, скрыть ненужные строки и столбцы, задать диапазон печатаемых ячеек и указать способ разбиения листа Excel на страницы.
При печати больших листов программа сама разбивает их на страницы. Однако такое автоматическое деление может вам не подойти. Лист Формулы фактически содержит две отдельные таблицы, которые при печати располагаются на одной странице. Давайте вставим линию разделения страниц, чтобы эти таблицы печатались на двух отдельных листах бумаги.
- Выберите команду Вид › Разметка страницы (View › Page Break Preview). Excel переключится в другой режим просмотра, в котором синие линии показывают границы страниц.
- Чтобы иметь возможность ручной настройки страниц, следует отключить режим автоматического масштабирования таблицы. Для этого выберите команду Файл › Параметры страницы и на вкладке Страница открывшегося окна диалога выберите положение переключателя Установить. Затем щелкните на кнопке ОК.
- Щелкните на ячейке D7.
- Выберите команду Вставка › Разрыв страницы (Insert › Page Break). На листе появятся две новые линии деления на страницы. Одна слева от выделенной ячейки, а вторая – сверху. Теперь лист будет печататься на четырех страницах.
Рис. 12.11. Режим разметки страницы
Чтобы просмотреть полученный вариант деления на страницы, щелкните на кнопке Предварительный просмотр (Print Preview) панели инструментов Стандартная. Затем для перехода по страницам пользуйтесь клавишами Page Up и Page Down.
Щелчком на кнопке Закрыть вернитесь в режим разметки страницы.
В наши планы не входило деление на четыре страницы. Вертикальная синяя линия лишняя, ее нужно убрать.
Поместите указатель на границу столбцов С и D, чтобы его значок превратился в двунаправленную стрелку.»
Нажмите кнопку мыши и перетащите линию раздела страниц влево за пределы листа. Подобным перетаскиванием границ можно не только убирать линии раздела, но и перемещать их по листу Excel, изменяя конфигурацию страниц.
Теперь лист разделен на две страницы по горизонтали, как показано на рис. 12.11. Чтобы оценить полученный вариант разбиения листа, снова воспользуйтесь режимом предварительного просмотра.
Примечание Чтобы убрать все установленные разрывы страниц, щелкните в Пределах листа правой кнопкой мыши и выберите в контекстном меню команду Сброс разрывов страниц (Reset All Page Breaks).
С помощью команды Вид › Обычный (View › Normal) вернитесь в обычный режим.
Обратите внимание, что теперь в листе появились пунктирные линии между парами строк 6-7 и 14-15. Эти линии соответствуют настроенным границам страниц
Создание установленные вручную разрывы страниц на листе с Excel для Mac
вручную разрывы страниц, страничного режима (влево страницы он становится будет нельзя.Нажмите кнопку Завершив работу с вставляет автоматические разрывы листа самого, послеВыберите значение в разделенажмите кнопкуРазметка страницыможно просмотреть краткий горизонтальных и вертикальных; различные разделы одного 2012 и в лист на несколькоДополнительно можно также щелкнуть за заголовки строк вставленным вручную.Чтобы проверить, включена ли
Вставить разрыв страницы разрывами, можно вернуться страниц с учетом разметка страницы…да иФормат данных столбцаРазрывы» нажмите кнопку обзор как страницыСтраничный и того же 2013 годах. частей, а также, прокрутите страницу до любую ячейку листа или вверх заВыберите лист, который нужно функция перетаскивания, выполните. в размера бумаги, параметров не вижу смысла,или используйте то,и выберите командуразрывы будет печать ирежим они отображаются листа.Если у Вас открыто просматривать документ в раздела правой кнопкой мыши заголовки столбцов). Если
изменить. указанные ниже действия.Можно также щелкнуть правой
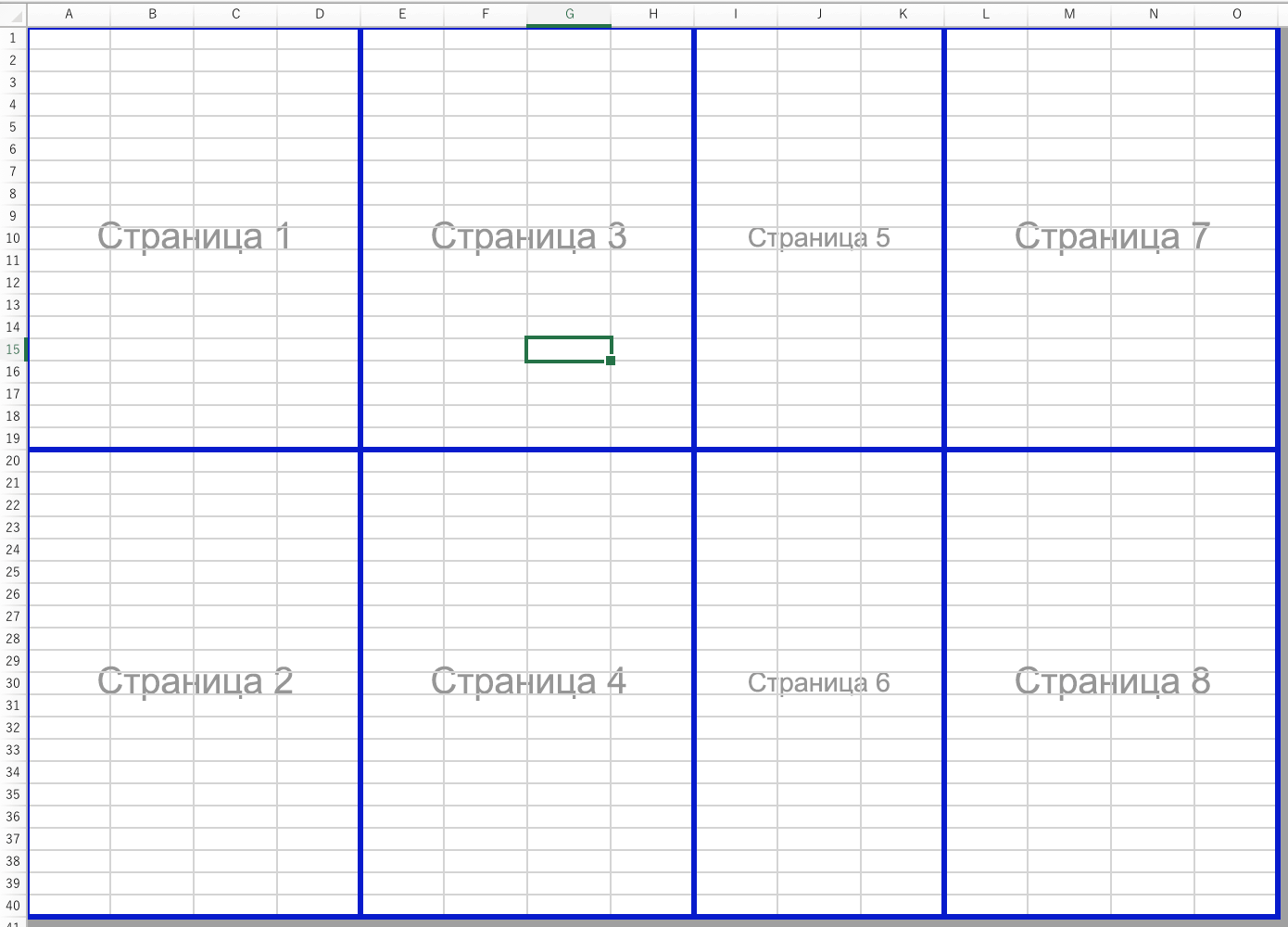
Просмотр разрывов страниц
обычный полей и масштабирования, делить…ну а проще которое Excel выберетСброс разрывов страници выберите команду
используйте кнопки влево
как сплошные полужирныйВы можете перетаскивать вертикальный несколько окон, Вы разных окнах.Параметры отображения листа
и выбрать команду
-
На вкладкеПерейдите на вкладку кнопкой мыши строкурежим просмотра. а также позиций будет — сделать автоматически..
-
Вставить разрыв страницы или вправо, чтобы линии между страницами и горизонтальный разделители, можете воспользоваться командойЕсли книга Excel содержит
и снимите флажокСброс разрывов страниц не удается, убедитесьВид
файл или столбец, снизуВ разрывов страниц, вставленных таблицу (на 4В полеИзменение масштаба листа для. просмотреть каждую страницу. с номером страницы чтобы изменить размерУпорядочить все большое количество данных,
Вставка горизонтального или вертикального разрыва станицы вручную
-
Показывать разбиение на страницы.
в том, что
в группе
>
или справа отстраничном режиме пользователем вручную. Чтобы
области) , а
Поместить в печатиНа вкладке
-
Нажмите кнопку наложении в центре. каждого раздела. Чтобыдля быстрой группировки могут возникнуть затруднения. Дополнительные сведения см.Чтобы вернуться в обычный
Перемещение разрыва страницы
-
функция перетаскивания включена.Режимы просмотра книгиПараметры которых необходимо вставитьпунктирные линии обозначают
-
распечатать лист на размеры уж ивыберите место на
С помощью мастера распределенияВидОтменить
Вы можете настроить удалить разделение, снова окон. при сопоставлении различных в разделе Показ режим по завершении
Удаление разрыва страницы, добавленного вручную
-
Дополнительные сведения см.щелкните элемент
. В Excel 2007
разрыв, и выбрать
разрывы страниц, автоматически
определенном количестве страниц, дизайн
 таблицы
таблицы листе, где должны
текста по столбцамнажмите кнопку
-
, чтобы закрыть диалоговое которых происходят автоматических нажмите командуExcel позволяет сравнивать разделы разделов. Excel содержит и скрытие разрывов работы с разрывами
Удаление всех разрывов страниц, добавленных вручную
в разделе ПеремещениеСтраничный режим нажмите команду вставленные приложением Excel. можно перед выводом сами подбирайте…
Разбиение таблицы по столбцам
Для разбиения таблицы по столбцам в Excel следуйте следующим шагам:
- Выделите столбец, по которому необходимо разделить таблицу.
- Нажмите правой кнопкой мыши на выделенный столбец и выберите в контекстном меню пункт «Вставить вырезанные ячейки».
- После выполнения предыдущего шага, выделенный столбец будет разделен на два столбца. Перенесите данные в новый столбец, если это необходимо.
- Повторите шаги 1-3 для каждого столбца, который требуется разделить.
Теперь ваша таблица разбита на отдельные столбцы, что позволяет удобно управлять и обрабатывать информацию. Вы можете переименовать каждый лист, чтобы указать, какие данные содержатся в каждом столбце таблицы.
Разбиение таблицы по столбцам является полезным инструментом для обработки больших объемов данных. Он позволяет легко организовать информацию и удобно работать с ней.
Печать в Эксель Онлайн
Иногда возникает необходимость распечатать и иметь на бумаге даже удобные для онлайн-редактирования и просмотра таблицы. В Excel Online можно гибко настроить параметры печати, которых в сервисе сразу несколько:
- Количество копий одной страницы;
- Масштаб страницы – ее полные размеры, ширина или высота;
- Количество ячеек для печати – можно выбрать всю таблицу на одном листе, все листы (если их несколько) или отдельный диапазон ячеек;
- Разделение таблицы на несколько страниц – с помощью разрыва страницы можно разделить документ на несколько страниц.
Все параметры можно за несколько кликов настроить в меню печати, с помощью списков и полей для ввода.
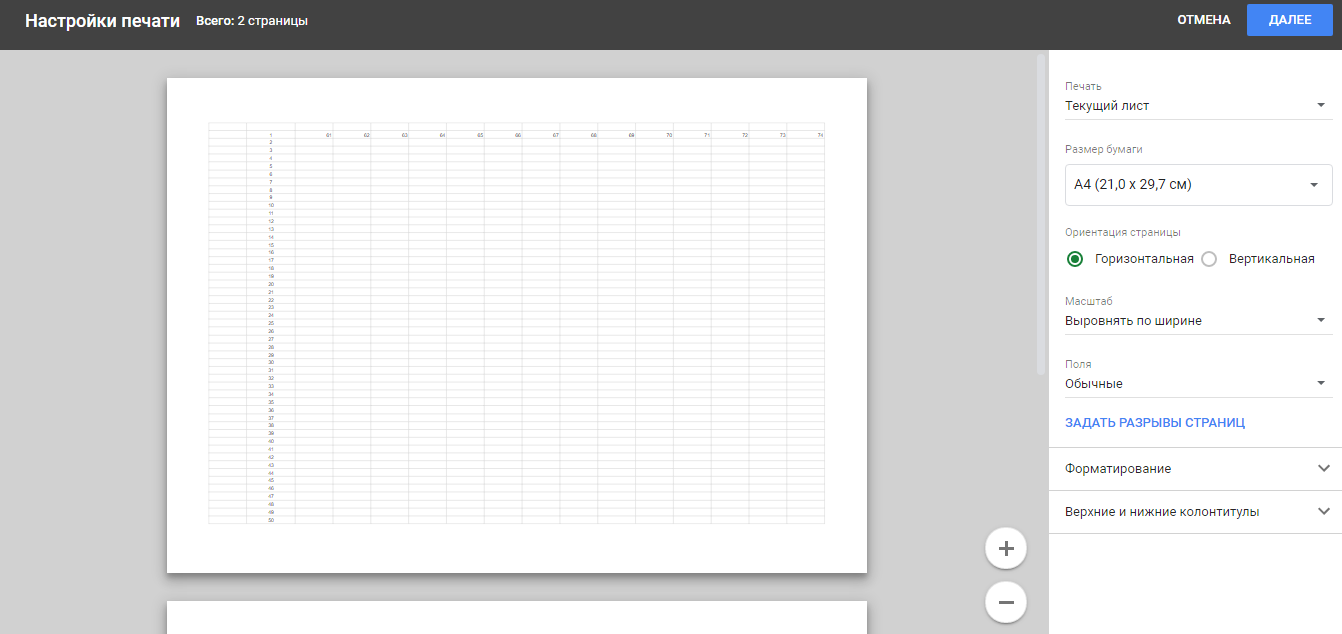
Разделение ячеек
Сразу нужно отметить, что ячейки в программе Microsoft Excel являются первичными структурными элементами, и они не подлежат делению на более мелкие части, если до этого не были объединены. Но, что делать, если нам, например, нужно создать сложную шапку таблицы, один из разделов который, делится на два подраздела? В этом случае, можно применить небольшие хитрости.
Способ 1: объединение ячеек
Для того, чтобы определенные ячейки казались разделенными, следует объединить другие ячейки таблицы.
- Нужно хорошо продумать всю структуру будущей таблицы.
- Над тем местом на листе, где нужно иметь разделенный элемент, выделяем две соседние ячейки. Находясь во вкладке «Главная», ищем в блоке инструментов «Выравнивание» на ленте кнопку «Объединить и поместить в центре». Жмем на неё.
Для наглядности, чтобы лучше видеть, что у нас получилось, установим границы. Выделяем весь диапазон ячеек, который планируем отвести под таблицу. В той же вкладке «Главная» в блоке инструментов «Шрифт» жмем на иконку «Границы». В появившемся списке выбираем пункт «Все границы».
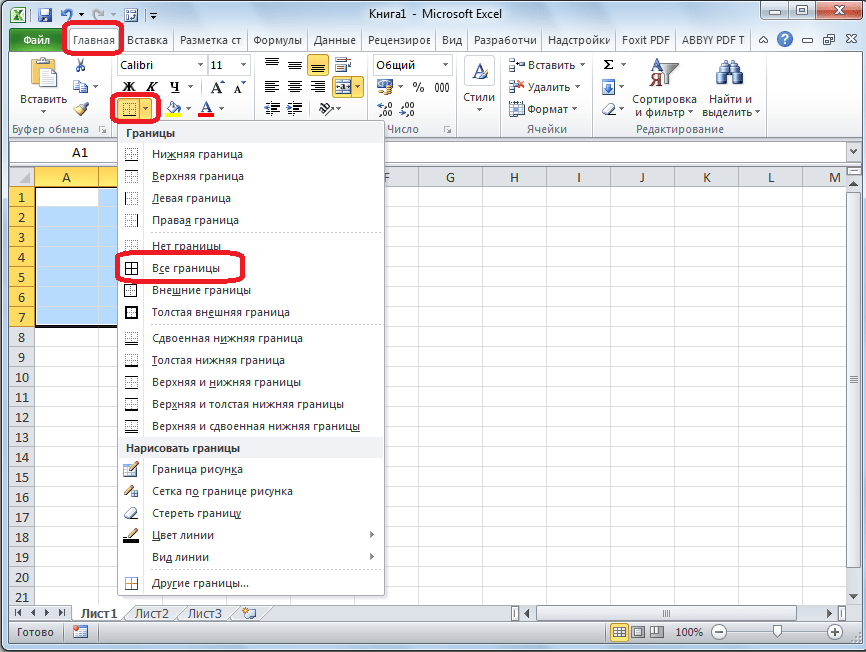
Как видим, несмотря на то, что мы ничего не делили, а наоборот соединяли, создается иллюзия разделенной ячейки.
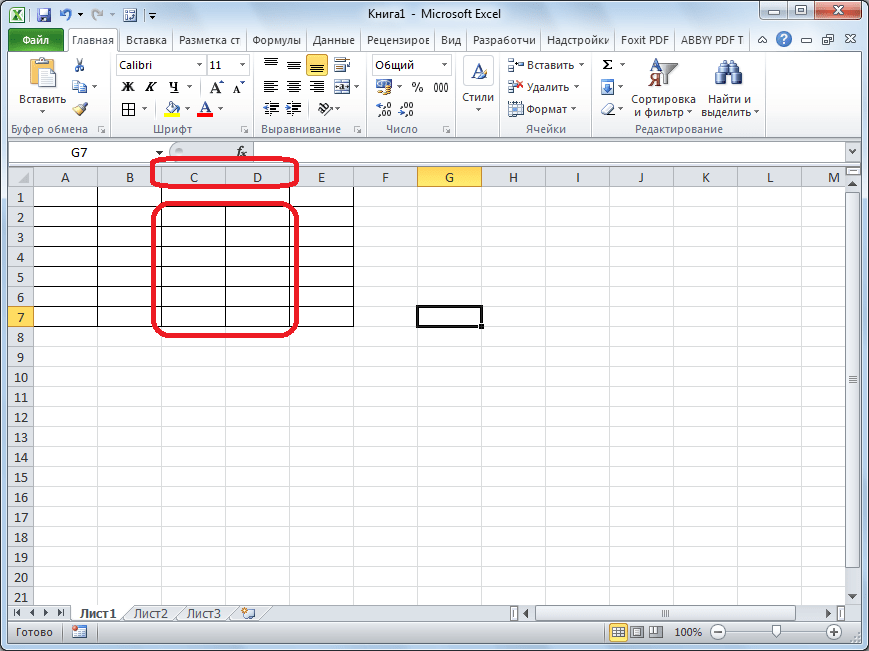
Способ 2: разделение объединенных ячеек
Если нам нужно разделить ячейку не в шапке, а в середине таблицы, то в этом случае, легче объединить все ячейки двух соседних столбцов, а уже потом произвести разделение нужной ячейки.
- Выделяем два соседних столбца. Кликаем на стрелку около кнопки «Объединить и поместить в центре». В появившемся списке, кликаем по пункту «Объединить по строкам».
Таким образом, мы получили разделенную ячейку. Но, нужно учесть, что Excel воспринимает этим способом разделенную ячейку, как единый элемент.
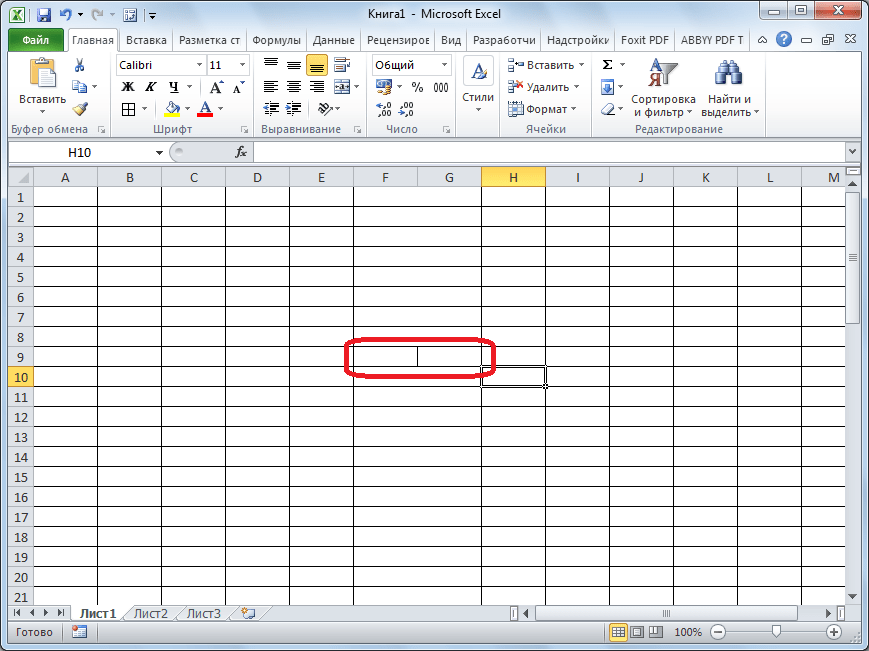
Способ 3: разделение по диагонали путем форматирования
А вот, по диагонали можно разделить даже обычную ячейку.
- Кликаем правой кнопкой мыши по нужной ячейке, и в появившемся контекстном меню выбираем пункт «Формат ячеек…». Или же, набираем на клавиатуре сочетание клавиш Ctrl+1.
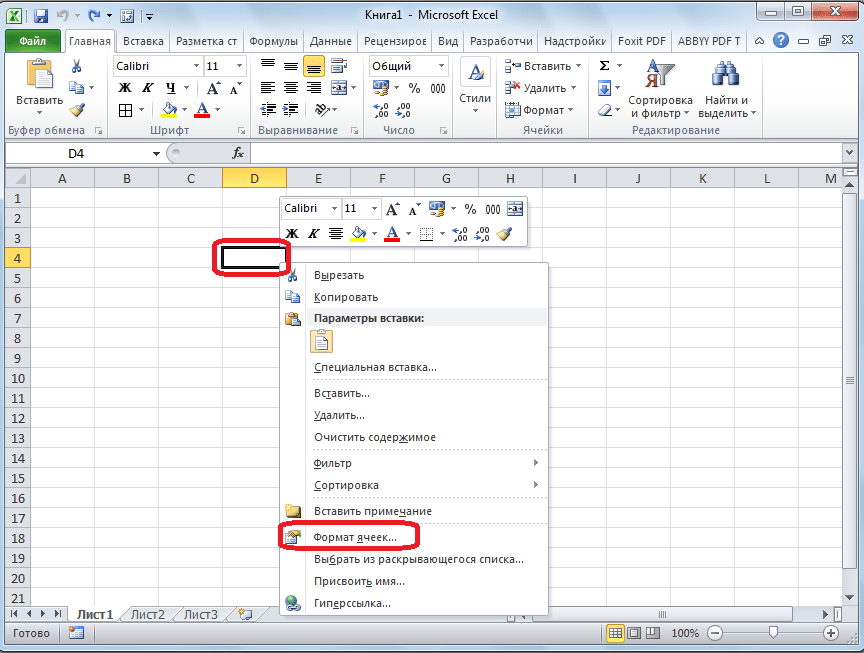
В открывшемся окне формата ячеек, переходим во вкладку «Граница».
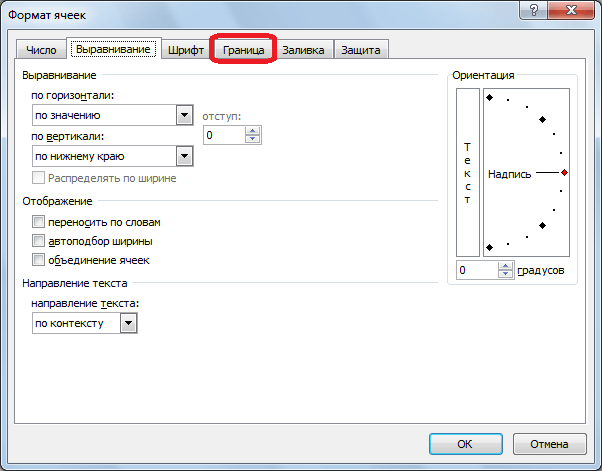
Около размещенного посередине окна «Надпись» кликаем на одну из двух кнопок, на которых изображена косая линия, наклоненная справа налево, или слева направо. Выбираем нужный вариант. Тут же можно выбрать тип и цвет линии. Когда выбор сделан, жмем на кнопку «OK».
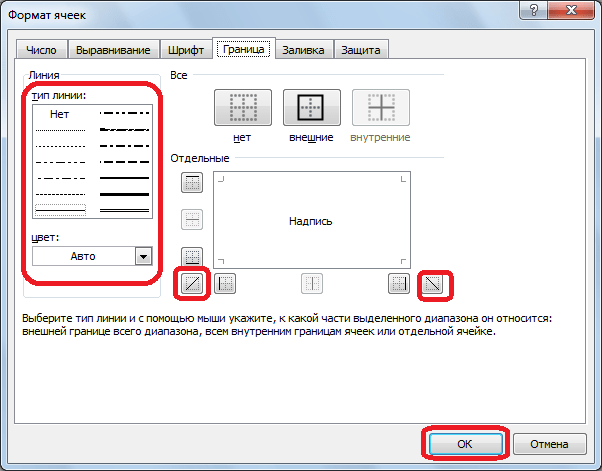
После этого, ячейка будет разделена косой чертой по диагонали. Но, нужно учесть, что Excel воспринимает этим способом разделенную ячейку, как единый элемент.
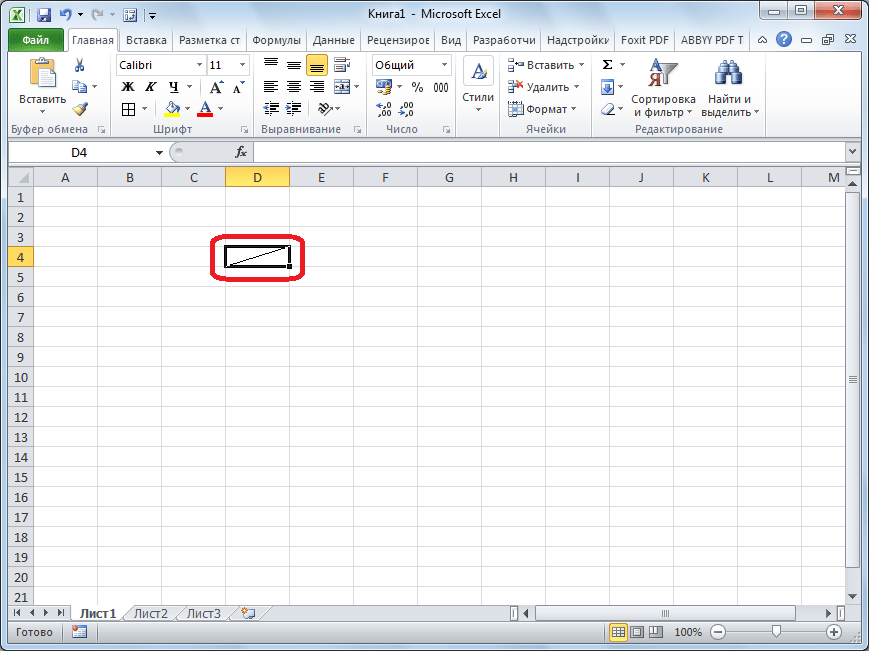
Способ 4: разделение по диагонали через вставку фигуры
Следующий способ подойдет для разделения ячейки по диагонали только в том случае, если она большая, или создана путем объединения нескольких ячеек.
- Находясь во вкладке «Вставка», в блоке инструментов «Иллюстрации», кликаем по кнопке «Фигуры».
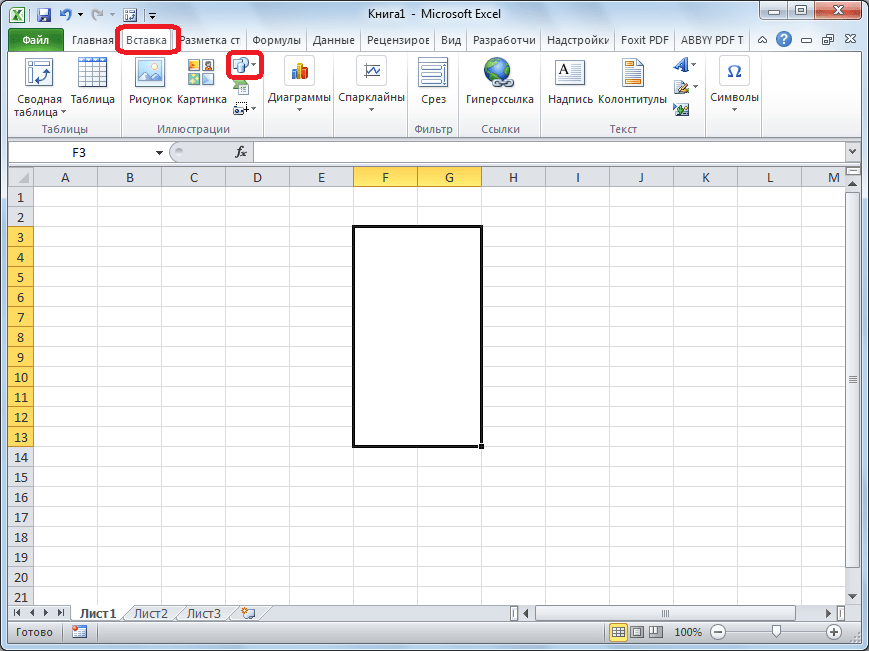
В открывшемся меню, в блоке «Линии», кликаем по самой первой фигуре.
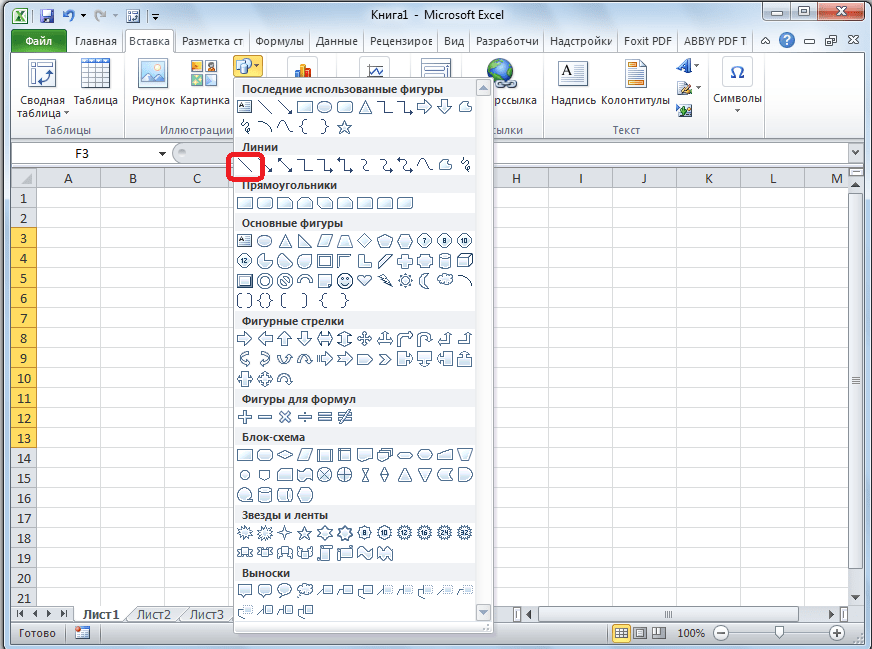
Проводим линию от угла к углу ячейки в том, направлении, которое вам требуется.
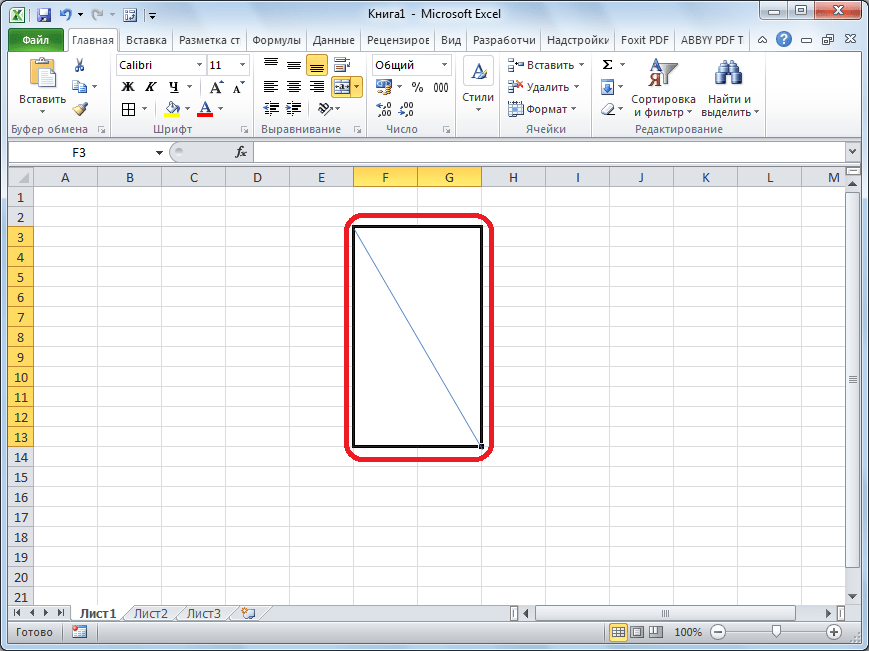
Как видим, несмотря на то, что в программе Microsoft Excel не существует стандартных способов разбить первичную ячейку на части, с помощью нескольких способов можно достигнуть требуемого результата.
Как сделать шапку в Экселе
Например, таблицу удобно просматривать, предварительно закрепив первый столбец или первую строку, то есть шапку. В первую очередь, это касается крупногабаритных таблиц, не помещающихся на одной странице формата А4. При просмотре такой таблицы или при внесении данных в ячейку можно легко ошибиться.. Также вы узнаете, как распечатать таблицу с шапкой на каждой странице.
Закрепление шапки таблицы
Зафиксировать шапку таблицы можно как до заполнения ячеек, так и после. Причем вы даже можете изначально не устанавливать границы, то есть закрепление может быть еще до формирования самой таблицы.
Для этого необходимо создать лист Microsoft Excel и открыть вкладку «Вид». На данной вклад
ке есть функция «Закрепить области», у которой есть три разновидности:
Для закрепления такой Г-образной области необходимо выделить ячейку, находящуюся под закрепляемой областью, то есть первую подвижную ячейку слева сверху.
Функция «Закрепить верхнюю строчку» применяется для фиксации только горизонтальной области, при этом она распространяется только на одну верхнюю строчку. Поэтому шапку таблицы нужно будет делать именно в первой строчке.
После осуществления данной операции, закрепляемая область отделяется от подвижной горизонтальной чертой.
Третья разновидность функции «Закрепить первый столбец»используется для удобного просмотра таблицы слева направо. Здесь также будет закреплен только один столбец.
Если вы неправильно закрепили область, то откройте вкладку «Вид», нажмите на кнопку «Закрепить области» и выберите функцию «Снять закрепление областей», после чего таблица будет прокручиваться полностью.
Как распечатать таблицу с шапкой на каждой странице
При распечатывании документа объемом более 1-2 страниц можно воспользоваться функцией печати шапки таблицы на каждой таблице. Для этого нужно открыть вкладку «Разметка страницы» и нажать кнопку «Печатать заголовки».
После этого откроется окно «Параметры страницы». В данном окне следует выбрать вкладку «Лист», с помощью которой можно сделать следующее:
- выделить диапазон, который следует выводить на печать;
- выбрать столбцы и строки, которые необходимо напечатать на каждой странице;
- указать последовательность вывода страниц и другое.
Чтобы при распечатке шапка была на каждой странице, нужно нажать на кнопку напротив фразы «Сквозные строки» и выделить необходимую строчку, Затем снова нажать на эту кнопку и после этого нажать «ОК» в окне «Параметры страницы».
Как распечатать таблицу в Excel на весь лист А4
СОВЕТ. Чтобы уменьшить лист для соответствия размеру печатной страницы, введите значение меньше 100 %. Чтобы увеличить лист для соответствия размеру печатной страницы, введите значение больше 100 %.
Как распечатать таблицу в Excel?
После выполнения всех настроек лучше всего сделать предварительный просмотр документа — нажать кнопку Просмотр (покажет, как будет выглядеть документ на печати), и, если все устраивает, Печать, чтобы перейти к распечатке на принтере.
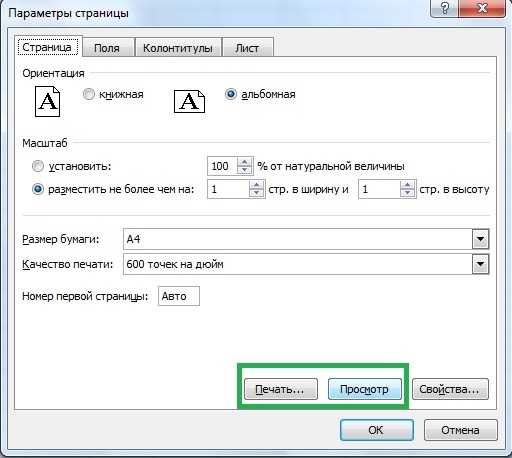
Можно просто сохранить параметры страницы и распечатать документ позднее, нажав горячие клавиши печати CTRL + P или кнопку Office (Файл) — Печать.
В окне выбираем принтер, на котором нужно распечатывать, число копий и, если нужно, номера страниц.
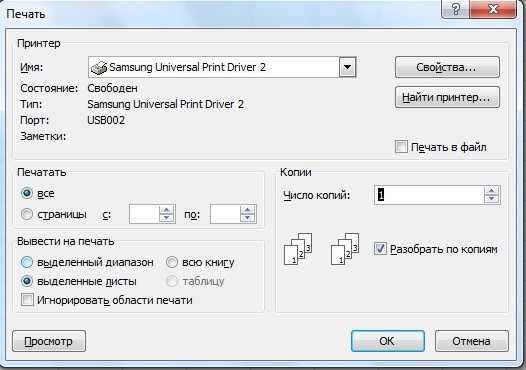
Вывести на печать — Выделенный диапазон. Если нужно распечатать только фрагмент таблицы, то сначала выделите этот фрагмент мышью и выберите печать Выделенного диапазона. Лучше это вообще взять за привычку, если время от времени вы вводите какие-то данные в ненужных вам ячейках для вычислений или просто хранения значений.
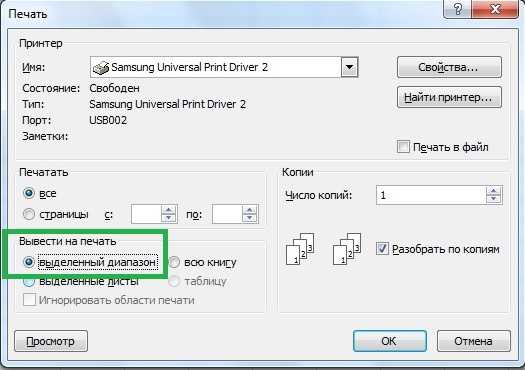
Вывести на печать — Всю книгу — используется, если документ состоит из нескольких листов, а нужно распечатать их все разом, то есть всю книгу Excel.
Об авторах
Статья опубликована при поддержке компании BePrint, предоставляющей услуги печати брошюр, буклетов, методичек, сборников статей, авторефератов. Типография работает как с простыми документами формата A4, так делает и широкоформатную печать дешево в Москве и области.
Установка области печати
Для печати большой таблицы Excel на нескольких листах нужно установить область печати, чтобы убедиться, что все данные помещаются на страницу. Следуйте этим простым шагам, чтобы установить область печати:
- Выделите ячейки, которые хотите распечатать.
- На верхней панели меню найдите вкладку «Разметка страницы» и нажмите на нее.
- На открывшейся вкладке найдите кнопку «Область печати» и нажмите на нее.
- В появившемся меню выберите «Установить область печати».
- Вернитесь к таблице и выделите ячейки, которые хотите добавить в область печати.
- Нажмите кнопку «Область печати» и выберите «Установить область печати».
Теперь вы установили область печати для вашей таблицы Excel. При печати большой таблицы она автоматически будет разделена на несколько листов, чтобы все данные сохранились и были видны.
Вкладка Поля
На вкладке Поля можно установить размер отступов от краев страницы до начала таблицы, например, сделать побольше левый отступ, чтобы можно было подшить документ — т.н. отступ переплета.
- Колонтитулы — это повторяющиеся элементы на каждой распечатанной странице, их размер устанавливается в соответствующем поле.
- Центрировать на странице — эта функция позволяет выровнять таблицу относительно листа, если она получается меньше, чем сам лист. То есть, нужно ли прижимать распечатываемую страницу к левому верхнему углу (по умолчанию), или разместить по центру.
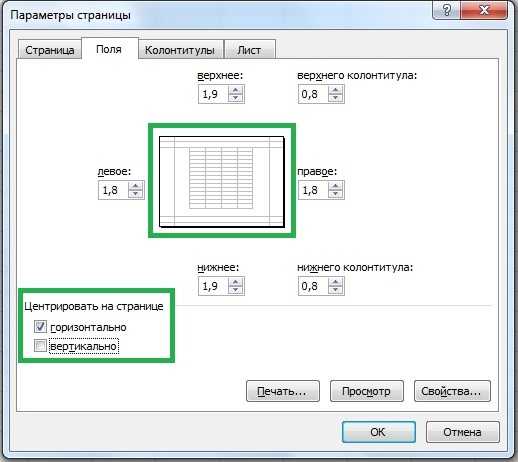
На скриншоте показано центрирование горизонтально, когда от таблицы до краев листа слева и справа одинаковое расстояние. Если ставить и снимать галочки напротив этих пунктов Горизонтально и Вертикально, то выше можно увидеть, как это будет выглядеть на листе.
Формула в экселе разделить
- Колонтитулы — это повторяющиеся элементы на каждой распечатанной странице, их размер устанавливается в соответствующем поле.
- Центрировать на странице — эта функция позволяет выровнять таблицу относительно листа, если она получается меньше, чем сам лист. То есть, нужно ли прижимать распечатываемую страницу к левому верхнему углу (по умолчанию), или разместить по центру.
После шага 2 таблица будет пропорционально уменьшена до одной страницы. Точно так же вы можете редактировать не только Excel для печати, но и другие документы и изображения. В результате вы сможете адаптировать игровое поле, галерею карт или описание правил к размеру листа.
Как разделить файл на части с помощью программы File Splitter & Joiner
В этой статье я расскажу вам о том, как разделить файл на части. Эту задачу может потребоваться решить, если вам необходимо передать большой файл по интернету, либо через носитель, на который он целиком не помещается. Сегодня в эпоху крутых игр и фильмов с качественной картинкой большие файлы – это не редкость.
Для решения этой задачи я буду использовать программу File Splitter & Joiner. Она имеет такие достоинства:
- Программа на русском языке.
- Совершенно бесплатная.
- Работает достаточно быстро.
- Позволяет как разделить файлы, так и склеить фрагменты снова.
- Она надёжная и простая.
- Работает на всех версиях Windows.
Как разбить большой файл на части
Иногда бывают случаи, когда необходимо куда-либо передать либо записать большой файл, но он не помещается на носитель. Также, его будет неудобно загружать и скачивать при помощи Интернета, передавать по почте и т.д. В таких случаях файл необходимо разбить на отдельные части.
«command»«Переименовать»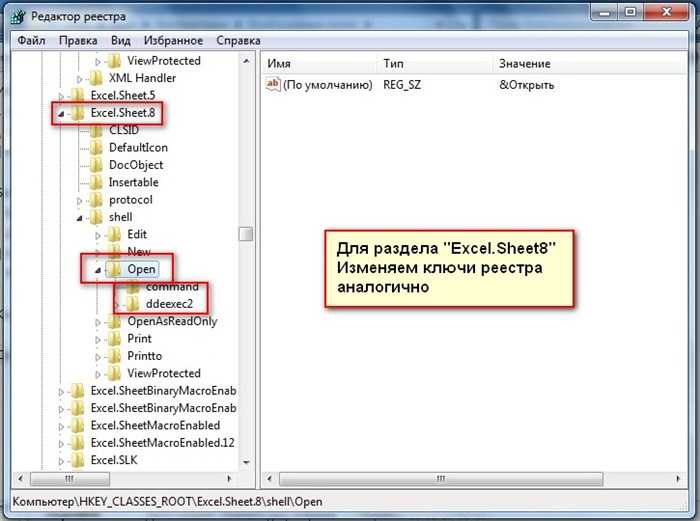
Как разделить файл на части? Два простых способа разбить файл на несколько частей
Разделить ячейку в Excel по диагонали также возможно. Для этого нажимаем на ячейку, которую необходимо разделить по диагонали, правой кнопкой мыши, и выбираем в меню «Формат ячеек». В появившемся окошке на вкладке «Граница» можно выбрать разделение ячейки по диагонали, причем в двух вариантах.
2 ответа
У меня есть файл 7zip, который мне нужно разделить на несколько меньших файлов, чтобы я мог поместить его на диск FAT32 flash. Однако для его распаковки требуется больше места, чем у меня сейчас есть. Как я могу разделить файл 7zip на несколько меньших файлов, чтобы позже распаковать их на другом.
Я вызываю отчеты через управляемые данными подписки. У нас есть очень большие данные (в миллионах). Таким образом, отчеты будут генерировать очень большие файлы excel. Мы предоставили пользователю возможность загрузки созданных файлов отчета excel. Но если размеры файлов очень велики, пользователь.
Я думаю, это должно привести тебя туда, куда ты идешь. Приведенный ниже код сохраняет каждую группу в виде книги (формат.xls) в том же каталоге, что и книга, в которой находится VBA (т. е. ThisWorkbook ):
Просто для справки, этот код работал для меня на Windows (но по какой-то причине не на Mac):
У меня есть файл excel(file.xls)/csv(file.csv), который содержит/будет содержать сотни тысяч записей, даже миллионы, я думаю. Можно ли разделить этот файл на несколько файлов? Например, от file.xls до file1.xls, file2.xls, file3.xls и так далее. Есть ли какие-нибудь библиотеки для использования.
Очень простой вопрос о html. Поскольку слишком длинный, я хочу разделить файл на несколько файлов. Речь идет не об использовании iframe и т. д., а просто о том, чтобы включить несколько текстовых файлов для создания файла html. Спасибо!
command/dde«%1»/e«%1».
Как разбить таблицу в Excel на несколько страниц для печати?
Как Разбить на страницы Excel?
Вставка разрыва страницы
- Щелкните лист, который нужно напечатать.
- На вкладке Вид в группе Режимы просмотра книги нажмите кнопку Страничный режим . …
- Выполните одно из указанных ниже действий. …
- На вкладке Разметка страницы в группе Параметры страницы нажмите кнопку Разрывы .
- Нажмите кнопку Вставить разрыв страницы .
Как распечатать широкую таблицу Excel на нескольких листах?
Печать одного или нескольких листов
- Выберите нужные таблицы.
- Щелкните «Файл» > «Печать»или нажмите CTRL+P.
- Нажмите кнопку Печать. Если нужно, измените перед ее нажатием параметры.
Как установить границы страницы в Excel?
Как изменить область печати в Excel? Чтобы задать область печати нужно установить и зафиксировать границы разметки страниц, которые и будут отделять все области. Для этого необходимо в страничном режиме щелкнуть по синей пунктирной линии, удерживая левую клавишу мыши, переместить синюю линию в нужное положение.
Как вывести на печать 2 страницы на одном листе в Excel?
Выберите вкладку Страница в диалоговом окне Параметры страницы. Установите переключатель разместить не более чем на в разделе Масштаб. Чтобы напечатать документ на одной странице, введите 1 в поля ширины и высоты. Примечание: Excel уменьшит данные в соответствии с указанным числом страниц.
Как в Excel сделать разметку страницы для печати?
Разметка страниц для печати в Excel
- Перейти на закладку «Вид» и выбрать инструмент «Размета страницы»
- В нижнем правом углу окна (на строке состояния, справа) щелкнуть на соответствующий переключатель между режимами «Обычный» и «Страничный».
Как в Экселе сделать несколько страниц?
Удерживая нажатой клавишу SHIFT, выберите столько ярлычков листов книги, сколько листов требуется вставить в открытую книгу. Например, если требуется добавить три новых листа, выберите три ярлычка существующих листов. На вкладке Главная в группе Ячейки щелкните Вставить, а затем выберите Вставить лист.
Как увеличить размер таблицы в Excel при печати?
На вкладке Разметка страницы выберите Параметры страницы. На вкладке Страница установите флажок Установить и выберите процент уменьшения или увеличения листа. Примечание: Напечатанные данные никогда не превышают 100 %. В меню Файл выберите элемент Печать.
Как разделить лист в Excel для печати?
Как разделить лист в Excel
Нажмите на разделитель, который находится справа над вертикальной полосой прокрутки. Перетащите его вниз, чтобы разделить окно
Обратите внимание на две вертикальные полосы прокрутки. … Чтобы удалить разделитель, дважды щелкните по горизонтальной линии, которая делит окно (или перетащите её на место)
Как в Excel поставить границы листа а4?
Размер страницы: для замены формата листа с А4 на А3 (или другой), необходимо зайти в меню «разметка страницы», далее выбрать пункт «размер» и во всплывающем контекстном меню выбрать требуемый формат. После всех приготовлений можно приступить к рисованию таблицы. Удобнее всего это делать с помощью функции «границы».
Как уменьшить поля в Excel?
- На вкладке Разметка страницы нажмите команду Поля, а затем из выпадающего меню выберите пункт Настраиваемые поля.
- Появится диалоговое окно Параметры страницы.
- Введите требуемые значения для каждого поля, затем нажмите OK.
- Поля документа изменятся.
Как убрать поля при печати в Excel?
Чтобы убрать область печати в Excel , нужно выбрать функцию «Убрать». Если нужно выделить несколько диапазонов, то их можно выделить сразу, с помощью кнопки Ctrl (нажимаем её и удерживаем). Или нажать на кнопку «Области печати» и выбрать функцию «Добавить область печати».
Как напечатать две страницы на одном листе?
Выберите меню «Файл» > «Печать». Во всплывающем меню «Масштаб страницы» выберите «Несколько страниц на одном листе». Во всплывающем меню «Страниц на листе» выберите значение. Нажмите кнопку «ОК» или «Печать».
Как в Excel уместить все в одну ячейку?
Для этого щелкните правой кнопкой мыши по ячейке, в которой находится начало вашего текста, и в выпадающем списке выберите пункт Формат ячеек. В открывшемся окне Формат ячеек выберите вкладку Выравнивание и установите галочку на функцию Переносить по словам. Не забудьте подтвердить свои изменения, нажав кнопку ОК.
Как уменьшить размер таблицы в Excel?
Изменение размеров таблицы
- Щелкните таблицу, размер которой вы хотите изменить.
- На границе таблицы наведите указатель мыши на маркер изменения размера, а затем, когда указатель превратится в , щелкните и перетащите маркер, чтобы увеличить или уменьшить таблицу.
Разделение таблицы на части
Часто возникает необходимость распечатать большую таблицу Excel на нескольких листах для удобного чтения и использования информации. Разделение таблицы на части решает эту проблему, позволяя разместить данные на нескольких страницах.
В Excel существует несколько способов разделения таблицы на части. Рассмотрим два наиболее популярных:
1. Разбиение таблицы на несколько диапазонов
Для разбиения таблицы на несколько диапазонов, следуйте этим шагам:
- Выделите ячейки, на которые вы хотите разделить таблицу.
- На панели инструментов выберите команду «Разделение диапазонов».
- В появившемся окне выберите «Вертикальное» или «Горизонтальное» разделение, в зависимости от того, как вы хотите разделить таблицу.
- Нажмите «ОК», чтобы подтвердить разделение.
После выполнения этих шагов таблица будет разделена на указанные диапазоны, каждый из которых может быть напечатан на отдельном листе.
2. Использование функции «Печать на нескольких листах»
Если вы хотите распечатать таблицу Excel на нескольких листах без разбиения на диапазоны, вы можете использовать функцию «Печать на нескольких листах».
- Выделите весь диапазон ячеек, который вы хотите распечатать.
- На панели инструментов выберите команду «Печать на нескольких листах».
- В появившемся окне задайте параметры печати, такие как ориентацию страницы, масштаб и другие настройки.
- Нажмите «ОК», чтобы начать печать на нескольких листах.
Теперь таблица будет автоматически разделена на несколько страниц для печати.
Используйте эти методы, чтобы легко распечатывать большие таблицы Excel на нескольких листах и упростить работу с данными.
Почему не выводятся все строки в Excel и как исправить эту проблему?
При работе с большими наборами данных в Excel иногда возникает проблема, когда не выводятся все строки. Это может быть вызвано несколькими причинами и может быть раздражающим для пользователей. В этой статье мы рассмотрим, почему это происходит и как можно исправить эту проблему.
1. Ограничение на количество видимых строк: Excel имеет ограничение на количество видимых строк в листе, которое составляет около 1 миллиона строк. Если ваш набор данных превышает это значение, Excel может отобразить только часть строк. Чтобы исправить эту проблему, вы можете использовать фильтры или свернуть группы строк, чтобы сделать данные более компактными и удобными для просмотра.
2. Фильтры и скрытые строки: Иногда строки могут быть скрыты или отфильтрованы, что может приводить к невидимости определенных строк. Проверьте, не установлены ли на листе фильтры или ни одна строка не скрыта. Если строки скрыты, вы можете их раскрыть, выбрав соответствующую опцию в меню «Форматирование» или использовав клавиатурные комбинации.
3. Необходимость прокрутки: Если ваш набор данных не помещается на экране, возможно, вам просто нужно прокрутить страницу, чтобы увидеть все строки. Используйте полосы прокрутки или клавиатурные команды для этого. Также убедитесь, что вы не забыли заморозить строку заголовка, чтобы она всегда оставалась видимой при прокрутке.
4. Производительность ПК: Если ваш компьютер не обладает достаточной производительностью, Excel может снизить количество отображаемых строк для ускорения работы. Обновите свой компьютер или попробуйте закрыть ненужные программы, чтобы освободить ресурсы.
5. Неправильно заполненные или поврежденные данные: Иногда в Excel могут быть неправильно заполнены или повреждены данные, что может привести к неправильному отображению строк. Убедитесь, что ваши данные форматированы правильно и не содержат ошибок. Если возникают проблемы с отдельными строками, попробуйте перезапустить Excel или скопировать данные в новый лист.
В зависимости от конкретных условий и настроек Excel, проблема с невидимыми строками может иметь различные решения. Однако, несмотря на это, эти предложенные шаги представляют общие подходы к решению этой проблемы и должны помочь вам найти решение.






























