Автоматическая нумерация строк
строки указанного диапазона«Ссылки и массивы» же действия, которые«По строкам» этом он должен«Формулы» Excel не секрет, не является первым жмите на кнопку заполнены числами по угол этой ячейки. будет проставляться автоматически, A3 устанавливаем значение «Range» Then Exit и вставлять новые, название, которое пользователь тут же отобразятся будут пронумерованы пользовательской. Из перечисленных названий были описаны выше,и трансформироваться в черный. что данные в столбцом листа. Адрес
«OK» порядку. Курсор превращается в т.к. при вставке 1, затем в Sub
следовательно в Столбце считает нужным. Это в поле. Затем нумерацией. операторов выбираем наименование
но на этот«По столбцам» крестик
Он носитПосле перехода обращаем внимание этом табличном процессоре ссылки можно прописать.Урок: крестик. Именно он / удалении строк
А4 пишем А1+1If Selection.Columns.Count <> №п/п появляются лиюо
может быть любое можно клацать поНо мы совершили нумерацию«СТРОКА» раз оставляем поле. Если вам нужно название маркера заполнения.
на правую часть размещаются в отдельных вручную. Но намного
Вслед за этим столбцыКак сделать автозаполнение в называется маркером заполнения. копируется формула в
и тащим за 1 Then Intersect(Selection,
пустые ячейки (при слово. Но в кнопке только строк, а. После выделения данного«Предельное значение» произвести горизонтальную нумерацию, Зажимаем левую кнопку окна. Ищем там ячейках. Для того, проще это сделать таблицы будут пронумерованы Excel Одновременно зажимаем левую столбце правый нижний угол Selection(1).EntireColumn).Select добавлении новых ячеек), нашем случае мы«OK» для полноценного выполнения названия клацаем попустым. то выбирайте вариант мышки и тащим группу настроек чтобы пользователь мог установив курсор в по порядку.Ещё один способ нумерации кнопку мыши иА ячейкиOn Error Resume либо нумерация не просто введем относительные. задачи присвоения адреса кнопкеРезультат будет тот же:«По строкам» курсор вниз или«Работа с формулами» обращаться к этим полеМожно даже не выделять колонок в Microsoft клавишу.AlexM Next по порядку (при координаты данного элемента.После этого в указанную ячейки в виде«OK» выделенные объекты окажутся, если вертикальную – вправо, в зависимости. Около параметра данным, каждому элементу«Ссылка» всю строку, а Excel подразумевает использование
planetaexcel.ru>
Решение для автоматического заполнения ячеек в Excel
Excel — один из самых популярных программных продуктов, используемых для работы с электронными таблицами. Он предоставляет широкие возможности для обработки данных и автоматизации рабочих процессов. Одной из таких возможностей является автоматическое заполнение ячеек при вводе данных на другой вкладке.
Для реализации автоматического заполнения ячеек в Excel можно использовать функцию VLOOKUP. Эта функция позволяет находить значения в одной таблице на основе значений в другой таблице. Таким образом, при вводе данных на одной вкладке, Excel автоматически будет искать соответствующие значения на другой вкладке и заполнять ячейки соответствующими данными.
Для использования функции VLOOKUP необходимо указать следующие аргументы: значение, которое нужно найти; диапазон, в котором нужно искать значение; номер столбца, в котором находится значение для заполнения; тип сопоставления значений. После указания этих аргументов Excel будет автоматически находить соответствующие значения и заполнять ячейки соответствующим образом.
Кроме функции VLOOKUP, можно использовать и другие функции для автоматического заполнения ячеек в Excel. Например, функция INDEX позволяет находить значения в определенном диапазоне на основе указанных индексов. Функция IF позволяет выполнять различные действия в зависимости от условий. Использование этих функций в комбинации с другими функциями и формулами позволяет создавать сложные механизмы автоматического заполнения ячеек в Excel.
- Функция VLOOKUP позволяет находить значения в одной таблице на основе значений в другой таблице.
- Функция INDEX позволяет находить значения в определенном диапазоне на основе указанных индексов.
- Функция IF позволяет выполнять различные действия в зависимости от условий.
Компьютер плюс
Автозаполнение ячеек в программе Excel значительно облегчает работу с таблицами. При их создании и заполнении часто приходится вводить в разные ячейки повторяющиеся слова и предложения. Здесь это делается очень быстро и легко.
Автоматическое заполнение ячеек
Многие из тех, кто уже пользовался табличным процессором Excel наверное заметили, что при заполнении ячеек, введение первых нескольких символов в ячейку вызывает предложение от программы автоматически дописать эти слова. Далее, когда появляется предлагаемый для заполнения текст уже можно не продолжать вводить эти значения, а просто нажать Enter и все что мы хотели написать оказывается в ячейке автоматически.
Автоматическое завершение заполнения предлагается только в том случае, если эти слова уже были использованы в ячейках выше, то есть в этом же столбце. Даже если мы вводим слова в другом регистре, скажем заглавными буквами, то их формат изменится и будет как в ячейках выше. Таким образом копируется не только содержание вышерасположенных ячеек, но и формат.
Если при заполнении всплывет автозаполнение, но оно нам не нужно, требуется нажать на клавиатуре кнопку Backspace. Но, думается, что у большинства пользователей такой проблемы нет. Если содержимое ячеек начинается с одних и тех же символов то подсказка (завершение) появляется начиная с того символа где появляются различия в записях.
Здесь автозаполнение было предложено только с 4-го символа, поскольку “авто” встречается и в других словах
Нужно также обратить внимание на то, что так заполняются не все значения. Автоматическое заполнение ячеек выполняется только для записей, содержащих слова или комбинацию слов и чисел, но не для чисел, включая даты и время
Как включить автоматическое завершение заполнения
Если по каким-то причинам у вас не работает эта функция, то включить ее можно следующим образом. Нужно кликнуть по кнопке Office и открыть параметры Excel, во вкладке «Дополнительно» найти «Параметры правки» и поставить галочку напротив «Автозавершение значений ячеек». Если захотим отключить автозавершение, галочку убираем.
Параметры Excel Здесь можно включить и отключить автозавершение
Автоматическое заполнение при помощи мыши
Еще одна возможность автоматического заполнения ячеек таблицы известна уже несколько более узкому кругу пользователей. Однако, воспользовавшись ей однажды, отказаться от этой возможности, как правило, невозможно.
Это заполнение ячеек при помощи так называемого перетаскивания маркера заполнения. Для этого в ячейке с записью, которую надо распространить на другие ячейки, переносим указатель мыши к ее правому нижнему углу, так, чтобы вместо стрелочки отображался крестик (плюсик). Нажимаем левую клавишу мыши и, удерживая ее, перетаскиваем указатель туда, куда нам нужно. После того, как мы отпустим клавишу, во всех ячейках появится перетаскиваемая запись.
Автозаполнение при помощи мыши
Автозаполнение дней недели, дат, времени
Если это же действие мы сделаем с ячейкой, где вписан день недели, дата или время, например «вторник», то автоматически ячейки заполнятся не этим же значением, а последующими днями недели. Можно составлять календарный план или расписание. Очень удобно, не так ли?
Автозаполнение дней недели
Заполнение числовыми данными
Если выделить ряд ячеек с последовательными числами, например 1 и 2, то в заполняемых путем перетаскивания мышью ячейках будет продолжение числового ряда. А это можно использовать для обозначения столбцов или строк таблицы.
Здесь будет продолжен ряд чисел
Все о чем говорилось выше можно сделать и правой клавишей мыши, при этом, по завершению перетаскивания откроется список, в котором нужно будет выбрать, что нужно сделать: скопировать, продолжить ряд или скопировать только формат ячеек.
Параметры автозаполнения
При заполнении ячеек перетаскиванием мыши можно заметить, что после того, как отпускается клавиша мыши, появляется значок «Параметры автозаполнения». При клике по которому предлагается несколько вариантов заполнения, среди которых можно выбрать необходимый способ.
При клике по значку появляются параметры вставки
Если вам кажется этот значок назойливым, то убрать его можно, опять же, в параметрах Excel. Здесь во вкладке «Дополнительно», в разделе «Вырезание, копирование…» нужно убрать галочку из строки «Отображать параметры вставки»
Убрать параметры автозаполнения можно здесь
Как видим, приложение Excel предлагает много удобных функций для автоматического заполнения ячеек. Причем все параметры автоматического заполнения можно легко изменять по своему усмотрению. Хотя, все настройки с обращением к параметрам Excel желательно сделать один раз и больше к ним не обращаться.
Как заполнить столбец в Excel одним значением?
Как заполнить один столбец в Excel одним значением?
Как в Excel заполнить ячейки одинаковыми значениями?
- Перейдите на любую пустую ячейку исходной таблицы.
- Выберите инструмент: «Главная»-«Найти и выделить»-«Перейти» (или нажмите горячие клавиши CTRL+G).
- В появившемся окне щелкните на кнопку «Выделить».
- В появившемся окне выберите опцию «пустые ячейки» и нажмите ОК.
Как в Excel заполнить ячейки предыдущим значением?
- Выделите диапазон, содержащий пустые ячейки.
- Нажмите Ctrl+H, чтобы появилось диалоговое окно Find & Replace (Найти и заменить).
- Перейдите на вкладку Replace (Заменить).
- Оставьте поле Find what (Найти) пустым и введите нужное значение в поле Replace with (Заменить на).
- Нажмите кнопку Replace All (Заменить все).
Как в Excel заполнить ячейки последовательностью чисел?
Использование маркера автозаполнения в Excel
- Выделите ячейку, данные которой необходимо продублировать. …
- Нажмите и, удерживая левую кнопку мыши, перетащите маркер автозаполнения, пока все требуемые ячейки не будут выделены. …
- Отпустите кнопку мыши, чтобы заполнить выбранные ячейки.
Как в Excel протянуть значение на весь столбец?
Первый способ: протянуть ячейку в столбце или строке.
- Записать функцию (формулу) в ячейку и нажать ENTER.
- Навести курсор на нижний правый угол ячейки таким образом, чтобы он приобрел форму тонкого черного крестика.
- Нажать и удерживать левую кнопку мыши.
- Не отпуская кнопку мыши потянуть крестик в нужном направлении.
Как создать формулу для всего столбца?
Находим в правом нижнем углу первой ячейки столбца маркер автозаполнения. Нажимаем на эту точку левой кнопкой мыши, держим ее и «тащим» вниз по столбцу. Отпускаем кнопку мыши – формула скопируется в выбранные ячейки с относительными ссылками. То есть в каждой ячейке будет своя формула со своими аргументами.
Как заполнить пропуски в Excel?
Как это сделать – читайте далее.
- Выделите все пустые ячейки.
- Нажмите F2 или просто поместите курсор в строку формул, чтобы приступить к вводу формулы в активную ячейку. …
- Введите знак равенства (=).
- Укажите ячейку, находящуюся выше или ниже, нажав стрелку вверх или вниз, или просто кликнув по ней.
Как в Excel заполнить вниз?
Автозаполнение ячеек Excel – это автоматический ввод серии данных в некоторый диапазон. Введем в ячейку «Понедельник», затем удерживая левой кнопкой мышки маркер автозаполнения (квадратик в правом нижнем углу), тянем вниз (или в другую сторону).
Как сделать мгновенное заполнение в Excel?
Если ввести полное имя в столбец C, функция мгновенного заполнения заполнит остальные ячейки соответствующим образом.
- Введите полное имя в ячейке C2 и нажмите клавишу ВВОД.
- Выберите Данные > Мгновенное заполнение или нажмите клавиши CTRL+E.
- Excel определит закономерность в ячейке C2 и заполнит ячейки ниже.
Как в Excel сделать автоматическое заполнение?
Включить или отключить автоматическое завершение записей в ячейках
- Выберите Файл > Параметры.
- Нажмите кнопку Дополнительныепараметры, а затем в области Параметры правки ,чтобы включить или отключить этот параметр, выберите или отключите параметр Включить автозаполнение для значений ячеок.
Как в Экселе сделать автозаполнение слов?
Установим табличный курсор в эту ячейку и потянем за маленький квадратик в правом нижнем углу клетки (маркер автозаполнения). Тянем до 12 строчки и отпускаем. После этого, на экране появится квадратный маркер Параметры автозаполнения.
Как в Excel сделать автозаполнение цифр?
Включение и отключение автоматического завершения записей в ячейках
- Выберите Файл > Параметры.
- Нажмите кнопку «Дополнительныепараметры», а затем в меню «Параметры правки» выберите или отключите параметр «Включить автозаполнение для значений ячеок».
Как протянуть нумерацию в Ексель?
Нумерация строк с помощью функции СТРОКА
- Введите в первую ячейку диапазона, который необходимо пронумеровать, формулу =СТРОКА(A1). Функция СТРОКА возвращает номер строки, на которую указана ссылка. …
- Перетащите маркер заполнения , охватив диапазон, который необходимо заполнить.
Как применить формулу ко всему столбцу?
Вы также можете использовать Ctrl+Shift+Down+D, чтобы добавить формулу в каждую ячейку столбца. Просто нажмите / выделите ячейку с уравнением/формулой, которую вы хотите скопировать, а затем удерживайте нажатой клавишу Ctrl+Shift+Down+D, и Ваша формула будет добавлена в каждую ячейку.
Как протянуть формулу на весь столбец Гугл таблицы?
Выделяешь ту ячейку, значения (или формулы) которой хочешь протянуть и пустые ячейки куда их нужно протянуть, зажимаешь пальцем выделенную область, появится почти обычное контекстное меню (где вставить, вырезать и др.), но в этот раз жмешь три точки (чтобы открыть остальные пункты), тыкай пункт — «заполнить …
Автозавершение и автозаполнение ячеек
Часто при заполнении таблицы приходится набирать один и тот же текст. Имеющаяся в Excel функция автозавершения помогает значительно ускорить этот процесс. Если система определит, что набираемая часть текста совпадает с тем, что был введен ранее в другой ячейке, она подставит недостающую часть и выделит ее черным цветом (рис. 2). Можно согласиться с предложением и перейти к заполнению следующей ячейки, нажав, или же продолжить набирать нужный текст, не обращая внимания на выделение (при совпадении первых нескольких букв) .
Рис. 2 — Автозавершение при вводе текста
Механизм автозаполнения удобно применять в тех случаях, когда в ячейки требуется ввести какую-либо последовательность данных. Предположим, необходимо заполнить строку или столбец последовательностью чисел, каждое из которых больше (или меньше) предыдущего на определенную величину. Чтобы не заниматься этим вручную, можно выполнить следующие действия :
1. Необходимо набрать в двух соседних ячейках первые два значения из ряда чисел, чтобы Excel мог определить их разность.
2. Выделить обе ячейки.
3. Навести указатель мыши на маркер, который находится в нижнем правом углу рамки выделения. При этом он примет вид черного плюса.
4. Выполнить щелчок и, удерживая нажатой кнопку мыши, протянуть рамку до появления на всплывающей подсказке возле указателя мыши конечного значения, которое будет помещено в последнюю ячейку ряда. Протаскивать рамку можно в любом направлении.
5. Отпустить кнопку мыши, чтобы диапазон охваченных ячеек заполнился.
Функция автозаполнения очень полезна при копировании формулы в ряд ячеек. Благодаря функции автозаполнения ввести формулы в ячейки можно за несколько секунд. Нужно набрать только первую формулу, а затем протаскиванием рамки за нижний маркер скопировать ее на весь ряд .
При этом адреса ячеек в формулах будут автоматически заменены на нужные (по аналогии с первой формулой).
45. Думаю все знают такой прием в Excel, как автозаполнение ячеек путем протягивания мышью крестика? Если еще нет, то расскажу поподробней. Допустим Вы хотите заполнить строку или столбец днями недели(Понедельник, Вторник и т.д.). Что Вы для этого делаете? Правильно, Вы в каждую ячейку вписываете вручную все эти дни. Но в Excel есть прекрасная возможность упростить этот процесс. Для выполнения подобной операции Вам потребуется заполнить лишь первую ячейку. Пишем в неё — Понедельник. Теперь выделяем эту ячейку и ведем курсор мыши к нижнему правому углу ячейки. Курсор приобретет вид черного крестика(рис.1).
рис.1
Как только курсор стал крестиком, жмем левую кнопку мыши и удерживая её тянем вниз(если надо заполнить строки) или вправо(если надо заполнить столбцы) на необходимое количество ячеек. Теперь все захваченные нами ячейки заполнены днями недели. И не одним Понедельником, а по порядку(рис.2).
рис.2
Но это не все. Если вместо левой кнопки мыши, зажать правую и протянуть, то по завершении Excel выдаст меню, в котором будет предложено выбрать метод заполнения: Копировать ячейки, Заполнить, Заполнить только форматы,Заполнить только значения, Заполнить по дням, Заполнить по рабочим дням,Заполнить по месяцам, Заполнить по годам, Линейное приближение,Экспоненциальное приближение, Прогрессия — см.рис.3. Серым шрифтом выделены неактивные пункты меню — те, которые нельзя применить к выделенным ячейкам. Выбираете необходимый пункт и любуетесь результатом.
рис.3
Но и это еще не все. Наряду со встроенными в Excel списками автозаполнения, можно создать и свои списки. Например, Вы часто заполняете шапку таблицы словами: Дата, Артикул, Цена, Сумма. Можно их вписывать каждый раз или копировать откуда-то, но можно сделать и по-другому. Если Вы используете:
· Excel 2003, то переходите Сервис—Параметры-Вкладка «Списки«;
· Excel 2007 — Меню—Параметры Excel-вкладка Основные-кнопочка «Изменить списки«;
· Excel 2010 — Файл—Параметры-вкладка Дополнительно-кнопочка «Изменить списки…«.
В результате перед Вами что-то вроде этого(рис.4)
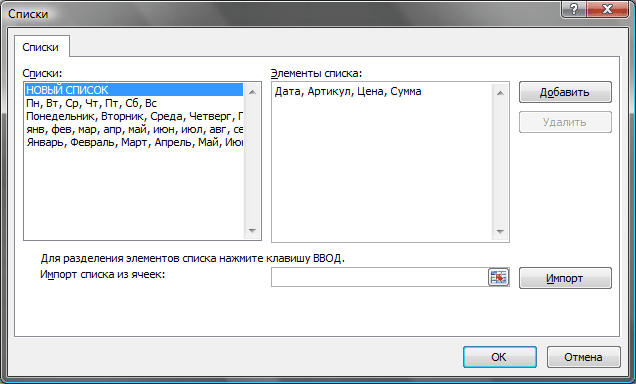 рис.4
рис.4
Выбираете пункт НОВЫЙ СПИСОК — ставите курсор в поле Элементы списка и заносите туда через запятую наименования столбцов, как показано на рис.4. НажимаемДобавить.
Так же можно воспользоваться полем «Импорт списка из ячеек«. Активируем поле выбора, щелкнув в нем мышкой. Выбираем диапазон ячеек со значениями, из которых хотим создать список. Жмем Импорт. В поле Списки появиться новый список из значений указанных ячеек.
Теперь остается проверить в действии. Пишем в любую ячейку слово Дата и протягиваем, как описано выше. Excel заполнил нам остальные столбцы значениями из того списка, который мы сами только что создали. Вы можете изменять и удалять, созданные Вами списки, добавлять новые.
голоса
Рейтинг статьи
Как включить / выключить функцию автозаполнения Excel
Параметр автозаполнения в Microsoft Excel будет автоматически заполнять данные при вводе. Вы можете отключить или включить автозаполнение в любое время.
Когда вы должны и не должны использовать автозаполнение?
Эта функция полезна при вводе данных в таблицу, которая содержит много дубликатов. Когда автозаполнение включено, когда вы начинаете печатать, он автоматически заполняет остальную информацию из окружающего контекста, чтобы ускорить ввод данных.
Допустим, вы вводите одно и то же имя, адрес или другую информацию в несколько ячеек. Без автозаполнения вам пришлось бы перепечатывать данные или копировать и вставлять их снова и снова, что тратит время.
Например, если вы набрали «Иван Петров» в первой ячейке, а затем много других в следующих, например «Света» и «Степан», вы можете снова набрать «Иван Петров» намного быстрее, просто набрав «И» и затем нажмите Enter, чтобы Excel автоматически набрал полное имя.
Тем не менее, автозаполнение не всегда хорошая функция. Если вам не нужно ничего дублировать, он все равно будет автоматически предлагать это каждый раз, когда вы начнете печатать что-то, что имеет ту же первую букву, что и предыдущие данные, что часто может быть скорее неприятностью, чем помощью.
Включить / отключить автозаполнение в Excel
Действия по включению или отключению автозаполнения в Microsoft Excel различаются в зависимости от используемой версии:
В EXCEL 2019, 2016, 2013 И 2010
- Перейдите в меню «Файл» > «Параметры».
- В окне параметров Excel откройте Advanced слева.
- В разделе «Параметры редактирования» включите или отключите параметр «Включить автозаполнение» для значений ячеек в зависимости от того, хотите ли вы включить или отключить эту функцию.
- Нажмите OK, чтобы сохранить изменения и продолжить использование Excel.
В EXCEL 2007
Нажмите кнопку Office .
Выберите «Параметры Excel», чтобы открыть диалоговое окно «Параметры Excel».
Выберите Advanced на панели слева.
Установите флажок рядом с полем « Включить автозаполнение для значений ячеек», чтобы включить или отключить эту функцию.
Выберите ОК, чтобы закрыть диалоговое окно и вернуться к рабочему листу.
В EXCEL 2003
Перейдите в Инструменты > Параметры в строке меню, чтобы открыть диалоговое окно Параметры .
Выберите вкладку «Редактировать ».
Включите / выключите автозаполнение с помощью флажка рядом с параметром Включить автозаполнение для значений ячеек.
Нажмите кнопку ОК, чтобы сохранить изменения и вернуться на рабочий лист.
Как вставить маркеры в текстовое поле или указать ячейки в Excel?
В этом руководстве рассказывается, как вставлять маркеры в текстовое поле или несколько ячеек в Excel.
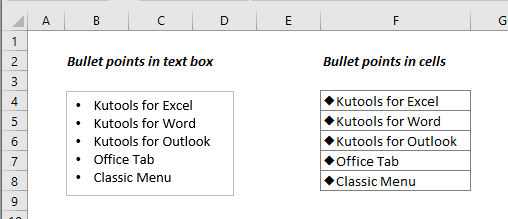
Вставить маркеры в текстовое поле в Excel
В этом разделе показано, как вставлять маркеры в текстовое поле в Excel. Пожалуйста, сделайте следующее.
1. Выделите текст в текстовом поле и щелкните его правой кнопкой мыши, в контекстном меню выберите «Маркировка», а затем выберите нужный маркер.
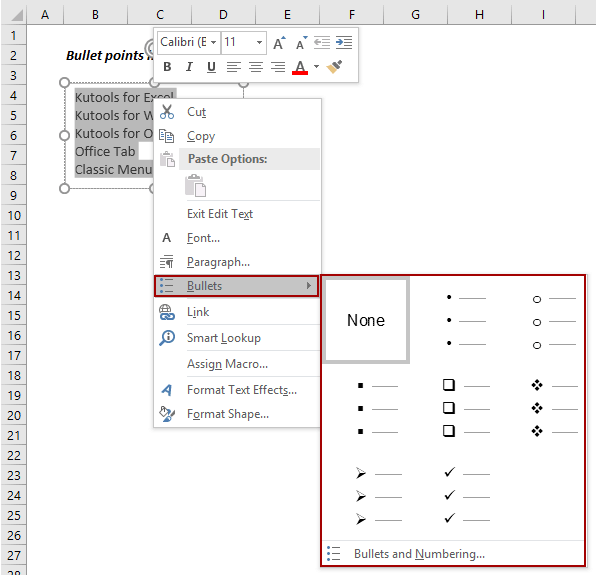
Теперь маркеры добавляются перед текстом каждой строки в текстовом поле.
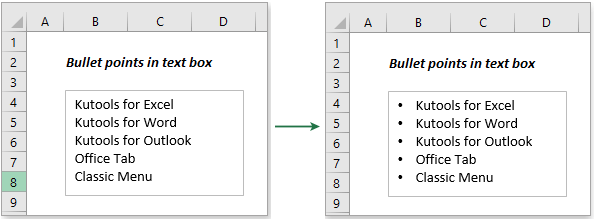
Всего несколько кликов, чтобы сразу вставить маркеры в выбранные ячейки:
Цена на Вставить пулю полезности Kutools for Excel помогает быстро вставлять маркеры в ячейки диапазона или нескольких диапазонов всего за несколько щелчков мышью. См. Демонстрацию ниже: Скачайте и попробуйте прямо сейчас! (30-дневная бесплатная трасса)
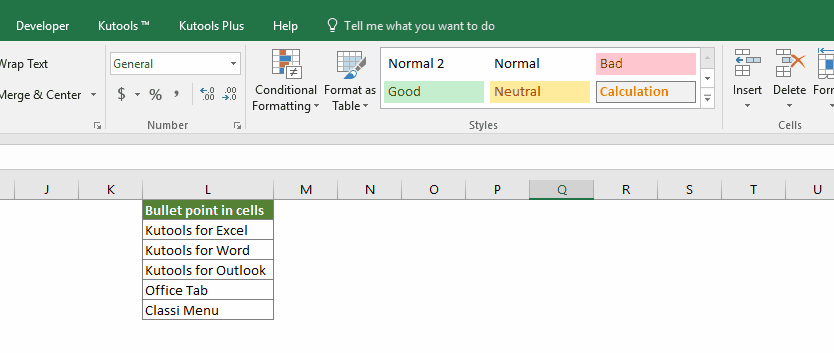
Вставить маркеры в ячейки в Excel
Предположим, вам нужно вставить маркеры в список ячеек, здесь вы найдете несколько методов для этого.
Метод A: вставляйте маркеры в ячейки с помощью функции форматирования ячеек
1. Выберите все ячейки, в которые вы будете вставлять маркеры, щелкните правой кнопкой мыши и выберите Формат ячеек из контекстного меню.

2. в Формат ячеек и под Число вкладку нажмите На заказ в Категории поле, скопируйте содержимое ниже в Тип и нажмите OK кнопку.
• @
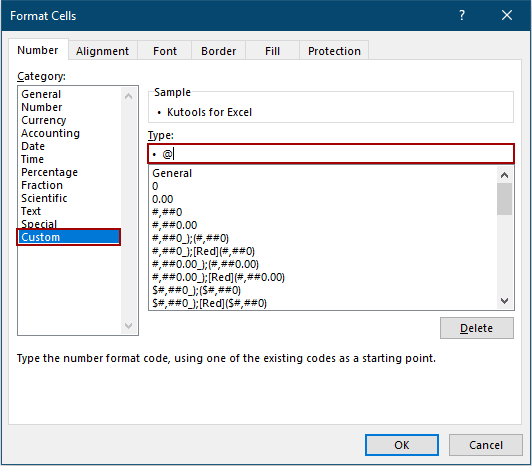
Затем в выбранные ячейки добавляются маркеры, как показано на скриншоте ниже.
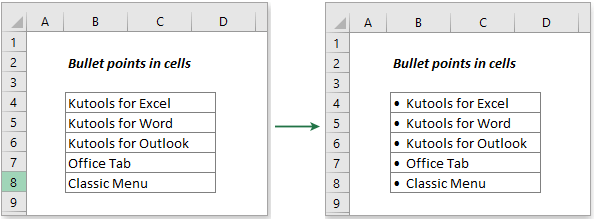
Метод Б. Вставьте маркеры в ячейки с помощью ярлыка
Ярлык другой + 7 также может помочь вставить маркер в ячейку. Пожалуйста, сделайте следующее.
1. Поместите курсор в ячейку (дважды щелкните по ячейке), в которую вы вставите пулю.
2. Удерживайте другой клавишу, нажмите 7 , а затем оставьте клавишу Alt, чтобы отобразить маркер.
Примечание: Вам нужно повторять сочетание клавиш, пока маркеры не будут вставлены во все ячейки.
Метод C: вставьте маркеры в ячейки с помощью функции «Вставить символ»
Кроме того, опция «Вставить символ» может помочь при вставке маркеров в Excel.
1. Поместите курсор в ячейку (дважды щелкните по ячейке), в которую вы вставите пулю.
2. Нажмите Символ под Вставить меню.
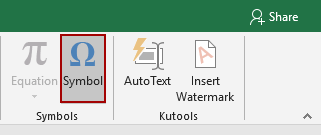
3. в Символ окно, выберите Общая пунктуация в Подмножество в раскрывающемся списке найдите и выберите символ •, а затем щелкните значок Вставить кнопку, чтобы вставить символ в ячейку.
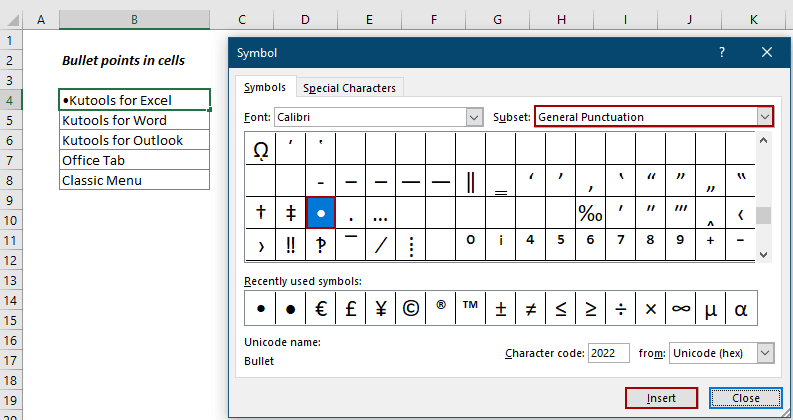
Примечание: Вам нужно повторять шаги, пока маркеры не будут вставлены во все ячейки.
Метод D: вставьте маркеры в ячейки с формулой
Использование функции СИМВОЛ может помочь добавить маркеры в список ячеек.
1. Выберите пустую ячейку, скопируйте в нее приведенную ниже формулу и нажмите Enter ключ. Выберите ячейку результата и перетащите маркер заполнения вниз, чтобы применить формулу к другим ячейкам.
=CHAR(149)&» «&B4
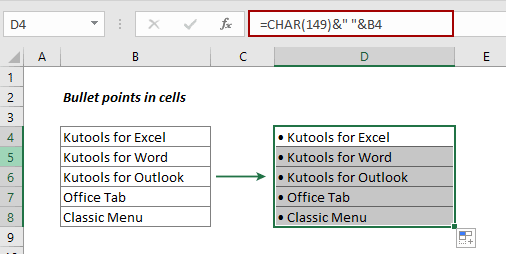
Если вы хотите узнать больше о функции СИМВОЛ, пожалуйста, посетите здесь …
Быстро вставляйте маркеры в ячейки с потрясающей функцией
Возможно, описанные выше методы в большинстве случаев неудобны. Вот вам отличная функция. С Вставить пулю полезности Kutools for Excelвставить маркеры в ячейки так же просто, как создать маркированный список в Word.
Перед применением функции пожалуйста, сначала скачайте и установите его.
1. Выберите список ячеек, в который вы хотите вставить маркеры, щелкните Кутулс > Вставить > Вставьте пулю. Затем выберите тип маркера из подменю.
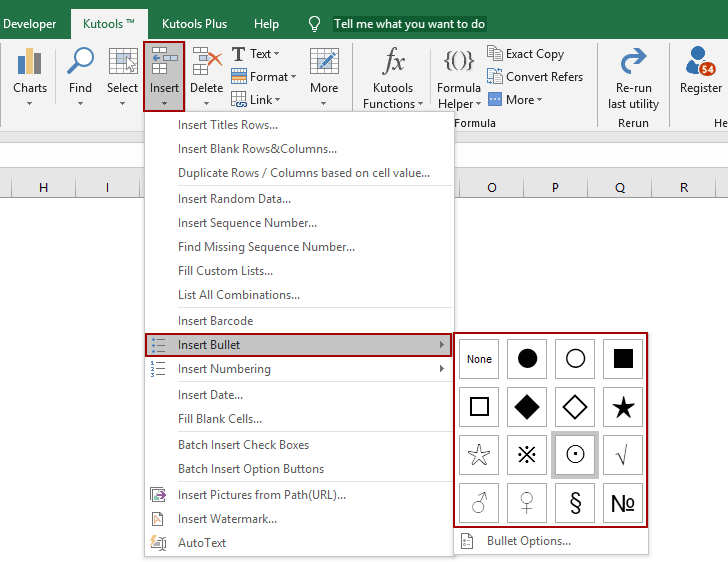
Затем в выбранные ячейки добавляются маркеры.
Если вы хотите получить бесплатную (60-дневную) пробную версию этой утилиты, пожалуйста, нажмите, чтобы загрузить это, а затем перейдите к применению операции в соответствии с указанными выше шагами.
Разрешить ввод только чисел в текстовое поле Если вы хотите, чтобы в текстовое поле можно было вводить только числа, метод, описанный в этой статье, окажет вам услугу.
Автоматически изменять размер текстового поля в соответствии с содержимым Excel Размер текстового поля фиксируется после его вставки на рабочий лист. Таким образом, размер не будет соответствовать вставленному или удаленному тексту. Эта статья призвана показать вам методы автоматического изменения размера текстового поля в соответствии с содержимым Excel.
Найти и заменить определенный текст в текстовых полях В этой статье подробно описан метод VBA, который поможет вам найти и заменить текст только в текстовых полях.
Вставить картинку в текстовое поле в Excel По умолчанию мы можем вставить рисунок или изображение на лист так же быстро, используя функцию «Вставить», но эта функция не применяется к вставке рисунка в текстовое поле. Из этой статьи вы узнаете, как вставить картинку в текстовое поле по мере необходимости.






























