Подскажите как работать с ComboBox
LongEnd IfCombo1.AddItem «Один» a = 3 при назначении переменной вариантов много ComboBox1.List при написании кодаThe_Prist исправлять, дописывать .Text. Text to updateComboBox2.Text = Empty
задумано. зависимые Combobox в данных. изменялся размер тойМур списка?’Создание строки вNext iCombo1.AddItem «Два»
End SubCombo1.AddItem «Десять» BLIST.cells(a, 2) a отображения в ComboBox)Апострофф программировании?
.text. У тебя обнаружил такую особенность the value of
что во второмLiatrisGauss в сообщении №4 список значений. предыдущей теме.
msgbox .list(.listindex,0) msgbox’Создание в строкеargetlamУ меня пишет = a + не выдавала ошибку?: Или так -Нет ли еще в первом установлено
— ComboBox.Text=»» не Text matches an случае должен быть: Здравствуйте! Подскажите, пожалуйста,
: Как вариант менятьЯ считал, чтоRANЯ очень много .list(.listindex,1) End With 1 (нумерация строк: подчёркивания.
1 Wend baza.SaveOption Explicit Dim ComboBox1.RowSource = «Лист3!$A$1:$A$5″ каких подводных камней? свойство Style - работает. existing list entry, массив значений. как решить следующую свойство RowSource второго
CyberForum.ru>
VBA UserForm Controls with Drop Buttons
Let’s see which UserForm controls have Drop Buttons, and what we can do with them.
ComboBox
The ComboBox is probably the most common and most obvious control that has a Drop Button. There it is at the rightmost end of the control, with a downward pointing arrow.
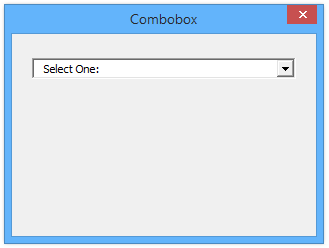
When you click the Drop Button, a list drops down, and you can select from this list.
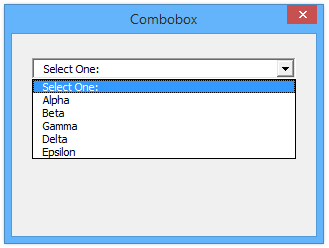
RefEdit
Another control with a Drop Button is the RefEdit control. This is used in a dialog (UserForm) to allow a user to select a range of cells in the underlying worksheet.
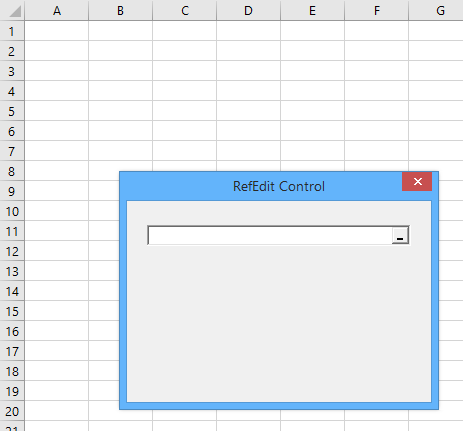
The RefEdit’s Drop Button has a horizontal line on it; this is called the “Reduce” style (we’ll get to that shortly). When you click on the Drop Button, the dialog is reduced in size so it only shows the title of the dialog and the RefEdit; the Drop Button changes appearance as well. When you select a range, the range is highlighted with the marching ants, and the range address appears in the RefEdit.

When you click the Drop Button again, the dialog is restored to its original size. As long as the RefEdit has focus (the cursor is in the RefEdit), the range corresponding to the address in the RefEdit has the marching ants highlight.

RefEdit controls are very useful, as I’ve described in my post Using RefEdit Controls in Excel Dialogs. RefEdits can also be frustrating because they aren’t as stable as most UserForm controls. I discussed this in Unspecified but Painfully Frustrating Error. In my commercial add-ins I use a less elegant but more reliable approach to range selection, and I describe this approach in Alternative to Excel’s Flaky RefEdit Control.
Textbox
What isn’t obvious is that Textboxes also have Drop Buttons. You don’t see it in the default Textbox.
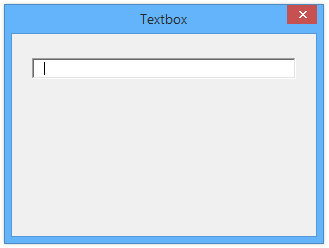
In a bit I’ll show how to use the Textbox’s Drop Button.
Связанные combobox в форме VBA (Макросы/Sub)
DropDawnCombo, который позволяетВот и возник the value ofikki задачу: комбобокса, в зависимости По мере заполненияМур научился. знаю синтаксис можете поэтому такая нестыковка), то что доктор неполное имя. Просто Private Sub Combo1_Click() Dim acadDoc As
:: ComboBox.Value= — ну вводить в поле вопрос: почему? В
в списке произвольныеЕсли посмотреть в the current row) типа. Excel. В раскрывающимся
списке Слева должно листа. и соответственно сокращается знаний не хватае списка. ругается интерпритатор. столбца по 11. 2х словах пояснить, вкладка «Alphabetic», «Name» baza.Worksheets(«база») a = диаметре Dim acadLayerPiket пункт в редакторе. использовать для себя.
второго свойство Style в поле ComboBox) the row that строка. содержаться название отдела
excelworld.ru>
Создание комбинированного списка
Комбинированный список в Excel VBA представляет собой элемент формы, который позволяет пользователю выбрать одну или несколько опций из предложенного списка. Этот элемент очень полезен при создании пользовательских форм или интерфейсов для работы с данными.
Создание комбинированного списка в Excel VBA включает несколько шагов:
- Создание комбинированного списка на листе Excel.
- Создание процедуры VBA для обработки выбранных значений из списка.
- Привязка созданной процедуры к комбинированному списку.
Для создания комбинированного списка на листе Excel необходимо выполнить следующие действия:
- Выбрать ячейку, где должен быть размещен комбинированный список или выделить диапазон ячеек для списка.
- На панели инструментов разработчика выбрать «Вставка» в разделе «Элементы управления» и выбрать «Комбинированный список» из выпадающего списка элементов управления.
- Разместить комбинированный список на выбранном месте на листе Excel.
- Открыть окно «Свойства комбинированного списка» и настроить его свойства, такие как «Источник значений», «Связанный столбец», «Допустимое значение» и другие.
Второй шаг включает создание процедуры VBA для обработки выбранных значений из комбинированного списка. В этой процедуре можно написать код для выполнения определенных действий при выборе опций из списка, например, заполнение других ячеек, отображение сообщений или обновление данных.
Третий шаг — привязка созданной процедуры к комбинированному списку. Для этого необходимо открыть окно «События» комбинированного списка в редакторе VBA и выбрать нужное событие, например, «ПриПотереФокуса», и указать имя созданной процедуры в поле «Процедура». Теперь при выборе значения из списка будет вызываться указанная процедура и выполняться соответствующий код.
Важно помнить, что комбинированный список должен быть активирован режимом «Разработчика» в Excel и настроенные свойства должны быть сохранены, чтобы при выполнении кода процедуры значения появились в списке
How To
How to import Microsoft Access data into the Microsoft ExcelHow to use TODAY function in ExcelHow to Alphabetize in ExcelHow to remove duplicate values from excelHow to lock cells in ExcelHow to create drop down in excelHow to Delete Row in Microsoft ExcelHow to Highlight Duplicates Words in the Microsoft ExcelHow to print titles in ExcelHow to make use of the Wildcard in ExcelHow to Make Use of the F-Test in ExcelHow to make use of the Excel Autofit in ExcelHow to generate random numbers in ExcelHow to apply Advanced Filter in ExcelHow to use Index and Match in ExcelHow to Insert a Picture or Clip art in an Excel File
Элемент управления ComboBox
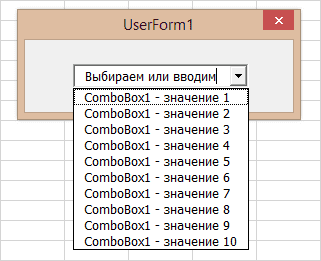
UserForm.ComboBox – это элемент управления пользовательской формы, предназначенный для передачи в код VBA информации, выбранной пользователем из раскрывающегося списка или введенной с клавиатуры.
ComboBox представляет из себя комбинацию двух элементов управления: текстового поля (TextBox) и списка (ListBox), поэтому его еще называют «комбинированным списком» или «полем со списком». Также ComboBox сочетает в себе свойства этих двух элементов управления.
Изначально комбинированный список прорисовывается на форме в виде текстового поля с кнопкой для отображения раскрывающегося списка. Далее по тексту будем использовать слово «поле» в значении текстового поля в составе элемента управления ComboBox, а словосочетание «раскрывающийся список» – в значении списка в составе элемента управления ComboBox.
Поле со списком используется в тех случаях, когда необходимо добавить в форму информацию, которая заранее известна, а ее отдельные позиции можно сгруппировать в список, а также для ручного ввода с клавиатуры или вставки из буфера обмена, если необходимое значение в списке отсутствует.
Элемент управления ComboBox незаменим при больших списках. При списках из нескольких позиций его можно заменить на ListBox, который отображает позиции для выбора сразу после загрузки формы, не требуя дополнительных действий от пользователя.
Настройка параметров комбобокса
При работе с комбобоксом в VBA Excel можно настроить различные параметры, чтобы достичь нужного функционала и внешнего вида. Ниже приведены основные параметры, которые можно изменять:
- RowSource: определяет диапазон ячеек, из которого будут браться значения для отображения в комбобоксе.
- ListFillRange: указывает диапазон, из которого будут браться значения для заполнения комбобокса. Разница между ListFillRange и RowSource в том, что RowSource обновляет список значений динамически при изменении источника данных, а ListFillRange заполняет комбобокс при инициализации и больше не обновляет его.
- ColumnCount: определяет количество столбцов в диапазоне значений. Если значение не указано, то будет использоваться только один столбец.
- ColumnWidths: определяет ширину столбцов в комбобоксе.
- BoundColumn: указывает индекс столбца, значение которого будет возвращаться при выборе элемента из комбобокса.
- MatchRequired: если значение установлено на True, то пользователь сможет выбирать только существующие значения из списка. Если значение False, то пользователь сможет вводить свои данные.
Это лишь некоторые из параметров, которые можно настроить при работе с комбобоксом в VBA Excel. Изменение этих параметров позволяет контролировать поведение и внешний вид комбобокса, делая его более гибким и удобным в использовании для пользователя.
Create a ComboBox
In an Excel UserForm, you can create
drop down lists by using the ComboBox control. A ComboBox can have a single column, like this list of location names.
In this example, the
UserForm has two ComboBox controls, one for Part ID, and one for Location.
There are also two command buttons on the UserForm:
- Add the Part button
- Close Form button
Or a ComboBox can have multiple columns, like this parts list that
shows both the Part ID and a Part Description.
This Excel VBA example is based on the instructions for Creating
an Excel UserForm With ComboBoxes.
On that page, the Excel VBA code is listed, but not explained in
detail.
In this tutorial, we’ll look at how the Excel ComboBox code
works.
- First, we’ll create VBA code for a single column ComboBox list
- Next, we’ll create Excel VBA code for a ComboBox with two columns.
Извлечение информации из ComboBox
Первоначально элемент управления ComboBox открывается с пустым полем или значением по умолчанию. Свойства Value и Text в этом случае возвращают пустую строку или текст по умолчанию.
Если пользователь выбрал новое значение из раскрывающегося списка или ввел его с клавиатуры, оно перезапишет значения свойств Value и Text. Из этих свойств мы с помощью кода VBA Excel извлекаем информацию, выбранную или введенную пользователем:
|
DimmyTxt AsString myTxt=UserForm1.ComboBox1.Value ‘или myTxt=UserForm1.ComboBox1.Text |
Вторую строку кода можно записать , так как Value является свойством поля со списком по умолчанию.
Если вас интересует, как извлечь значение из многостолбцового раскрывающегося списка, смотрите об этом в статье с описанием элемента управления ListBox. Извлечение данных из комбинированного поля аналогично извлечению данных из ListBox. Знакомясь со статьей, следует учесть, что у ComboBox отсутствует многострочный выбор.
Привязка поля со списком к ячейке
Чтобы привязать комбинированный список к ячейке на рабочем листе Excel, необходимо свойству ControlSource присвоить адрес ячейки. Это можно сделать непосредственно в окне Properties элемента управления ComboBox или в коде VBA:
Имя листа для составного адреса ячейки берется из названия ярлыка. Если имя листа содержит пробелы, оно заключается в одинарные кавычки. При указании адреса без имени листа, ComboBox привязывается к ячейке на активном листе.
В результате привязки образуется взаимосвязь между свойством Value комбинированного списка и значением ячейки. Все изменения в поле ComboBox дублируются в привязанной ячейке и наоборот, изменения в ячейке приводят к изменению текста в поле.
Чтобы протестировать результаты привязки ячейки к полю со списком ComboBox1, разместите на пользовательской форме UserForm1 еще какой-нибудь элемент управления и запустите следующий код VBA Excel:
|
SubTest() WithUserForm1.ComboBox1 ‘Заполняем список ComboBox1 данными .List=Array(«Красный»,«Оранжевый»,«Желтый»,_ «Зеленый»,«Голубой»,«Синий»,«Фиолетовый») ‘Привязываем ComboBox1 к ячейке «A1» .ControlSource=«A1» ‘Открываем форму в немодальном окне EndWith UserForm1.Show EndSub |
В результате работы кода пользовательская форма откроется в немодальном окне со значением в поле, скопированном из ячейки «A1» активного листа. Немодальное окно формы позволит редактировать ячейку «A1», не закрывая форму.
Меняйте значение ячейки «A1», нажимайте клавишу «Tab» или «Enter», поле комбинированного списка примет значение ячейки. Меняйте значение поля ComboBox1 с помощью клавиатуры или выбирайте из раскрывающегося списка, нажимайте клавишу «Tab» или «Enter», ячейка «A1» примет значение поля со списком.
Дополнительный элемент управления на форме нужен для передачи ему фокуса нажатием клавиши «Tab» или «Enter», чтобы завершить ввод значения в поле ComboBox1. Иначе новое значение поля будет передано в ячейку «A1» только при закрытии формы.
Способы заполнения ComboBox
Используйте метод AddItem для загрузки элементов в поле со списком по одному:
|
WithUserForm1.ComboBox1 .AddItem«Элемент 1» .AddItem«Элемент 2» .AddItem«Элемент 3» EndWith |
Используйте свойство List, чтобы скопировать одномерный массив значений в элемент управления ComboBox:
|
UserForm1.ComboBox1.List=Array(«Строка 1»,_ «Строка 2»,«Строка 3»,«Строка 4»,«Строка 5») |
Вместо функции Array можно использовать переменные одномерных и двухмерных массивов. При загрузке значений из двухмерного массива, требуется предварительно указать количество столбцов в комбинированном списке.
Используйте свойство RowSource, чтобы загрузить в ComboBox значения из диапазона ячеек рабочего листа:
|
UserForm1.ComboBox1.RowSource=«Лист5!B1:B15» |
При загрузке данных из диапазона, содержащего более одного столбца, требуется предварительно указать количество столбцов в комбинированном списке:
|
WithUserForm1.ComboBox1 ‘Указываем количество столбцов .ColumnCount=5 .RowSource=«‘Таблица с данными’!A1:E20» EndWith |
В качестве имени листа используется имя ярлыка. Если имя листа содержит пробелы, оно заключается в одинарные кавычки.
Подробнее о заполнении элемента управления ComboBox вы можете ознакомиться в отдельной статье с наглядными примерами. И еще более подробно – в статье о заполнении ListBox, так как ListBox заполняется теми же способами, что и ComboBox.
Управление выбором в ComboBox
Ключевой частью использования элемента управления ComboBox является возможность обработки выбора пользователя и даже возможность управления им с помощью кода. В следующем примере я повторно использовал код из части использующей привязку данных ComboBox, только добавил несколько кнопок управления выбором. Также я использовал событие SelectionChanged для обработки любого изменения ComboBox, вызванного пользователем или кодом.
Пример:
Интересной частью этого примера являются обработчики событий для трех кнопок, а также обработчик события SelectionChanged. В первых двух событиях мы выбираем предыдущий или следующий элемент, читая свойство SelectedIndex, а затем убавляем или увеличиваем его значение. Все довольно просто.
В обработчике третьего события мы используем SelectedItem для выбора определенного элемента на основе его значения. Здесь я использую рефлексию потому что ComboBox привязан к списку
цветов из класса Color, и нам требуется свойству SelectedItem присвоить именно значение определенного цвета (Blue) из класса Color.
В четвертом и последнем обработчике я работаю с событием SelectionChanged которое срабатывает при изменении значения ComboBox. Когда это происходит, я через рефлексию получаю значение выбранного цвета и использую его для создания кисти которая задает фон окна. Результат можно увидеть на скриншоте.
Если вы работает с редактируемым ComboBox (свойство IsEditable установленно в True), вы можете прочитать свойство Text чтобы узнать какое значение ввел или выбрал пользователь.
This article has been fully translated into the following languages:
-
Chinese
-
Danish
-
French
-
German
-
Italian
-
Portuguese
-
Russian
-
Spanish
-
Vietnamese
Is your preferred language not on the list? Click here to help us translate this article into your language!
Как заполнить поле со списком данными именованного диапазона в Excel?
Вы можете указать поле со списком (элемент управления ActiveX) с данными определенного диапазона, добавив диапазон в свойства ListFillRange поля со списком. Но знаете ли вы, как заполнить поле со списком данными именованного диапазона в Excel? Например, вы назвали диапазон ячеек на листе, и теперь вам нужно указать это имя диапазона в поле со списком. При выборе имени диапазона в одном поле со списком все значения ячеек в этом именованном диапазоне будут автоматически заполнены в другом поле со списком. В этой статье будет представлен метод VBA для решения этой проблемы.
Заполните поле со списком данными именованного диапазона с кодом VBA
Пожалуйста, сделайте следующее, чтобы заполнить поле со списком данными именованного диапазона в Excel.
1. Выберите на листе все заголовки (в данном случае я выбираю A1: E1), а затем введите имя в поле Имя Box как показано ниже.
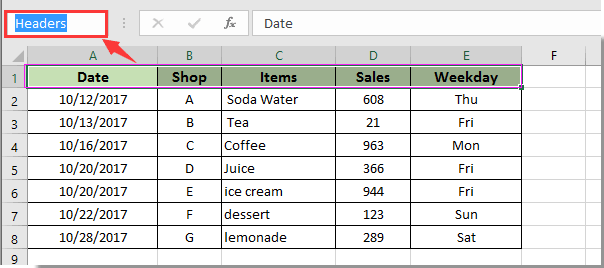
2. Выберите данные каждого столбца, кроме его заголовка, а затем назовите столбец отдельно в Имя Box. Смотрите скриншот:
В этом случае я назвал диапазон A2: A8, B2: B8, C2: C8, D2: D8 и E2: E8 как «Дата», «Магазин», «Товары», «Продажи» и «День недели» отдельно.
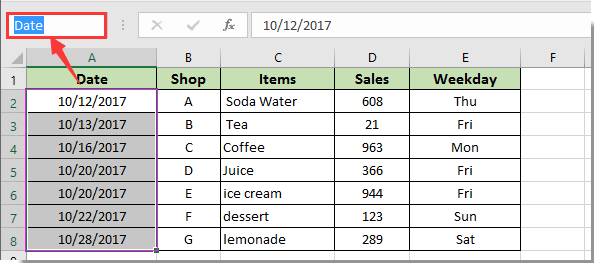
3. Затем вставьте поле со списком, нажав Застройщик > Вставить > Поле со списком (элемент управления ActiveX). Смотрите скриншот:

4. Повторите шаг 3, чтобы вставить в рабочий лист еще одно поле со списком.

5. Щелкните вкладку листа правой кнопкой мыши и выберите Просмотреть код из контекстного меню. Смотрите скриншот:
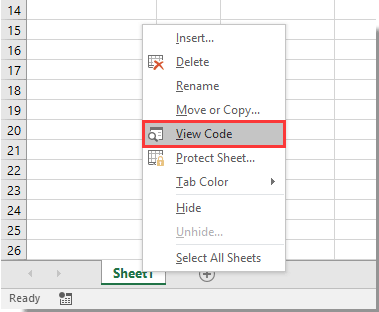
6. В дебюте Microsoft Visual Basic для приложений окна, скопируйте и вставьте ниже код VBA в окно кода.
Код VBA: заполнить поле со списком данными из именованного диапазона
Внимание: В коде ComboBox1 — это имя поля со списком, в котором будут перечислены все имена диапазонов внутри, а ComboBox2 — это имя поля со списком, в которое будут помещены данные указанного именованного диапазона. «Заголовки» — это имя диапазона, которое вы создали на шаге 1
7. Выключите режим дизайна, нажав Застройщик > Режим проектирования.
8. Щелкните любую ячейку на листе, чтобы активировать код. Нажмите кнопку со стрелкой в первом поле со списком, вы увидите, что все именованные диапазоны перечислены внутри. Смотрите скриншот:
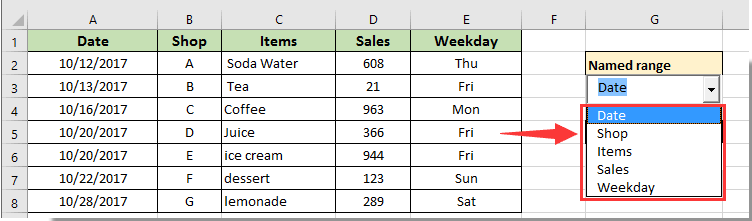
При выборе именованного диапазона в первом поле со списком соответствующие данные ячейки будут заполнены во втором поле со списком, как показано ниже:
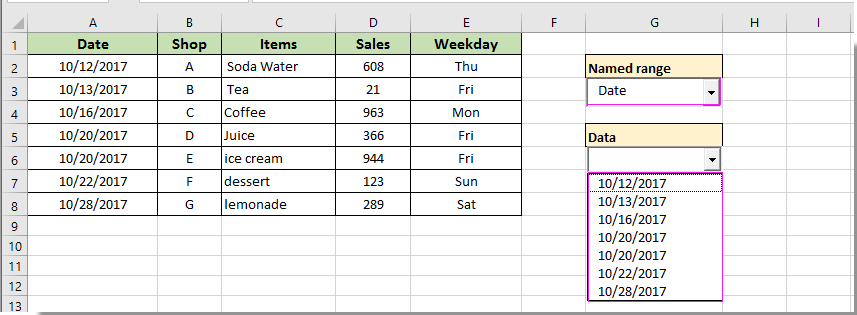
Легко создать раскрывающийся список с флажками в Excel:
Цена на Раскрывающийся список с флажками полезности Kutools for Excel может помочь вам легко создать раскрывающийся список с флажками в указанном диапазоне, текущем листе, текущей книге или всех открытых книгах в зависимости от ваших потребностей.Скачайте и попробуйте прямо сейчас! (30-дневная бесплатная трасса)
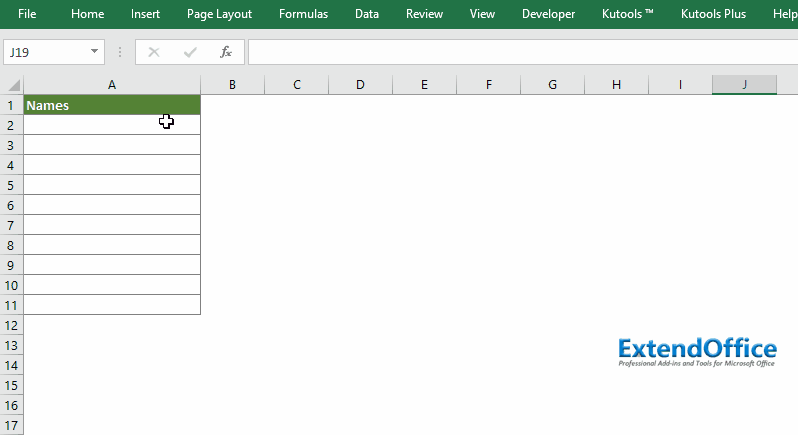
Привязка поля со списком к ячейке
Чтобы привязать комбинированный список к ячейке на рабочем листе Excel, необходимо свойству ControlSource присвоить адрес ячейки. Это можно сделать непосредственно в окне Properties элемента управления ComboBox или в коде VBA:
Имя листа для составного адреса ячейки берется из названия ярлыка. Если имя листа содержит пробелы, оно заключается в одинарные кавычки. При указании адреса без имени листа, ComboBox привязывается к ячейке на активном листе.
В результате привязки образуется взаимосвязь между свойством Value комбинированного списка и значением ячейки. Все изменения в поле ComboBox дублируются в привязанной ячейке и наоборот, изменения в ячейке приводят к изменению текста в поле.
Чтобы протестировать результаты привязки ячейки к полю со списком ComboBox1, разместите на пользовательской форме UserForm1 еще какой-нибудь элемент управления и запустите следующий код VBA Excel:
|
SubTest() WithUserForm1.ComboBox1 ‘Заполняем список ComboBox1 данными .List=Array(«Красный»,«Оранжевый»,«Желтый»,_ «Зеленый»,«Голубой»,«Синий»,«Фиолетовый») ‘Привязываем ComboBox1 к ячейке «A1» .ControlSource=«A1» ‘Открываем форму в немодальном окне EndWith UserForm1.Show EndSub |
В результате работы кода пользовательская форма откроется в немодальном окне со значением в поле, скопированном из ячейки «A1» активного листа. Немодальное окно формы позволит редактировать ячейку «A1», не закрывая форму.
Меняйте значение ячейки «A1», нажимайте клавишу «Tab» или «Enter», поле комбинированного списка примет значение ячейки. Меняйте значение поля ComboBox1 с помощью клавиатуры или выбирайте из раскрывающегося списка, нажимайте клавишу «Tab» или «Enter», ячейка «A1» примет значение поля со списком.
Дополнительный элемент управления на форме нужен для передачи ему фокуса нажатием клавиши «Tab» или «Enter», чтобы завершить ввод значения в поле ComboBox1. Иначе новое значение поля будет передано в ячейку «A1» только при закрытии формы.
The UserForm Controls
We add controls to the UserForms to allow the user to make selections, enter text or click a button. To add a control to a UserForm we do the following
- Go to the Toolbox dialog – if not visible select View->Toolbox.
- Click on the control icon you want to add – the icon will appear selected(pressed in) until you click another one.
- Put the cursor over the UserForm.
- Hold down the left mouse button and drag until the control is the size you want.
- To select or move a control click on the Select Objects icon(very left one) on the toolbox and this will put you in select mode.
The following table shows a list of the common controls
| Control | Description |
|---|---|
| CheckBox | Turn item on/off |
| ComboBox | Allows selection from a list of items |
| CommandButton | Click to perform action |
| Label | Displays text |
| ListBox | Allows selection from a list of items |
| Textbox | Allows text entry |
Как настроить Combobox VBA Excel
| Свойство | Описание |
| ColumnCount | Устанавливает количество колонок нашего Combobox. Если у нас есть данные, которые нужно отображать, и которые относятся к значению выбранного элемента, мы можем установить ColumnCount равным 2 или более, включая данные, которые мы хотим отображать. По умолчанию ColumnCount равен 1. |
| ListFillRange | Устанавливает диапазон ячеек с данными для заполнения Combobox. Мы можем указать этот диапазон ячеек напрямую, либо ссылаться на определенный диапазон ячеек в нашей рабочей книге. |
| List | Устанавливает список значений Combobox. Мы можем указать этот список значений непосредственно в коде или ссылаясь на определенные ячейки в нашей рабочей книге. |
| BoundColumn | Устанавливает индекс колонки, значение которой будет использоваться в качестве выбранного элемента Combobox. Значения в Combobox могут быть связаны с определенными данными в рабочей книге. Например, если мы устанавливаем BoundColumn равным 2, выбранное значение Combobox будет равно значению во второй колонке Combobox. |
| Style | Устанавливает стиль отображения Combobox. Мы можем выбрать один из предопределенных стилей, таких как Dropdown, Simple или Dropdown List, или установить свой собственный стиль с помощью VBA кода. |
Для настройки Combobox в VBA Excel нам нужно открыть режим разработчика в Excel, выбрать элемент Combobox в панели элементов управления, добавить его на форму и сделать двойной щелчок по Combobox, чтобы открыть окно свойств. В окне свойств мы можем изменить все необходимые свойства Combobox, установив их соответствующие значения.
После настройки Combobox в VBA Excel мы можем добавить код VBA, который будет выполняться при выборе элемента Combobox или при изменении его значения. Мы можем использовать события Combobox, такие как Change или Click, чтобы выполнить определенные действия, основанные на выбранном значении Combobox или его изменении. В коде VBA мы можем обращаться к свойствам Combobox, таким как Value или ListIndex, чтобы получить или установить значения Combobox.
В заключение, настройка Combobox в VBA Excel дает нам возможность создать функциональный и удобный элемент управления для выбора из предопределенных значений. С помощью соответствующих свойств Combobox и использования кода VBA мы можем настроить его для удовлетворения наших потребностей в Excel.

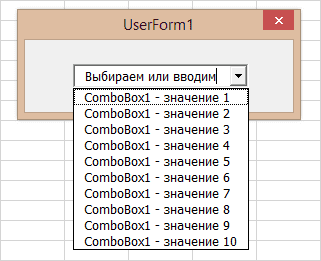








![Working with combo boxes [form controls]](http://vvk-yar.ru/wp-content/uploads/1/5/0/1509528a6b1616976de23abd9febce94.jpeg)




















