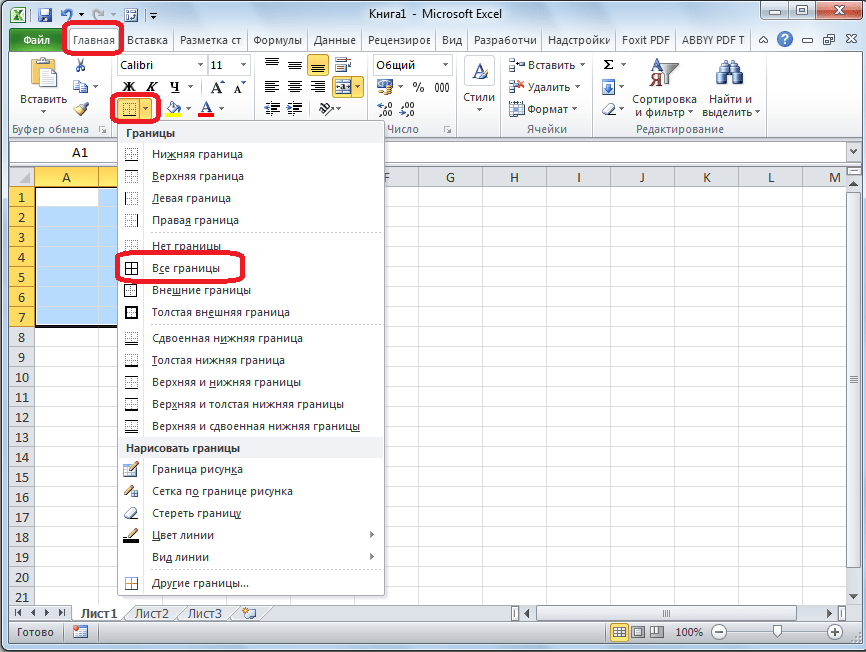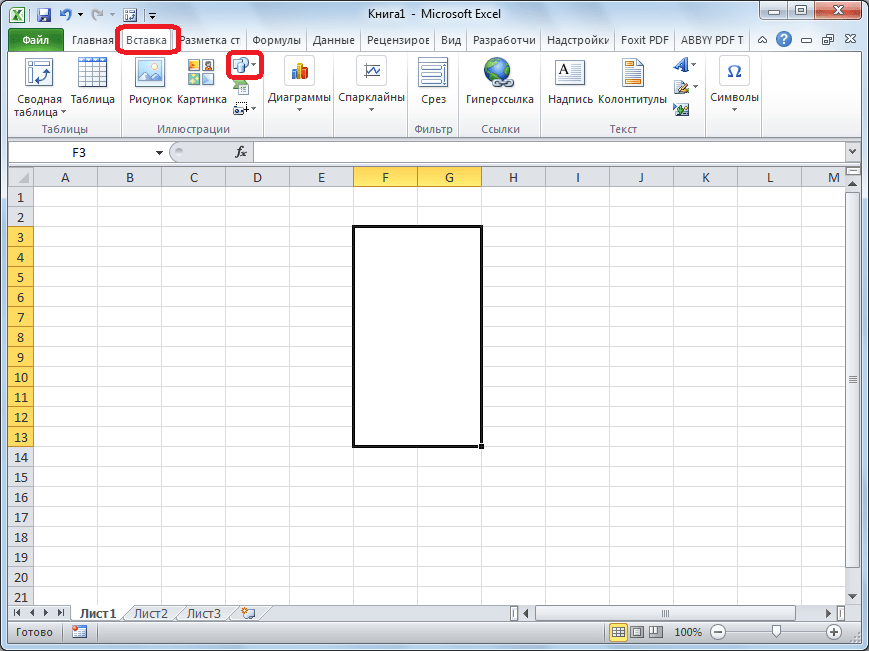Методы разделения ФИО в Excel на три ячейки
Excel является мощным инструментом для работы с данными, и одной из распространенных задач является разделение ФИО на отдельные ячейки. В этой статье мы рассмотрим несколько методов, которые помогут вам выполнить эту задачу.
Метод 1: Использование функции «Разделить»
В Excel есть удобная функция «Разделить», которая может автоматически разделить значения в одной ячейке на несколько ячеек, основываясь на определенном разделителе. Для разделения ФИО вы можете использовать эту функцию следующим образом:
- Выделите ячейки, в которых содержатся ФИО.
- Выберите вкладку «Данные» в верхней панели.
- Нажмите на кнопку «Текст в столбцы» в группе «Данные».
- В появившемся окне выберите опцию «Разделить по», а затем укажите разделитель, который отделяет каждую часть ФИО (обычно это пробел).
- Нажмите «Готово» и Excel автоматически разделит ФИО на отдельные ячейки.
Метод 2: Использование формулы «СРЕДСИМВ»
В Excel можно использовать функцию «СРЕДСИМВ», чтобы извлечь отдельные части ФИО в отдельные ячейки. Вот как это сделать:
- Создайте новые столбцы рядом с ячейками, содержащими ФИО.
- В первой ячейке нового столбца введите формулу =СРЕДСИМВ(Исходная_ячейка, Начальная_позиция, Количество_символов).
- Вставьте соответствующие значения в формулу:
- Исходная_ячейка — ячейка, содержащая ФИО.
- Начальная_позиция — номер символа, с которого нужно начать извлечение (например, 1 для фамилии).
- Количество_символов — количество символов, которые нужно извлечь (например, 10 для фамилии, если она состоит из 10 символов).
Растяните формулу на весь столбец, чтобы применить ее ко всем ячейкам с ФИО.
Метод 3: Разделение с помощью текстовых функций
В Excel есть несколько текстовых функций, которые могут быть полезны при разделении ФИО на отдельные ячейки:
- Функция «ЛЕВСИМВ» — извлекает заданное число символов из начала строки.
- Функция «ПРАВСИМВ» — извлекает заданное число символов из конца строки.
- Функция «НАЙТИ» — находит позицию заданного текста внутри строки.
- Функция «ДЛСТР» — возвращает длину строки.
Вы можете использовать эти функции в комбинации, чтобы разделить ФИО на отдельные части. Например, вы можете использовать функцию «НАЙТИ» для поиска позиции пробела, а затем использовать функцию «ЛЕВСИМВ» и «ПРАВСИМВ» для извлечения имени, фамилии и отчества.
Метод 4: Использование инструментов «Текст в столбец» и «Текстовые функции»
В Excel есть набор инструментов под названием «Текст в столбец», который позволяет разделить значения в одной ячейке на несколько с использованием различных разделителей (например, пробелы, запятые, точки и т. д.). Комбинируя этот инструмент с текстовыми функциями, вы можете легко разделить ФИО на отдельные части.
В данной статье мы рассмотрели несколько методов разделения ФИО в Excel на три ячейки. Каждый из этих методов может быть полезным в зависимости от конкретной ситуации, поэтому выберите тот, который наиболее подходит для вашей задачи и приступайте к работе!
Как в excel 2007 разделить ячейку на две, три и более ячеек
Как в excel 2007 разделить текст по столбцам на две, три и более ячеек. Обычно для примера используют разбивку ячеек с ФИО, чтоб данные были раздельно.
Как разделить текст по столбцам в экселе
Мне по работе пришлось разделять время в ячейках таблицы excel , пример: 0:00-15:00. А между значениями разделитель точка с запятой 0:00-15:00;16:00-17:00;22:00-24:00.
Эти данные в таблице по дням, в ячейках разное количество значений между разделителем.
Необходимо было разделить время по каждому дню, в столбик под датой проставить время, разделить время на начало и конец, посчитать разницу и все сложить вместе…
СЦЕПИТЬ в эксель
Этап первый. Разделить время в ячейках
Выделяем диапазон ячеек, на ленте нажимаем Данные-Текст по столбцам, появится Мастер текстов.
Ничего не меняем, если у вас переключатель стоит в положении: с разделителем, жмем далее.
Снимаем галку «знак табуляция», ставим галку «другой»
и в окошко вносим точку с запятой . Жмем либо далее, хотя там особо смотреть не чего, верней нажать готово. Будет задан вопрос: заменить содержимое ячеек? Ответ да!
Две ячейки-две строки. Выделяем ячейки, копируем,
и под первой ячейкой жмем правой кнопкой «Специальная вставка»- «Транспонировать».
Данные перенесутся из строки в столбец, проделаем все то же самое для остальных ячеек.
Получилось разделить текст в ячейке, оформить по дням, в столбик.
Функция СИМВОЛ в Excel или как верстать HTML в Excel
Этап второй. Как в экселе разделить ячейку на время начала и конца
Получим разницу во времени, снова прибегнув к мастеру текста. Продолжим разделять текст в ячейках на время начала и конца. Здесь разделителем является знак «-» минус.
Вынесем столбец за нашу таблицу, скопировав и вставив ячейки рядом. Работаем с мастером: Данные-Текст по столбцам , шаг первый ничего не меняем, на втором шаге в окошке другой ставим минус, нажимаем готово.
Объединить строку и дату в Excel
Этап третий
- Ставим формулу: время конца минус время начала,
- формат ячеек Все форматы :мм,
протянем формулу вниз до конца. Мы получили время в часах. В соседней ячейке напишем: =К4*60 Enter. Получим время в минутах.
Правда с секундами… Не нашел способа лучше, чем скопировать столбец, вставить его в блокнот, нажать CTRL+H (Найти и заменить), в найти написал :00
а заменить оставил пустым….
Нажал заменить все…Текст без :00 скопировал из блокнота и вставил в таблицу.
С количеством часов поступил проще, скопировал в блокнот и вставил в таблицу. Одна проблема: 24 часа стоят как 24:00:00.
- Не проблема, раз мы знаем, как в экселе разделить ячейку, то тут можно и Copy&Paste применить, но с хитростью — в ячейке перед 24:00 поставить апостроф ‘ -одиночную кавычку ’24:00
и вставить всюду. Складывать автосуммой можно только минуты, сумму часов получим, разделив сумму минут на 60, а количество дней разделим полученное число часов на 24….
В моем примере нечто из 31 дня проработало 28 дней,из 744 часов -673 часа и из 44640 минут -40411 минут… Не важно что это, главное что на этом примере вы узнали как как в экселе разделить текст по столбцам в ячейке, как можно не стандартно использовать блокнот и менять формат ячеек, добавляя к ним апостроф
В этом видео подробно показано, как разделить текст по столбцам:
Рекомендуем смотреть видео в полноэкранном режиме, в настойках качества выбирайте 1080 HD, не забывайте подписываться на канал в YouTube, там Вы найдете много интересного видео, которое выходит достаточно часто. Приятного просмотра!
Как в «Экселе» разделить ячейку на две: полезные хитрости :
Ничего удобнее, чем табличная форма представления информации, за годы развития офисной культуры человечество не придумало. Служащим прекрасно знаком табличный редактор Excel, входящий во все версии Microsoft Office. Богатые возможности создания и редактирования таблиц делают его незаменимым для составления различных форм отчетов и упорядочивания данных.
Сегодня мы рассмотрим, как в «Экселе» разделить ячейку на две – по горизонтали, вертикали и диагонали. Казалось бы, простой вопрос, но именно он зачастую ставит в тупик многих пользователей.
Лист Excel
Для начала давайте немного поговорим о стандартном листе Excel. Главное окно программы выглядит как поле одинаковых прямоугольных ячеек.
Столбцы обозначаются буквами латинского алфавита слева направо, начиная с одной и заканчивая комбинациями из трех. Строки нумеруются последовательно сверху вниз арабскими цифрами.
Таким образом, каждая ячейка получает свой уникальный буквенно-цифровой адрес на листе.
В процессе создания простейшего документа вы будете комбинировать ячейки, добиваясь их нужного расположения, и оперировать различными способами разметки, чтобы определить границы создаваемой таблицы для удобного представления данных. В общих чертах это занятие похоже на разметку тетрадного листа в клеточку с той лишь разницей, что все выполняется на мониторе.
Размеры листа, конечно, имеют физические ограничения, но трудно представить задачу, выходящую за их рамки. Если перейти на язык цифр, то в вашем распоряжении 1048576 строк и 16384 столбца, создающие в итоге поле из более чем 17 миллионов ячеек.
Ячейка Excel
Итак, мы уже поняли, что лист состоит из ячеек, и вплотную подошли к нашему главному вопросу о том, как в «Экселе» разделить ячейку на две части. Вы удивитесь, но это невозможно. Ячейка представляет собой минимальное составное звено таблицы, и разделить ее на части нельзя.
Этим заявлением «Майкрософт» «радует» нас сразу на главной станице технической поддержки. Да, разделить нельзя, а вот объединять их можно в каком угодно порядке. И семнадцати миллионов ячеек хватит даже для самого взыскательно пользователя.
Поэтому в следующем разделе мы подробно разберем, как в «Экселе» разделить ячейку на две или, выражаясь буквально, как сделать так, чтобы ячейка выглядела как разделенная на две половины.
Разделение ячеек Excel
Справка Office и сайт техподдержки «Майкрософт» дают нам несколько рекомендаций о том, что нужно для этого сделать и как. В «Экселе» разделить ячейку на две можно по вертикали или горизонтали. Более редкий случай – деление по диагонали.
Рассмотрим, какие необходимы действия во всех трех случаях:
- Как в «Экселе» разделить ячейку на две по вертикали? Чтобы создать вертикальное деление, необходимо объединить ячейки в двух соседних столбцах сверху и снизу. Таким образом, ячейка, в которой вы хотите установить вертикальное разделение, будет состоять из двух ячеек, лежащих подряд на одной строке. Ячейки сверху и снизу также будут состоять из двух, но только объединенных. Необходимую ширину полученному столбцу можно будет задать, регулируя верхнее буквенное поле.
- Как в «Экселе» разделить ячейку на две по горизонтали? Для горизонтального деления действия будут аналогичны вышеописанным, за тем исключением, что объединять надо будет не столбцы, а строки. И делать это будем справа и слева от той ячейки, в которой хотим получить горизонтальное разделение. Соответственно, и регулировать потом будем не ширину, а высоту с помощью левого цифрового поля.
Как в «Экселе» разделить ячейку на две по диагонали? На первый взгляд в этой задаче ничего сложного нет. В меню «Границы» можно найти диагональную линию, которая позволяет разделить ячейку. Но мы же делим ее не ради деления, а для того, чтобы внести какую-то информацию в обе половины. При разделении простой линией ячейка не воспринимает ее как границу текста, и он будет ее пересекать. Необходимые нам инструменты расположены в меню «Вставка». Ищем тут пиктограмму «Фигуры» и открываем выпадающий список. «Линия» даст нам диагональное разделение, а «Надпись» позволит внести в обе половины разделенной ячейки текст и расположить его относительно разделительной черты так, как необходимо.
В заключение
Прочитав полностью этот материал, вы узнали, как в «Экселе» разделить ячейку на две половины всеми доступными способами. Надеемся, это поможет сделать ваши таблицы лучше и информативнее.
Как разбить ячейку с помощью формул
Какую бы разнообразную информацию ни содержала ваша таблица, формула для разделения ячейки в Excel сводится к нахождению позиции разделителя (запятая, пробел и т. д.). А затем уже мы извлекаем подстроку до, после или между разделителями. Как правило, вам нужно использовать функции ПОИСК или НАЙТИ для определения местоположения разделителя и одну из текстовых функций ( ЛЕВСИМВ, ПРАВСИМВ или ПСТР) для получения подстроки.
Например, вы должны использовать следующие формулы для разделения данных в A2, разделенных пробелом (см. скриншот ниже):
Чтобы извлечь артикул в B2:
Чтобы извлечь название товара в C2:
Более подробно о разделении ячейки при помощи формул читайте здесь.
Как сохранить листы результата отдельными файлами
После разнесения таблицы или диапазона по разным листам, вы можете быстро сохранить эти листы как отдельные файлы с помощью надстройки XLTools Органайзер книг . Она позволяет сохранять листы отдельными файлами, копировать листы в новую книгу и управлять сразу множеством листов.
Появились вопросы или предложения? Оставьте комментарий ниже.
В рабочем пространстве табличного редактора Microsoft Excel существует огромное количество ячеек и столбцов. Пользователь может изменять их высоту и ширину, объединять несколько полей в одно и применять еще множество настроек. Мы предлагаем вам узнать, как в Экселе разделить ячейку.
Мощный запрос
Power Query — это мощная функция не только для разделения текста, но и для управления данными в целом. Power Query поставляется с собственным инструментом разделения текста, который позволяет вам разделять текст несколькими способами, например, по разделителям, количеству символов или регистру букв.
Если вы используете Excel 2016 или новее, включая Microsoft 365, вы можете найти параметры Power Query в разделе «Получение и преобразование» вкладки «Данные «. Пользователям Excel 2010 и 2013 следует загрузить и установить Power Query в качестве надстройки.
- Выделите ячейки, содержащие текст.
- Выберите Данные > из листа. Если данных нет в таблице Excel, Excel сначала преобразует их в таблицу Excel.
- Как только откроется окно Power Query, найдите разделенный столбец на вкладке Преобразование и щелкните, чтобы просмотреть параметры.
- Выберите подход, который соответствует вашему расположению данных. В данных в нашем примере используется разделитель, поскольку данные разделяются символом “|”.
- Power Query покажет символ-разделитель. Если вы не видите ожидаемый разделитель, выберите из списка или введите его самостоятельно.
- Нажмите OK , чтобы разделить текст.
- Если ваши данные содержат заголовки в первой строке, как в нашем примере, нажмите Преобразовать > Использовать первую строку в качестве заголовков, чтобы сохранить их в качестве заголовков.
- Если вы удовлетворены результатом, нажмите кнопку Главная> Закрыть и загрузить, чтобы переместить разделенные данные в вашу книгу.
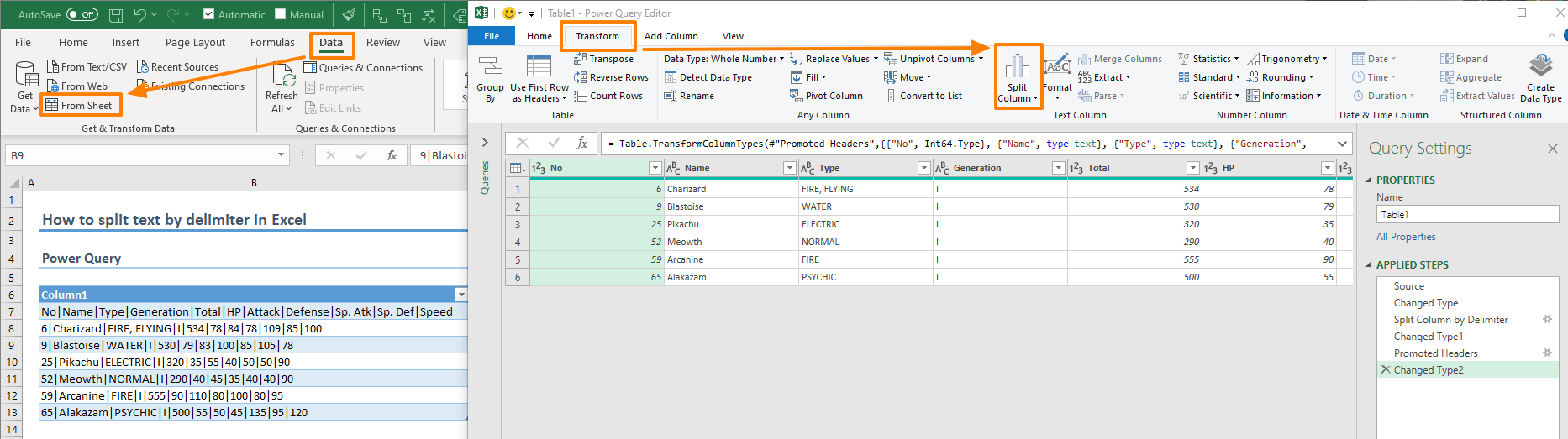
Теперь основная суть приема.
Шаг 1. В вспомогательном столбце находим позицию первого разделителя с помощью функции НАЙТИ. Описывать подробно функцию не буду, так как мы уже рассматривали ее раннее. Пропишем формулу в D1 и протянем ее вниз на все строки
=НАЙТИ(B1-A1-1)
То есть ищем запятую, в тексте, начиная с позиции 1
Шаг 2. Далее в ячейке E1 прописываем формулу для нахождения второго знака (в нашем случае запятой). Формула аналогичная, но с небольшими изменениями.
=НАЙТИ($B1-$A1-D1+1)
- Во-первых: закрепим столбец искомого значения и текста, чтобы при протягивании формулы вправо ссылки на ячейки не сдвигалась. Для этого нужно написать доллар перед столбцом B и A — либо вручную, либо выделить A1 и B1, нажать три раза клавишу F4, после этого ссылки станут не относительными, а абсолютными.
- Во-вторых: третий аргумент — начало позиции мы рассчитаем как позиция предыдущего разделителя (мы его нашли выше) плюс 1 то есть D1+1 так как мы знаем, что второй разделитель точно находится после первого разделителя и нам его не нужно учитывать.
Пропишем формулу и протянем ее вниз.
Шаг 3. Находимо позиции всех остальных разделителей. Для этого формулу нахождения второго разделителя (шаг 2) протянем вправо на то количество ячеек, сколько всего может быть отдельно разбитых значений с небольшим запасом. Получим все позиции разделителей. Там где ошибка #Знач означает что значения закончились и формула больше не находит разделителей. Получаем следующее
Шаг 4. Отделяем первое число от текст с помощью функции ПСТР.
=ПСТР(A1-1-D1-1)
Начальная позиция у нас 1, количество знаков мы рассчитываем как позиция первого разделителя минус 1: D1-1 протягиваем формулу вниз

Шаг 5. Находимо второе слово так же с помощью функции ПСТР в ячейке P1
=ПСТР($A1-D1+1-E1-D1-1)
Начальная позиция второго числа у нас начинается после первой запятой. Позиция первой запятой у нас есть в ячейке D1, прибавим единицу и получим начальную позицию нашего второго числа.
Количество знаков это есть разница между позицией третьего разделителя и второго и минус один знак, то есть E1-D1-1 Закрепим столбец A исходного текста, чтобы он не сдвигался при протягивании формулы право.
Шаг 6. Протянем формулу полученную на шаге 5 вправо и вниз и получим текст в отдельных ячейках.
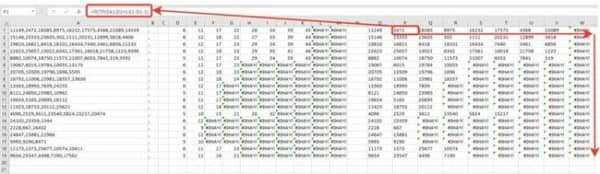
Шаг 7. В принципе задача наша уже решена, но для красоты все в той же ячейке P1 пропишем формула отлавливающую ошибку заменяя ее пустым значением.
Так же можно сгруппировать и свернуть вспомогательные столбцы, чтобы они не мешали. Получим итоговое решение задачи
=ЕСЛИОШИБКА(ПСТР($A1-D1+1-E1-D1-1)- «»)
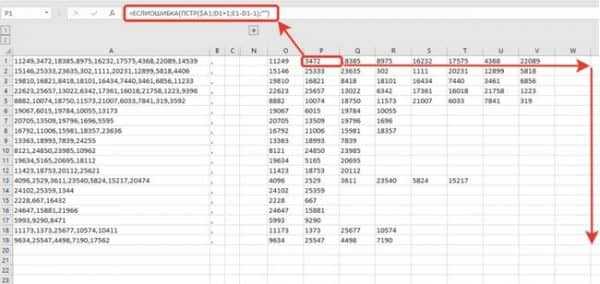
Примечание. Первую позицию разделителя и первое деление слова мы делали отлично от других и из-за этого могли протянуть формулу только со вторых значений.
Во время написания задачи я заметил, что можно было бы упростить задачу. Для этого в столбце С нужно было прописать 0 значения первого разделителя. После этого находим значение первого разделителя
=НАЙТИ($B1-$A1-C1+1)
а первого текста как
=ПСТР($A1-C1+1-D1-C1-1)
После этого можно сразу протягивать формулу на остальные значения. Именно этот вариант оставляю как пример для скачивания. В принципе файлом можно пользоваться как шаблоном.
В столбец «A» вставляете данные, в столбце «B» указываете разделитель, протягиваете формулы на нужное количество ячеек и получаете результат.
Чтобы решить вопрос можно либо на первом шаге добавить вспомогательный столбец радом с исходным текстом, где сцепить этот текст с разделителем. Таким образом у нас получится что на конце текста будет разделитель, значит наши формулы посчитают его позицию и все будет работать.
Либо второе решение — это на шаге 3, когда мы составляем формулу вычисления позиций разделителей дополнить ее. Сделать проверку, если ошибка, то указываем заведомо большое число, например 1000.
=ЕСЛИОШИБКА(НАЙТИ($B1-$A1-C1+1)-1000)
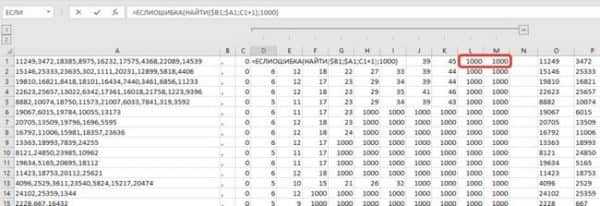
Таким образом последний текст будет рассчитываться начиная от последней запятой до чуть меньше 1000 знаков, то есть до конца строки, что нам и требуется.
Оба варианта выложу для скачивания.
- Скачать пример: Как разделить текст по столбцам с помощью функции_1.xlsx (исправлено: доп поле)
- Скачать пример: Как разделить текст по столбцам с помощью функции_2.xlsx (исправлено: заведомо большое число)
Нет похожих материалов
Выделение ячеек
Вот несколько способов выделить ячейки в Excel:
- Выделение одной ячейки: Щелкните левой кнопкой мыши на ячейке, чтобы выделить ее.
- Выделение нескольких смежных ячеек: Зажмите левую кнопку мыши и перетащите курсор мыши по интересующей вас области, чтобы выделить несколько ячеек.
- Выделение нескольких несмежных ячеек: Зажмите клавишу Ctrl и щелкните левой кнопкой мыши на каждой ячейке, которую вы хотите выделить.
- Выделение строки или столбца: Щелкните на заголовке строки или столбца, чтобы выделить всю эту строку или столбец.
- Выделение всей таблицы: Щелкните на кнопке в верхнем левом углу таблицы, чтобы выделить все ячейки.
После выделения ячеек вы можете применить к ним различные операции, такие как копирование, вырезание, вставка, формулы и т. д. Кроме того, вы можете форматировать выделенные ячейки, применять к ним шрифты и стили, изменять их размеры и многое другое.
Как визуально разбить ячейку в таблице Excel, как разделить элемент по диагонали
Если вам достаточно разбить ячейку визуально, не изменяя её свойств и адреса в Excel, нужно:
- Установить курсор на необходимый элемент либо выделить несколько (или весь лист).
- Открыть вкладку «Главная», в области «Ячейки» кликнуть «Формат».
- Откроется выпадающее меню, где вам нужно выбрать «Формат ячеек».
- В новом окне необходимо перейти во вкладку «Граница» — здесь вы сможете самостоятельно нарисовать нужные рамки ячейки (вертикальные, горизонтальные и диагональные линии, несколько вариантов линий и множество цветов).
- Есть и другой вариант — нужно кликнуть по выделенным ячейкам правой клавишей мыши, чтобы вызвать контекстное меню, затем выбрать «Формат ячеек», перейти во вкладку «Граница» и точно так же сделать линии.
- Одна или несколько выбранных ячеек получит разметку, которую вы указали.
Для того чтобы сделать ячейку, которая будет включать в себя название строк и столбцов одновременно, нужно сделать:
- В окне «Формат ячеек», во вкладке «Граница» нарисовать любую диагональную линию, которая идёт из левого верхнего в правый нижний угол.
- Применить форматирование.
- Ввести текст в «верхнюю часть» ячейки (она разделена только визуально), которая будет соответствовать строке, например, «название»).
- Выровнять его по левому или правому краю, расположить точнее с помощью пробелов.
- Во время редактирования элемента нажать Alt + Enter, чтобы перейти на новую строку, затем ввести текст для столбца, например, «количество»;
- Если текст расположен или выглядит не так, как нужно, необходимо поменять его местоположение с помощью пробела либо изменить размер и соотношение сторон ячеек.
Как разделить ячейку в таблице Excel с помощью планирования структуры
Excel имеет определённую структуру таблицы — это нужно для того, чтобы было проще ориентироваться в данных, а также не было ошибок в формулах и расчётах, проблем с комбинацией и считыванием. Каждая ячейка имеет свой индивидуальный номер, который обусловлен её положением на осях цифр и латинских букв. Например, буквенно-числовой адрес первого элемента в таблице — A1. Одной строке соответствует одна ячейка таблицы, и наоборот. Это значит, что она является минимальным элементом и не может быть разделена на два или более самостоятельных.
В некоторых случаях юзеру Excel нужно сделать так, чтобы в одном столбце было два или более значения для пересечения с одной из строк. Например, в том случае, когда та или иная вещь имеет несколько названий или номеров, а данные остальных умещаются в одну ячейку. Аналогично со строками, если один столбец включает в себя первичные категории (например, «программисты», «дизайнеры» и так далее), а другой — вторичные («программисты» — Иван, Пётр). Несмотря на то что в редакторе нельзя сделать это напрямую, ограничение можно обойти. Для этого нужно:
- Заранее запланировать, какое максимальное количество значений будет включать в себя строка или столбец;
- На этапе подготовки листа Excel к работе объединить те ячейки столбца или строки, которые будут использоваться как одинарные;
- Таким образом, «разделённые» ячейки будут представлять собой самостоятельные элементы, а «целые» — соединённые, то есть результат получится визуальным (но он всё ещё будет соответствовать требованиям Excel).
Пример: в столбце A и строках 1–5 у вас расположено 5 фамилий, а соседний столбец B содержит должности этих людей в компании. Если один или несколько человек занимают 2 должности, впишите вторую в столбец C, а для остальных просто объедините B1 и C1, B2 и C2 и так далее. Аналогично в тех случаях, когда одному значению в первом столбце соответствует более 2 в последующих. Каждая ячейка будет иметь свой адрес в Excel и останется полностью функционирующей.
Как разбить ячейки с помощью разделителей.
Функция преобразования текста в столбцы очень удобна, когда вам нужно разделить одну ячейку на две или более в Excel 2019, 2016, 2013 и более ранних версиях. Она позволяет разделять текстовые строки с помощью выбранного разделителя, такого как запятая, точка с запятой или пробел, а также делить на подстроки фиксированной длины. Посмотрим, как работает каждый сценарий.
Предположим, у вас есть список участников, в котором его имя, город проживания, страна и ожидаемая дата прибытия находятся в одном столбце:
Мы хотим разделить данные в одной ячейке на несколько: имя, фамилия, город, страна и дата. Для этого выполните следующие действия:
Если вы хотите поместить разделенные ячейки в середину таблицы, начните с вставки нового столбца (столбцов), чтобы избежать перезаписи существующих данных.
В этом примере мы вставляем 4 новых столбца, как показано на скриншоте ниже:
Если у вас нет никаких данных рядом со столбцом, который вы хотите разделить, просто пропустите этот шаг.
Выделите область, которую вы хотите разбить, и нажмите кнопку «Текст по столбцам» .
На первом шаге мастера преобразования вы выбираете, как разделить ячейки — по разделителю или по заданной ширине.
В нашем случае нужное нам содержимое разделяется пробелами и запятыми. Поэтому мы выбираем формат «с разделителями» и нажимаем Далее.
На следующем этапе вы указываете эти разделители и, при необходимости, ограничитель строк. Вы можете выбрать один или несколько разделителей, а также ввести свой собственный в поле «Другой». В этом примере мы выбираем пробел и запятую:
Подсказки:
- Считать последовательные разделители одним целым. Обязательно выберите этот вариант, если ваши данные могут содержать два или более разделителя подряд, например, когда между словами есть несколько последовательных пробелов или данные разделены запятой и пробелом, например «Петров, Минск».
- Указание ограничителя строк. Используйте эту опцию, если какой-то текст заключен в одинарные или двойные кавычки и вы хотите, чтобы такие части текста не были разорваны. Например, если вы выберете запятую (,) в качестве разделителя и кавычки («) в качестве ограничителя текста, то любые слова, заключенные в двойные кавычки, например «Минск, Беларусь» , будут помещены в одну ячейку. Если в качестве ограничителя строк выбрать {нет} , то Минск будет распределён в одну ячейку (вместе с открывающей кавычкой), а Беларусь» — в другую (вместе с закрывающей кавычкой).
- Предварительный просмотр данных. Прежде чем нажать кнопку «Далее», имеет смысл просмотреть окно «Образец разбора данных», чтобы убедиться, что Excel правильно разделил все содержимое ячеек.
- Вам осталось сделать еще две вещи — выбрать формат данных и указать, куда вы хотите их вставить:
-
- Формат. По умолчанию для всех столбцов установлен общий формат, который в большинстве случаев работает хорошо. В нашем примере нам нужен специальный формат для дат. Иначе они будут представлены в виде чисел. Чтобы изменить формат для определенного столбца, щелкните на нем в разделе Образец разбора, чтобы выбрать, а затем укажите один из форматов в разделе Формат данных столбца.
- Место назначения. Чтобы указать Excel, где вы хотите вывести разделенные данные, выберите крайнюю левую верхнюю позицию целевого диапазона или введите ссылку на нее непосредственно в поле «Поместить в …». Будьте очень осторожны с этой опцией и убедитесь, что после вашего адреса назначения справа достаточно пустого места для вставки.
Примечание:
- Если вы не хотите импортировать какой-либо столбец, который отображается в предварительном просмотре данных, выберите его и установите переключатель «Пропустить…» разделе Формат.
- Невозможно импортировать результат вашей работы в другую электронную таблицу или книгу. Если вы попытаетесь это сделать, то получите ошибку о недопустимом месте назначения.