Флажок CheckBox
Элемент управления флажок применяется для включения или выключения
какого-либо режима работы программы. Для проверки состояния флажка
используется его свойство Checked
(true —
включен, false —
выключен).
В свойстве Text
даётся пояснение по работе флажка.
Чаще всего флажки используют в окнах диалога. Флажки можно
применять по одиночке или группами, причём состояние флажков в
группах устанавливается независимо друг от друга.
Данный элемент (как и следующий — RadioButton),
также имеет свойство UseMnemonic,
которое здесь чаще всего не только не нужно, но и вредно. Попробуйте
в свойстве Text
флажка сделать надпись, состоящую из обозначения знаков операций
побитовое И (&) или логическое
ИЛИ (&&). Если
UseMnemonic
будет равно true,
то вместо побитового
И будет пустое место, а логическое
ИЛИ лишится одного амперсанда. В общем
для такой ситуации обязательно надо свойству UseMnemonic
задавать значение false.
Create Your Buttons In Excel
All the property changes so far have been rather painless, but here is where the extra effort will come into play. But don’t worry, this time spent will be well worth it!
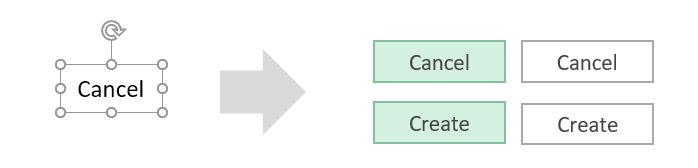
I will typically make buttons by simply drawing a textbox object (Insert tab > Textbox) on the spreadsheet. From there, you can manipulate the following properties to that textbox to create both the white and green formats of the buttons. These two button styles will be used on the backend with your VBA code to toggle between a “hovered state” and an “inactive state”.
Inactive State
Fill Color: RGB(255, 255, 255) Border Color: RGB(169, 169, 169)Border Weight: 1pt
PRO TIP: If you do not know how to manually add a custom RGB color code, THIS ARTICLE will show you how.
Советы по использованию текстовых полей
TextBox — это гибкий контроль, управляемый следующими свойствами: Text, MultiLine, WordWrap и AutoSize.
Text содержит текст, отображаемый в текстовом поле.
MultiLine определяет способ отображения текста элементом управления TextBox (в виде одной строки или множества строк). Символы новой строки определяют конец одной строки и начало другой. Если значение MultiLine является ложным (значение по умолчанию), текст будет усечен, а не завернут.
WordWrap позволяет TextBox переносить строки текста, которые не помещаются в TextBox. Значение по умолчанию — True.
Если вы не используете WordWrap, TextBox отображает текст с новой строки, когда видит символ новой строки. Если WordWrap отключен, строки могут не полностью помещаться в TextBox. TextBox отображает части текста, которые умещаются в его границы, и обрезает те, которые выходят за них. WordWrap можно использовать лишь в случае, если MultiLine присвоено значение True.
AutoSize определяет, полностью ли отображается текст в TextBox. При использовании AutoSize вместе с TextBox размер последнего элементаувеличивается или уменьшается в зависимости от количества текста иразмера шрифта. Значение по умолчанию — False.
AutoSize удобно применять в таких случаях:
Отображение заголовка из одной или нескольких строк.
Отображение содержимого TextBox длиною в одну строку.
Отображение содержимого TextBox, состоящего из нескольких строк только для чтения.
Избегайте применять AutoSize к пустому элементу TextBox, который использует свойства MultiLine и WordWrap. В таком случае при вводе текста в TextBox этотэлемент автоматически принимает вид поля шириною в один символ, отображающего весь текст одной строкой.
Vba textbox control text box in Excel
The Textbox control is used to get input from the user.
The textbox control can be used to get alphabets,numerics and other symbols.
There will hardly be a form without a textbox control.
This is a basic control and a must needed for obtaining user input.
Like other controls textbox also has various properties as explained in the previous chapters.
Some of the distinct properties are discussed below
1.PasswordChar property
This property is used to set the password character of the textbox, when used to obtain password from the user.
2.Multiline property
This property specifies whether the textbox can get multiline input.
This takes a binary value,true or false.
Text Property
This property is used to get or set the text in the textbox control.
Events of Textbox control
The events associated with textbox controls are as discussed below:
1.Change event:
This event is triggered whenever the text in the textbox changes.
The following code illustrates this
- Private Sub TextBox1_Change()
- MsgBox «Changed»
- End Sub
2.KeyDown Event
This event is triggered whenever a text is entered in the textbox.
This event is triggered the moment a key is pressed.
For example, the following snippet checks the text input and triggers an action whenever key «a» is pressed.
- Private Sub TextBox1_KeyDown(ByVal KeyCode As MSForms.ReturnInteger, ByVal Shift As Integer)
- If KeyCode = vbKeyA Then
- MsgBox «You Pressed A»
- End If
- End Sub
3.KeyUp Event
This event is same as the Keydown, except that, this event is triggered at the moment of key release.
The follwing code illustrates this; with the same logic as above.
- Private Sub TextBox1_KeyUp(ByVal KeyCode As MSForms.ReturnInteger, ByVal Shift As Integer)
- If KeyCode = vbKeyA Then
- MsgBox «You Pressed A»
- End If
- End Sub


You can find similar Excel Questions and Answer hereunder
1) How can I get the most frequently occurring text in a range?
2) Line break in vba message box in Excel
3) Here an explanation about frames and how to control frames in Excel VBA
4) Here an explanation about list box and how to control list boxes in Excel VBA
5) Remove the apostrophe cell text values in Excel
6) How to display messages boxes in VBA with the msgbox function
7) How can I have text autocomplete based on values previously entered in Column?
![]() Here an explanation about label controls in the various forms and controls using VBA
Here an explanation about label controls in the various forms and controls using VBA
9) Converting numbers stored as text to numbers via macro in Excel
10) Can I add a Text histogram to Table data to make it visually appealing and easy to interpret?
Шаг 6: Добавление других стилей шрифта
Кроме изменения размера шрифта, вы также можете добавить другие стили к текстовому полю в VBA. Для этого вы можете использовать свойство .
Пример использования:
- Жирный шрифт: Установите значение свойства в , чтобы сделать текст жирным.
- Курсив: Установите значение свойства в , чтобы сделать текст курсивным.
- Подчеркнутый: Установите значение свойства в , чтобы сделать текст подчеркнутым.
- Зачеркнутый: Установите значение свойства в , чтобы добавить линию за текстом.
- Цвет: Используйте свойство , чтобы установить цвет текста, например, установит красный цвет.
Обратите внимание, что все эти стили могут быть комбинированы вместе. Например, чтобы сделать текст жирным и курсивным, установите значение и в
Пример кода:
Вы можете экспериментировать с различными комбинациями этих стилей, чтобы добиться желаемого внешнего вида текстового поля в VBA.
Add Text Box to Worksheet
To insert a Text Box on an Excel worksheet, follow these steps
- On the Excel Ribbon’s Insert tab, click Text Box
- On the worksheet, drag the pointer, to make a text box of the size that you want
- Type a message in the text box
- OR
- Copy text from another location, and paste that text into the Text Box
Change Text Box Size
After you add a Text box to the worksheet, you can adjust its size, if needed. For example, if you add more text to the existing message, the text box might be too small to show all of the text.
To manually adjust the text box size, follow these steps:
- Click on the text box border, to select the text box
- Point to one of the handles on the text box border
- When the pointer shape changes to a two-headed arrow, drag the handle, in or out, to reach the desired size
- In — Drag in, toward the centre of the text box, to make it smaller
- Out — Drag out, away from the centre of the text box, to make it larger
Note: If you drag on a corner handle, the size will adjust in two directions — height and width
Работа с содержимым TextBox в VBA Excel
Для начала, чтобы получить доступ к содержимому TextBox, необходимо обратиться к свойству . Например:
В этом примере переменной будет присвоено значение содержимого TextBox с именем .
Также можно изменить содержимое TextBox, присвоив значение новой строке или переменной. Например, следующий код изменит содержимое TextBox:
Это простой способ обновить содержимое TextBox в процессе выполнения кода VBA.
Кроме того, TextBox также предлагает ряд событий, которые можно использовать для выполнения определенных действий при взаимодействии с пользователем. Например, событие возникает, когда пользователь изменяет содержимое TextBox. Пример использования:
В этом примере появится сообщение, когда пользователь изменит содержимое TextBox с именем .
Использование TextBox в VBA Excel — это мощный инструмент для работы с текстовой информацией. Он позволяет получать и изменять содержимое, а также реагировать на действия пользователя с помощью событий. Это позволяет создавать интерактивные приложения и более эффективно работать с данными.
Visual Basic: обзор компонентов (VB, TextBox, Frame, CheckBox). — МегаЛекции
- щелчок мыши при нажатой клавише Shift позволяет выделить несколько подряд расположенных элементов;
- щелчок мыши при нажатой клавише Ctrl даёт возможность выделять группу несмежных элементов списка.
Использование полос прокрутки уменьшает преимущество ListBox перед элементом управления ComboBox, которое заключается в том, что при открытии формы все позиции для выбора на виду без дополнительных действий со стороны пользователя. При выборе информации из большого списка удобнее использовать ComboBox.
Возвращает порядковый номер выбранного значения из списка (если значение было введено пользователем в текстовом поле, то в этом случае ListIndex = -1)
Adding Textbox Values to Sheet
Now we have our UserForm created and we can run it by clicking F5 on our keyboard, while in the module, or by clicking on the play button in the module:
Once we click on it, the User Form will be shown but we cannot do anything with it. The things we write in Text Boxes will not be saved anywhere. To change this, we need to add the code to our User Form. This has to be done in VBA.
We will get back to the VBA and double-click on the “Add a student” Command Button. Next thing, we will create the following code:
Private Sub CommandButton1_Click()
Sheet1.Activate
Range(«A1»).End(xlDown).Offset(1, 0).Select
ActiveCell.Value = Box1.Value
ActiveCell.Offset(0, 1).Value = Box2.Value
ActiveCell.Offset(0, 2).Value = Box3.Value
End Sub
|
1 |
PrivateSubCommandButton1_Click() Sheet1.Activate Range(«A1»).End(xlDown).Offset(1,).Select ActiveCell.Value=Box1.Value ActiveCell.Offset(,1).Value=Box2.Value ActiveCell.Offset(,2).Value=Box3.Value EndSub |
In our Sheet1, which will be named “Student’s grades”, we will create two rows, one with the column names and one with the student for example:
Now we will get back to our VBA and run the User Form by clicking F5 on our keyboard.
We will input the needed data:
And click on the “Add a student” Command Button. When we do, row three will be populated with the desired data:
You will also notice that we did not restrict our data, so users basically can insert any text or number in our User Forms. This part can also be coded, but it is not in the scope of this exercise.
Post Views: 247
Особенности Textbox в VBA Excel 2010:
1. Создание и настройка Textbox:
Для создания Textbox в Excel 2010 с использованием VBA, необходимо открыть Visual Basic Editor, выбрать нужную книгу или проект, а затем выбрать Insert -> UserForm. На появившейся форме можно разместить элементы управления, в том числе и Textbox.
После размещения Textbox на форме, его свойства могут быть настроены в свойствах элемента управления. Некоторые из основных настроек включают ширину и высоту, положение, шрифт и цвет текста, фоновый цвет и даже всплывающую подсказку.
2. Обработка событий Textbox:
Textbox поддерживает различные события, которые можно использовать для выполнения определенных действий при взаимодействии с элементом управления. Некоторые из часто используемых событий Textbox включают Change (при изменении содержимого), Enter (при фокусировке на текстовом поле) и Exit (при потере фокуса с текстового поля).
3. Использование Textbox для ввода данных:
Одной из основных функций Textbox в VBA Excel 2010 является возможность вводить текстовые данные пользователем. Это может быть полезно для создания пользовательских форм, где необходимо собирать информацию от пользователя, такую как имя, адрес или номер телефона.
С использованием VBA, можно обрабатывать введенные данные в Textbox и выполнять определенные действия, например, сохранять их в ячейку на листе Excel или выполнять какие-либо расчеты или проверки на корректность ввода.
4. Особенности многострочного Textbox:
Если необходимо создать многострочный Textbox, можно настроить его свойство MultiLine на True. Это позволит пользователю вводить несколько строк текста в поле Textbox. В таком случае, свойство Text содержит все введенные строки, разделенные переводом строки.
Кроме того, можно настроить свойство ScrollBars для отображения горизонтальной и вертикальной полос прокрутки для более удобного просмотра содержимого многострочного Textbox.
5. Форматирование и валидация данных:
VBA в Excel 2010 позволяет форматировать данные, вводимые в поле Textbox, и проверять их на соответствие определенным правилам. Например, можно ограничить ввод только целочисленными значениями или проверять, что введенное значение является допустимой датой или временем.
Форматирование и валидацию можно реализовать с использованием различных функций VBA, таких как IsNumeric, IsDate и других.
Textbox в VBA Excel 2010 — мощный инструмент для создания пользовательских форм и обработки пользовательского ввода. Он позволяет настроить различные свойства, обрабатывать события, форматировать данные и проверять их на корректность. С его помощью можно собирать информацию от пользователя и использовать ее для дальнейших операций в Excel.
Привязка списка к ячейке
Для привязки списка к ячейке на рабочем листе используется свойство ControlSource. Суть привязки заключается в том, что при выборе строки в элементе управления, значение свойства Value копируется в привязанную ячейку.
Если привязанная к списку ячейка содержит значение одной из строк элемента управления ListBox, то при запуске пользовательской формы список откроется с выделенной строкой, содержащей это значение. Если привязанная ячейка при загрузке формы пустая, то список откроется без выделения какой-либо строки.
В случае, когда при открытии формы в привязанной к списку ячейке содержится значение, которого нет ни в одной из строк элемента управления ListBox, будет сгенерирована ошибка.
Привязать ячейку к списку можно, указав адрес ячейки в поле свойства ControlSource в окне Properties элемента управления ListBox. Или присвоить адрес ячейки свойству ControlSource в коде VBA Excel:
Теперь значение выбранной строки в списке автоматически копируется в ячейку «A2» на листе «Лист1»:
В окне Properties адрес указывается без двойных кавычек. Если имя листа содержит пробелы, оно заключается в одинарные кавычки.
Формат объекта.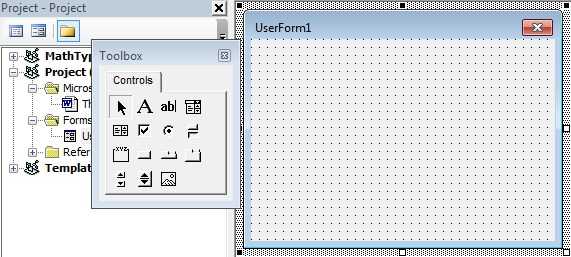
Macro — Resize Shape to Fit — ON
If your Excel 2010 (or later version) workbook contains several shapes, you can use
this macro to turn ON the Resize Shape to Fit Text and Word Wrap setting
for all of them.
Note: Textboxes, and other shapes with text, such as Rectangles,
will also be affected.
Add Code to Your Workbook
Copy the VBA code below, and paste it into a regular module window in your workbook.
Tip: There are videos and written steps at this link: Excel VBA — Adding Code to a Workbook
Warning: After you add the code to your workbook, be sure to save the file again, in macro-enabled workbook format. Otherwise, Excel will delete all the code from the workbook, when you close it.
Новая строка в TextBox
По умолчанию в текстовом поле можно создать только одну строку текста. Есть два способа, с помощью которых мы можем достичь этого.Давайте обсудим их.
Перетащите элемент управления TextBox в форму. Дайте элементу управления имя GuruWelcome.
Снова щелкните элемент управления текстовым полем и переместите курсор мыши в раздел «Свойства». Измените значение свойства Multiline на True.
В качестве альтернативы вы можете установить для свойства Multiline значение true в своем коде следующим образом:
GuruWelcome.Multiline = True
Добавьте следующий код:
При выполнении две строки текста будут разделены.
Пояснение кода:
- Создание класса Form1
- Создание подпрограммы Form1_Load()
- Установка для свойства Multiline значения True. Текстовое поле может занимать более одной строки.
- Добавление первой строки текста в текстовое поле.
- Добавление второй строки текста в текстовое поле. Свойство Controlchars.NewLine помогает нам разделить две строки.
- Завершение подпрограммы.
- Завершение урока.
Formatting The Userform Object
It’s very important to keep in mind what your overarching formats will be when first building a Userform. Properties that are shared between all controls (such as Font color and BackColor), default to whatever the Userform Object is currently set to prior to inserting a new control.
We can leverage these inter-workings to our benefit and knock out a large amount of the formatting needs. If you are performing a makeover to an existing Userform, you’re unfortunately going to have to apply these formats to all the controls individually (but make sure to select multiple controls by holding down your Ctrl key and “bulk change” the formats to save time.
Here are the key property changes you should make at the Userform level and therefore be applied to every control on your Userform where applicable.
Font Size: 10Font Type: CalibriFont ForeColor: &H00464646& (Dark Gray)BackColor: &H00FFFFFF& (White)BorderColor: &H00A9A9A9& (Light Gray)
Окна редактора
В Visual Basic можно запустить несколько окон для работы с кодом. Управлять же ими можно в меню «Вид». Основные свойства отдельных окон кратко описаны ниже.
Окно проекта
Это окно находится слева от редактора VBA (что можно увидеть на скриншоте, расположенном выше). Здесь вы сможете работать с «Проектом» книги Excel, открытой в настоящий момент.
В проекте собраны все модули и объекты VBA, связанные с текущим документом Excel. Он состоит из:
- Объекта «ЭтаКнига».
- Объектов «Лист».
Следует отметить, что вы сможете самостоятельно добавлять такие объекты, как «Пользовательская форма», «Модуль» и «Модуль класса». Так, на расположенном выше скриншоте можно увидеть, что в документ добавили модуль под названием Module1.
Чтобы создать объект, необходимо следовать этой простой инструкции:
- Перейдите в окно «Проект» и нажмите на книгу, в которую необходимо добавить объект.
- Выберите опцию «Вставить», а затем выберите необходимый тип объекта.
Для каждого из представленных объектов есть отдельное окно кода. При работе с ним следует придерживаться следующих правил:
- Связанный с рабочей книгой код должен быть присвоен объекту «ЭтаКнига».
- Связанный с определённым рабочим листом код необходимо присвоить объекту «Лист».
- Не связанный с каким-либо объектом код нужно ввести в «Модуль».
- Код дополнительных объектов необходимо вписывать в «Модуль класса».
- При создании окна для дальнейшего взаимодействия с пользователями, следует работать с объектом «Пользовательская форма».
Окно кода
Кликнув дважды по объекту в окне проекта, вы откроете окно кода. В нём можно работать с кодом VBA. На представленном ранее скриншоте показано окно кода для объекта «Модуль».
Если вы пишите код непосредственно в данном окне, редактор сразу же выделяет все несоответствия. Таким образом, вы сможете исправить все проблемы и написать действительно работающий код без ошибок.
Окно свойств
В данном окне перечислены все характеристики объекта, выбранного в окне проекта
Внимание! Объект обязательно должен находиться только в стадии разработки. . Все свойства зависят от типа выбранного объекта. Это значит, что они будут абсолютно различны у «Листа», «Модуля», «Класса Модуля» и т.д
Это значит, что они будут абсолютно различны у «Листа», «Модуля», «Класса Модуля» и т.д
Все свойства зависят от типа выбранного объекта. Это значит, что они будут абсолютно различны у «Листа», «Модуля», «Класса Модуля» и т.д.
Окно отладчика
Чтобы открыть данное окно, во вкладке «Вид» найдите параметр «Отладка». Кроме того, вы можете просто зажать комбинацию Ctrl и G.
Это окно поможет вам с отладкой, поскольку в нём отображаются её операторы. Кроме того, вы сможете вычислять определённые выражения и выполнять некоторые строки кода.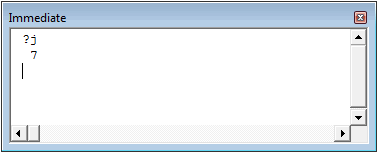
Окно переменных
Для открытия «Переменных» найдите опцию «Окно переменных» в меню «Вид». После этого вы увидите все аргументы, задействованные в данном процессе. Все данные будут отображены в виде столбцов. В них записываются названия, значения и виды каждого аргумента.
При каждом новом запуске программы информация обновляется. Благодаря этому вы сможете контролировать весь процесс работы и выявлять несоответствия кода.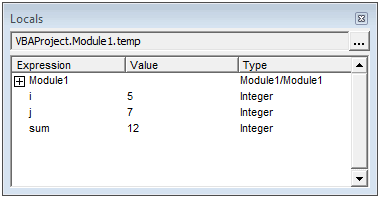
Окно отслеживания
В данном окне также можно отладить код. В нём показывается значение, тип и контекст всех числовых показателей, выбранных ранее.
Чтобы его открыть, перейдите ко вкладке «Вид». В ней выберите «Окно отслеживания». Готово! При определении отслеживаемого выражения окно отслеживания появляется автоматически.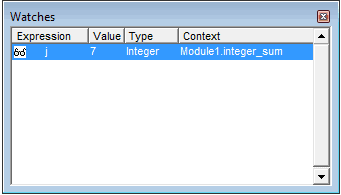
Чтобы определить необходимое выражение, сделайте следующее:
- Выберите определённый элемент в коде VBA.
- В меню «Отладка» найдите опцию «Быстрое отслеживание».
- Нажмите на кнопку «Добавить».
Итак, мы рассмотрели основные особенности работы в Visual Basic. В любом случае, не стоит ограничиваться только данными знаниями. В редакторе существует большое количество дополнительных инструментов для отладки кода VBA.
Изменение размера шрифта — быстро и легко
Изменение размера шрифта в текстовом поле (Textbox) в приложениях на VBA может быть легко выполнено с помощью нескольких простых операций.
- Выберите текстовое поле, в котором хотели бы изменить размер шрифта.
- Нажмите правую кнопку мыши на текстовом поле и выберите «Свойства».
- Во вкладке «Свойства» найдите свойство «Шрифт» и нажмите на кнопку «…» рядом с ним.
- В открывшемся диалоговом окне выберите нужный размер шрифта из списка и нажмите «ОК».
- Нажмите «ОК» еще раз, чтобы закрыть окно «Свойства».
После выполнения этих операций, размер шрифта в текстовом поле должен обновиться в соответствии с выбранным значением. Если вам потребуется изменить размер шрифта для другого текстового поля, повторите эти шаги для нужного элемента.
Теперь вы знаете, как быстро и легко изменить размер шрифта в текстовых полях приложений на VBA. Это простая операция, которая может значительно улучшить визуальный вид вашего приложения и улучшить восприятие информации пользователем.
Привязка текстового поля к ячейке
Привязать элемент управления TextBox к ячейке на рабочем листе можно двумя способами.
1. В окне Properties элемента управления TextBox в поле свойства ControlSource необходимо указать адрес ячейки:
2. Присвоить свойству ControlSource адрес ячейки в коде VBA Excel:
|
UserForm1.TextBox1.ControlSource=«C5» |
Теперь ячейка C5 активного листа будет привязана к элементу управления TextBox1. При открытии формы текстовое поле будет заполнено значением ячейки C5.
Чтобы наглядно ознакомиться с взаимозависимостью значения ячейки C5 и содержимого текстового поля, разместите на пользовательской форме еще какой-нибудь элемент управления и откройте ее в немодальном* окне:
|
SubTest() UserForm1.TextBox1.ControlSource=«C5» UserForm1.Show EndSub |
Измените значение ячейки C5 и нажмите клавишу «Tab» или «Enter» – изменения будут продублированы в текстовом поле на форме. Измените содержимое поля TextBox1, нажмите клавишу «Tab» или «Enter», передав фокус другому элементу управления, – изменения продублируются в ячейке C5.
Чтобы привязать текстовое поле к ячейке неактивного листа, необходимо в адресе указать имя листа по ярлыку с разделителем «!»:
|
UserForm1.TextBox1.ControlSource=«Лист2!A3» |
Если имя листа содержит пробел, заключите его в одинарные кавычки:
|
UserForm1.TextBox1.ControlSource=«‘Мой лист’!B6» |
Точно также адрес ячейки конкретного листа можно указать непосредственно в окне Properties элемента управления TextBox в поле свойства ControlSource (без парных кавычек).
* Отображение пользовательской формы в немодальном окне позволяет редактировать ячейки на рабочем листе Excel, не закрывая форму.














![Working with text boxes [form controls]](http://vvk-yar.ru/wp-content/uploads/8/6/6/8665d598542d5e13feb3b08f21d13d91.jpeg)















