Создание диаграмм и графиков для визуализации данных в Excel
Для создания диаграммы или графика в Excel, необходимо выполнить следующие шаги:
- Выделить данные, которые необходимо визуализировать. Это может быть таблица, содержащая числовые значения или сравнительную информацию.
- Перейти на вкладку «Вставка» в главном меню Excel.
- На вкладке «Вставка» выбрать нужный тип диаграммы или графика из группы «Диаграмма» или «График». В Excel доступны различные типы диаграмм, такие как столбчатая, круговая, линейная и т. д.
- Выбрать опции для диаграммы или графика (например, заголовок, подписи осей и т. д.).
- Нажать кнопку «ОК» для создания диаграммы или графика.
После выполнения этих шагов, Excel создаст диаграмму или график на отдельном листе. Диаграмму можно дальше настраивать: изменять ее тип, цвета, добавлять дополнительные данные и т. д.
Кроме того, Excel предоставляет возможность добавлять дополнительные элементы к диаграмме, такие как легенда, горизонтальные и вертикальные линии, подписи данных и т. д. Все эти элементы помогают сделать диаграмму более понятной и информативной.
В итоге, создание диаграмм и графиков в Excel — простой способ визуализации данных, который позволяет быстро и легко передать информацию и сделать ее более понятной для анализа и принятия решений.
Примеры задач Excel для повышения эффективности работы
1. Автоматическое заполнение данных. В Excel есть возможность автоматически заполнять ячейки, используя определенные шаблоны. Например, можно легко создать список дат, чисел или текстов, просто указав первые значения и потянув формулу вниз или вправо.
2. Фильтрация данных. С помощью функций фильтрации можно быстро найти нужные значения в большом объеме данных. Например, вы можете отфильтровать список клиентов по определенным критериям, таким как город, возраст или доход.
3. Расчеты и формулы. Excel позволяет применять различные математические функции и формулы для решения сложных расчетов. Например, вы можете использовать функцию СУММА для подсчета суммы значений в столбце или функцию СРЕДНЕЕ для нахождения среднего значения.
4. Создание сводных таблиц. Своебразной функциональностью Excel является возможность создания сводных таблиц. Это позволяет преобразовывать большие объемы данных в удобочитаемый и понятный формат. С помощью сводных таблиц можно сгруппировать данные по определенным критериям, провести различные анализы и построить графики.
5. Автоматическое форматирование. Excel предлагает широкий выбор функций автоматического форматирования, которые позволяют быстро избавиться от рутинных задач по оформлению таблиц. Например, вы можете применить условное форматирование, чтобы выделить ячейки, соответствующие определенным условиям, или автоматически установить цветовую палитру для значений.
Это лишь некоторые примеры задач Excel, которые помогут вам повысить эффективность работы. Используйте все возможности программы для достижения наилучших результатов и сокращения времени на выполнение повседневных задач.
Адреса ячеек: абсолютные и относительные
Теория относительной адресации дозволяет копировать формулы из одной ячейки в другую, автоматом изменяя адреса. Эта функция комфортна, но время от времени возникает необходимость применять значение определенной клетки и ссылка не обязана изменяться. В этом случае необходимо использовать абсолютную ссылку, которая будет оставаться постоянной.
Используя абсолютные ссылки, при копировании Excel можно отдать команду:
- Изменять ссылку на столбец, при всем этом сохраняя на строчки.
- Сохранять ссылки на столбец, но изменять ссылки на строчки.
- Не поменять ссылки как на строчки, так и на столбцы.
34.
6: РАЗБОР
ВНИМАНИЕ! ЗАДАНИЕ ЭТОГО ТИПА БЫЛО В ДЕМОВЕРСИИ ЕГЭ
Для перевозки партии грузов различной массы выделен грузовик, но его
грузоподъёмность ограничена, поэтому перевезти сразу все грузы не удастся. Грузы
массой от 180 до 200 кг грузят в первую очередь
На оставшееся после этого место
стараются взять как можно большее количество грузов. Если это можно сделать
несколькими способами, выбирают тот способ, при котором самый большой из
выбранных грузов имеет наибольшую массу. Если и при этом условии возможно
несколько вариантов, выбирается тот, при котором наибольшую массу имеет второй
по величине груз, и т.д. Известны количество грузов, масса каждого из них и
грузоподъёмность грузовика. Необходимо определить количество и общую массу
грузов, которые будут вывезены при погрузке по вышеописанным правилам.
Входные данные представлены в файле 6.txt следующим образом. В первой строке
входного файла записаны два целых числа: N – общее количество грузов и M –
грузоподъёмность грузовика в кг. Каждая из следующих N строк содержит одно целое
число – массу груза в кг. В ответе запишите два целых числа: сначала максимально
возможное количество грузов, затем их общую массу.
Изменение структуры отчета
Добавим в сводную таблицу новые поля:
- На листе с исходными данными вставляем столбец «Продажи». Здесь мы отразим, какую выручку получит магазин от реализации товара. Воспользуемся формулой – цена за 1 * количество проданных единиц.
- Переходим на лист с отчетом. Работа со сводными таблицами – параметры – изменить источник данных. Расширяем диапазон информации, которая должна войти в сводную таблицу.
Если бы мы добавили столбцы внутри исходной таблицы, достаточно было обновить сводную таблицу.
После изменения диапазона в сводке появилось поле «Продажи».
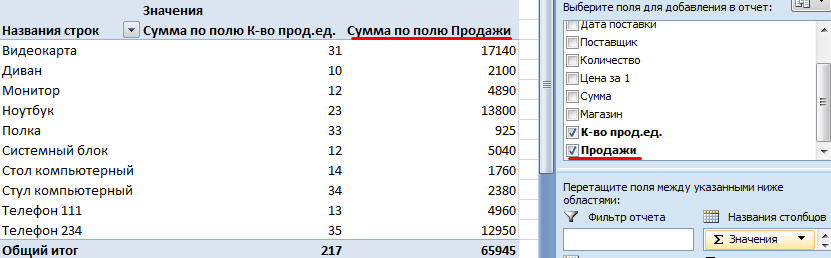
Как добавить в сводную таблицу вычисляемое поле?
Иногда пользователю недостаточно данных, содержащихся в сводной таблице. Менять исходную информацию не имеет смысла. В таких ситуациях лучше добавить вычисляемое (пользовательское) поле.
Это виртуальный столбец, создаваемый в результате вычислений. В нем могут отображаться средние значения, проценты, расхождения. То есть результаты различных формул. Данные вычисляемого поля взаимодействуют с данными сводной таблицы.
Инструкция по добавлению пользовательского поля:
- Определяемся, какие функции будет выполнять виртуальный столбец. На какие данные сводной таблицы вычисляемое поле должно ссылаться. Допустим, нам нужны остатки по группам товаров.
- Работа со сводными таблицами – Параметры – Формулы – Вычисляемое поле.
- В открывшемся меню вводим название поля. Ставим курсор в строку «Формула». Инструмент «Вычисляемое поле» не реагирует на диапазоны. Поэтому выделять ячейки в сводной таблице не имеет смысла. Из предполагаемого списка выбираем категории, которые нужны в расчете. Выбрали – «Добавить поле». Дописываем формулу нужными арифметическими действиями.
- Жмем ОК. Появились Остатки.
Группировка данных в сводном отчете
Для примера посчитаем расходы на товар в разные годы. Сколько было затрачено средств в 2012, 2013, 2014 и 2015. Группировка по дате в сводной таблице Excel выполняется следующим образом. Для примера сделаем простую сводную по дате поставки и сумме.
Щелкаем правой кнопкой мыши по любой дате. Выбираем команду «Группировать».
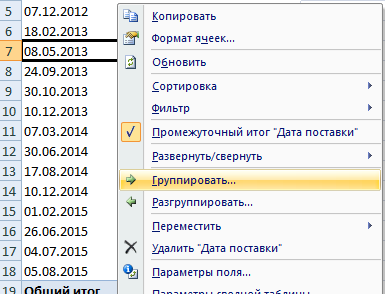
В открывшемся диалоге задаем параметры группировки. Начальная и конечная дата диапазона выводятся автоматически. Выбираем шаг – «Годы».
Получаем суммы заказов по годам.
По такой же схеме можно группировать данные в сводной таблице по другим параметрам.
Excel задания с решениями — все о компьютере блог Добреля Тимофея
В этом уроке мы постараемся закрепить то, что прошли на предыдущих. Рассмотрим несколько заданий с примерами решения.
Задание 1
Ниже на рисунке изображена таблица автоматически вычисляющая объем прямоугольной канистры. Даны ее размеры. Это самое простое задание, с которого мы начнем. Для начала постарайтесь добиться решения самостоятельно.
Решение задания
Первое, что необходимо сделать это заполнить ячейки словами «дано», «ширина», «высота» и так далее… Обратите внимание на то, что слово «метра» я вписал один раз, а потом автозаполнением заполнил оставшиеся 2 ячейки. Для того, чтобы отформатировать текст (сделать жирным слова «дано» и «Вычислено» выберите ячейку и воспользуйтесь инструментом Ж (полужирный) на понели вверху в закладке Главная
После того как вы создали внешний вид таблицы (т.е. вписали в ячейки все кроме цифр) переходим к решению самой задачи. У меня в примере ячейка J5 сожержит формулу для вычисления объема. Сама по себе формула просто, чтобы вычислить объем прямоугольного параллелипипеда надо перемножить длины всех его 3 сторон.
В нашем примере значение ширины, высоты и длины содержится в ячейках E5, E6, E7. Как раз их нам надо и перемножить и результат записать в ячейку J5, для этого в ячейке J5 пишем формулу =E5*E6*E7. и жмем Enter.
Внимание! если вы не вписали значение ширины, высоты и длины, то там где будет ответ высветиться предупреждение об ошибки, чтобы оно исчезло просто введите значение сторон, чтобы компьютеру было, что ему перемножать. Скачать файл с примером
Скачать файл с примером
Задание 2
Это задание не чуть не сложнее, просто больше надо заполнять и больше ввести формул, если Вы все верно поняли в первом задании и разобрались, то решение этого задание в не составит особого труда
В этом задании все, что нам дано это количество расхода бензина на 100 км, пройденный путь и цена на топливо. Все остальное заначения в ячейках программа Excel считает автоматически после того как будут введены формулы.
Скачать файл Еxcel с примером решения этой задачи.
Для тех кому понравился стиль объяснения и подробного описания рекомендую статью про выпадающие списки в экселе все так же подробно и понятно
Жми Добавляйся в группу в ВК и Одноклассниках!
Упражнения Excel на ГРАФИКАХ
На этой странице перечислены
10 упражнений про Графики в Excel на нашем сайте:
| Программное обеспечение: | Эксель |
| Версия: | Excel 2010 и более поздние версии |
| Тема: | Карты |
| Уровень: | Относительно легко |
| Курс: | Введение в Excel |
| Упражнение: | Выбор данных о продажах автомобилей для сравнения продаж мужчин и женщин с использованием различных типов диаграмм.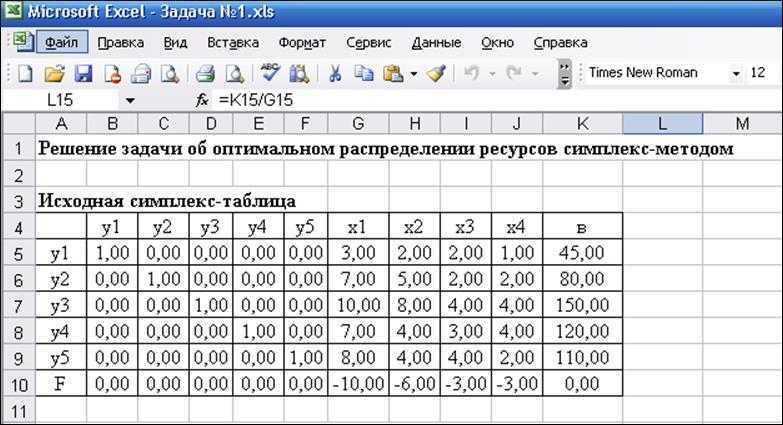 |
Иди на тренировку…
| Программное обеспечение: | Эксель |
| Версия: | Excel 2010 и более поздние версии |
| Тема: | Карты |
| Уровень: | Относительно легко |
| Курс: | Введение в Excel |
| Упражнение: | Создание круговой диаграммы для сравнения данных опроса и форматирование этой круговой диаграммы, чтобы она выглядела презентабельно.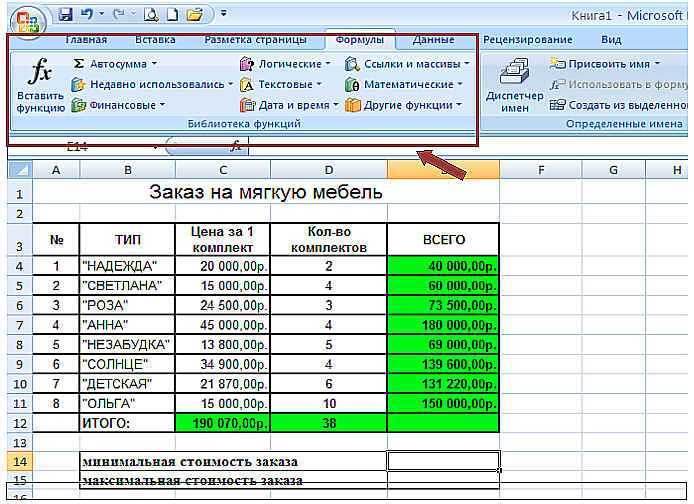 |
Иди на тренировку…
| Программное обеспечение: | Эксель |
| Версия: | Excel 2010 и более поздние версии |
| Тема: | Карты |
| Уровень: | Средняя сложность |
| Курс: | Введение в Excel |
| Упражнение: | Более сложное упражнение, требующее изменения практически каждой части внешнего вида диаграммы. |
Иди на тренировку…
| Программное обеспечение: | Эксель |
| Версия: | Excel 2013 и более поздние версии |
| Тема: | Карты |
| Уровень: | Средняя сложность |
| Курс: | Введение в Excel |
| Упражнение: | Выбирает часть рабочего листа и создает базовую столбчатую диаграмму с примененными форматами. |
Иди на тренировку…
| Программное обеспечение: | Эксель |
| Версия: | Excel 2010 и более поздние версии |
| Тема: | Карты |
| Уровень: | Средняя сложность |
| Курс: | Введение в Excel |
| Упражнение: | Используйте MS Excel 2007 для создания круговой диаграммы.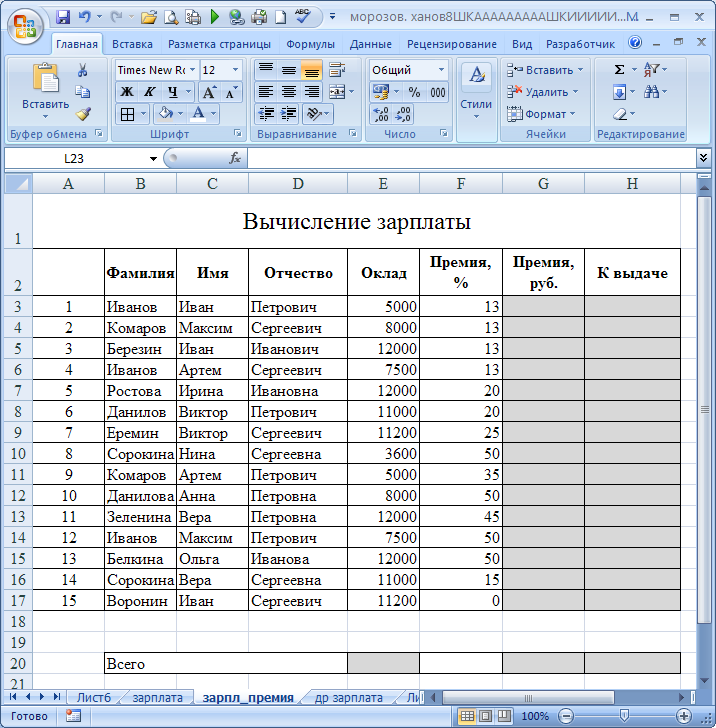 |
Иди на тренировку…
| Программное обеспечение: | Эксель |
| Версия: | Excel 2013 и более поздние версии |
| Тема: | Карты |
| Уровень: | Средняя сложность |
| Курс: | Введение в Excel |
| Упражнение: | Выбирает все данные и создает трехмерную круговую диаграмму с разнесенным сегментом и метками с %. |
Иди на тренировку…
| Программное обеспечение: | Эксель |
| Версия: | Excel 2010 и более поздние версии |
| Тема: | Карты |
| Уровень: | Средняя сложность |
| Курс: | Введение в Excel |
| Упражнение: | Используйте инструменты построения диаграмм в Microsoft Excel 2007, чтобы преобразовать выбранные данные в настраиваемую диаграмму. |
Иди на тренировку…
| Программное обеспечение: | Эксель |
| Версия: | Excel 2013 и более поздние версии |
| Тема: | Карты |
| Уровень: | Средняя сложность |
| Курс: | Введение в Excel |
| Упражнение: | Выбирает все данные и создает линейную диаграмму, которую необходимо отформатировать для отображения времени по оси X.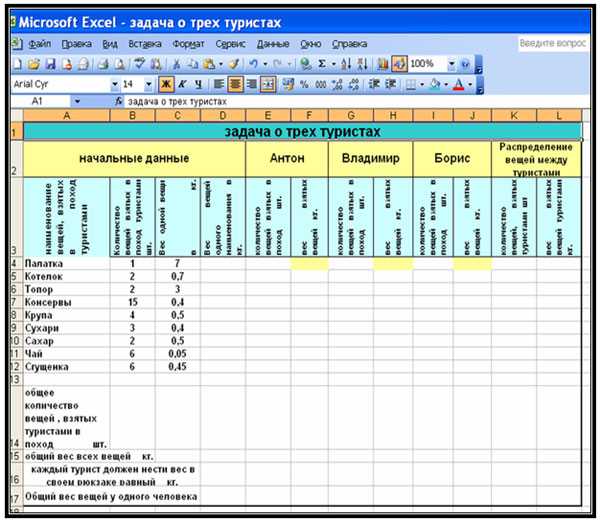 |
Иди на тренировку…
| Программное обеспечение: | Эксель |
| Версия: | Excel 2010 и более поздние версии |
| Тема: | Карты |
| Уровень: | Тяжелее среднего |
| Курс: | Введение в Excel |
| Упражнение: | Создайте линейную диаграмму в Microsoft Excel 2007, чтобы отразить колебания переменной за определенный период времени. |
Иди на тренировку…
«Информационные технологии. Работа с электронными таблицами Excel» от Российского экономического университета им. Г.В.Плеханова
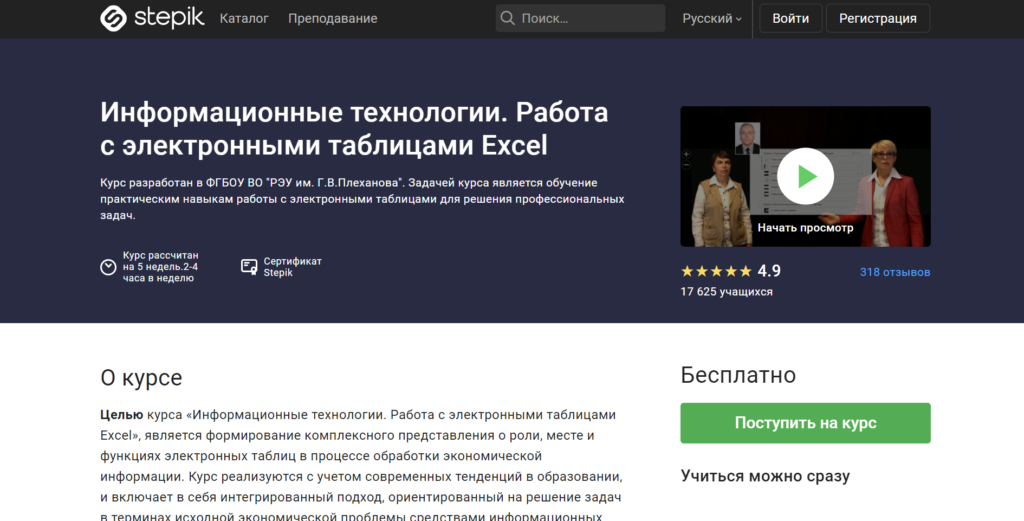
Язык: русский.
Длительность: 5 часов видео, 25 видеоуроков + 113 тестов.
Формат обучения: видеоуроки + тесты.
Уровень сложности: средний.
Обратная связь: нет.
Программа обучения:
- Цели и задачи курса.
- Пользовательский интерфейс Excel.
- Рабочая книга, рабочий лист. Операции с рабочими листами.
- Ввод и типы данных.
- Редактирование данных.
- Форматирование и печать электронной таблицы.
- Выполнение расчетов в электронных таблицах.
- Создание формул. Адресация.
- Категории функций.
- Вложенные функции.
- Формулы массивов.
- Аудит формул в Excel.
- Графическая интерпретация данных.
- Элементы визуализации.
- Диаграммы.
- Спарклайны.
- Условное форматирование.
- 3D-карта.
- Анализ данных.
- Сортировка.
- Промежуточные итоги.
- Фильтры.
- Консолидация данных.
- Сводные таблицы и диаграммы.
- Анализ «что если». Поиск решения.
- Подбор параметра.
- Таблица подстановки данных.
- Сценарии.
- Решение задач оптимизации.
Особенности курса:
- Курс создан в РЭУ им. Г.В.Плеханова.
- Целевая аудитория — студенты экономических вузов.
- Для прохождения курса необходимо обладать знаниями по математике и информатике на уровне школьной программы.
О преподавателях:
- Марина Романовна Меламуд — кандидат педагогических наук, доцент, заместитель декана Факультета дистанционного обучения Российского экономического университета им. Г.В. Плеханова
- Вера Григорьевна Герасимова — доцент кафедры Информатики Российского Экономического Университета им. Г.В. Плеханова
- Павел Евгеньевич Коваль — доцент кафедры Информатики Российского Экономического Университета им. Г.В. Плеханова
- Наталья Женова — старший преподаватель кафедры информатики Российского Экономического Университета им. Г. В. Плеханова.
Решение задач оптимизации в Excel
Оптимизационные модели применяются в экономической и технической сфере. Их цель – подобрать сбалансированное решение, оптимальное в конкретных условиях (количество продаж для получения определенной выручки, лучшее меню, число рейсов и т.п.).
В Excel для решения задач оптимизации используются следующие команды:
Для решения простейших задач применяется команда «Подбор параметра». Самых сложных – «Диспетчер сценариев». Рассмотрим пример решения оптимизационной задачи с помощью надстройки «Поиск решения».
Условие. Фирма производит несколько сортов йогурта. Условно – «1», «2» и «3». Реализовав 100 баночек йогурта «1», предприятие получает 200 рублей. «2» – 250 рублей. «3» – 300 рублей. Сбыт, налажен, но количество имеющегося сырья ограничено. Нужно найти, какой йогурт и в каком объеме необходимо делать, чтобы получить максимальный доход от продаж.
Известные данные (в т.ч. нормы расхода сырья) занесем в таблицу:
На основании этих данных составим рабочую таблицу:
- Количество изделий нам пока неизвестно. Это переменные.
- В столбец «Прибыль» внесены формулы: =200*B11, =250*В12, =300*В13.
- Расход сырья ограничен (это ограничения). В ячейки внесены формулы: =16*B11+13*B12+10*B13 («молоко»); =3*B11+3*B12+3*B13 («закваска»); =0*B11+5*B12+3*B13 («амортизатор») и =0*B11+8*B12+6*B13 («сахар»). То есть мы норму расхода умножили на количество.
- Цель – найти максимально возможную прибыль. Это ячейка С14.
Активизируем команду «Поиск решения» и вносим параметры.
После нажатия кнопки «Выполнить» программа выдает свое решение.
Оптимальный вариант – сконцентрироваться на выпуске йогурта «3» и «1». Йогурт «2» производить не стоит.
Двойной ВПР при помощи ИНДЕКС + ПОИСКПОЗ
Далее речь у нас пойдет уже не о функции ВПР, но задачу мы будем решать ту же самую. В качестве критерия поиска нам опять нужно использовать несколько условий.
Существуют, пожалуй, даже более гибкие решения, нежели функция ВПР. Это комбинация функций ИНДЕКС + ПОИСКПОЗ.
Область их применения очень велика, о чем бы также будем рассказывать на сайте mister-office.pro.
А пока вернемся вновь к нашей задаче.
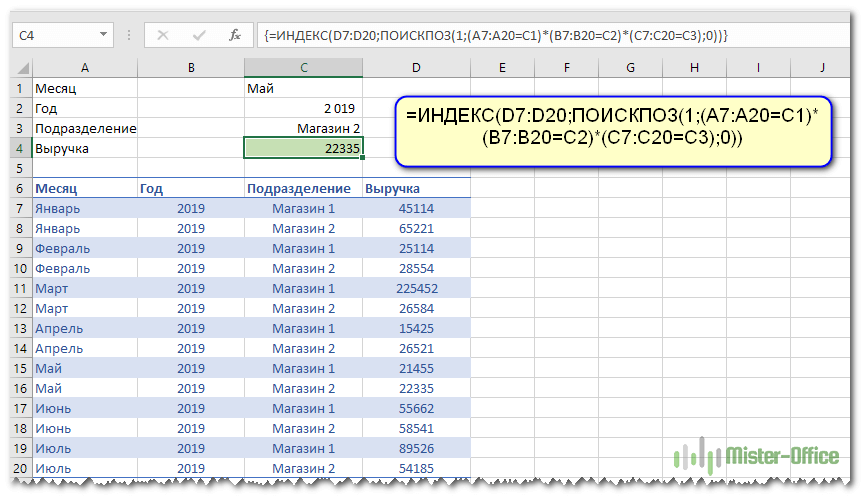
Формула в С4 теперь выглядит так:
И не забываем при вводе нажать CTRL+Shift+Enter! Это формула массива.
Теперь давайте разбираться, как это работает.
Функция ИНДЕКС в нашем случае позволяет извлечь элемент из списка по его порядковому номеру. Список – это диапазон D7:D20, где записаны суммы выручки. А вот порядковый номер, который нужно извлечь, мы определяем при помощи ПОИСКПОЗ.
Синтаксис здесь следующий:
Тип поиска ставим 0, то есть точное совпадение. В нашем случае мы будем искать 1. Далее мы определим массив, в котором будем работать.
Выражение (A7:A20=C1)*(B7:B20=C2)*(C7:C20=C3) позволит создать виртуальную таблицу примерно такого вида:
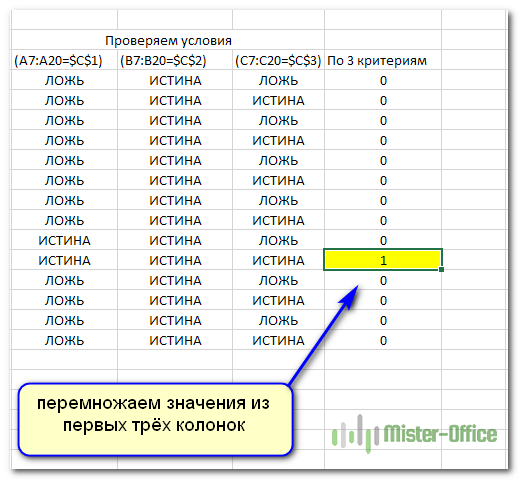
Как видите, первоначально мы последовательно сравниваем каждое значение с нашим критерием отбора. В столбце А у нас записаны месяцы – сравниваем их с месяцем-критерием из ячейки C1. В случае совпадения получаем ИСТИНА, иначе – ЛОЖЬ. Аналогично последовательно проверяем год и название магазина. А затем просто перемножаем значения. Поскольку логические переменные для Excel – это либо 0, либо 1, то произведение их может быть равно 1 только в том случае, если мы имеем по каждой колонке ИСТИНА (то есть,1). Во всех остальных случаях получаем 0.
Убеждаемся, что цифра 1 встречается только единожды.
При помощи ПОИСКПОЗ определяем, на какой позиции она находится. На какой позиции находится 1, на той же позиции находится в массиве и искомая сумма выручки. В нашем случае это 10-я строка.
Далее при помощи ИНДЕКС извлекаем 10-ю по счету выручку.
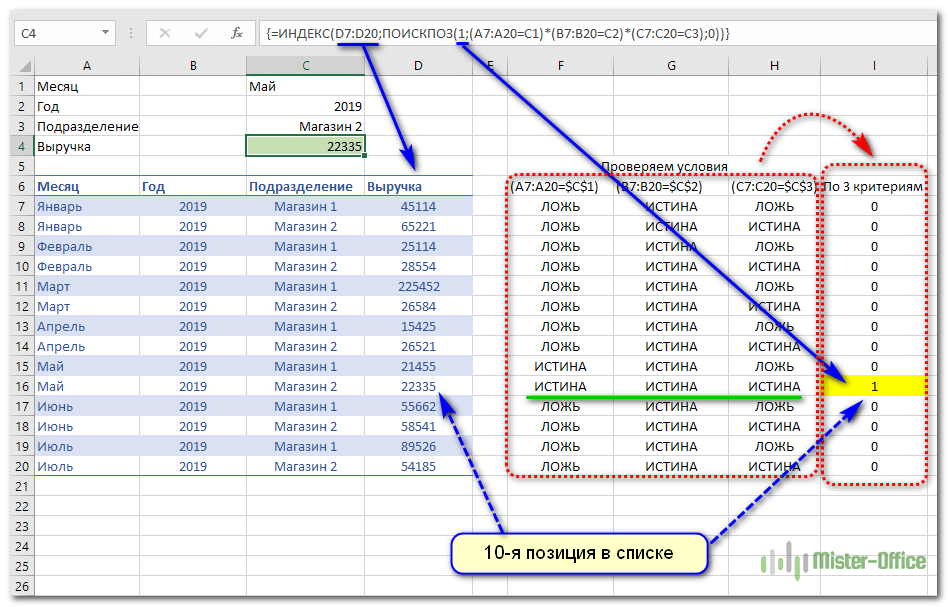
Таким образом мы выбрали значение по нескольким условиям без использования функции ВПР.
Примеры решений задач Excel для анализа данных и отчетности
Ниже приведены несколько примеров решений задач Excel, которые могут быть использованы для анализа данных и создания отчетов:
- Вычисление среднего значения: Для вычисления среднего значения серии чисел в Excel, можно использовать функцию AVERAGE. Например, =AVERAGE(A1:A10) вычислит среднее значение чисел, находящихся в ячейках от A1 до A10.
- Сортировка данных: Для сортировки данных по определенному столбцу в Excel, можно использовать функцию SORT. Например, =SORT(A1:B10, 2, TRUE) отсортирует данные в диапазоне от A1 до B10 по второму столбцу в порядке убывания.
- Фильтрация данных: Для фильтрации данных в Excel, можно использовать функцию FILTER. Например, =FILTER(A1:B10, A1:A10 = «значение») отобразит только те строки, где значение в столбце A равно «значение».
- Сводная таблица: Для создания сводной таблицы в Excel, можно использовать функцию PIVOT TABLE. Например, создание сводной таблицы из данных в диапазоне от A1 до B10 позволит суммировать, упорядочивать и анализировать данные по различным категориям.
- Графики и диаграммы: Excel предоставляет широкий выбор графиков и диаграмм, которые можно использовать для визуализации данных. Например, график «столбцы» можно использовать для сравнительного анализа данных, а круговая диаграмма — для отображения доли каждой категории.
Это лишь некоторые из множества возможностей Excel для анализа данных и создания отчетности. Каждая задача требует индивидуального подхода и выбора наиболее подходящих функций и инструментов, чтобы достичь нужного результата.
Использование Excel для анализа данных и создания отчетов может значительно упростить и ускорить процесс обработки информации. Он предоставляет удобный и гибкий интерфейс, а также мощные функции, которые помогут вам эффективно работать с любыми объемами данных.
Решение задач по Excel. Выпуск 4

Задание 1.
- Ввести исходные данные, оформить таблицу с помощью обрамления, добавить заголовок, расположив его по центру таблицы, шапку таблицы оформить заливкой. Для форматирования текста используйте Формат Ячейки/ Выравнивание.
- Добавить в таблицу дополнительные ячейки для внесения формул и получения результата.
- Функции, используемые при выполнении работы:
Математические:
- СУММ — сумма аргументов;
- ПРОИЗВЕД — произведение аргументов;
- СУММПРОИЗВ — сумма произведений соответствующих массивов.
Статистические:
- СРЗНАЧ — среднее арифметическое аргументов;
- МАКС — максимальное значение из списка аргументов;
- МИН — минимальное значение из списка аргументов;
- СЧЕТЕСЛИ — подсчитывает количество непустых ячеек в диапазоне, удовлетворяющих заданному условию.
- Заполнить таблицу (5-7 строк). Имеющиеся в шапке таблицы данные (года, месяцы, дни недели) заносить с помощью автозаполнения.
- Оформить таблицу с помощью обрамления, добавить заголовок, расположив его по центру таблицы. Шапку таблицы выполнить в цвете (шрифт и фон), полужирным шрифтом.
- Переименовать лист книги по смыслу введенной информации.
- Добавить в начало таблицы столбец «№ пп» и заполнить его автоматически.
- Выполнить соответствующие вычисления.
Примеры сложных задач Excel с подробными решениями
В данном разделе мы рассмотрим несколько примеров сложных задач Excel и предоставим подробные решения для каждой из них. Эти задачи предназначены для тех пользователей, которые уже хорошо знакомы с основами Excel и хотят расширить свои навыки.
-
Задача: Вычисление среднего значения только для определенных ячеек.
Решение: Для вычисления среднего значения только для определенных ячеек следует использовать функцию AVERAGEIF. Эта функция позволяет указать критерий, по которому нужно расчитать среднее значение. Например, если вам нужно вычислить среднее значение только для ячеек, содержащих число больше 10, вы можете использовать следующую формулу: =AVERAGEIF(A1:A10, «>10»).
-
Задача: Сортировка данных по нескольким столбцам одновременно.
Решение: Для сортировки данных по нескольким столбцам одновременно следует использовать функцию сортировки. Нажмите на ячейку в столбце, по которому хотите отсортировать данные, затем выберите «Сортировка» в меню «Данные». В появившемся диалоговом окне выберите столбцы, по которым хотите отсортировать данные, и укажите направление сортировки. После этого нажмите «ОК» и данные будут отсортированы по выбранным столбцам.
-
Задача: Создание сводной таблицы на основе большого объема данных.
Решение: Для создания сводной таблицы на основе большого объема данных следует использовать функцию сводной таблицы. Выберите все данные, которые вы хотите включить в сводную таблицу, затем выберите «Вставка» в меню Excel и выберите «Сводная таблица». В появившемся диалоговом окне укажите расположение данных и настройте желаемые параметры сводной таблицы. После этого нажмите «ОК» и сводная таблица будет создана.
Это только небольшой пример сложных задач Excel, которые вы можете встретить при работе со стандартным набором функций и инструментов. Однако, существует множество других сложных задач, для которых могут потребоваться дополнительные инструменты и навыки. Поэтому мы рекомендуем продолжать изучать Excel и его возможности, чтобы быть готовыми к решению любых задач, с которыми вы можете столкнуться.
Решение простых задач с помощью Excel
Классы: 6 , 7
Ключевые слова: Excel , функции в Excel , ячейка , адрес ячейки , таблица
Цель урока: продолжить формирование навыков работы с электронными таблицами.
Задачи:
обучающие: формировать умения создания, редактирования, форматирования и выполнения простейших вычислений в электронных таблицах.
развивающие: расширить представления учащихся о возможных сферах применения электронных таблиц; развивать навыки аналитического мышления, речи и внимания.
воспитательные: формировать и воспитывать познавательный интерес; прививать навыки самостоятельности в работе.
План урока.
- Организационный момент.
- Актуализация знаний учащихся.
- Проверка домашнего задания.
- Решение задач.
- Самостоятельное решение задачи.
- Подведение итогов. Оценки.
- Домашнее задание.
1. Организационный момент.
Сообщить тему урока, сформулировать цели и задачи урока.
Сегодня мы вновь окажемся в гостях у маленького великана Васи в Сказочной стране. Ему, как всегда, требуется ваша помощь, ребята.
Сможете ли вы помочь Васе? Сейчас проверим!
2. Актуализация знаний учащихся.
1) Устно ответить на вопросы.
- Что такое электронная таблица?
- Какие основные элементы электронной таблицы вам известны?
- Как задается имя ячейки (строки, столбца) в электронной таблице?
- Что может быть содержимым ячейки?
- Число 1 находится в столбце . в строке . в ячейке с адресом .
- Число 4 находится в ячейке с адресом .
- Каковы правила записи формул в ячейках?
- Чему равно значение, вычисляемое по формуле, в ячейке С1?
- Чему равно значение, вычисляемое по формуле, в ячейке D2?
2) Какой результат будет получен в ячейках с формулами?
- Что означает запись =СУММ(В1:D3)?
- Сколько элементов содержит блок В1:D3? Ответ: 9.
- Содержимое ячейки D3? Ответ: 5+2+1+6+8+3+8+3+4= 40
3) Проверка домашнего задания
Результаты соревнований по плаванию
Один ученик рассказывает, как он выполнил домашнее задание (через проектор).
- Среднее время для каждого спортсмена находится как среднее арифметическое трех его заплывов.
- В ячейку «Лучшее время» записывается минимальный результат из 3 заплывов.
- В ячейку «Лучший результат соревнований» записывается минимальное время из столбца.
- В столбец «Отклонение» записывается разность между лучшим временем спортсмена и лучшим результатом соревнований.
- В ячейку «Максимальное отклонение» записывается максимальное значение столбца.
4) Решение простых задач.
Маленький великан Вася решил отремонтировать забор вокруг своего огорода и вскопать его под посадку овощей (наступила очередная весна), разметить грядки прямоугольной формы. Для работы ему потребовалось найти длину забора и площадь участка. Но ведь в школе он никогда не учился. Поможем Васе.
№ 1. Вычислить периметр и площадь прямоугольника со сторонами:
а) 3 и 5; б) 6 и 8; в) 10 и 7.
Эту задачу обсуждаем совместно с детьми:
- Как оформить таблицу?
- Какие формулы использовать?
- Как использовать уже записанные формулы для следующего прямоугольника?
Оформление таблицы – на доске и в тетрадях.
В то же время другой ученик самостоятельно решает следующую задачу и представляет свое решение учащимся (через проектор).
№ 2. Маленький великан Вася решил подсчитать, через сколько дней в его копилке будет 100 руб., если ежедневно он стал класть туда на 5 руб. больше, чем в предыдущий день. Помогите Васе. Сейчас в его копилке 2,02 руб.
Обсудив решение задачи № 2, переходим к решению следующей.
Один ученик показывает, как работать с формулами, другой – как использовать функцию суммирования, числовой формат (общий, денежный) и т.д. (Таблица уже готова, ученикам предстоит ввести формулы, использовать суммирование и получить ответ).
№ 3. Посчитайте, используя ЭТ, хватит ли Васе 150 рублей, чтобы купить все продукты, которые ему заказала мама, и хватит ли на чипсы за 10 рублей? Сдачу мама разрешила положить в копилку. Сколько рублей попадет в копилку?















![Топ-22 бесплатных онлайн-курсов по excel и google-таблицам [2023] для начинающих с нуля](http://vvk-yar.ru/wp-content/uploads/8/5/f/85f9dd27d9cf3a5b420ab55289c7e5a9.jpeg)












