Работа с редактором скриптов
Для создания и редактирования скриптов в программе Automatic Mouse and Keyboard доступен встроенный редактор. С его помощью вы можете легко и удобно написать свой собственный скрипт для автоматического выполнения действий на компьютере.
Чтобы открыть редактор скриптов, вам необходимо выбрать пункт меню «Script Editor» в главном окне программы. После этого откроется новое окно с редактором, где вы уже сможете создавать или редактировать скрипт.
В редакторе скриптов вы можете использовать различные команды и функции для описания последовательности действий, которые должен выполнить компьютер. Например, вы можете указать программе, чтобы она автоматически нажимала определенные клавиши, перемещала указатель мыши, выполняла определенные действия в программе и т.д.
Для удобства работы с редактором скриптов, в нем доступна подсветка синтаксиса, автодополнение и другие функции, которые помогут вам быстро и точно написать нужный скрипт. Также в редакторе вы можете сохранять и загружать свои скрипты для дальнейшего использования.
Когда вы закончите создание или редактирование скрипта, вы можете сохранить его и запустить в основном окне программы, выбрав его в списке доступных скриптов. Также вы можете настроить автоматическое выполнение скрипта по таймеру или другим условиям при помощи специальных настроек программы.
Добавьте аббревиатуры и имена в персональный словарь
В некоторых случаях, вроде работы в Gmail, можно добавлять слова прямо в приложении. Процесс зависит от устройства и операционной системы. Например, вы набираете слово, которого нет в словаре, и автозамена Android предлагает немного отличающееся слово. Нажатие на кнопку «Удалить» может вернуть оригинальное слово. Или же может потребоваться заново вводить слова вручную. В любом случае, слово будет подчёркнуто красным. Нажатие или двойное нажатие на это слово позволяет открыть команды «Добавить в словарь» или «Заменить».
Если вы работаете в приложении, где нет меню при нажатии и двойном нажатии на слово, нужно открывать настройки и добавлять слова в словарь самому. В настройках нажмите раздел Язык и ввод > Персональный словарь. Нажмите на значок + и добавьте новое слово.
Также здесь можно добавлять сокращения, вроде «сдр» для фразы «с днём рождения». Этот словарь можно синхронизировать с разными устройствами, чтобы не начинать каждый раз заполнять его заново при переходе на новый смартфон или если у вас есть одновременно смартфон и планшет на Android.
Установка Automatic Mouse and Keyboard
Automatic Mouse and Keyboard — это программа, которая позволяет автоматизировать действия с мышью и клавиатурой на компьютере. Для начала использования данной программы вам потребуется установить ее на ваш компьютер. В этом разделе мы рассмотрим процесс установки Automatic Mouse and Keyboard.
- Выберите язык установки и нажмите «Далее».
- Ознакомьтесь с лицензионным соглашением и примите его условия.
- Выберите путь установки программы и нажмите «Далее».
- Выберите дополнительные компоненты для установки (по умолчанию все компоненты уже выбраны).
- Нажмите «Установить», чтобы начать процесс установки.
- Подождите, пока установка завершится.
- Нажмите «Готово», чтобы закрыть мастер установки.
После завершения установки программа Automatic Mouse and Keyboard будет готова к использованию.
Теперь вы знаете, как установить программу Automatic Mouse and Keyboard и готовы начать использовать ее для автоматизации ваших действий с мышью и клавиатурой.
Преимущества программы
Настройка параметров Automatic Mouse and Keyboard
Автокликер: 5 лучших программ-кликеров
Просто кликер скачать не достаточно — нужно сначала выбрать оптимальный вариант, так как большинство программ имеют урезанный функционал либо работают не корректно.
|
Автокликер для мыши: рейтинг 2019 |
||
| Название | Русский язык | Стоимость |
| Есть | Free | |
| Есть | Free | |
| Нет | Free | |
| Есть | Trial / 1000 руб | |
| Нет | Trial / 19.95$ |
Наиболее популярная программа, которая имеет простой и понятный интерфейс, а также обладает всеми необходимыми функциями. За счет русской локализации воспользоваться ПО можно без знания английского языка.
Что может Clickermann:
- записывать любые сценарии пользователя;
- полноценная запись действий пользователя;
- выполнять автоматизацию с указанными параметрами (время, интервал и т.д.);
- управлять как мышкой, так и клавиатурой;
- полностью имитировать действия человека.
Некоторые продвинутые пользователи с помощью данной программы автоматизируют до 50% работы за компьютером. Это же касается компьютерных игр — можно выполнять монотонные действия, будь то добыча монет или что-то другое.
Данная программа больше подходит для профессионалов, так как обладает более сложным интерфейсом. К недостаткам можно отнести отсутствие возможности записи действий пользователя — необходимо самостоятельно задавать координаты и клики.
Обратите внимание! Для полноценного использования вы должны понимать принципы работы макросов. Что может UoPilot:
Что может UoPilot:
- тонкая настройка действий;
- широкий спектр функций;
- прописывание скриптов вручную;
- имитация действий человека.
Среди обычных пользователей эта программа не пользуется популярностью за счет сложной настройки, но продвинутые пользователи оценили ее возможности. Среди преимуществ можно отметить работу с любыми играми — как для пк, так и браузерными.
Максимально простая утилита, которая выполняет лишь одно действие — клик мышкой. Имея максимально простой интерфейс, программа будет понятной абсолютно каждому. Принцип ее действия достаточно прост: записать действие пользователя (движения и клики мышкой), после чего воспроизвести его.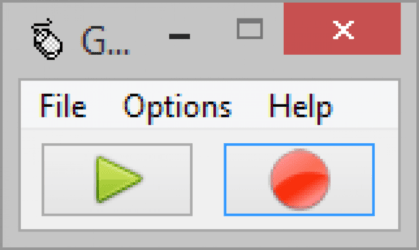 Что может Ghost Mouse:
Что может Ghost Mouse:
- запись кликов пользователя;
- воспроизведение записанных действий.
В отличие от предыдущих утилит, данная программа не может записывать и имитировать нажатия клавиатуры. При этом за счет максимальной простоты Ghost Mouse обрела популярность среди пользователей. Управление происходит нажатием пары кнопок.
Отличное решение от российского разработчика. Из-за неудачного продвижения AutoClickExtreme не получила популярности, хотя обладает большим потенциалом. Интерфейс максимально понятный за счет русского языка, а спектра функций будет достаточно для любого пользователя.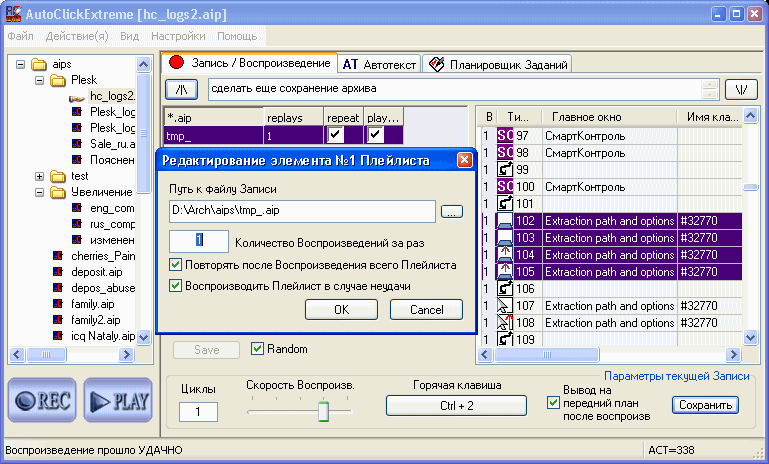 Что может AutoClickExtreme:
Что может AutoClickExtreme:
- запись кликов пользователя (ручная и автоматическая);
- удобная и широкая настройка скриптов;
- запуск созданных скриптов в указанное время;
- удобная настройка горячих клавиш.
Программа имеет как бесплатную, так и полную версию за 1000 рублей. Основное преимущество расширенной версии — техподдержка по Skype, что мало кого агитирует на покупку. В остальном же это полноценная утилита, которая поможет автоматизировать монотонные действия на ПК.
Данная программа имеет тестовый период, после чего необходимо оплатить полную версию за 20$. Не смотря на то, что Automatic Mouse and Keyboard больше подходит для коммерческого использования, широкий функционал программы можно использовать в компьютерных играл либо каких-либо других действий с компьютером.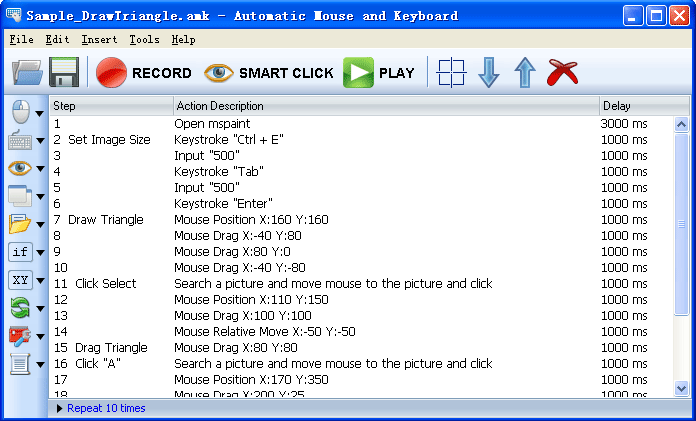 Что может Automatic Mouse and Keyboard:скачать
Что может Automatic Mouse and Keyboard:скачать
Запуск макросов
Для запуска макросов в программе Automatic Mouse and Keyboard необходимо выполнить несколько простых шагов.
1. В главном окне программы выберите вкладку «Макросы» из верхнего меню.
2. В списке макросов выберите нужный макрос, который вы желаете запустить. Если нужного макроса нет в списке, вы можете создать новый макрос.
3. После выбора макроса нажмите кнопку «Запустить», которая находится в верхней части окна. Вы также можете использовать горячие клавиши Ctrl+Alt+M для запуска выбранного макроса.
4. Макрос начнет выполняться по шагам. Вы можете отслеживать выполнение макроса в окне программы Automatic Mouse and Keyboard.
5. Если вам необходимо остановить выполнение макроса, вы можете нажать на кнопку «Остановить». Также можно использовать горячие клавиши Ctrl+Alt+S.
Важно помнить, что перед запуском макросов нужно убедиться, что все необходимые программы и окна открыты и находятся в нужных позициях, чтобы макрос выполнился корректно. Также рекомендуется предварительно протестировать макрос на небольшом количестве действий, чтобы избежать возможных ошибок
WizMouse
WizMouse – отличное приложения, которое помогает прокручивать окна в системе, для этого удобно использовать колёсико.
Выбирая эту программу, стоит обратить внимание на то, что она работает на ОС Windows. WizMouse даёт полный доступ к системе бесплатно для всех пользователей, но, к сожалению, нет русской версии, а только английская
WizMouse даёт полный доступ к системе бесплатно для всех пользователей, но, к сожалению, нет русской версии, а только английская.
Раздел «Опции» даёт такие возможности:
- включение или выключение программы;
- запуск утилиты вместе с операционной системой;
- отображать и скрывать по необходимости софт;
- автоматический запуск идёт от имени админа;
- подключение колёсика манипулятора в программах, где такая функция не предусмотрена.
Результаты автоматической настройки mouse and keyboard
1. Удобство использования
Одним из ключевых результатов автоматической настройки mouse and keyboard является удобство использования устройств. Настройка позволяет адаптировать работу мыши и клавиатуры под особенности конкретного пользователя. Это значительно упрощает работу, позволяет быстрее и точнее выполнять задачи.
2. Экономия времени
Автоматическая настройка mouse and keyboard позволяет избежать необходимости затрачивать время на ручное настроение устройств. Данный процесс осуществляется автоматически, что значительно сокращает расход времени и упрощает работу пользователей.
3. Увеличение продуктивности
Корректная настройка mouse and keyboard способствует увеличению продуктивности при выполнении задач. Удобство использования и отсутствие необходимости в ручной настройке позволяют сосредоточиться на выполнении задач, а не на поиске оптимального положения руки на клавиатуре или настройке скорости курсора.
4. Повышение точности работы
Адаптация mouse and keyboard под особенности конкретного пользователя позволяет повысить точность работы. Например, настройка скорости курсора мыши может способствовать более точному перемещению курсора, а настройка распределения клавиш на клавиатуре — более точному и быстрому вводу текста.
5. Снижение утомляемости
Автоматическая настройка mouse and keyboard позволяет снизить утомляемость при работе. Корректная настройка устройств позволяет уменьшить нагрузку на руки и позвоночник, что позволяет работать дольше и без болей в спине и руках.
Clickermann
| Разработка | J.Challenger |
|---|---|
| Версия | 4.13.014 |
| Размер | 10.5 Мб |
| Лицензия | Бесплатно |
| Язык | Русский, Английский |
| ОС | Windows 7, 8, 10, 11, XP, Vista |
| Версии программы | 32-bit/64-bit |
Clickermann — это универсальное приложение-кликер, которое позволяет автоматизировать практически любое действие. По сути, эта программа может заменить человека за компьютером. Она является незаменимым инструментом для организации циклов рутинных операций во многих компьютерных играх.
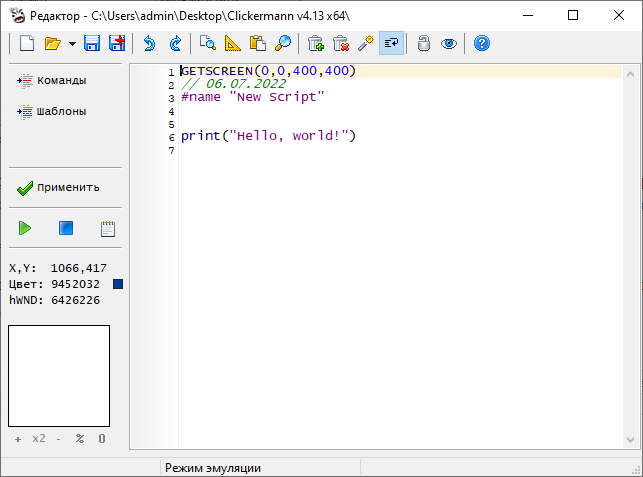
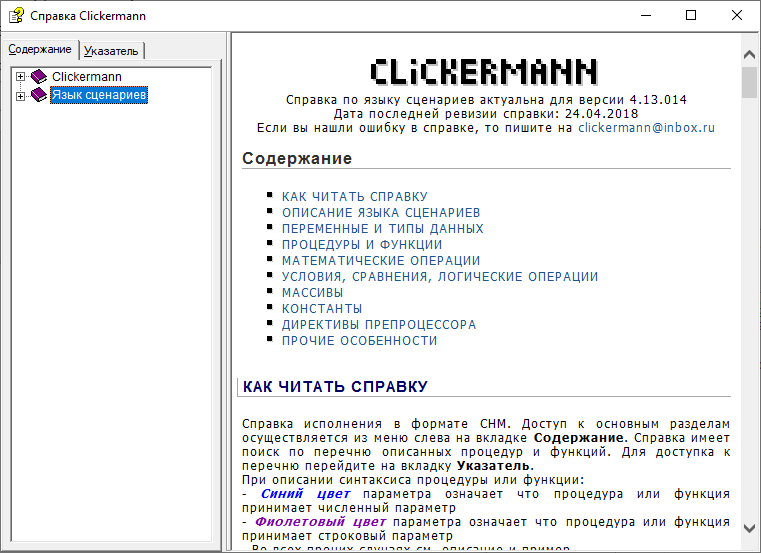
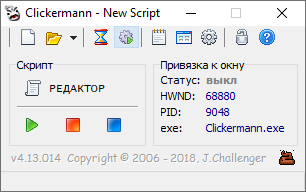
Clickermann умеет управлять мышью и клавиатурой, а также позволяет анализировать экран. В процессе работы кликер использует уникальный скриптовый язык, который чрезвычайно прост в освоении. Если вы знаете хотя бы основы языка Pascal, то у вас наверняка не возникнет трудностей с построением сценариев. Помощь с подробными объяснениями и примерами кода прилагается. Для менее опытных пользователей в программе предусмотрен режим «ручной» записи сценария.
Automatic Mouse And Keyboard

Автокликеры
Автор wpadmin На чтение 3 мин Просмотров 852 Опубликовано 13.07.2022
Automatic Mouse And Keyboard – это особое программное обеспечение, которое используется для автоматизации действий мышки компьютера и клавиатуры. Программа заставляет вашу мышь автоматически перемещаться и нажимать на определенные вами места.
| Название | Automatic Mouse And Keyboard |
|---|---|
| Разработка | RobotSoft Software |
| Версия | 6.3.9.4 |
| Размер | 5.5 Мб |
| Лицензия | Условно-бесплатно |
| Обновлено | 06-09-2023 |
| Язык | Английский |
| Windows | 7, 8, 10, 11, XP, Vista |
| Версии программы | 32-bit/64-bit |
Стандартная настройка
Для начала открыв меню «Пуск» следует перейти в «Панель инструментов», которая позволяет изменять параметры и функциональные возможности Вашего компьютера.
Далее выбрать раздел «Оборудование и звук», с помощью которого пользователь может добавлять или удалять оборудование, ставить на него различные пакеты драйверов и в частности перенастраивать его функционал. Перейдя в раздел, выбираем пункт «Мышь».
Откроется окно со свойствами гаджета. В нем можно будет поменять назначение кнопок – эта функция предназначена для тех, у кого ведущая рука левая.
Стоит отметить, что левшам лучше приобретать манипуляторы, форма которых выполнена симметрично, тогда обмен будет удобен. Также предоставляется возможность отрегулировать с помощью специальной шкалы скорость выполнения двойного щелчка, которая иногда выставлена совсем непривычно.
Свойства и выбор кнопок
Если перейти на следующие вкладки, то можно ознакомиться и с другими функциями. Так в «Указателях» можно изменить внешний вид «стрелочки» и полностью подстроить ее под себя. Некоторые из вариантов обладают даже анимацией, а кроме этого можно снять или наоборот включить тень от курсора.
«Параметры указателя» позволят отладить скорость движения «стрелочки», а также предоставят несколько дополнительных возможностей: отображать след указателя, скрывать его во время набора текста и обозначать его при нажатии на клавишу Ctrl.
Вкладка Параметры указателя
Во вкладке «Колесико» легко разобраться с прокруткой страниц, так, чтобы она соответствовала желаниям пользователя. Вертикальная является всем привычной, и она поможет вам более комфортно работать с текстовыми документами или же повысит удобство при времяпровождении за играми.
В свою очередь, горизонтальная прокрутка, как правило, присутствует не у всех. Чаще всего применяется при просмотре веб-страниц в Интернете, размер которых не всегда сопоставим с расширением экрана пользователя.
Вкладка Колесико
В «Оборудовании» указана вся доступная информация о подключенных гаджетах. Раздел включает в себя отчет об их состоянии, драйверы, которые ими используются, а также некоторые справочные данные.
Помимо этого способа внести свои коррективы в работу гаджета, есть также иной, тоже начинающийся с перехода в «Панель управления». В ней выбираем «Специальные возможности», а после пункт «Изменение параметров мыши».
Раздел Специальные возможности
В открытом окне видим набор самых оптимальных настроек, среди которых отдельным блоком выделены поправки, касающиеся цвета, размера и оттенка курсора. Еще допускается включение управления указателем с клавиатуры и активация окна при наведении на него курсором.
Вкладка Облегчение работы с мышью
Эта информация поможет, если манипулятор не вмещает в себя дополнительных кнопок, его установки в этом случае предусмотрены центром обслуживания компании «Microsoft». Но если ваш гаджет значительно отличается от других, то простым разбором свойств не обойтись.
Полная версия Automatic Mouse And Keyboard
Чтобы получить полную версию Automatic Mouse And Keyboard необходимо купить лицензию. На выбор доступно три типа лицензии:
- Commercial License. Коммерческая лицензия для использования в организациях. Стоимость программы — 70 долларов. Владельцы этой лицензии получают бесплатные обновления в течение 3-х лет. Разрешается установка приложения на 35 компьютеров.
- Personal License. Версия программы для личного использования. Стоимость этой версии составляет 40 долларов. Бесплатный выход обновлений осуществляется в течение 3-х лет. Разрешается установка утилиты на 5 компьютеров.
- Academic License. Самая дешевая лицензия — 20 долларов. Разрешается установка на 1 компьютер. Поддержка в виде выхода новых обновлений на 3 года.
Для тестирования приложения можно установить пробную версию. В этом случае есть серьезные ограничения: 5 повторений автоматизированных действий или 3 минуты работы утилиты. По достижению этих лимитов работа программы прекратится.
Основные настройки
Automatic Mouse and Keyboard — это программа для автоматизации действий мыши и клавиатуры на компьютере. Перед началом работы с программой, необходимо выполнить несколько основных настроек.
Для начала, откройте программу и перейдите во вкладку «Настройки». Здесь вы сможете выбрать язык интерфейса программы, установить время задержки между действиями и задать горячие клавиши для управления программой.
В разделе «Настройки мыши» вы можете указать скорость перемещения курсора, задать точки остановки и настроить клики мыши. В разделе «Настройки клавиатуры» можно настроить нажатия клавиш, запрограммировать комбинации клавиш и задать задержку перед каждым нажатием.
Также в программе есть возможность настройки расписания задач. В разделе «Расписание» вы сможете задать время и дни недели, когда должны выполняться определенные действия. Например, вы можете запланировать автоматическую проверку почты каждый день в определенное время.
Чтобы сохранить все настройки, нажмите кнопку «Применить» или «ОК». Теперь программа Automatic Mouse and Keyboard будет работать согласно вашим настройкам, автоматизируя действия мыши и клавиатуры на вашем компьютере.
О программе Automatic Mouse and Keyboard
Эта программа очень полезна для автоматизации рутинных задач, таких как запуск приложений, ввод данных или выполнение повторяющихся операций. Она также может быть использована для тестирования программного обеспечения или создания макросов, чтобы упростить работу за компьютером.
Automatic Mouse and Keyboard имеет интуитивно понятный интерфейс, который позволяет легко создавать и редактировать скрипты. Программа предоставляет широкий спектр функций, которые позволяют настроить и контролировать поведение мыши и клавиатуры. Есть возможность задать задержки между действиями, использовать условия и циклы, а также записывать и воспроизводить скрипты.
Automatic Mouse and Keyboard поддерживает несколько языков программирования, включая VBScript и JScript. Это позволяет пользователю создавать более сложные и мощные скрипты, интегрируя их с другими приложениями или скриптами.
В целом, Automatic Mouse and Keyboard — это полезный инструмент для автоматизации задач, когда требуется повторять одни и те же действия с мышью и клавиатурой. Он позволяет сэкономить время и упростить работу за компьютером.
Key Remapper
Key Remapper – утилита, которая помогает в настройке мыши или клавиатуры.
Использование клавиш мыши, а также прокрутку колёсика можно настраивать с использованием простых клавиш:
- Caps Lock – это средняя кнопка мыши;
- F11 – прокрутка колеса мыши вниз;
- F12 – Win, Browser Home или кнопка мыши
Кроме того, можно заменить двойное нажатие кнопки мыши на два клика с задержкой, если в этом есть необходимость.
Запустить блокировку различных программ и окон. К примеру, кнопку «X1» можно заменить на «Пробел».
Эта утилита во время работы не запускает никаких изменений скан-кодов в системном реестре. Для её запуска нет необходимости перезагружать компьютер.
Установка программы
Для начала установки программы «Automatic Mouse and Keyboard» необходимо загрузить установочный файл с официального сайта разработчика или из других надежных источников. Установочный файл имеет расширение .exe и является исполняемым файлом.
После скачивания установочного файла, необходимо запустить его двойным кликом или через контекстное меню с помощью правой кнопки мыши и выбора пункта «Запустить». Откроется окно инсталлятора программы.
В окне инсталлятора нужно принять лицензионное соглашение, соглашаясь с условиями использования программы. После этого можно выбрать папку, в которую будет установлена программа Automatic Mouse and Keyboard.
Затем следует нажать кнопку «Установить» и дождаться окончания процесса установки. Программа будет установлена в выбранную ранее папку. По окончании установки появится сообщение об успешной установке программы.
После установки программа готова к использованию и может быть запущена через ярлык на рабочем столе или из меню «Пуск». После запуска программы Automatic Mouse and Keyboard можно приступить к настройке и использованию ее функций.
X-Mouse Button Control
X-Mouse Button Control – это простая и очень удобная программа, которая используется для корректировки действий самого манипулятора. Она с русским интерфейсом, совершенно бесплатная, к тому же с ней можно работать в ОС Windows. Запустив её, нужно открыть окно с функциями. Затем в разделе «Слой 1» настроить мышь так, как это потребуется. К примеру, это может быть «двойной клик» для ЛКМ.
Раздел «Скроллинг» поможет с настройкой работы колёсика: изменить направление прокрутки, запустить постраничную прокрутку.
В разделе «Опции» можно отключить прокрутку окна под курсором, задать скорость движения манипулятора, отключить вертикальное или горизонтальное прокручивание, поднять скорость указателя.
Как подготовить программу к работе
EM Auto Clicker
Схожий по своему функционалу кликер для мыши. Отличие заключается в возможности активации одновременного нажатия левой и правой кнопки. Дополнительно пользователь может выставить количество нажатий и их лимит. Присутствует опция установки определенного местоположения на экране – нужную область не обязательно вычислять вручную, есть функция автоматического захвата. Распространяется программа бесплатно, совместима с Windows XP и выше, вплоть до 10-й версии.
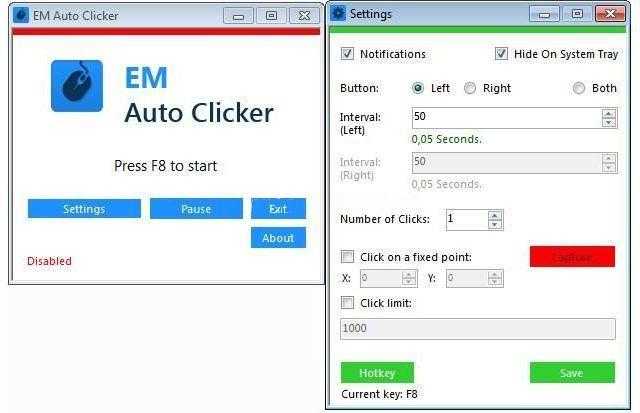
Выбор автокликера зависит от задач, которые собирается выполнять пользователь. Для игр подойдут простые программы, имитирующие многократные нажатия мышью. Более серьезные задачи, необходимые для облегчения офисной работы, реализуются в сложном софте, поддерживающем написание собственных команд.
Обзор программы Automatic Mouse and Keyboard
Создайте свой макрос и используйте его в программе Automatic Mouse and Keyboard. Макрос — это определённая последовательность действий, нажатий на клавиатуре, перемещений и кликов мышкой. Вы можете записать свой макрос, а затем использовать его не ограниченное количество раз. Такие программы зачастую используют в играх для выполнения однотипных задач, но также программу можно использовать и для работы.
Основные особенности программы:
- Полная автоматизация ручных действий;
- Сохранение, экспорт и импорт ранее созданных макросов;
- Возможность работы как с клавиатурой, так и с мышкой;
- Большой набор функций для создания макросов (паттернов);
Эмуляция нажатия мультимедийных клавиш в Windows, Linux и Mac OS X

В данной операционной системе за отправку сообщений отвечает функция SendInput. Она позволяет отправлять сообщения с кодами, полный перечень которых представлен на странице MSDN Virtual-Key Codes. Для использования этой функции необходимо подключить заголовочный файл <Windows.h>.
Примеров использования данной функции в интернете много и ее применение не должно вызвать проблем, поэтому сразу привожу код (в части Windows): Здесь и далее в примерах будут использоваться всего 3 клавиши. В конце статьи приведена таблица соответствия кодов.
Эмуляция нажатия клавиатуры в Linux
Для эмуляции клавиш в Linux, на мой взгляд, проще всего использовать библиотеку разработчиков libXtst (X11 Record extension library). Для ее получения из пакетов необходимо выполнить команду:Также будет необходимо подключить библиотеку в файле проекта:
В начале файла подключим необходимые заголовочные файлы и определим ряд констант, соответствующих кодам мультимедийных клавиш (дело в том, что в файле X11/keysymdef.h коды для мультимедийных клавиш отсутствуют).
Код эмуляции в части Linux:
Эмуляция нажатия клавиатуры в Mac OS X
Попытки найти решение для MacOS X не приносили плодов (скупые примеры были написаны на Objective-C), до тех пор, пока в гугле не натолкнулся на статью с хабра Интеграция приложений Qt в среду Mac OS X (с использованием Cocoa и Objective-C++). Мне уже ранее попадалась англоязычная статья, в которой описывалось, как изолировать код C++ для использования в Objective-C приложении. Мне же нужно было совершенно противоположное — изолировать Objective-C код (который выполнял нужные мне функции, но в то же время на который ругался компиллятор). Все оказалось достаточно просто: 1. создал файл macx.mm и разместил в нем Objective-С код (при этом в файле проекта автоматически появилась строка 2. создал файл macx.h и разместил в нем объявление функции из macx.mm (добавив #include «macx.h» в macx.mm). 3. в файле проекта добавил подключение необходимых фреймворков, в частности:
4. Внутри макроса условной компиляции для Mac OS X добавил необходимые хидеры и macx.h. 5. В уже знакомой вам switch-case структуре вставил вызовы новоиспеченной функции.
Таким образом в начале файла у нас появилась конструкция для Mac OS X:
В функцию sendKeyEventToSystem добавляется следующий код:
Cодержимое файла mac.mm:
Заключение:
Для меня было немного странно, что до сих пор не существует открыто доступной кроссплатформенной библиотеки, позволяющей выполнять отправку сообщений (в том числе события клавиатуры, мыши и д.р.). Во всяком случае мне такую библиотеку так и не получилось найти. Представленный код далек от совершенства (представляю, как разрастется switch-case последовательность при добавлении новых клавиш). Но тем не менее пусть это будет небольшой вклад в общую копилку базы знаний о написании кросплатформенных приложений. В ходе работы над статьей было замечено, что VirtualBox перехватывает нажатия мультимедийных клавиш (проверялось на Ubuntu — c «железа» все работало). Данного недостатка лишена WMWare (проверялось на Mac OS X).
Приложение: Перечень мультимедийных клавиш и их определений (с помощью #define).
Как автоматически нажимать на кнопки в браузере с помощью JavaScript
В этой простой даже для непрограммистов инструкции я расскажу как заставить Google Chrome самому нажимать на кнопку на сайте пока вы расслабляетесь с чашечкой напитка в руке.
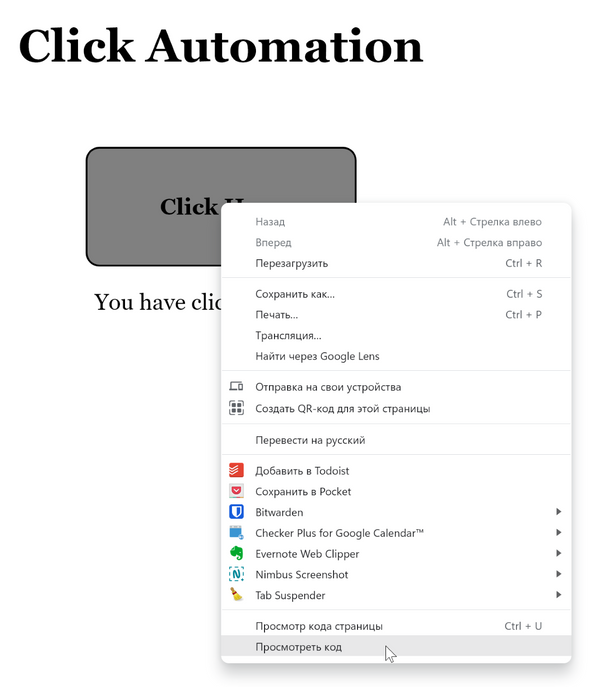
Так вы попадёте в консоль разработчика, где будет выделена строка с кнопкой <button id=»clickMe» onclick=»clicked()»>Click Here</button>

Теперь перейдите на вкладку Консоль.

В этой вкладке введите следующую команду document.getElementById(«clickMe»).click(); и нажмите Enter.
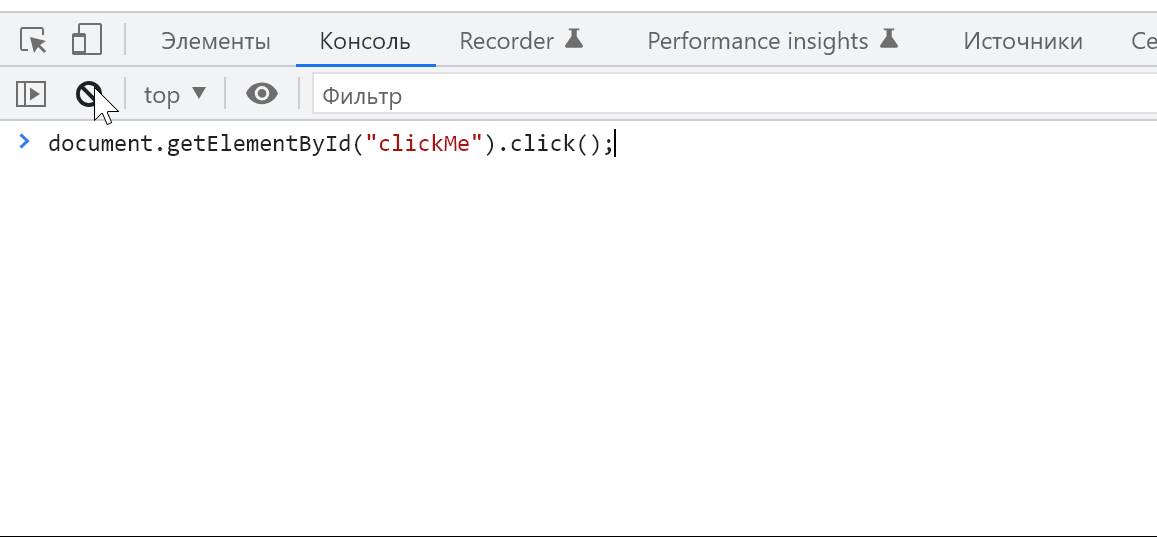
В будущем при использовании скрипта нужно будет в команде заменить clickMe на ID элемента, который используется на вашем сайте. А пока, если вы все сделали правильно, то кнопка на сайте будет гласить: «You have clicked: 1 times».
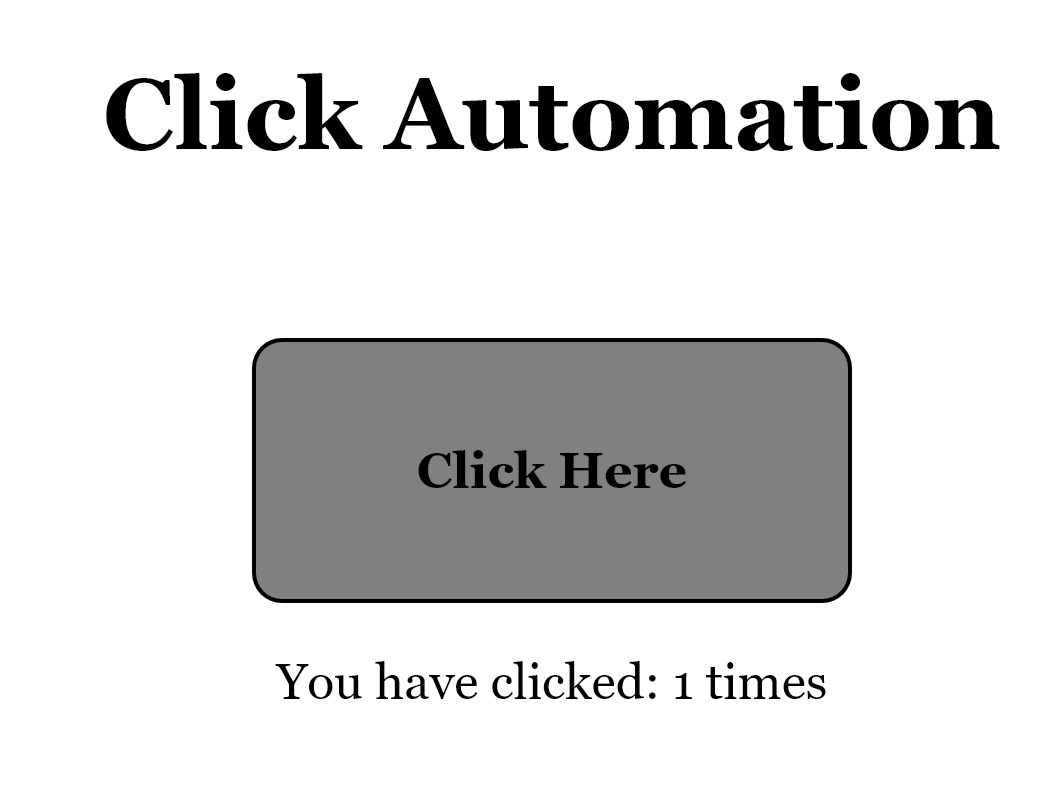
Теперь чтобы автоматически нажимать на кнопку бессчётное (на самом деле 1000) количество раз нужно ввести команду
for ( let i = 0; i < 1000; i++ ) document.getElementById(«clickMe»).click();>
Если всё было сделано правильно, рядом с кнопкой будет написано: «You have clicked: 1001 times». А значит вы только что одной простой командой выполнили тысячу нажатий на кнопку.

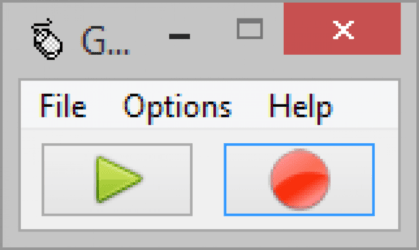





![Автокликеры для мыши – рейтинг лучших [2020]](http://vvk-yar.ru/wp-content/uploads/2/1/8/218e1ff77183d8cb94569c2581ac51e1.jpeg)






![Keyboard is automatically typing on its own [fix]](http://vvk-yar.ru/wp-content/uploads/3/4/8/34883dea7a182887bce9c5921fe4b507.png)






![Auto key presser - free auto keyboard presser [100% safe]](http://vvk-yar.ru/wp-content/uploads/6/a/8/6a83d213b06463277a12f9e85f4a9db1.png)








