Лучшие DNS-серверы, альтернатива DNS для юзеров и компаний
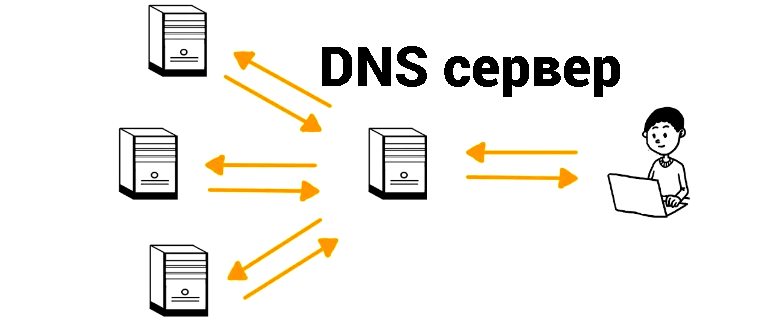
Сложно выделить, какой-то один определенный сервер, сейчас их много и чтобы выбрать какой-то один, необходимо все тщательно проанализировать. Выбор правильного DNS-сервера является важным шагом при организации инфраструктуры вашей компании. Ниже приведены несколько факторов, которые следует учитывать при выборе DNS-сервера для организации.
- Надежность и доступность.
- Хорошая скорость.
- Высококвалифицированная служба поддержки.
- Адекватная стоимость.
- Совместимость.
Cisco Umbrella (opendns)
Cisco Umbrella, также известная как OpenDNS, — это облачная платформа безопасности, которая обеспечивает первую линию защиты от киберугроз для предприятий и частных лиц. Она работает путем перехвата и фильтрации интернет-трафика, используя большую глобальную сеть DNS-серверов для выявления и блокирования известных вредоносных доменов, IP-адресов и URL-адресов.
Cloudflare (1.1.1.1)
Cloudflare 1.1.1.1 также обеспечивает безопасность пользователей в интернете, блокируя доступ к опасным сайтам и защищая от вредоносных атак. Он также обещает не собирать личные данные пользователей, что делает его привлекательным выбором для тех, кто ценит свою конфиденциальность в интернете.
Google Public DNS
Цель Google Public DNS — предоставить пользователям интернета быструю, надежную и безопасную службу разрешения DNS. Используя DNS-серверы Google, пользователи могут ускорить загрузку веб-сайтов и получить более надежное соединение, а также улучшить функции безопасности, которые помогают защититься от фишинга и других киберугроз.
Comodo Secure DNS
Comodo Secure DNS предоставляет альтернативный DNS-сервер, который может помочь улучшить безопасность при использовании Интернета. В частности, сервис может блокировать доступ к вредоносным веб-сайтам и защищать от фишинговых атак.
Quad9 DNS
Один из самых популярных общественных DNS-серверов, который позволяет пользователям получить доступ к Интернету и защитить свои устройства от вредоносных сайтов и доменов. Quad9 использует технологию блокирования доменных имен, чтобы блокировать доступ к сайтам, которые могут представлять угрозу для пользователей, таким как сайты фишинга, вредоносные сайты, сайты, распространяющие вирусы и другие опасные сайты.
Яндекс DNS
Общедоступный сервер, предоставляемый компанией Яндекс. Он позволяет пользователям получать доступ к Интернету и защищать свои устройства от вредоносных сайтов и доменов. Яндекс DNS также улучшает скорость и производительность доступа к Интернету благодаря использованию кэширования и быстрому разрешению DNS-запросов.
Кроме того, сервис поддерживает технологию блокирования доменных имен, которая может блокировать доступ к сайтам, которые могут представлять угрозу для пользователей, такие как сайты фишинга, вредоносные сайты и другие опасные сайты. Также основной плюс Яндекса заключается в том, что он бесплатен для использования и не требует регистрации.
AdGuard DNS
Тоже представляет из себя довольно-таки интересный сервис, который позволяет фильтровать нежелательные рекламные и вредоносные сайты, может блокировать ваше отслеживание и защищать вашу конфиденциальность при использовании интернета.
Он работает как альтернативный DNS-сервер, который вы можете настроить на своем устройстве или маршрутизаторе, чтобы получать доступ к Интернету. Когда вы пользуетесь интернетом через AdGuard DNS, он автоматически фильтрует вредоносные сайты и блокирует рекламу, что повышает безопасность вашего интернет-соединения и ускоряет загрузку веб-страниц.
Comss.one DNS
Сервис предоставляемый сайтом comss.one. Он предназначен для защиты пользователей от вредоносных сайтов и доменов. Comss.one DNS использует технологию блокирования доменных имен, чтобы блокировать доступ к сайтам, которые могут представлять угрозу для пользователей, таким как сайты фишинга, вредоносные сайты и другие сайты с вредоносными программами.
Кроме того, Comss.one DNS предлагает несколько вариантов DNS-серверов с разными настройками безопасности, которые могут удовлетворить различные потребности пользователей.
Настройка DNS на компьютере с Windows
Для обеспечения безопасности и надежности интернет-соединения, а также для бесперебойного доступа к веб-сайтам, социальным сетям и онлайн-сервисам, можно использовать сторонние DNS-серверы, которые работают на первом рубеже доступа к сети Интернет.
Популярные DNS-серверы представлены на нашем сайте в разделе Безопасные DNS-сервисы. Чаще всего настройка DNS помогает эффективнее работать VPN и прокси, обеспечивая более высокий уровень защиты вашей конфиденциальности и анонимности.
Предлагаем вашему вниманию подробные инструкции, как настроить DNS на компьютере с операционными системами Windows 10, 8.1, 8, 7, Vista и XP.
Настройка DNS с помощью DNS Jumper
DNS Jumper – удобный портативный инструмент для быстрого переключения DNS на вашем компьютере. Утилита работает со следующими операционными системами: Windows 10, 8.1, 8, 7, Vista, XP и не требует дополнительных настроек в системе.
Запустите утилиту, выберите в списке DNS сервер предпочтительный сервер (например, Google Public DNS) и нажмите кнопку Применить DNS.
Настройка DNS с помощью YogaDNS
YogaDNS — это DNS клиент, который перехватывает DNS-запросы на системном уровне и позволяет обрабатывать их через определенные пользователем DNS-серверы с использованием заданных протоколов и гибких правил.
Настройка DNS в Windows 10, 8.1, 8
1. Чтобы открыть Центр управления сетями и общим доступом (также доступен в меню Панель управления > Сеть и Интернет), нажмите сочетание клавиш Windows + R и в окне «Выполнить» введите следующую команду и нажмите ОК:
2. В разделе Просмотр основных сведений о сети и настройка подключений, выберите пункт сеть для Подключения.
3. В открывшемся окне выберите пункт Свойства.
4. В окне свойств подключения в списке Отмеченные компоненты используются этим подключением выберите пункт IP версии 4 (TCP/IPv4) в Windows 10 или Протокол Интернета версии 4 (TCP/IP) и нажмите кнопку Свойства.
5. В открывшемся окне на вкладке Общие выберите пункт Использовать следующие адреса DNS-серверов.
6. Введите выбранные вами адреcа DNS, например Comss.one DNS или Google DNS, в поля Предпочитаемый DNS-cepвep и Альтернативный DNS-cepвep (в зависимости от выбранного сервиса поле может оставаться пустым).
7. Поставьте галочку для Подтвердить параметры при выходе и нажмите OK, чтобы сохранить изменения.
Обновите DNS-кэш следующим образом:
Настройка DNS в Windows 7
1. Нажмите правой кнопкой мыши на значок интернета в трее, выберите Центр управления сетями и общим доступом.
2. В разделе Просмотр активных сетей, выберите пункт справа от Подключения:
3. На вкладке Общие в окне Состояние Подключения нажмите кнопку Свойства.
4. На вкладке Сеть окна свойства подключения, прокрутите вниз и выберите Протокол Интернета версии 4 (TCP/IPv4), нажмите кнопку Свойства.
5. На вкладке «Общие» окна Свойства, в нижней части, выберите Использовать следующие адреса DNS-серверов, а затем введите IP-адреса выбранного DNS-сервиса, например, Google DNS.
6. Поставьте галочку для Подтвердить параметры при выходе и нажмите OK, чтобы сохранить изменения.
Обновите DNS-кэш следующим образом:
Источник
Публичные DNS серверы Гугл, Яндекс и прочие — бесплатно, быстро, безопасно!

В последнее время, в связи с массовой блокировкой файлообменных торрент-трекеров и прочих неугодных Интернет-ресурсов, стала актуальной тема использования общедоступных бесплатных публичных DNS серверов, являющихся отличной альтернативой провайдерским. Вторая причина их использования — частные проблемы с ДНС провайдера. У крупных операторов связи типа Ростелеком, Билайн или Дом.ру такого, как правило, нет. А вот у мелких провайдеров или домовых сетей частенько случаются падения и отказы в обслуживании. Обычно это происходит из-за экономии на оборудовании и использовании старого, почти «убитого» железа. Третья причина почему стоит попробовать публичные ДНС серверы — как правило бОльшая скорость работы и отклика. не у каждого провайдера сервер отвечает так быстро, как у Гугл или Яндекс. Ну и последняя, четвертая причина — наличие у многих сторонних сервисов фильтрации фишинг-сайтов, вредоносный и мошеннических ресурсов, а у некоторых — ещё и эротики с порнографией.
Вот наиболее полный список общедоступных бесплатных серверов доменных имён:
Бесплатные публичные серверы от крупнейшего в мире медиа-гиганта, компании Google: ДНС для IPv4 :
Серверы для IPv6 :
Яндекс.DNS
Быстрый и надежный ДНС-сервис. Предоставляется возможность использования безопасного и детского фильтров
Безопасный — Блокировка фишинговых и мошеннических сайтов:
Семейный — Блокировка сайтов для взрослых, эротики и порнографии:
Norton ConnectSafe
Отдельный сервис от компании Symantec Corporation, занимающейся безопасностью уже более 20 лет. Доступны следующие общедоступные бесплатные DNS серверы.
Безопасный (фильтр на вредоносные программы, фишинговые и мошеннические сайты):
Безопасный плюс без порнографии :
Семейный (безопасный, без порно, эротики и сайтов для взрослых):
Comodo Secure DNS Ещё один игрок, разрабатывающий свои решения на рынке компьютерной безопасности — компания Comodo. У неё так же есть свой специальный сервис бесплатных публичных серверов.
Прочие публичные серверы доменных имён
Cisco Systems: 64.102.255.44 128.107.241.185
SkyDNS Service: 193.58.251.251
OpenDNS: 208.67.222.222 208.67.220.220
DNS Advantage: 156.154.70.1 156.154.71.1
Verizon Level 3 Communications: 4.2.2.1 4.2.2.2 4.2.2.3 4.2.2.4 4.2.2.5 4.2.2.6
ScrubIT: 67.138.54.100 207.225.209.66
GTE: 192.76.85.133 206.124.64.1
One Connect IP: 67.138.54.100
VRx Network Services: 199.166.31.3
SpeakEasy: 66.93.87.2 216.231.41.2 216.254.95.2 64.81.45.2 64.81.111.2 64.81.127.2 64.81.79.2 64.81.159.2 66.92.64.2 66.92.224.2 66.92.159.2 64.81.79.2 64.81.159.2 64.81.127.2 64.81.45.2 216.27.175.2 66.92.159.2 66.93.87.2
Как настроить безопасные DNS (DNS-over-HTTPS) в Microsoft Edge
Обновлено: 09.10.2020. Новая функция «Использовать безопасные DNS» доступна в стабильной версии Microsoft Edge.
Microsoft добавила поддержку безопасных DNS-серверов в Edge
Компания Microsoft выпустила новую версию браузера Microsoft Edge 86, которая получила опции настройки безопасных DNS-серверов.
Безопасные DNS-серверы (Secure DNS) – это реализация поддержки технологии DNS-over-HTTPS, предназначенной для шифрования DNS-трафика. Система доменных имен (Domain Name System, DNS) используется для различных целей, включая преобразование доменных имен в IP-адреса. Любой запрос, который выполняется в Интернет-браузере или совершается другой программой, имеющей доступ к сети, полагается на DNS.
Если DNS-трафик не зашифрован, то Интернет-провайдер или третьи лица могут просматривать и даже манипулировать DNS-запросами. Блокировка на основе DNS по-прежнему является распространенной формой предотвращения доступа к некоторым интернет-сервисам во многих регионах мира. В таких случаях простая смена DNS-провайдера позволяет обойти запрет.
Ранее Microsoft представила поддержку шифрования DNS в Windows 10. В настоящее время эта функция доступна в тестовых версиях Windows 10 Insider Preview, но вскоре она появится и в стабильной версии Windows 10.
Многие производители браузеров, такие как Google, Mozilla и Opera, уже реализовали поддержку DNS-over-HTTPS в своих браузерах Chrome, Firefox и Opera. Microsoft решила применить поход, используемый в Chrome, т.е. не будет по умолчанию переключать поставщика DNS. Хотя данный вариант является более предпочтительным, чем автоматическая смена поставщика, многие пользователи не смогут воспользоваться преимуществами DoH, если их DNS-провайдер не поддерживает шифрование запросов. На данный момент, большинство Интернет-провайдеров не поддерживают данную технологию безопасности.
Как настроить DNS-over-HTTPS в Microsoft Edge
Безопасные DNS включены по умолчанию в Microsoft Edge. Для пользователя ничего не изменится, потому что браузер будет использовать DNS-провайдер по умолчанию.
Браузер будет использовать активные DNS-сервера, но функция безопасный DNS будет использоваться, если они поддерживают шифрование запросов. Вы можете использовать сторонние сервисы для проверки поддержки технологии DNS-over-HTTPS.
Чтобы настроить безопасный DNS в Edge, выполните следующие шаги:
- Перейдите в Меню > Настройки > Конфиденциальность, поиск и службы или введите edge://settings/privacy в адресную строку браузера.
- Прокрутите страницу до секции Безопасность.
- Функцию Использовать безопасные DNS, чтобы указать способ просмотра сетевого адреса для веб-сайтов можно включать и отключать. По умолчанию она включена и настроена на значение Использовать текущего поставщика услуг.
Вместо этого вы можете переключиться на вариант Выбрать поставщика услуг, если текущий поставщик услуг не поддерживает безопасный DNS. Другой вариант, который у вас есть, — изменить системную конфигурацию DNS, настроив поставщика, поддерживающего безопасный DNS. Основное отличие состоит в том, что первый способ включает безопасный DNS только в Edge, а второй может включить его также для других браузеров и программ.
Вернемся к Microsoft Edge. Когда вы переключаетесь на значение Выбрать поставщика услуг, вам предоставляется список поставщиков на выбор. Просто щелкните пустое поле и выберите одного из четырех доступных поставщиков: Google (Public DNS), Cloudflare (1.1.1.1), Quad9 (9.9.9.9) и CleanBrowsing (семейный фильтр).
Вы также можете выбрать другого поставщика, который не интегрирован по умолчанию — для этого нужно вставить адрес DNS-сервера в это поле. Например, для Comss.one DNS необходимо указать адрес:
https://dns.comss.one/dns-query
Как проверить работу DNS-over-HTTPS
Проверить работу DNS можно с помощью сервиса DNS Leak Test (нажмите кнопку Extended test). Убедитесь, что все найденные DNS-серверы относятся к указанному провайдеру, например Google Public DNS:
А вы используете безопасные DNS или планируете на них перейти?
Смена DNS-сервера на macOS
Зайдите в системные настройки и кликните на иконку «Сеть». Далее выберите карточку вашей сети слева — в большинстве случаев это будет Wi-Fi. Нажмите на кнопку «Дополнительно».
Когда вы попадёте в дополнительные настройки, откройте мини-вкладку DNS. Там вы сможете добавить новый адрес сервера в список. Если увидите запись, выделенную серым цветом, просто не обращайте на неё внимания и кликните по кнопке «+» в колонке DNS-серверы, чтобы добавить новую запись.
Если вы хотите использовать серверы Google Public DNS, нужно добавить две новые записи в список DNS-серверов: 8.8.8.8 и 8.8.4.4. Если вам больше нравится OpenDNS, используйте эти два адреса: 208.67.222.222 и 208.67.220.220.
Как настроить dnscrypt-proxy
Настройка dnscrypt-proxy выполняется с помощью файла dnscrypt-proxy.toml. В Windows этот файл расположен по пути C:\nscrypt-proxy\dnscrypt-proxy.toml, а в Linux это файл /etc/dnscrypt-proxy/dnscrypt-proxy.toml. Независимо от операционной системы, настройка делается одинаково.
Откройте этот файл любым текстовым редактором, например, в Linux:
sudo gedit /etc/dnscrypt-proxy/dnscrypt-proxy.toml
Содержимое этого файла зависит от вашего дистрибутива: иногда там полный дефолтный файл, иногда уже настроенный сопровождающими пакета.
Чтобы после редактирования файла
dnscrypt-proxy.toml изменения вступили в силу, выполните следующую команду.
Для Windows:
C:\nscrypt-proxy\dnscrypt-proxy -service restart
Для Linux:
sudo systemctl restart dnscrypt-proxy.service
Чтобы понять, что настраивать, немного информации о том,
как работает dnscrypt-proxy. Для преобразования имён в IP адреса dnscrypt-proxy скачивает большой список DNS серверов и в фоне проверяет их доступность и скорость отклика. Запросы делаются к разным DNS серверам в зависимости от скорости отклика и алгоритмов балансировки нагрузки. Это можно изменить — например, можно выбрать определённое имя или несколько имён и указать его (или их) в директиве
server_names. Если директива server_names пустая, то будут использоваться все сервера. Если в директиве
server_names указано одно или более имён DNS серверов, то будут использоваться только эти сервера.
К примеру, я предпочитаю DNS сервер Google, тогда значение моей директивы:
server_names =
Если хотите сразу несколько DNS серверов, то укажите их используя следующий синтаксис:
server_names =
Чтобы узнать, какие сервера выбраны для использования, выполните команду.
В Windows:
C:\nscrypt-proxy\dnscrypt-proxy -list
В Kali Linux:
/usr/sbin/dnscrypt-proxy -list -config /etc/dnscrypt-proxy/dnscrypt-proxy.toml
В Arch Linux, BlackArch:
dnscrypt-proxy -list -config /etc/dnscrypt-proxy/dnscrypt-proxy.toml
Директива listen_addresses устанавливает порт и IP адрес для прослушивания. Обычно, нет необходимости здесь что-то менять. Для работы с сокетами устанавливается следующее значение:
listen_addresses = []
Установите fallback_resolvers на
fallback_resolvers =
Если вам зачем-то нужно вести журнал сделанных запросов, то найдите и раскомментируйте следующие строки:
file = ‘/var/log/dnscrypt-proxy/query.log’
Инсайдеры Windows 11 могут протестировать «DNS через TLS»
Тестирование DNS-over-TLS теперь доступно для защиты запросов DNS-клиентов Windows. DoT — это еще один протокол в дополнение к DNS через HTTPS (DoH), который уже поддерживается в Windows 11 и Windows Server 2022
DNS поверх TLS (DoT) — это зашифрованный протокол DNS, который является альтернативой DNS поверх HTTPS (DoH). В то время как DoH рассматривает DNS-трафик как еще один поток данных HTTPS через порт 443, DoT выделяет порт 853 для зашифрованного DNS-трафика и работает непосредственно через туннель TLS без подслоя HTTP. Это может привести к небольшому повышению производительности в зависимости от сетевой среды за счет гибкости, которую могут обеспечить протоколы на основе HTTPS.
Ранее в Windows 11 и Windows Server 2022 была добавлена клиентская поддержка DoH. Начиная с сегодняшнего дня, последние сборки Windows Insider также предлагают клиентскую поддержку DoT.
Как включить шифрование DNS-over-TLS в Windows 11
Прежде всего, убедитесь, что у вас установлена новейшая сборка Windows Insider Preview (Build 25158 и выше). В стабильных сборках DoT пока не поддерживается.
Затем нужно настроить DNS резольвер, предоставляющий DoTd качестве основного и единственного преобразователя DNS. Это можно сделать, используя следующую инструкцию:
- Перейдите в приложение Параметры > Сеть и Интернет. Должно загрузиться представление для текущего сетевого подключения по умолчанию.
- Нажмите на Wi-Fi или Ethernet (в верхнем области)
Нажмите Свойства оборудования (в нижней области)
В строке Назначение DNS-сервера: нажмите кнопку Изменить.
- Включите переключатели IPv4 и/или IPv6.
- Введите IP-адрес сервера DoT для тестирования в текстовое поле Предпочтительный DNS. Например: 1.1.1.1 .
- Сохраните и подтвердите, что (без шифрования) отображается в строке «DNS-серверы IPv4:» в списке конфигураций в нижней части интерфейса.
Затем в командной строке с повышенными привилегиями выполните следующие команды:
netsh dns add global dot=yes netsh dns add encryption server= dothost=: autoupgrade=yes ipconfig /flushdns
Обратите внимание, что поле dothost, равное , означает, что будет использоваться порт DoT по умолчанию (853), а доменное имя, представленное в сертификате TLS сервера, проверяться не будет. Чтобы выполнить надлежащую проверку соединения, укажите ожидаемое доменное имя сервера DoT (соединение будет использовать назначенный DoT порт 853 без необходимости его указания, поскольку пользовательские порты пока не поддерживаются)
Данные изменения применяются незамедлительно, без перезагрузки системы. Захваты сетевых пакетов должны показывать большой трафик на порту 853 и минимальный трафик на порту 53.
Возможные проблемы
Если вышеописанные действия приводят к потере подключения к Интернету, то можно проверить несколько вещей. Во-первых, убедитесь, что ваша сборка Windows поддерживает DoT (DoT поддерживается только в Insider Preview Build 25158 или более поздних версиях).
Далее выполните следующую команду:
netsh dns show global
В выводе команды должно быть сообщение:
DoT settings: enabled
Если это не так, запустите команду
netsh dns add global dot=yes
а затем еще одну команду
netsh dns show encryption
В выводе команды должно содержаться Encryption settings for с хостом DNS через TLS, параметром autoupgrade=yes и отключенным откатом UDP. В противном случае убедитесь, что команда netsh dns add encryption выполнилась без ошибок и свойства преобразователя DoT указаны правильно.
Затем просмотрите представление конфигурации DNS, чтобы убедиться, что в приложении Параметры настроен ожидаемый преобразователь DNS
Обратите внимание, что даже если DoT работает, в тексте все равно будет написано (без шифрования)
Затем убедитесь, что используемая сеть не блокирует порт 853 и что резолверы действительно поддерживают DoT. Публичные резолверы, предоставляемые Quad9, Cloudflare, Cisco (OpenDNS) и Google были протестированы и, как известно, работают.
Если DoT по-прежнему не работает, подключение можно восстановить, изменив настроенные резольверы или вернув конфигурацию DNS в автоматический режим, чтобы получить конфигурацию DNS из сети.
Поиск и загрузка драйвера Wireless (WLAN) адаптера для ноутбука DNS
Сначала нужно определить название платформы, на которой построен ваш ноутбук. Именно по этому названию мы будем искать драйвер. Переверните свой ноутбук, и посмотрите на информацию, которая находится на наклейке.
Название платформы, это набор букв и цифр, которые можно увидеть на скриншоте ниже.
Перепишете эту информацию, или сфотографируйте на телефон.
Выбираем операционную систему, для которой нужно загрузить драйвер. В моем случае есть только Windows 7.
Откроется список всех драйверов. Нажав на название, сразу начнется загрузка. Так как нам нужен драйвер на Wi-Fi, то он скорее всего будет называться «WLAN». Если вам нужен драйвер сетевой карты, то скачивайте «LAN». «WLAN_BT_COMBO» – это драйвер на Bluetooth. Думаю, с этим не сложно разобраться.
Просто сохраните архив на компьютер.
Установка драйвера
Откройте загруженный архив, перейдите в папку, которая есть внутри архива, найдите и запустите файл «SETUP.EXE».
Появится мастер установки, в котором нужно просто следовать инструкциям. Обычно, все сводится к нажатию кнопки «Далее».
Думаю, там уже без меня разберетесь.
Надеюсь, у вас все получилось. Там вы сможете скачать другие драйвера для своего ноутбука DNS. Есть все необходимые, для каждой модели. Не забывайте, что ищем по названию платформы.
Источник
Самый лучший блокировщик рекламы
Как я уже сказал выше, DNS – это своего рода распределитель. Когда мы используем DNS от AdGuard, он начинает анализировать весь трафик, который стремится пройти через наши смартфоны и блокировать тот, который исходит от рекламных сетей. Дело в том, что рекламных сетей относительно немного, и AdGuard известны почти все. Поэтому можете быть уверены, что 95% всей рекламы, которая встречается вам в интернете, в приложениях и тем более в играх, будет заблокировано.
DNS блокирует только рекламный контент, поэтому на месте скрытых баннеров вы будете видеть вот такие заплатки
Если вам нужно настроить дополнительные фильтры, например, чтобы запретить возможность входа на некоторые сайты или, напротив, добавить в белый список некоторые адреса, вам потребуется установить приложение AdGuard. Самые распространённые сценарии применения приложения – это блокировка сайтов для взрослых на детских смартфонах или разрешение на демонстрацию рекламы в играх, где за её просмотр дают внутриигровую валюту или другие плюшки. Сделать это проще простого – достаточно войти в раздел «Фильтры» и настроить всё так, как вам нужно.
Как Google Chrome изменился после обновления и почему его стоит установить всем
Блокировка рекламы по DNS – это очень удобная штука именно за счёт своей универсальности. То есть вы можете прописать частный DNS-адрес AdGuard в настройках всех своих устройств и больше никогда не видеть большую часть рекламных объявлений. Кроме того, аналогичным образом вы сможете заблокировать рекламу, которую распространяют вредоносы adware. Нередко они проникают на устройства пользователей под видом доброкачественного софта, а потом внедряют рекламные баннеры в шторки уведомлений, пункты настроек и системные приложения.
AdGuard для Android Версия: 3.6.4
Последнее обновление программы в шапке: 19.09.2021
Краткое описание:AdGuard — это лучший выбор для защиты от вредоносных программ и избавления от навязчивой рекламы. Не требует ROOT.
AdGuard — это уникальный блокировщик для Android, который убирает рекламу в приложениях и браузерах, защищает ваши личные данные и помогает управлять приложениями.Установите AdGuard, чтобы мгновенно заблокировать раздражающую рекламу на вашем мобильном устройстве — многочисленные баннеры, видеорекламу, объявления в ваших любимых приложениях и играх, а также на любом сайте.
Активируйте рекламные фильтрыВы получаете регулярные обновления фильтров, а мы гарантируем вам высочайшее качество фильтрации.
Концентрируйтесь только на важномРеклама тратит ваше время, каждую минуту навязывая вам совершенно не нужные видео и раздражающие баннеры. Вы можете легко удалить их: все, что вам нужно, это включить фильтры AdGuard после установки приложения
Экономьте мобильный трафикЧем больше рекламы заблокировано, тем меньше ее загружено. Меньше рекламы — больше сэкономленного трафика. Тратьте ценные мегабайты на то, что вам действительно нравится, а не на навязчивую рекламу.
Защищайте ваши данныеМы ценим конфиденциальность ваших личных данных превыше всего. AdGuard защитит вас от онлайн-трекеров и систем аналитики, которые скрываются в Сети и пытаются отследить ваши действия.
Настраивайте интенсивность блокировкиИнструмент «Настройка приложений» поможет вам настроить правила блокировки рекламы так, как вам нужно. В конце концов, это ваше устройство, и только вы решаете, что фильтровать, а что нет. Огромный выбор настроек от базовых до «Pro», а также инструмент настройки приложений поможет вам управлять фильтрацией.
Еще одной сферой применения подобных фильтров является детская безопасность в интернет. Подобные сервисы позволяют включить блокировку не только сайтов с порнографией и насилием, но так же и сайты содержащие любые ссылки на них. Бонусом, некоторые интернет-фильтры могут блокировать и назойливую интернет-рекламу.
ТОП 7 безопасных и бесплатных DNS — серверов!
Сервисы безопасных DNS-серверов обеспечивают веб-защиту и родительский контроль, фильтруя и блокируя небезопасные, вредоносные и нежелательные веб-сайты. Серверы DNSCrypt, DNS-over-TLS и DNS-over-HTTPS предназначены для шифрования DNS-запросов.

Команда @trashsoft собрала для вас ТОП 7 безопасных, быстрых и бесплатных DNS — сервисов.
1) Quad9 DNS Service (США) — бесплатный DNS-сервис, который использует технологии безопасности IBM X-Force для надежной защиты от вредоносных сайтов, высокой производительности и конфиденциальности в Интернете.
Основная цель сервиса — обеспечение безопасного доступа в Интернет для каждого пользователя. Аналогичные цели ставят перед собой три компании, основавшие службу: IBM, Packet Clearing House (PCH) и Глобальный кибер-альянс (Global Cyber Alliance, GCA).
Протокол Интернета 4 (TCP/IPv4)
Blocklist и DNSSEC, не отправляет EDNS Client-Subnet:
Blocklist и DNSSEC, отправляет EDNS Client-Subnet
2) Comss.one DNS (Россия) – быстрые и безопасные DNS-серверы для всех ваших устройств с защитой от рекламы, трекинга и фишинга, и поддержкой шифрования запросов DNS-over-HTTPS.
Comss.one DNS построен на базе серверного решения AdGuard Home с открытым исходным кодом. Используются мощные серверы с защитой от DDoS атак, расположенные в Европе (Литва), Москве, Екатеринбурге и Красноярске.
Такое сочетание позволяет эффективно блокировать рекламу и трекинг на сетевом уровне, и обеспечивает быстрый и безопасный веб-серфинг в Интернете.
Протокол Интернета 4 (TCP/IPv4)
Серверы Восток (для Сибири и Дальнего Востока)
Серверы Восток (для Сибири и Дальнего Востока)
3) DNS.WATCH (Германия) – быстрые и безопасные немецкие DNS серверы, обеспечивающие высокую скорость отклика и защиту конфиденциальности.
В отличии от некоторых интернет провайдеров, которые могут блокировать доступ к некоторым сайтам или перенаправлять определённые запросы на рекламные страницы, в DNS.WATCH отсутствует цензура и блокировки.
Разработчики DNS.WATCH не собирают и не передают личные данные третьим лицам, а также не сотрудничают с рекламными сетями. Дополнительную защиту обеспечивает протокол DNSSEC, который защищает ваши запросы от подмены провайдером.
Протокол Интернета 4 (TCP/IPv4)
Нет ведения журнала, DNSSEC включен:
4) Cloudflare DNS (США) — ориентирована на скорость и защиту конфиденциальности, обеспечивая быстрый и безопасный веб-серфинг в Интернете.
DNS-серверы могут быть слабым звеном в процесс безопасного серфинга в Интернете. Cloudflare DNS не только улучшает конфиденциальность, скрывая информацию о сайтах, которые вы посещаете, но и увеличивает скорость соединения с веб-ресурсами.
Протокол Интернета 4 (TCP/IPv4)
Нет ведения журнала, DNSSEC включен:
5) OpenDNS (США) от Cisco Systems – «облачная» интернет-безопасность, простой способ защиты от вредоносного ПО, ботнетов, фишинг-атак. Сервис повышает скорость и надежность Интернета.
OpenDNS крупнейший и наиболее надежный рекурсивный DNS сервис, обеспечивающий лучший доступ к Интернету для более чем 30 миллионов интернет-пользователей во всем мире.
Бесплатный сервис Premium DNS обеспечивает безопасный, быстрый и наиболее надежный Интернет.
Протокол Интернета 4 (TCP/IPv4)
6) Google Public DNS (США) — бесплатный глобальный сервис системы доменных имен (DNS), используемый в качестве альтернативы DNS вашего интернет-провайдера. Преимущества: повышенная скорость, надежность и безопасность интернет-соединения
Протокол Интернета 4 (TCP/IPv4)
7) Яндекс. DNS (Россия) – это бесплатный DNS-сервис, обеспечивающий быстрый и надежный DNS, а также блокировку опасных веб-сайтов и ресурсов для взрослых в зависимости от выбранного профиля
Протокол Интернета 4 (TCP/IPv4)
Блокировка взрослых сайтов, фильтрация вредоносных и мошеннических сайтов:
Блокировка взрослых сайтов, фильтрация вредоносных и мошеннических сайтов:




























