Что делать, если у меня нет музыкального стикера?
Как объяснил Т—Ж представитель компании «Фейсбук», музыкальные стикеры будут появляться у российских пользователей постепенно. Это значит, что вам, вероятно, придется подождать несколько дней или недель — точные сроки неизвестны.
Чтобы скрасить ожидание, можно:
- Обновить приложение «Инстаграма» до последней версии. Это никогда не бывает лишним.
- Убедиться, что вы находитесь в России: и физически, и виртуально. Если у вас на телефоне постоянно включен VPN, «Инстаграм» может думать, что вы в другой стране, и из-за этого не включать музыкальные стикеры.
- Выйти из аккаунта и войти снова, удалить приложение и установить заново, выключить и включить телефон. В интернете советуют всякое, но, скорее всего, это будет не сильно эффективнее, чем танцы с бубном вокруг телефона.
историях инстаграма в инстаграме заказывалив инстаграм придля инстаграмаКрасивый инстаграм вв инстаграм истории инстаграм в инстаграме
песенстатьеизменитьappleподелитьсяtoсайтбизнеспродвижениеандроидеcookiesскачатьsmmподписчикиmusicforайфоне
Подготовка к созданию субтитров в Иншоте
Прежде чем приступить к созданию субтитров в Иншоте, необходимо подготовить все необходимые материалы и выполнить ряд предварительных действий.
1. Во-первых, убедитесь, что у вас есть готовое видеофайл, для которого вы хотите создать субтитры. При необходимости отредактируйте и подготовьте видео в других программах до импорта его в Иншот.
2. Во-вторых, подготовьте текст субтитров, который будет отображаться на экране
Важно, чтобы текст был идентичен речи в видео и содержал все необходимые переводы или пояснения. Рекомендуется использовать текстовый редактор, чтобы легко редактировать и форматировать текст
3. Если ваше видео содержит аудиодорожку на иностранном языке, вам может понадобиться перевести аудио на язык субтитров. Для этого можно воспользоваться онлайн-переводчиками или обратиться к специалисту.
4
Помимо текста субтитров, важно учесть их временные метки. Вы можете использовать программу для создания субтитров, которая позволит вам добавить временные отметки для каждой фразы или предложения в видео
Таким образом, субтитры будут точно соответствовать движениям губ говорящего.
5. Не забудьте сохранить текст субтитров в формате, поддерживаемом Иншотом, таком как .srt или .vtt.
После того, как вы завершили подготовительные работы, вы можете приступить к созданию субтитров в Иншоте, используя свои подготовленные текст и видеофайл.
Популярные программы для создания субтитров
Создание субтитров – неотъемлемая часть пост-продакшн процесса при создании видео контента. Субтитры позволяют не только сделать видео доступным для слуховых и видовых ограничений людей, но и улучшить пользовательский опыт, обеспечивая более качественное восприятие контента.
Существуют различные программы и инструменты для создания субтитров, и выбор подходящего зависит от ваших индивидуальных потребностей и предпочтений. Ниже приведен список некоторых популярных программ для создания субтитров:
-
Subtitle Edit
Subtitle Edit – это мощный инструмент для создания и редактирования субтитров. Он поддерживает широкий спектр форматов субтитров, включая SRT, VTT, SSA и многие другие. Программа предлагает различные функции, такие как автоматическое распознавание речи, синхронизация субтитров с видео, а также возможность добавления стилей и форматирования в субтитры.
-
Aegisub
Aegisub – это другая популярная программа для создания субтитров. Она предлагает богатый набор инструментов для редактирования и синхронизации субтитров. Aegisub поддерживает различные форматы субтитров и обладает продвинутыми функциями, такими как проверка правописания, синхронизация субтитров по времени и возможность создания комплексных эффектов в субтитрах.
-
Sublime Subtitle Editor
Sublime Subtitle Editor – это простой и интуитивно понятный инструмент для создания и редактирования субтитров. Он позволяет добавлять и редактировать текст субтитров, изменять время и продолжительность субтитров, а также сохранять результаты в различных форматах.
-
VisualSubSync
VisualSubSync – это программа для создания и редактирования субтитров, которая предлагает удобный пользовательский интерфейс и множество полезных функций. Она поддерживает различные форматы субтитров и обладает возможностями автоматического синхронизирования субтитров, сравнения и объединения субтитров, а также добавления эффектов и стилей в субтитры.
-
Subtitle Workshop
Subtitle Workshop – это бесплатная программа для создания и редактирования субтитров. Она предлагает широкий набор инструментов для редактирования субтитров, включая функции автоматического распознавания речи, синхронизации субтитров с видео, а также возможность создания эффектов и стилей в субтитрах.
Выбор программы для создания субтитров зависит от ваших потребностей и уровня опыта. Используйте этот список в качестве отправной точки для поиска программы, которая лучше всего подходит для ваших задач создания субтитров.
Как снимать видео в InShot
InShot предлагает широкий спектр инструментов для редактирования видео на вашем мобильном телефоне с возможностью обрезки, изменения скорости, вставки переходов, использования фильтров, добавления субтитров и других приложений.
Вставка клипов на временную шкалу
Когда вы запускаете новое видео в InShot, клипы, выбранные для проекта, отображаются внизу экрана на временной шкале.
Щепоткой пальцев вы можете увеличивать или уменьшать масштаб клипов, чтобы найти точку обрезки, вставлять переходы между ними и применять эффекты к выбранным разделам.
Также можно изменить вид временной шкалы, нажав и удерживая это поле, чтобы увидеть эскизы клипов и перетащить их в другом порядке. Чтобы добавить в проект новые клипы, нажмите кнопку «+» в левом углу временной шкалы.
Инструменты редактирования видео в InShot
Чуть выше временной шкалы проекта вы найдете панель с инструментами редактирования видео InShot:
- Холст: выберите долю проекта для публикации;
- Музыка: вставка записей и звуков;
- Стикер: включает GIF-файлы и стикеры;
- Текст: напишите титры и субтитры;
- Фильтр: применяйте эффекты и корректируйте изображение;
- PiP: наложение изображения в формате «картинка в картинке»;
- Pre-Cut: обрезка, вырезание или разделение клипов;
- Разделить: разделяет клип в выбранной точке временной шкалы;
- Удалить: удалить выбранный раздел;
- Фон: заполняет фон проекта цветом или эффектом;
- Скорость: увеличить или уменьшить скорость клипов;
- Анимация: вставьте анимированные входы, выходы, комбинации или циклические эффекты;
- Обрезать — изменить размер видеоизображения;
- Непрозрачность: изменить значение прозрачности видео;
- Громкость: увеличение или уменьшение громкости, уменьшение шума или извлечение звука;
- Голосовые эффекты: применяйте звуковые эффекты к аудио;
- Заменить: поменять местами клипы и фрагменты в проекте;
- Дублировать — дублирует выбранный клип на временной шкале;
- Reverse — создает обратную версию выбранного клипа;
- Повернуть: повернуть видео на экране;
- Перевернуть: создать зеркальную версию клипа;
- Freeze: создание фрагментов неподвижных клипов.
В инструменте «Фильтр» есть более 170 вариантов, которые можно использовать и комбинировать в видеопроектах в InShot. Категория разделена на «Эффекты», «Эффекты AI», «Фильтры» и «Настройки». Из этих опций около 80 доступны только в платной версии приложения (входит в состав InShot Pro).
Существуют стили эффектов, такие как «ретро», «глитч», «фильм», «неон», «искажение», «кино», «амбер» и многие другие. При выборе фильтра вы можете установить его интенсивность и изменить размещение приложения, перетащив полосу эффекта по временной шкале проекта.
В левом углу над панелью инструментов вы можете найти кнопки для отмены или повторного выполнения приложения. Также есть возможность увидеть полноэкранный превью проекта, нажав соответствующую кнопку в правом углу.
Как обрезать видео в InShot
Самый практичный способ вырезать видео в InShot — использовать функцию «Разделить» на панели инструментов.
- Откройте видео в новом проекте на временной шкале;
- Перетащите клип, чтобы найти точку среза;
- Удерживайте курсор в точке, которую хотите вырезать, и нажмите «Разделить»;
- Сделайте новые разрезы для отдельных частей клипа;
- Выберите раздел, который хотите удалить, и нажмите «Удалить».
Вы также можете обрезать видео с помощью InShot с помощью кнопки «Предварительная обрезка». Эта функция имеет три варианта кадрирования:
- Обрезать — удалить фрагменты с начала или конца клипа;
- Обрезать: разрезать видео на две части и удалить среднюю часть;
- Разделить: Разрезать и разделить клип на две части.
Чтобы упорядочить нарезанные фрагменты, коснитесь временной шкалы, чтобы переключить вид на блочную версию, и перетащите клипы в нужном порядке.
Как сохранять и делиться видео
Когда вы закончите проект редактирования, вы можете сохранить результат (нажав «Сохранить» в правом верхнем углу экрана) и установить параметры разрешения (720p, 1080p, 2k, 4k или пользовательское), частоту кадров (24 кадров в секунду, 25 кадров в секунду, 30 кадров в секунду, 50 кадров в секунду и 60 кадров в секунду) и формат (MP4 и GIF).
Как удалить водяной знак из бесплатной версии
Удалить водяной знак InShot на редактируемых материалах можно в бесплатной версии приложения. Для этого сделайте так:
- Нажмите на логотип, который появится над редактируемым проектом;
- Выберите вариант «Бесплатное удаление».
Вы увидите рекламу через приложение. После просмотра объявления и его закрытия логотип InShot больше не отображается в вашем проекте.
Советы по работе с автоматическими субтитрами в InShot
Автоматические субтитры в InShot позволяют добавить текст к видео без необходимости ручного ввода. Они могут быть полезными для улучшения доступности контента, а также для обеспечения лучшего понимания и восприятия видеоматериала. В этом разделе мы расскажем вам о некоторых полезных советах по работе с автоматическими субтитрами в InShot.
1. Проверьте и отредактируйте субтитры
Не полагайтесь полностью на автоматически сгенерированные субтитры. Всегда внимательно проверяйте их на ошибки и неточности. Возможно, вам потребуется внести некоторые правки или исправления, чтобы субтитры были более точными и понятными.
2. Подберите правильный стиль и размер шрифта
Выбор стиля и размера шрифта для субтитров имеет большое значение. Убедитесь, что шрифт читаемый и хорошо видимый на экране, особенно при просмотре на мобильных устройствах. Также учтите контрастность субтитров с фоном видео, чтобы они были легко читаемы.
3. Выравнивание и позиционирование субтитров
InShot предоставляет возможность изменять положение и выравнивание субтитров на экране. Это полезная функция, которая позволяет разместить субтитры так, чтобы они не загораживали важные элементы видео. Экспериментируйте с различными вариантами и выберите оптимальное расположение субтитров на экране.
4. Длительность субтитров
Обратите внимание на длительность субтитров. Убедитесь, что текст появляется и исчезает в нужные моменты видео
Если субтитры появляются или исчезают слишком рано или поздно, они могут быть непонятными или пропущенными зрителями. Постарайтесь согласовать время отображения субтитров с содержанием видео.
5. Стилизация субтитров
Используйте возможности стилизации субтитров в InShot для создания уникального вида. Вы можете изменять цвет, прозрачность, тень, фон и другие параметры субтитров, чтобы они соответствовали вашему стилю и концепции видео. Это поможет сделать субтитры более эффектными и привлекательными.
Следуя этим советам, вы сможете использовать автоматические субтитры в InShot с максимальной эффективностью и создать видео с более доступным и понятным контентом.
Как добавить субтитры в видео
Научиться легко монтировать клип сможет каждый, даже если до этого вы не работали с программами для обработки роликов. Внимательно следуйте инструкции и всё обязательно получится.
Шаг 1: Загрузите необходимый видеоролик
Зайдите в приложение Inshot.
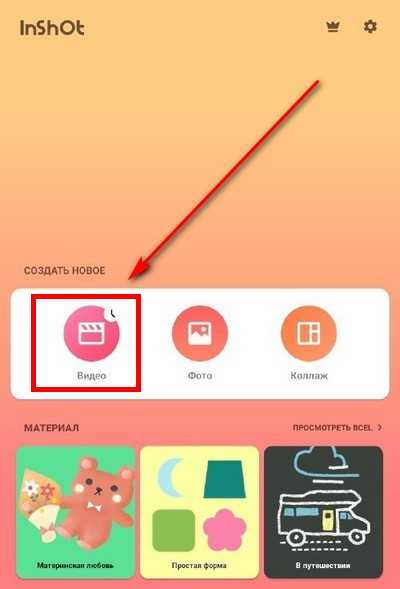
На стартовом окне программа предложит вам создать новый клип, фото или коллаж. Нажмите значок видео и загрузите с устройства ролик, который хотите отредактировать.

Шаг 2: Работа с текстом
В нижней части экрана перед вами высветится панель инструментов. Выберите функцию “текст”. Она обозначена буквой “Т” и отвечает за наложение надписей на клипе.
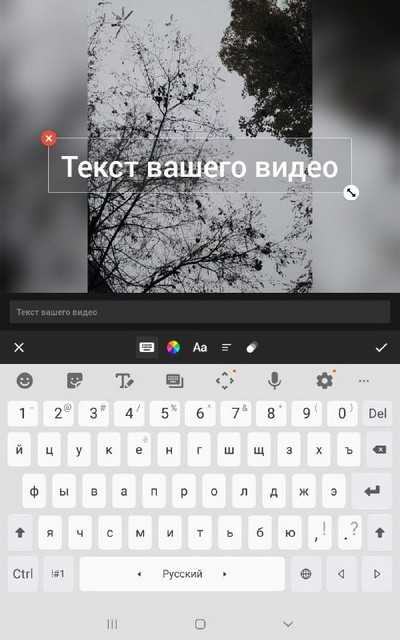
Теперь вы можете выбрать цвет, размер и шрифт — одним словом, дизайн и внешний вид ваших субтитров.
Субтитры — это обычно небольшие фрагменты текста. Чтобы добиться классического вида, уменьшите размер букв и переместите их в нижнюю часть видео.
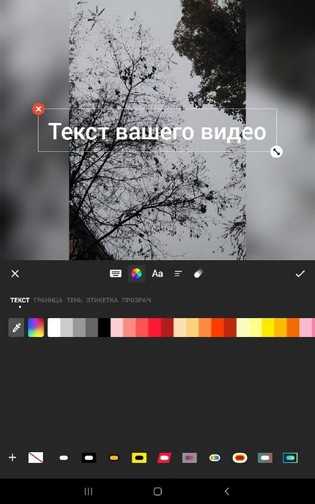
Помните, что в видео можно вставить несколько идущих друг за другом надписей. Для этого определите оптимальное время показа первой строчки, а после создайте еще одну.
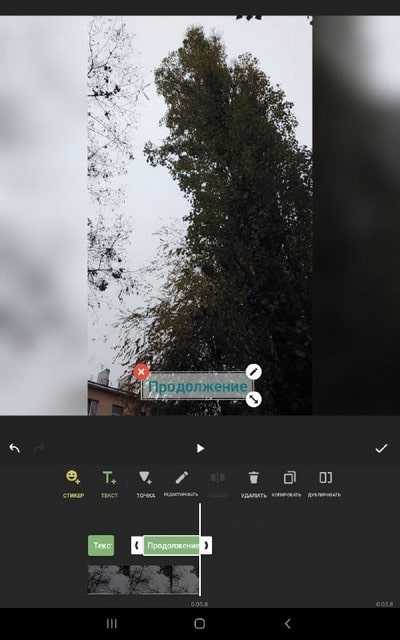
Следите за тем, чтобы текст не сменялся слишком быстро, и зритель успевал его прочитать.
Шаг 3: Эффекты
В отличие от обычных программ для распознавания текста, Inshot позволяет не только разместить получившуюся надпись на видео, но и применить к ней анимацию. Для этого нужно дважды нажать на получившийся текст — перед вами откроется панель редактирования надписи.
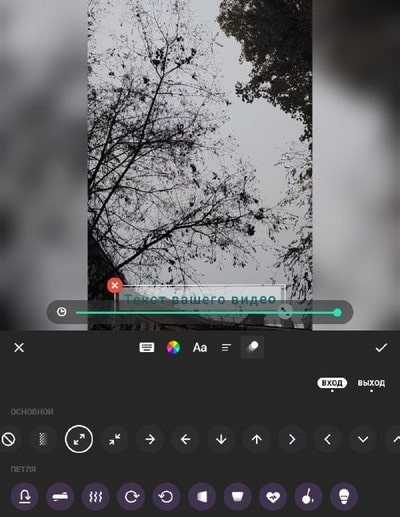
Нажмите на крайний справа значок — он отвечает за различные эффекты.
Вы можете сделать так, чтобы ваш текст появлялся плавно или резко, сверху или снизу — как вам больше понравится.
В процессе редактирования вы можете наложить на ваш видеоролик дополнительные эффекты.
Шаг 4: Сохраните получившееся видео
Нажмите в правом верхнем углу кнопку «сохранить». Автоматически приложение рекомендует установить разрешение 1080p и частоту кадров 30fps, но вы можете самостоятельно выставить необходимые параметры.
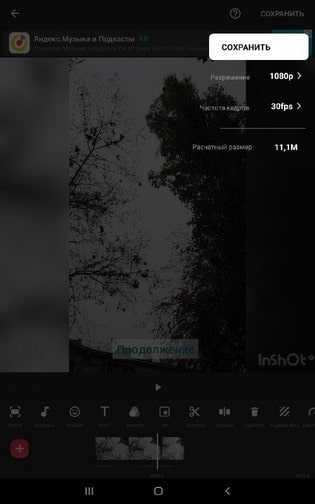
Затем вам будет необходимо дождаться конвертации видео, и оно будет автоматически сохранено в галерею.

После сохранения текст будет вшит в видео и доступен всем пользователям. Вы можете спокойно выкладывать его в ленты социальных сетей. Видеоролик можно будет посмотреть на любом устройстве.
Как сделать субтитры более крупными на YouTube
Несомненно, субтитры являются ценным дополнением к видеороликам на YouTube. Однако размер шрифта на YouTube может оказаться слишком маленьким, что лишает субтитры многих преимуществ.
Возможно, вы являетесь создателем контента и пытаетесь понять, как увеличить размер субтитров на YouTube и улучшить впечатления зрителей. Если это так, то вы должны знать, что вы ничего не можете сделать, чтобы заставить субтитры YouTube быть больше для всей вашей аудитории. Однако есть несколько способов, которые вы можете предложить своим зрителям.
Может быть, вы случайный зритель и просто хотите, чтобы вам было удобнее читать надписи. В любом случае читайте далее, чтобы узнать, как изменить размер надписей на YouTube.
Использование настроек надписей на YouTube
YouTube предлагает одно из решений непосредственно через настройки субтитров. Сначала нужно войти в свою учетную запись YouTube и перейти к видеоролику, в котором вы пытаетесь выяснить, как сделать субтитры крупнее.
Затем щелкните на значке шестеренки в видеоплеере и выберите опцию «Субтитры/CC» (если видео содержит субтитры). В этом выпадающем меню можно выбрать язык субтитров. Чтобы настроить размер, нажмите кнопку «Опции» в правом верхнем углу.
Здесь вы увидите множество настроек, которые можно использовать для получения наиболее читаемых субтитров. Можно настроить шрифт, цвет, цвет и непрозрачность фона и, конечно же, размер субтитров YouTube. После того как выбор сделан, просто закройте меню и наслаждайтесь увеличенными субтитрами!
Использование сочетаний клавиш
Тот, кто хочет научиться изменять размер шрифта на YouTube максимально быстро и эффективно, должен знать, как использовать сочетания клавиш. В конце концов, открывать меню и щелкать по нему каждый раз, когда требуется изменить размер шрифта, может надоесть.
Чтобы исправить слишком маленькие титры на YouTube, достаточно включить титры, нажав клавишу «C» во время воспроизведения видео. Далее, если необходимо увеличить размер титров, достаточно нажать клавишу «+».
Однако слишком большие подписи могут занимать слишком большую часть экрана и отвлекать от содержания. Иногда доступ к настройкам надписей и настройка других элементов (например, полупрозрачного фона) позволяет улучшить читаемость без использования слишком больших надписей.
Если у вас получились слишком большие субтитры и вы ищете, как сделать субтитры меньше на YouTube, просто выберите меньший размер субтитров в меню настроек субтитров или нажмите клавишу «-» на клавиатуре.
Почему субтитры важны в видеомонтаже
Субтитры играют важную роль в видеомонтаже, обеспечивая лучшее восприятие контента и улучшая его доступность для различных аудиторий.
Улучшение доступности: субтитры позволяют разным людям, включая глухих и слабослышащих, получать информацию, передаваемую через видео. Они помогают сделать контент более доступным и инклюзивным, позволяя каждому получить полное впечатление от видео, независимо от их особенностей слуха.
Улучшение языкового понимания: субтитры позволяют лучше понять говорящего, особенно при контенте на другом языке или с невнятной речью
Они помогают точнее уловить все детали и нюансы речи, что особенно важно для образовательного или информационного контента
Лучшее восприятие информации: субтитры помогают сосредоточиться на контенте, особенно в шумных или тихих средах, где громкость звука может быть неудобной. Они позволяют понять, что происходит в видео, даже если нельзя или не хочется включать звук.
Повышение SEO-оптимизации: субтитры являются текстовым контентом, который может быть проиндексирован поисковыми системами. Это помогает улучшить видимость видео в поисковых результатах и привлечь больше зрителей.
Контекст и эмоциональная выразительность: субтитры расширяют контекст и помогают передать эмоциональные нюансы, связанные с речью говорящего. Они сделают видео более эмоционально выразительным, создавая глубину и четкость восприятия контента.
Использование субтитров в видеомонтаже является важным элементом, который благотворно влияет на качество и доступность видеоконтента, делая его более полезным и привлекательным для широкой аудитории.
Сохранить и поделиться
Закончив редактирование фотографии или видео, просто нажмите кнопку «Сохранить» в приложении InShot. Начнется процесс рендеринга, который может занять некоторое время. После завершения процессов рендеринга и преобразования видео будет сохранено и станет доступным в вашей галерее InShot.
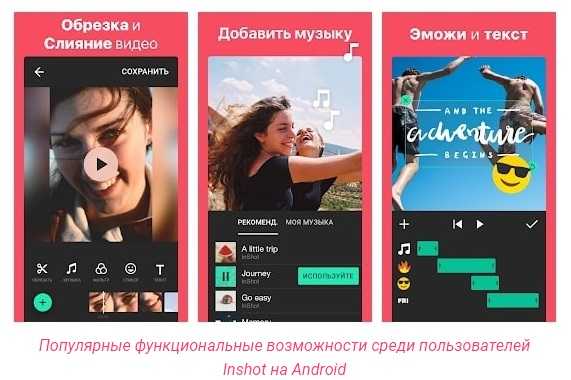
Примечание. Да, в InShot есть реклама, (в конце концов, приложение бесплатное…) однако она не очень мешает вам редактировать и создавать видео. Создавайте простые высококачественные видеоролики одним снимком с помощью InShot. Легкое высококачественное видео одним кадром – это InShot.
Итак, вот и все: InShot — отличное решение для компаний, которые хотят создавать красивые высококачественные видео для публикации в Facebook* или Instagram*, не тратя кучу времени и денег.
InShot отлично подходит для обычных людей, которым необходимо снимать панорамные видеоролики о продуктах, еде или снимать в больших пространствах. InShot отлично подходит практически для любого типа бизнеса — художественной галереи, профессиональных ландшафтных дизайнеров, кафе или ресторанов, дизайнеров интерьеров, агентов по недвижимости — возможности поистине безграничны.
Рекомендации по правильному форматированию субтитров в Иншоте 2023
Правильное форматирование субтитров в Иншоте 2023 играет важную роль в создании читаемых и понятных автоматических субтитров. В этом разделе мы рассмотрим основные рекомендации по форматированию субтитров, которые помогут вам создать высококачественное видео с подписями.
1. Используйте четкий и легко читаемый шрифт. Рекомендуется выбирать шрифт санс-серифового типа, такой как Arial или Helvetica. Размер шрифта должен быть достаточно большим (обычно не менее 24 пикселей), чтобы субтитры были видны даже на маленьких экранах.
2
Обратите внимание на цвет субтитров. Цвет должен быть контрастным по отношению к фону видео, чтобы субтитры легко читались
Например, если фон темный, используйте светлый цвет для субтитров, а если фон светлый, выберите темный цвет.
3. Выравняйте субтитры по центру или снизу экрана. Центрированное выравнивание субтитров обычно используется для кратких текстов, в то время как нижнее выравнивание предпочтительно для более длинных подписей. Убедитесь, что субтитры занимают не более трети вертикального пространства экрана для удобного чтения.
4. Разделите длинные субтитры на несколько строк. Если текст слишком длинный, разбейте его на две или более строки. Убедитесь, что каждая строка не превышает 40 символов, чтобы субтитры были читабельными и не загромождали экран.
5. Добавьте временные метки. Временные метки помогают синхронизировать субтитры с видео. Они должны быть размещены перед каждым субтитром и отформатированы в формате времени (часы:минуты:секунды, миллисекунды).
| Время | Субтитр |
|---|---|
| 00:00:05,000 — 00:00:09,000 | Привет, я Иван! |
| 00:00:10,000 — 00:00:14,000 | Сегодня мы расскажем о создании автоматических субтитров в Иншоте 2023. |
| 00:00:15,000 — 00:00:19,000 | Пожалуйста, следуйте этим рекомендациям для лучшего результата. |
6. Проверьте правописание и пунктуацию. Следите за правильным написанием слов и использованием знаков препинания. Неправильное написание или пунктуационные ошибки могут привести к неправильному пониманию смысла субтитров.
7. Используйте простой и понятный язык. Если ваша цель — сделать субтитры доступными для широкой аудитории, избегайте использования сложных терминов и специализированной лексики. Представьте, что вы общаетесь со среднестатистическим зрителем и старайтесь выражаться простыми словами.
Следуя этим рекомендациям, вы сможете создавать автоматические субтитры в Иншоте 2023, которые будут легко читаемыми и понятными для вашей аудитории.
Советы по эффективному использованию субтитров
1. Используйте четкую и легко читаемую шрифт
Выбирайте шрифт с четкими контурами и достаточным размером для обеспечения хорошей читаемости. Избегайте маленьких и невыразительных шрифтов, которые могут быть трудно прочитать на экране.
2. Соблюдайте ограничение по количеству символов на строку
Каждая строка субтитров должна быть достаточно короткой, чтобы поместиться на экране и быть легкочитаемой. Идеальное количество символов на строку составляет от 35 до 40.
3. Подберите правильный цвет текста
Выбирайте цвет текста, который контрастирует с фоном, чтобы сделать субтитры легкочитаемыми. Если фон темный, используйте светлый цвет текста, а если фон светлый, используйте темный цвет текста.
4. Учитывайте скорость отображения субтитров
Скорость отображения субтитров должна быть достаточной для того, чтобы зритель успевал прочитать их перед тем, как они исчезнут. Обычно субтитры держатся на экране от 1 до 5 секунд.
5. Используйте пунктуацию и форматирование
Для улучшения понимания смысла предложений в субтитрах используйте пунктуацию и форматирование. Поместите запятые, точки и восклицательные знаки в нужных местах, а также используйте курсив или полужирный шрифт для выделения ключевых слов или фраз.
6. Отступайте текст от краев экрана
Оставьте небольшой отступ между текстом субтитров и краями экрана, чтобы субтитры оставались четкими и не сливались с фоном или другими элементами видео.
7. Проверьте правописание и грамматику
Перед окончательным сохранением и использованием субтитров, всегда проверяйте правописание и грамматику текста. Ошибки могут вызвать недопонимание и снизить качество субтитров.
8. Используйте субтитры вместе с аудио
Субтитры должны дополнять аудио, а не заменять его. Убедитесь, что субтитры полностью передают смысл и содержание аудио, чтобы зрители могли получить всю информацию даже без звука.
9. Адаптируйте субтитры к контексту и аудитории
Используйте язык и стиль, соответствующие контексту и аудитории вашего видео. Обращайтесь к своей целевой аудитории с уважением и держите субтитры информативными и понятными.
10. Тестируйте и улучшайте субтитры
Перед публикацией видео тестируйте субтитры, чтобы убедиться в их правильности и читаемости. Если необходимо, вносите доработки и улучшайте субтитры до тех пор, пока они не будут идеальными для просмотра.
Преимущества использования автоматических субтитров
1. Улучшение доступности контента: Автоматические субтитры позволяют людям с нарушениями слуха или слуховых аппаратов легче понимать аудиоматериалы. Это способствует повышению доступности контента для всех категорий пользователей, включая лиц с ограниченными возможностями.
2. Удобство использования: Субтитры позволяют зрителям легче усваивать информацию, особенно в случае несовершенного слуха или при просмотре контента на другом языке. Также они помогают воспринимать содержание без необходимости использования звуковых наушников или громкой звуковой системы.
3. Повышение уровня вовлеченности: Субтитры способствуют более качественному восприятию контента, позволяя зрителям более точно понимать происходящее на экране. Они помогают не упустить важные детали и следить за диалогами, что повышает уровень вовлеченности и понимания сюжета.
4. Улучшение SEO: Автоматические субтитры могут служить для улучшения поисковой оптимизации видеоматериалов. Благодаря наличию текстового содержания под видео, поисковые системы могут легче индексировать и классифицировать контент. Это способствует повышению видимости видео на платформах, таких как YouTube, и может привлечь больше целевых зрителей.
5. Необходимость соблюдения законодательства: В некоторых странах субтитры являются обязательным требованием для определенного типа контента, например, при трансляции телепередач или онлайн-видео субтитры обязательно должны присутствовать для лиц с нарушениями слуха.
Таким образом, использование автоматических субтитров в Иншоте 2023 предоставит ряд преимуществ, включая улучшение доступности и удобства использования контента, повышение уровня вовлеченности зрителей, улучшение SEO и соблюдение законодательства в отношении субтитров.
Как добавить видео в Reels
Процесс добавления прост: выбираем или в самом разделе Reels, или в профиле нажимаем «создать». Можно записать видео или добавить его в галереи, или загрузить несколько фото, которые станут видео.
Меню с левой стороны позволяет:
- Наложить музыку. Можно выбрать из библиотеки или создать свою уникальную аудиодорожку. Процесс аналогичен добавлению музыки в сторис. Оригинал аудиодорожки отмечен в подборке видео, где он используется.
- Выбрать необходимый тайминг для видео: 30 или 15 секунд.
- Выбрать скорость, с которой будет воспроизводиться видео. Значения: 3х и 5х замедляют, 2х, 3х и 4х – ускоряют. 1х считается нормальной скоростью.
- Эффекты.
- Палочка. Автоматическая ретушь.
- Таймер. Иконка в виде часов. Это опция на случай, если у вас нет личного оператора. Настраиваете время таймера — сколько вам нужно, чтобы отойти от телефона и приготовиться к записи. На экране будет вестись обратный отсчёт перед началом съёмки.
- Выравнивание. Иконка в виде двух квадратов. Эта функция необходима, если вы хотите собрать видео из нескольких видео. Самый наглядный пример – это видео со сменой образа. Записываете первое видео, а затем, чтобы выравнять камеру и объекты в кадре, используете эту функцию.
Часть 3. Лучшая альтернатива InShot на ПК
Если вы ищете программное обеспечение для редактирования видео, такое как InShot, на своем ПК, то давайте принесем это Видео конвертер Ultimate. Это лучшее программное обеспечение для редактирования видео, которое вы можете использовать в качестве альтернативы. Подобно InShot, это программное обеспечение поставляется со многими мощными инструментами редактирования, такими как средство улучшения качества видео, слияние, компрессор, средство для удаления водяных знаков, разделитель, триммер, обрезка и многие другие. Кроме того, мы не можем оставить без внимания его главную функцию — конвертер видео, который позволяет вам удивительным образом конвертировать ваши файлы в более чем 500 различных форматов. Что еще более примечательно, так это то, что он позволяет вам редактировать несколько видео одновременно, добавляя к ним захватывающие эффекты, фильтры, водяные знаки, субтитры и звук. Точно так же вы можете легко поворачивать и обрезать видео.
Что еще? Эту альтернативу InShot можно приобрести непосредственно на Windows и Mac, что доказывает ее гибкость. Этот инструмент также поддерживает качественные видео, такие как 1080p, 2K, 6K и 8K! Это может побудить вас использовать его прямо сейчас. Поэтому ознакомьтесь с приведенными ниже инструкциями по его использованию.
Главные преимущества
- 1. С передовыми технологиями, которые расширяют возможности интерфейса и его функций.
- 2. Доступны процедуры пакетного редактирования.
- 3. Набор инструментов с мощными инструментами редактирования на базе ИИ.
- 4. Поддержка высококачественного видео до 8K.
- 5. Работает более 500 различных форматов видео.
- 6. Многочисленные эффекты, темы и фильтры для использования.
- 7. Лучшее 3D, GIF, видео коллажи программное обеспечение для создания фильмов.
Как использовать альтернативу InShot
Шаг 1
Запустите это лучшее программное обеспечение после завершения процесса установки. В главном интерфейсе нажмите кнопку Добавить значок и загрузите все видео, которые вам нужно отредактировать.
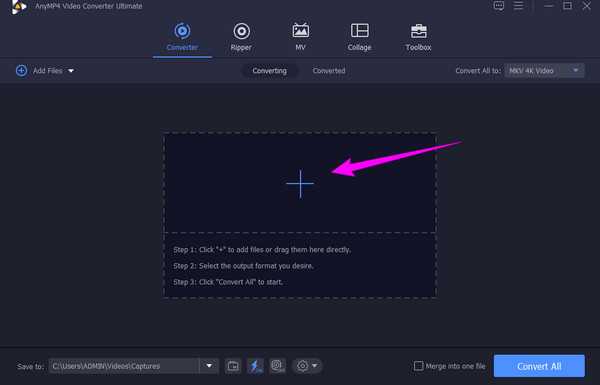
Шаг 2
Щелкните значок звездочки, чтобы получить доступ к окну редактирования, когда все видео будут загружены. Затем выберите меню редактирования, которое вы хотите применить к своему видео, и выберите один из Поворот и обрезка, эффект и файл, аудио, водяной знак, и подзаголовок. Когда редактирование будет завершено, нажмите кнопку OK меню.
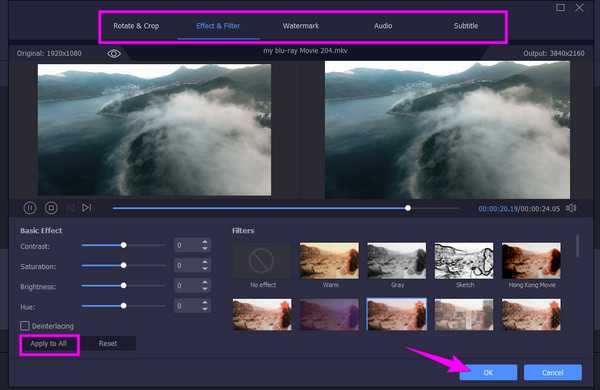
Примечание: Вы должны нажать на Применить ко всему кнопку, если вы хотите применить настройки, которые вы сделали, к остальным видео, которые вы загрузили.
Шаг 3
Теперь вы можете нажать кнопку Конвертировать все кнопку, как только вы вернетесь к основному интерфейсу. Дождитесь завершения процесса преобразования и после этого проверьте отредактированные видео.
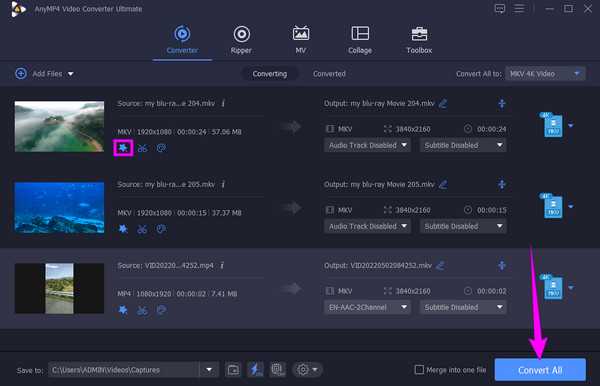
Создание субтитров с помощью Sonix
Служба транскрипции звука Sonix поможет вам быстро создать точные транскрипции и субтитры для ваших видеороликов, повышая их видимость, доступность и вовлеченность. Наши надежные алгоритмы позволяют Sonix генерировать более точные транскрипции, чем YouTube. С помощью SonixВы можете быстро преобразовать аудио- и видеофайлы в текст и отшлифовать их до совершенства с помощью сложных инструментов редактирования, а затем экспортировать транскрипт в различные форматы файлов. Свяжитесь с нами сегодня чтобы узнать больше о лучших в мире автоматизированных программное обеспечение для расшифровки аудиозаписей.
Как добавить субтитры на видео в приложении CapCut
CapCut можно скачать на iOS, Android или пользоваться десктопной версией. Онлайн версия сервиса доступна в России только с VPN, пользователи советуют сразу указывать регион США для корректной работы. На некоторые смартфоны невозможно скачать CapCut с Google Play, но можно загрузить c GetApps — магазина приложений Xiaomi.
Через CapCut можно добавлять автоматические субтитры, или прописывать их вручную. Чтобы начать работу, нужно добавить новый проект на главном экране и выбрать видео из галереи.
Обычным способом
Чтобы добавить субтитры в главном меню выбираем «Текст» в нижней части экрана.
А затем «Добавить текст».
Дальше вписываем субтитры в появившееся окно, а после добавления располагаем текст в нужном месте на экране. Чтобы текст помещался в рамки видео, нужно нажать кнопку Ввод/return для переноса строки.
Чтобы субтитры были по всей длительности видео, нужно переместить курсор на окончание предыдущего предложения, нажать «Добавить текст», вписать сообщение и повторить действие столько раз, сколько потребуется.
Добавляем автоматические субтитры
Сервис может конвертировать озвучку в текст и предлагать свои автоматические субтитры. Вот алгоритм, как их добавить.
В нижней части экрана нажимаем «Текст», а затем «Автоматические субтитры».
Разберемся в появившемся меню автоматических субтитров.
- Источник звука: CapCut может перевести в субтитры добавленную в приложении озвучку (об этом способе поговорим ниже), оригинальный звук видео или сразу оба варианта. В этом примере будем превращать в субтитры оригинальную аудиодорожку.
- Выбор языка: в сервисе доступен русский, японский, английский, корейский, португальский, испанский и многие другие — всего 17 языков.
- Динамические субтитры: появляются не целым предложением сразу, а по мере того, как говорятся слова в дорожке.
- Удалить текущие субтитры — удаляются созданные ранее в приложении подписи.
Выбираем нужные настройки и нажимаем кнопку «Нажать». Автоматические субтитры готовы, но часто требуют редактирования текста. Для этого выбираем «Пакетное редактирование», там посекундно прописано содержание. Его можно изменять двойным нажатием: исправлять окончания слов или добавлять свой текст.
Также можно изменять длительность субтитров, если переместить вправо или влево белую границу плашки одной фразы. Фраза может показываться на экране 2 секунды, 4 или столько, насколько продлено окно фразы.
Добавляем озвучку, а затем субтитры
Если в видео нет аудиодорожки, но нужно добавить субтитры, то сначала озвучиваем ролик, а потом переводим озвучку в текст. Для этого в главном меню выбираем «Звук», затем нажимаем «Записать», и удерживаем кнопку микрофона. Дальше надиктовываем озвучку и сохраняем ее.
Чтобы перевести озвучку в автоматические субтитры, в настройках выбираем не оригинальную дорожку, а озвучку и повторяем действия.
Оформление текста
У CupCut много инструментов, чтобы работать с текстом: можно менять шрифты, стили, добавлять эффекты, анимацию и выделять фразы.
1. Шрифты. Русских вариантов девять: от рукописного до кубического с обводкой и обычного жирного; английских в десятки раз больше. Русские шрифты также можно загрузить файлом с телефона или импортировать с чужого устройства.
2. Стиль: можно менять цвет текста, обводку, начертание, параметры холста, добавлять тени и отступы. Ниже приведем примеры сочетания разных стилей.
Черный подчеркнутый текст в белой обводке с серой тенью на обрезанном по форме фразы холсте, выровненный слева:
Белый жирный текст в красной обводке на полном холсте без тени, выровненный посередине:
3. Эффекты классифицированы по темам: основные, с ярким освещением, разноцветные. Долгим нажатием можно добавить эффект в избранное и быстро находить его по флажку слева.
4. Фразы. Это необычные формы, на которых располагается текст в виде заметок, напоминаний, списков или выделяющихся плашек.
5. Анимация. С ней текст появляется не обычно, а вылетает телескопически, приближается или отдаляется.
Можно применять только для одной фразы, а можно добавить на все автоматические субтитры, если нажать галочку слева.































