Ремонт epson L120
Давно хотел выложить свою работу, ну что же, наверное время настало!

Принесли вот такой аппарат серии L от epson, модель L120, достаточно удачная как я считаю, при пробеге в 15 000 листов, его НИ РАЗУ НЕ ОБСЛУЖИВАЛИ). Жалобы на качество печати, на то , что цвет красный при печати и вообще все плохо, листы берет плохо, мажет, не печатает корректно. В общем все плохо. Начинаем разбирать и что видим)!


Помпа и ролик подачи бумаги.
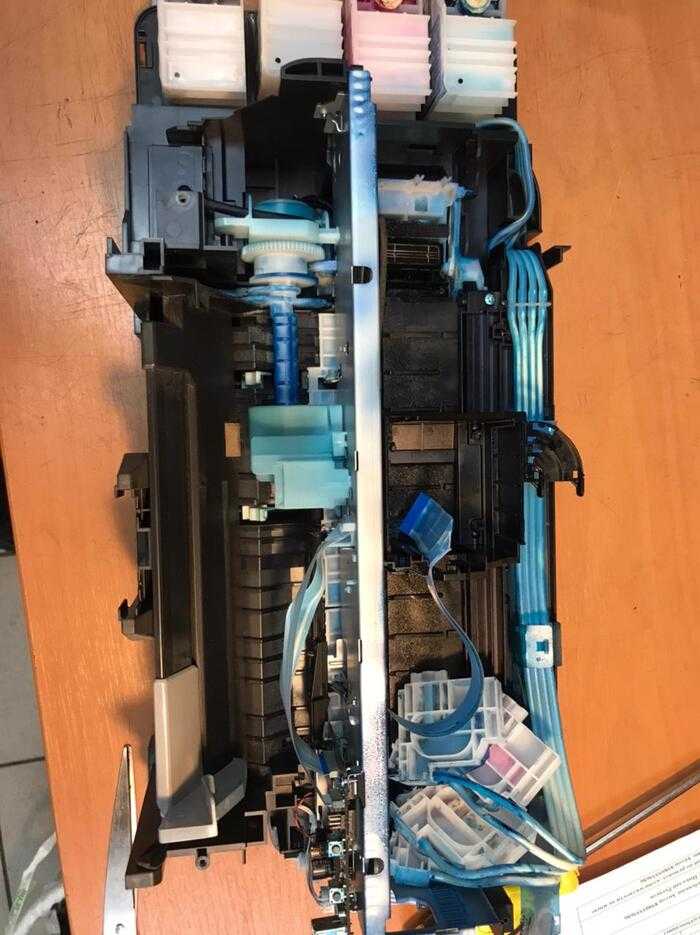
Шлейфы и трубки с демпферами в чернилах.
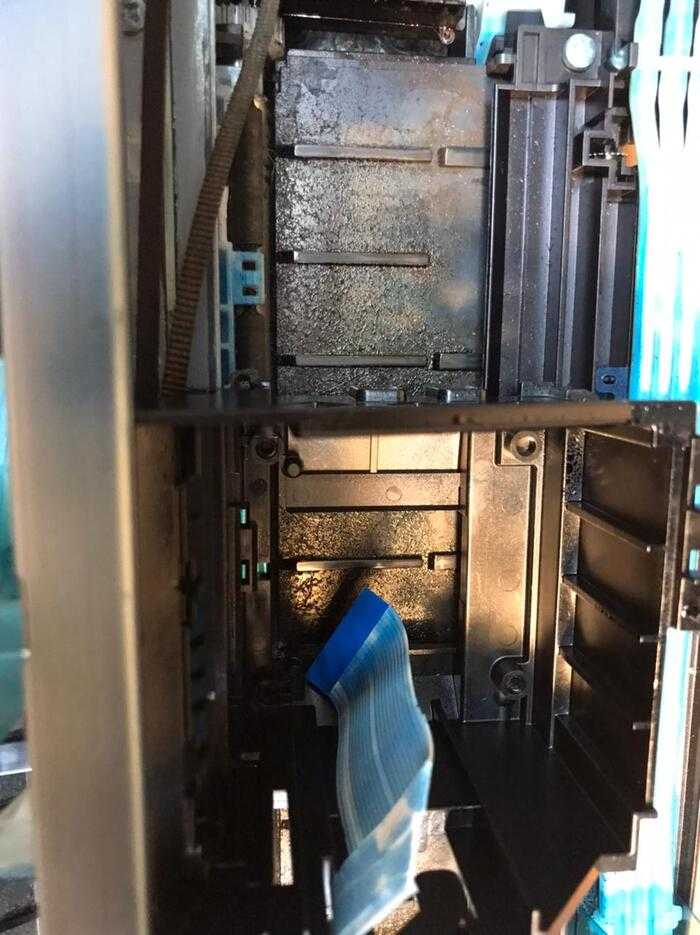
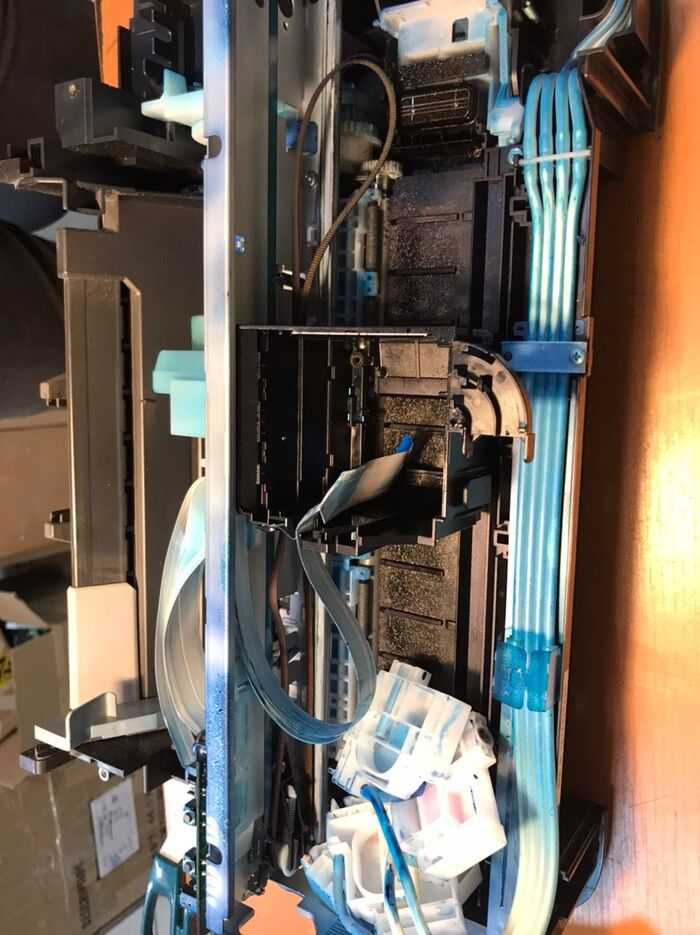
ну прям так жопа).
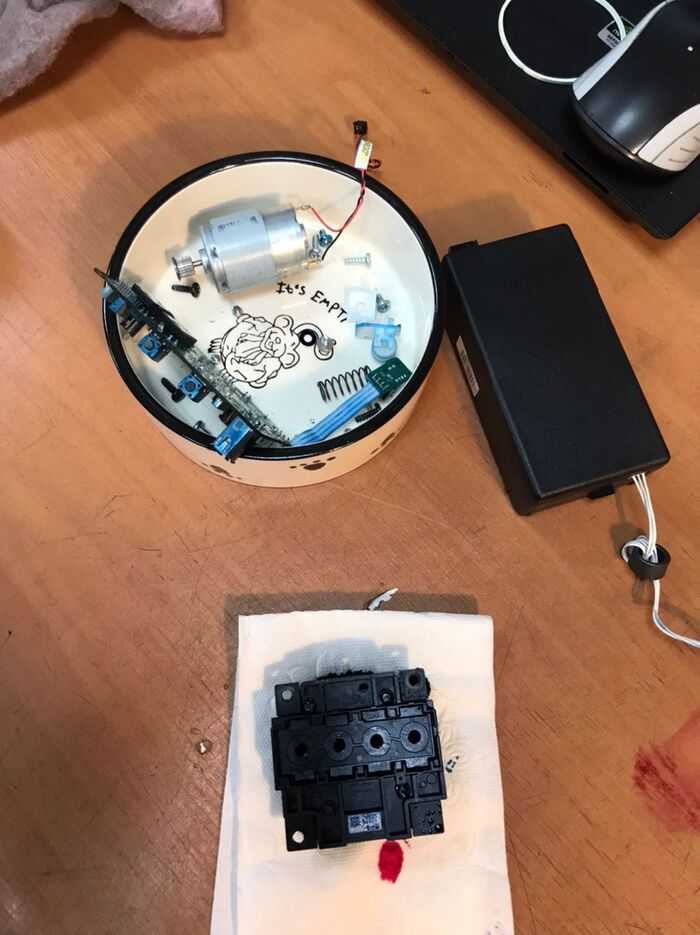

Промываем голову, специальной промывочной жидкостью, я еще в нее добавляю 50 мл аммиака на 1литр.

Голову оставляем на салфетке с жидкостью, что бы отошла пока будем мыть аппарат.
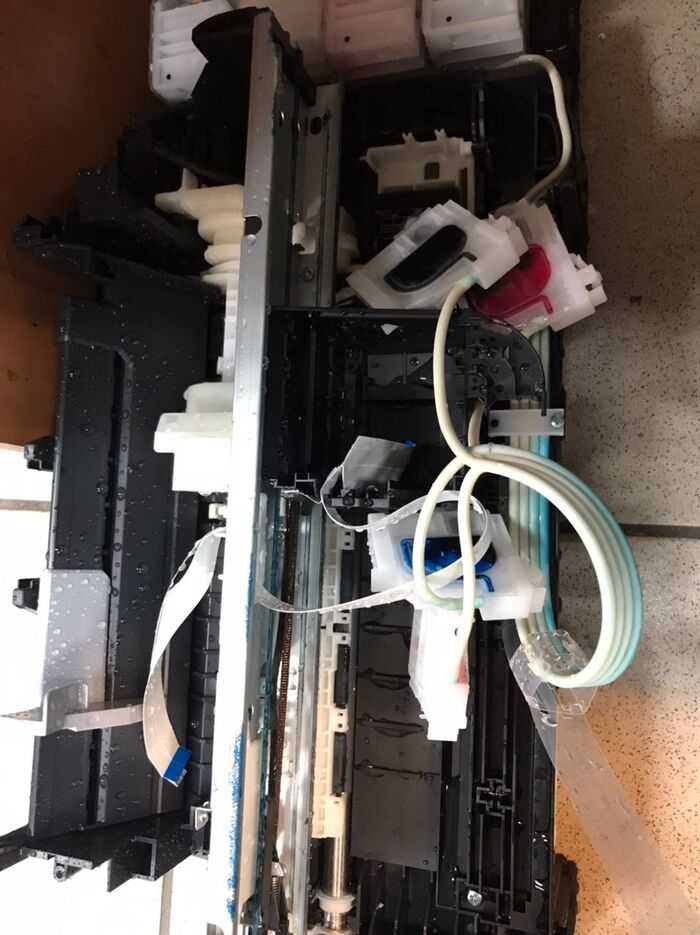
Все бросаем в раковину и поливаем горячей водичкой!

Все добро сушим под пушкой.

Заполняем демпферы чернилами, убираем воздух, меняем впитывающий материал, смазываем все узлы, и собираем аппарат.
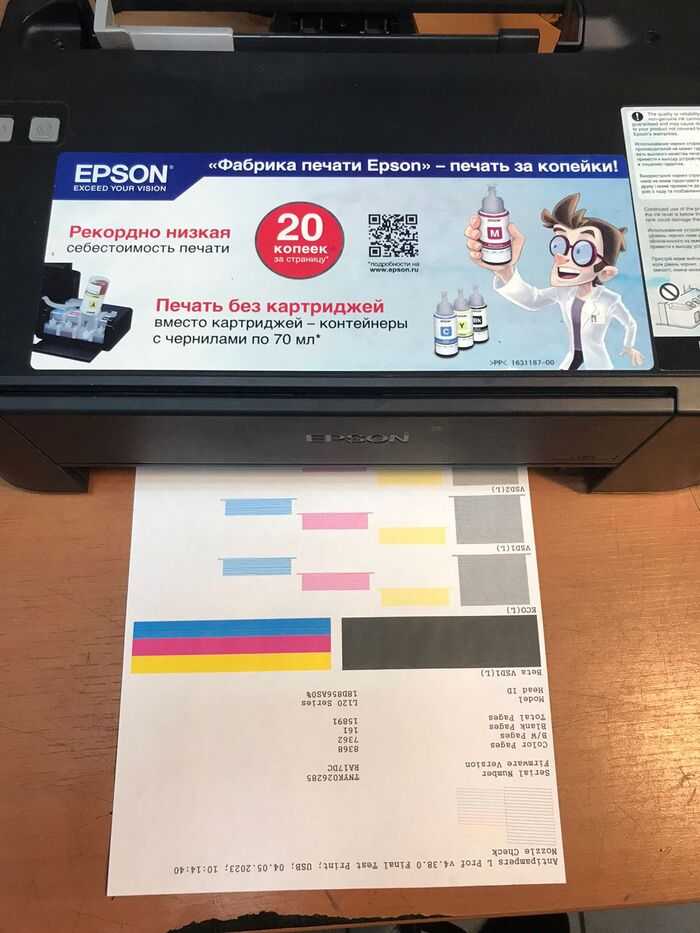
Прокачиваем систему, скидываем счетчики ТО, и печатаем тест! Готово! Можно звонить клиенту.
Способы решения проблемы
Чтобы исправить проблемы с принтером Эпсон L120, можно применить следующие методы:
| Проблема | Решение |
|---|---|
| Принтер не печатает | Проверьте, включен ли принтер и корректно ли подключены все кабели. Убедитесь, что в драйвере принтера выбрано правильное устройство вывода и нет сообщений об ошибках. Попробуйте перезагрузить принтер и компьютер. |
| Плохое качество печати | Очистите головку печати и настройте качество печати в драйвере принтера. Проверьте, используете ли вы подходящую для задачи бумагу и картриджи с качественными чернилами. При необходимости замените картриджи. |
| Бумага застряла в принтере | Откройте заднюю крышку принтера и аккуратно удалите застрявшую бумагу. Если бумага застряла внутри принтера, откройте переднюю крышку и аккуратно извлеките ее. При необходимости используйте инструкции по очистке принтера, доступные в руководстве пользователя. |
| Проблемы с подключением | Убедитесь, что принтер и компьютер подключены к одной сети и имеют правильные сетевые настройки. Если используется USB-подключение, проверьте, работает ли порт USB и нет ли конфликтов с другими устройствами. Попробуйте изменить порт USB или переустановить драйвер принтера. |
| Принтер не распознается компьютером | Убедитесь, что правильно установлен и настроен драйвер принтера. Попробуйте подключить принтер к другому компьютеру или используйте другой кабель USB. Проверьте, не блокируется ли работа принтера антивирусным программным обеспечением или брандмауэром. Если проблема не устраняется, может потребоваться обратиться в сервисный центр. |
Механические неисправности
К наиболее распространенным механическим неисправностям относятся:
- Самое простое — застревание (замятие) бумаги между подающими валиками и печатающей головкой, отсутствие бумаги, отсутствие краски в картридже.
- Попадание постороннего предмета на любой из подвижных механизмов принтера.
- Перегрев принтера из-за остановки вращения вентиляторов (если таковые предусмотрены в машине) или засорения теплоотводящего канала.
- Засыхание чернил либо засорение каналов, подающих краску на печатающую головку.
- Засыхание краски или засорение самой головки либо картриджей.
Обычные легкоустранимые неисправности
При застревании бумаги или ее отсутствии, а также при критически малом уровне краски в картридже на самом принтере загорятся соответствующие индикаторы. Большинство моделей домашнего/офисного печатающего оборудования Epson имеет следующие индикаторы:
- Значок в виде бумажного листа и урны. Если он непрерывно горит — признак отсутствия бумаги в принтере. Если индикатор мигает — произошло замятие бумаги.
- Значок в виде капельки (у цветных принтеров также присутствует индикатор с тремя каплями). При мигании сигнализирует об окончании чернил в картридже.
Посторонний предмет либо перегрев принтера
Иногда также можно наблюдать непрерывное горение индикатора отсутствия/замятия бумаги, в то время как остальные индикаторы — мигают. Это может означать две вещи — либо подвижные механизмы заклинили из-за наличия в них постороннего предмета (кусочек бумаги, скрепка и т.д.), либо наблюдается перегрев принтера.
При застревании предмета нужно внимательно осмотреть те подвижные механизмы, до которых можно добраться без необходимости разбора устройства целиком. В противном случае лучше обратиться к специалистам или попробовать самостоятельно разобрать принтер, воспользовавшись одной из сотен инструкций в интернете.
Если же причина в перегреве оборудования, то здесь следует обратить внимание на следующее:
- Найти с задней стороны устройства вентиляционное отверстие и посмотреть вращается ли вентилятор (если его не видно, то нужно приложить руку к отверстию — из него должен выходить теплый воздух, также при вращении кулера издается соответствующий шум).
- Если слышен шум кулера, но перегрев по-прежнему имеет место, следует убедиться, не засорен ли теплоотводный канал (это может быть пыль либо застрявший в решетке канала лист бумаги, кусок целлофанового пакета и т.д.).
- Если принтер стоит вплотную к стене, то горячий воздух не сможет нормально рассеиваться, его часть будет поступать обратно в корпус устройства (в этом случае принтер достаточно отодвинуть от стены на 10-15 см).
Засыхание краски, засорение каналов подачи чернил в картриджах или печатающей головке
Если принтер не эксплуатировался в течение нескольких месяцев, велика вероятность высыхания чернил, которые находились в каналах подачи краски. Обычно это наблюдается на выходном канале (соплах) картриджа и/или печатающей головке. Также краска может высохнуть и где-то посередине — в самих каналах.
Во всех современных моделях принтеров Epson предусмотрена автоматическая процедура очистки печатающей головки, которая также способствует очистке картриджей. Сделать это можно двумя способами:
- Программно (запускаем на компьютере программу, что поставляется вместе с оборудованием, находим в ней пункт о включении процедуры очистки).
- И (поддерживаются не всеми моделями принтеров) аппаратно: нажимаем на кнопку с капелькой и удерживаем ее несколько секунд — процедура запуститься автоматически.
Обычно очистка занимает несколько минут. По ее окончанию следует распечатать тестовый экземпляр, если не выходит, можно повторить процедуру.
В более серьезных случаях этой операции будет недостаточно. Придется очищать головку и/или картриджи самостоятельно. Чистка последних может быть выполнена по различным схемам, вот самая простая:
- Готовим неглубокую тару (для каждого картриджа — отдельная тара), заливаем воду (желательно дистиллированную, а лучше — специальную очищающую жидкость) таким образом, чтобы глубина не превышала 1 см.
- Вынимаем картриджи и кладем их в воду лицевой стороной (соплами вниз).
- По истечению нескольких часов вынимаем картриджи, очищаем их механически (ватным тампоном), подсушиваем еще 10-15 минут, устанавливаем на место, вновь запускаем процедуру очистки и после — пробуем печатать.
Конечно, если есть возможность, то проще просто установить новые картриджи, а высохшие — утилизировать.
С очисткой печатающей головки все немного сложнее — зачастую это невозможно сделать без необходимости разборки принтера.
Программные неисправности
Программные неисправности могут возникнуть, как на компьютере, так и на самом принтере. Если причина в первом, следует проделать следующее:
- Удалить и вновь установить драйверы и программное обеспечение принтера.
- Убедиться в отсутствии вредоносных программ, мешающих работе принтера (работоспособность печатающей машины следует проверить описанным выше методом тестирования).
- Если ранее на компьютере использовался другой принтер, то информация о нем могла остаться в операционной системе. ОС может продолжать пытаться отправить документ на печать на старый принтер (т.е. в компьютере «старая машина» остается в качестве средства печати по умолчанию). Чтобы это исправить, нужно указать ОС на новый принтер. Для систем Windows — следует войти в «Панель управления», затем «Оборудование и звук» и «Устройства и принтеры». Выйдет полный список принтеров, драйверы которых установлены на компьютере. Нужно кликнуть правой кнопкой мыши по названию вашего принтера и выбрать пункт «Использовать по умолчанию».
Также можно попробовать сбросить настройки самого принтера. Для каждой модели это может делаться по-разному (не лишним будет прочесть инструкцию). Если машина оснащена ЖК-панелью управления, сброс может быть осуществлен через нее. Обычно это делается в главном меню путем выбора пункта «Restore Default Settings» или «Восстановить настройки по умолчанию».
Источник
Устранение неисправностей печати на принтере Epson L120
Диагностирование проблемы
Устранение проблем с устройством лучше всего выполнять в два этапа: сначала определите проблему, затем выполните рекомендованные действия для ее устранения.
Информацию, которая может понадобиться вам для выявления и устранения большинства типичных неполадок, можно найти в интерактивной справке, на панели управления или при помощи утилиты EPSON Status Monitor.
Для разрешения проблемы может потребоваться отменить печать.
Проверка состояния устройства
Если во время печати происходит ошибка, в окне Status Monitor появляется сообщение об ошибке.
Если появляется сообщение о том, что срок службы впитывающей чернила прокладки заканчивается, обратитесь в сервисный центр Epson для ее замены. Сообщение будет отображаться регулярно до тех пор, пока впитывающие чернила прокладки не будут заменены. Когда впитывающие чернила прокладки будет заполнены, устройство прекратит печать, и потребуется сервисное обслуживание Epson, чтобы ее продолжить.
Существует два способа доступа к EPSON Status Monitor 3:
Дважды щелкните по значку устройства на панели задач Windows.
Откройте окно драйвера принтера, перейдите на вкладку Maintenance (Сервис) и щелкните кнопку EPSON Status Monitor 3 (картриджи для струйного принтера epson 2100, картриджи к принтеру epson 2100, цены, продажа картриджей для принтеров epson 2100).
После запуска EPSON Status Monitor 3, откроется следующее диалоговое окно:
Если EPSON Status Monitor 3 не появляется, откройте драйвер принтера, перейдите на вкладку Maintenance (Сервис) и затем Extended Settings (Расширенные параметры). В окне Extended Settings (Расширенные параметры) установите флажок рядом с Enable EPSON Status Monitor 3 (Включить EPSON Status Monitor 3).
EPSON Status Monitor 3 предоставляет следующую информацию:
Technical Support (Техническая поддержка):
Нажмите Technical Support (Техническая поддержка), чтобы попасть на web-сайт технической поддержки пользователей Epson.
Print Queue (Очередь на печать):
Вы можете вызвать окно Windows Spooler, щелкнув Print Queue (Очередь на печать).
Чтобы запустить EPSON Status Monitor, сделайте следующее.
Откройте Epson Printer Utility 4.
Щелкните по значку EPSON Status Monitor. Появится окно EPSON Status Monitor.
Никогда не прикасайтесь к кнопкам на панели управления, если ваши руки находятся внутри устройства.
Будьте осторожны и не тяните за кабели или тюбики с чернилами, и не трогайте другие компоненты внутри устройства без необходимости. В противном случае чернила могут вытечь, или устройство может быть повреждено.
Отмените задание на печать, если это предлагает сообщение драйвера принтера.
Если на панели управления устройства мигают все индикаторы, необходимо устранить замятие бумаги и нажать кнопку.
Извлечение замятой бумаги из устройства
Откройте переднюю крышку.
Извлеките всю бумагу внутри, включая все оторванные кусочки.
Закройте переднюю крышку и нажмите кнопку P.
Источник
Сборка принтера и печать
Установка печатающей головки происходит в обратном порядке.
Перед тем как поставить на место картриджи, нужно прокачать чернила в тех емкостях, где были обнаружены пузырьки воздуха. Пустой шприц вставьте в воздушное отверстие картриджа и медленно тяните поршень на себя. Откачивать нужно до тех пор, пока в шприц не начнут поступать чернила без пены.
После сборки через драйвер принтера, раздел сервис или техническое обслуживание, сделайте прочистку печатающей головки. Иногда процедуру нужно повторить до 3 раз. В процессе этой операции чернила вытесняют закачанную в печатающую головку промывочную жидкость.
Если принтер все-таки печатает полосами, оставьте его на несколько часов или даже сутки и повторите попытку. Результат теста дюз после промывки.
Сервисный центр Комплэйс может выполнить ремонт Epson L120 в полном объеме. Осуществляем все работы: чистку головки, ремонт СНПЧ, принтера, устранение критических ошибок.
Принтер Epson L120 – это компактное и удобное струйное печатающее устройство с СНПЧ (Система Непрерывной Подачи Чернил). Однако, если долго на нем не печатать, головка и СНПЧ могут засохнуть. Это приводит к некачественной печати, пропаданию цветов.
Обслуживание Epson L120 заключается в основном в заполнении демпферов, чистке и смазке узлов принтера.
Не печатает принтер: ошибка очереди печати
Случается так, что из-за неполадок устройства пользователь раз за разом отправляет документ на печать, чем провоцирует еще одну проблему — скопление файлов в очереди, из-за чего система зависает и может не исправиться даже после перезагрузки. Тогда требуется ручная очистка очереди.
Сделать это несложно. В панели управления Windows найдите раздел с принтерами. Затем отыщите интересующую модель, с которой возникла проблема. Щелкните на ней правой кнопкой мыши, выберите пункт «Просмотр очереди». В открывшемся окне есть кнопка «Очистить очередь печати», на которую и следует нажать.
Назначение индикаторов на принтере
Если красная кнопка мигает на лазерных принтерах Epson, HP, Samsung, Xerox, то причины этого могут быть следующие:
неправильно установлен картридж или вообще отсутствует;
- остался упаковочный материал на деталях устройства;
- не полностью прижата крышка, закрывающая доступ к картриджу;
- неправильная работа датчиков контроля бумаги, закрытия крышки корпуса;
- отсутствует подключение либо связь с персональным компьютером или ноутбуком, другим устройством, с которого распечатываются данные;
- программный сбой;
- мало тонера или он отсутствует вообще.
Из приведенного перечня наиболее распространенными проблемами являются замятие или отсутствие бумаги, неполадки с картриджем.
Epson L210 мигает индикатор питания
Еще одна неисправность L210 — при включении принтер не выходит в готовность. Каретка останавливается рядом с правым положением и индикатор питания мигает зеленым. Кнопки копирования не работают, сканер не работает. После нажатия Продолжить принтер входит как бы в готовность, но при любой печати лист застревает и загорается ошибка замятия бумаги. До этого принтер при попытке напечатать просто прогонял листы.
Проблема с основной платой — пропали данные о серийном номере и ID головки. Восстановление возможно с помощью Adjustment Programm для L210 — заносим ID головки и серийник. После перезагрузки появляется сканер и принтер входит в готовность.
Такая же проблема возникает после замены основной платы.
Ошибка E7 Epson L210
Epson L210 мигают все индикаторы
Чистка головки Epson L210, L110, L350, L220
Поломка головки печати
Одной из самых распространенных причин неправильной работы принтера Epson l120 является поломка головки печати.
Головка печати — это основная часть принтера, которая отвечает за нанесение чернил на бумагу. Если головка печати неисправна, то печать может быть неровной, смазанной или вообще отсутствовать.
Если у вас возникли проблемы с печатью и вы подозреваете, что головка печати сломалась, рекомендуем выполнить следующие шаги:
- Проверьте состояние головки печати. Перед тем как обращаться к специалистам, убедитесь, что головка печати чистая и не засорена чернилами или пылью. Откройте крышку принтера и осмотрите головку печати. Если она выглядит грязной, то необходимо ее очистить.
- Очистите головку печати. Для очистки головки печати можно воспользоваться программным обеспечением принтера. Перейдите в меню управления принтером и найдите раздел «Сервис». Там должна быть опция «Очистка головки печати» или что-то похожее. Запустите процесс очистки и дождитесь его завершения.
- Проверьте результат. После очистки головки печати попробуйте распечатать тестовую страницу или любой другой документ. Проверьте, изменилось ли качество печати. Если проблема остается, то, скорее всего, головка печати все же сломана.
- Обратитесь к специалисту. Если все указанные выше шаги не помогли решить проблему с головкой печати, то лучше обратиться к специалистам. Авторизованный сервисный центр Epson сможет выявить поломку и заменить головку печати, если это необходимо.
Не рекомендуется самостоятельно разбирать принтер и пытаться отремонтировать головку печати без опыта и знаний. Это может привести к дополнительным поломкам и увеличить стоимость ремонта.
Если вам требуется замена головки печати, рекомендуем обратиться только в сервисный центр Epson или к компетентным специалистам. Они смогут выполнить замену головки печати правильно и гарантировать качество работы вашего принтера.
Мигает индикатор «молния»
Данный индикатор присутствует только у мобильных (со встроенным аккумулятором) моделей принтеров Epson. Лампочка «молния» может отсутствовать на лицевой панели устройства, однако в меню LCD-экрана ее всегда можно найти в виде значка поверх пиктограммы с изображением аккумулятора (батареи).
Мигание или непрерывное горение данного индикатора в принтерах Epson может значить только одно — выполняется зарядка аккумуляторной батареи. Причем зарядка может выполняться не только при подключении к принтеру зарядного устройства, но и при подключении его самого к USB-порту компьютера. Именно в последнем случае у рядового пользователя может возникнуть вопрос или даже опасения по поводу загоревшегося индикатора «молния». Однако это не страшно, просто выполняется зарядка батареи.
Другое дело, если индикатор загорается или мигает без подключения к компьютеру зарядного устройства или USB-кабеля от компьютера. Этому может быть два объяснения — либо операционная система устройства подвисла или дала сбой, либо имеются аппаратные неисправности блока питания принтера или аккумулятора. В первом случае может помочь простая перезагрузка печатающей машины, во втором — извлечение и установка батареи на место. Также можно попробовать посадить аккумулятор до конца (до полного отключения устройства), выполняя печать. Если ни один из способов не помогает, принтер придется везти в сервисный центр, т.к., возможно, у него присутствуют серьезные аппаратные и/или программные неисправности.
-
Куда поставить принтер дома
-
Принтер brother dcp t425w как подключить
-
Cf281x картридж для каких принтеров
-
Сколько стоит починить принтер
- Ps fr 17 картридж какой принтер
Обращение с бумагой
Обращение с бумагой
Использование, загрузка и хранение носителей
Для получения оптимального качества печати необходимо учитывать следующее.
Примечание:
Бумагу в заднее устройство подачи необходимо загружать так, чтобы сторона для печати располагалась сверху. Подробную информацию вы найдете в инструкции к бумаге.
Если бумага согнута, перед загрузкой распрямите ее или слегка разогните. При печати на изогнутой бумаге отпечаток может быть смазан.
Хранение носителей
Убирайте неиспользованную бумагу в оригинальную упаковку сразу же после окончания печати. Храните бумагу вдали от мест с высокой температурой и влажностью и вдали от прямого солнечного света.
Выбор бумаги
Емкости загрузки бумаги и других носителей см. в таблице ниже.
|
Тип носителя |
Размер |
Емкость лотка (в листах) |
|
|
Простая бумага*1 |
Letter*2 |
до 6 мм |
|
|
A4*2 |
до 6 мм |
||
|
Legal |
1 |
||
|
*1 |
Бумага плотностью от 64 г/м2 до 90 г/м2 |
||
|
*2 |
Объем загрузки бумаги для ручной 2-сторонней печати составляет 15 листов. |
Примечание:
Проверка наличия бумаги и ее качества
Перед началом печати необходимо убедиться, что на принтере Epson L120 есть достаточное количество бумаги и она находится в правильном положении
Также важно обратить внимание на качество бумаги, чтобы избежать возможных проблем при печати
Для проверки наличия бумаги на принтере следуйте инструкциям ниже:
Откройте крышку принтера и обратите внимание на икону бумаги на панели управления. Если иконка горит или мигает, это указывает на отсутствие бумаги или неправильное ее положение.
Проверьте, есть ли бумага в лотке для подачи бумаги
Убедитесь, что она распределена равномерно и не застряла.
Если бумага закончилась, добавьте новую подходящую бумагу. Обратите внимание на формат и вес бумаги, чтобы они соответствовали требованиям принтера.
Помимо наличия бумаги, важно обратить внимание на ее качество:
- Используйте только качественную бумагу для печати. Она должна иметь гладкую поверхность и быть подходящей для цветного печати.
- Убедитесь, что бумага не повреждена и не склеена. Поврежденная бумага может вызывать заторы и проблемы при печати.
- Избегайте использования сильно согнутой или истертой бумаги, так как это также может привести к проблемам при печати.
Проверка наличия бумаги и ее качества — это важный шаг перед началом печати на принтере Epson L120. Следуя приведенным выше инструкциям, вы сможете избежать потенциальных проблем и обеспечить успешную печать.
Epson L120, ролик отделения бумаги.
Рассмотрим сегодня принтер Epson L120. Принесли, сказали, что не печатает, включаешь и стоит на месте не подает признаков жизни. Горят индикаторы. Переполнение счетчиков чернил. С помощью программы и купленного продукта ключа под все почти возможные принтеры модели Epson обнулить абсорбер «памперс» куда еще проще. Программа AntiPampers ultra купленная под нее «расширенная» версия. После сброса переполнение счетчиков, показываем клиенту «тест дюз!» штатная функция принтера для проверки качества сопел (Ударение на О ) !

Клиент говорит что сей аппарат имеет со временем новую «функцию» брать пачку бумаги , не всегда, через раз. Диагностика выявила неисправность ролика отделения бумаги, ролик уже не мог держать стопку листов и печатать только один лист.
Для того чтобы заменить данный узел, необходимо сзади аппарата найти винт расположен он по центру ближе к низу аппарата — открутить его крестовой отверткой , и в сторону немного ладонью подтолкнуть абсорбер ( — это впитывающая прокладка чернил, и освободить из пазов памперс. ) чтобы извлечь его с принтера для дальнейшего монтажа и извлечения неисправного узла.

Не переворачивая принтер иначе большая вероятность что зальется в лучшем случаем принтер чернилами с ёмкостей, в худшем еще и будет химчистка одежды и не только ее, т.к могут протечь чернила и испачкать вещи . ищем натяжную пружину за которой и есть ролик отделения бумаги пружина находится как раз в том месте где извлекли абсорбер, освобождаем его за держателем бумаги, видно его сверху лучше, но наша конечная цель снизу аппарата. Аккуратно отогнуть ось и вытащить узел отделения. Меняем на новый и собираем в обратном порядке.
Вот так выглядит ролик отделения бумаги и далее разбор его до атомов)

Освобождаем из пазов ролик

Выпресовываем втулку со стороны где видно пружинку

Что случилось с пружиной! Провернуло и лопнула.
Принтер отпечатал не так много страниц, для того чтобы вышел из строя узел отделения бумаги. Мое мнение, что это брак конструкции узла ролика отделения бумаги. Некачественный материал, а именно пружина ролика отделения бумаги.
После замены узла, аппарат ожил. Стал брать листы бумаги, как и должен работать новый принтер.
Мы всегда можем Вам помочь, оказать услугу , для работоспособности принтера. Чтобы он вас радовал своими фотографиями. Так же в нашем магазине вы можете приобрести , фотобумагу, чернила, ПЗК/ДЗК, совместимые картриджи и доставку курьера или самовывозом .
Идет печать
Идет печать
Драйвер принтера и утилита Status Monitor
Драйвер принтера позволяет настраивать различные параметры для достижения наилучшего качества печати. Утилиты, включая утилиту Status Monitor, помогают тестировать устройство и поддерживать оптимальные условия работы.
Примечание для пользователей Windows:
Драйвер принтера может автоматически проверять наличие новой версии драйвера на сайте Epson и устанавливать её. В окне Maintenance (Сервис) драйвера принтера нажмите на кнопку Software Update (Обновление программного обеспечения) и выполняйте инструкции, отображаемые на экране. Если кнопка не отображается в окне Maintenance (Сервис), щелкните All Programs (Все программы) или
Programs (Программы) в стартовом меню Windows и найдите соответствующий ярлык в папке
EPSON.
Если необходимо изменить язык, в окне драйвера принтера Maintenance (Сервис) выберите нужный язык в области Language (Язык). В зависимости от региона поставки эта функция может быть недоступна.
Доступ к ПО принтера в Windows
Драйвер принтера можно открыть из большинства приложений Windows через меню Windows Start (Пуск) или с taskbar (панель задач).
Если вы открываете драйвер принтера из приложения, сделанные настройки применяются только к этому приложению.
Чтобы установить параметры настроек приложений Windows, откройте драйвер принтера с помощью рабочего стола или taskbar (панели задач).
Доступ к драйверу принтера описан в следующем разделе.
Примечание:
В этом Руководство пользователя иллюстрации для драйвера принтера в Windows сделаны в Windows 7.
Из приложений Windows
A Щелкните Print (Печать) или Print Setup (Параметры печати) в меню File (Файл).
|
B |
В открывшемся диалоговом окне щелкните Printer (Принтер), Setup (Настройка), Options |
|
(Параметры), Preferences (Настройки) или Properties (Свойства). (В зависимости от |
|
|
используемого приложения может потребоваться щелкнуть одну из этих клавиш или их комбинацию.) |
Сбой в драйвере принтера
Если принтер Epson l120 не работает, причиной проблемы может быть сбой в драйвере принтера. Драйвер — это программное обеспечение, которое позволяет взаимодействовать операционной системе с устройством принтера. Если драйвер принтера поврежден или устарел, принтер может не функционировать правильно.
Вот несколько шагов, которые можно предпринять для исправления сбоя в драйвере принтера:
- Перезагрузите компьютер и принтер. Иногда перезапуск может помочь устранить неполадки в работе драйвера.
- Проверьте, установлен ли на компьютере последняя версия драйвера для принтера Epson l120. Вы можете скачать последнюю версию драйвера с официального сайта Epson или использовать автоматическое обновление драйверов с помощью специальных программ, таких как Driver Booster или Driver Easy.
- Удалите старый драйвер и установите новую версию. Для этого откройте меню «Управление компьютером» в операционной системе Windows, выберите «Устройства и принтеры», найдите принтер Epson l120, щелкните правой кнопкой мыши и выберите «Удалить». После удаления драйвера, установите новую версию драйвера, следуя инструкциям на экране.
- Обновите операционную систему. Иногда проблемы с драйверами могут быть связаны с устаревшей версией операционной системы. Установите все доступные обновления для вашей операционной системы, чтобы обеспечить совместимость с новой версией драйвера.
- Проверьте подключение и настройки принтера. Убедитесь, что принтер правильно подключен к компьютеру и настроен на использование требуемых параметров печати. Проверьте также наличие ошибок или сообщений на дисплее принтера.
Если проблема с драйвером принтера Epson l120 не устраняется после выполнения указанных выше шагов, рекомендуется обратиться в службу поддержки Epson или квалифицированного специалиста для получения дополнительной помощи.








![[решение] epson l120 требуется техническое обслуживание. сброс.](http://vvk-yar.ru/wp-content/uploads/7/b/f/7bf1f28b0e204c94c52646fa448a8335.jpeg)




















