Touch Bar Timer
If you just want to add a stopwatch widget to your Touch Bar, you don’t have to use BetterTouchTool and its granular controls and settings.
You can simply install an app that’s aptly called Touch Bar Timer.
It does exactly what its name suggests.
It adds a timer widget to your Touch Bar that you can see at all times even when you switch between apps and the contextual changes of the Touch Bar kicks in.
This way, you’ll be able to keep time even if you’re working between apps.
If you’re a proponent of the Pomodoro Technique, this app can be your best friend.
In fact, its developer is thinking of adding Pomodoro Technique specific functions to the app in the future.
Экраны и 90-е
Начиная с 90тых годов прошлого века, количество точек на пиксель уплотнялось очень медленно, а вот размеры экранов постоянно росли. Надо понимать, что росли они в основном за счет увеличения размера экрана, а не за счет уплотнения точек на дюйм. Я до сих пор помню экраны, с разрешающей способностью в 600 на 400 пикселей. Размер таких экранов колебался около 14 дюймов по диагонали. И пиксель на этих мониторах был на столько велик, что его можно было «пощупать языком», как поговаривал Джобс. Хотя я бы выразился иначе. Пиксель был столь велик, что об него можно было споткнуться.
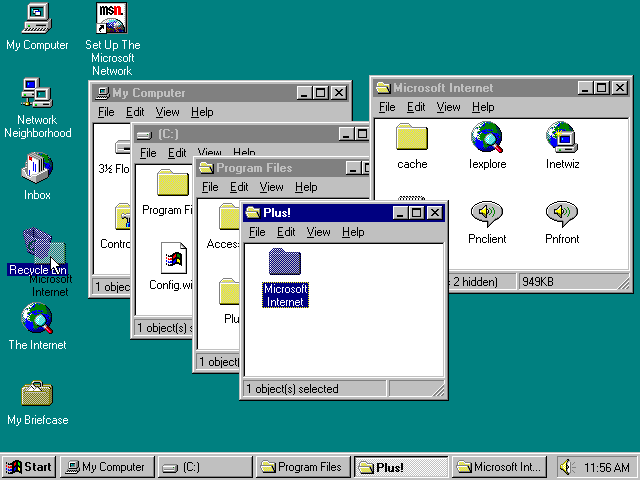
Было установлено следующее — человек смотрит на монитор с расстояния в 3 раза большее, чем расстояние, с которого он читает книгу. А значит столь плотное dpi для монитора и не требуется. Таким образом для типографии выработался стандарт в 300 dpi, размер же экранов колебался от 90 до 120ти. Стандарт в 300dpi для полиграфии тоже не с потолка нарисовали. Специалисты по «количеству пикселей» установили что именно при разрешающей способности в 300 точек глаз теряет способность различать отдельно стоящие пиксели. Именно поэтому для журнальной полиграфии на которую смотришь с близи, требуется 300dpi, а для уличных баннеров, на которые смотрят с 10ти метров, сгодятся и 90dpi.
Итак, разрешающая способность мониторов росла, а вместе с ней росло и количество пикселей на экране. От 600 на 400 мы перешли к 800 на 600, далее до 1024 на 768. С этого момента в моду вошли широкие мониторы, и разрешение запрыгало. Windows, который к концу 90-х захватил мир, вытеснив всех конкурентов, перерисовывал и оптимизировал графику интерфейса операционной системы под десятки различных разрешений, которые поддерживали сотни самых разных мониторов.
Чем больше пикселей умещалось на экране, тем больше становилась графика. Если при 600×400 для иконок на Windows 95 хватало 20 пикселей, то с разрешением в 1280 на 800 это едва заметный квадратик. Именно поэтому при выборе более крупного разрешения интерфейс OS становится «меньше». Запас графики ведь у иконок тот же что и был. Позднее даже иконки стали поставляться в 4-6 размерах для разных разрешений. Соответственно программы, интерфэйс операционной системы при смене разрешений перенатягивается под новые размеры и не всегда «садится» удачно.
Вы наверняка замечали, что к каждому монитору обязательно рекомендуется одно оптимальное разрешение, которое смотрится как надо. А все остальные кривые, косые, растянутые, размытые.
Google Chrome
Sure, most Mac users will probably be inclined to use Safari but there are quite a lot of Chrome users on macOS too.
And because it seems like Chrome’s developers have embraced the Touch Bar almost as much as the Safari team has, the functionalities are so surprising.
The implementation is pretty simple.
Once you have Chrome open, your Touch Bar would display forward, back, new tab and other often-used buttons.
One of these Touch Bar buttons that we surprisingly love on the Chrome for macOS is one that takes you instantly to Google’s Omnibox.
This implementation essentially removes the need to drag your mouse cursor to these same functions near the top of the Chrome application.
It’s a subtle improvement but it’s one that should have a significant impact on your web browsing experience.
Acer Nitro 5 Spin (NP515-51-53DZ) (NH.Q2YEV.002)
Кто ищет дисплей большего размера, несколько более высокую производительность и выделенную графическую карту, тот должен присмотреться к Acer Nitro 5 Spin NP515-51-53DZ. В данном ноутбуке помимо Intel Core i5-8250U имеется и графическая карта Nvidia GeForce GTX 1050. Благодаря ей эта модель от Acer подходит и для игр. Кроме того, здесь есть 15,5-дюймовый сенсорный дисплей, который можно откинуть полностью, что делает возможным использование устройства в качестве трансформера. Управление облегчается наличием Acer Active Stylus. Благодаря 256-гигабайтному SSD и 1-терабайтному HDD дискового пространства у пользователя будет достаточно. Но стоимость, составляющая 56 000 рублей, будет тоже выше.
- Тест HP Pavilion x360 15-cr0001ng: трансформер из прошлого
- Тест игрового монитора HP Omen X Emperium 65: огромный экран с Nvidia-Shield
Фото: компании-производители, CHIP.de
Базовая доступность
Простота Launchpad сродни превращению вашего Mac в импровизированный домашний экран iPad. Когда вы щелкаете значок Launchpad, вам открывается аналогичный экран, состоящий из сетки хорошо расположенных значков и их заголовков.
Чтобы открыть приложение, которое вы видите, щелкните его один раз. Это все, что вам нужно сделать.
Как и на привычных домашних экранах iPad и iPhone, значки приложений можно хранить в папках, которые вам нужно будет щелкнуть и развернуть, прежде чем щелкнуть сам значок приложения.
Внизу экрана расположены точки, которые покажут вам, сколько страниц приложений включено в Launchpad, а также какую страницу вы просматриваете. Используйте колесо прокрутки мыши для переключения страниц или щелкайте точки.
Если вам нужно выйти из Launchpad, просто щелкните в любом месте фона, кроме значка приложения или другого экранного элемента, или нажмите клавишу Escape на клавиатуре.
Сбросить SMC
Контроллер управления системой (SMC) отвечает за действия, связанные с питанием, вентилятором, аккумулятором и другим оборудованием, таким как датчик отпечатков пальцев. Если вы обнаружите, что какой-либо из вышеупомянутых компонентов вашего MacBook не работает должным образом, сброс SMC может помочь восстановить их нормальное состояние.
Согласно проведенному нами подробному исследованию, мы обнаружили, что несколько затронутых пользователей могут снова заставить Touch ID работать на своем Mac, сбросив SMC.

Для этого следуйте приведенным ниже инструкциям.
Шаг 1: выключите MacBook и подождите около 10 секунд.
Шаг 2: Нажмите и удерживайте клавишу Shift (на правой стороне клавиатуры) + клавишу Option (на левой стороне клавиатуры) + клавишу Ctrl (на левой стороне клавиатуры) в течение 7 секунд.
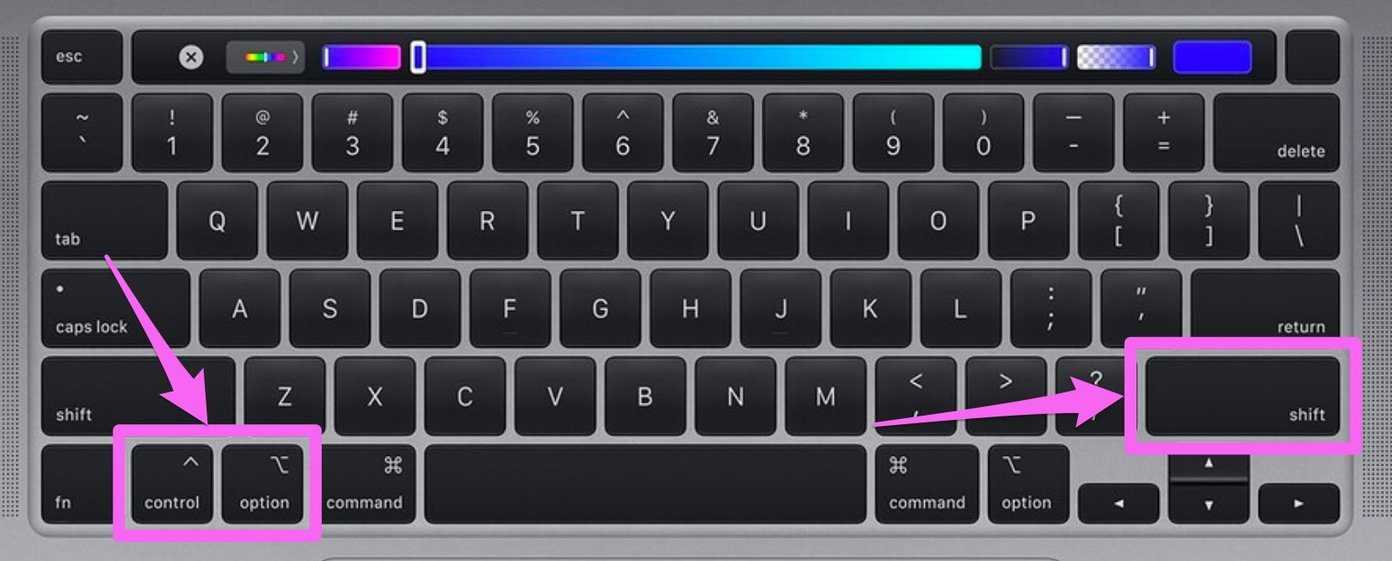
Шаг 3: Не отпуская три клавиши (на шаге 2), нажмите и удерживайте кнопку питания.
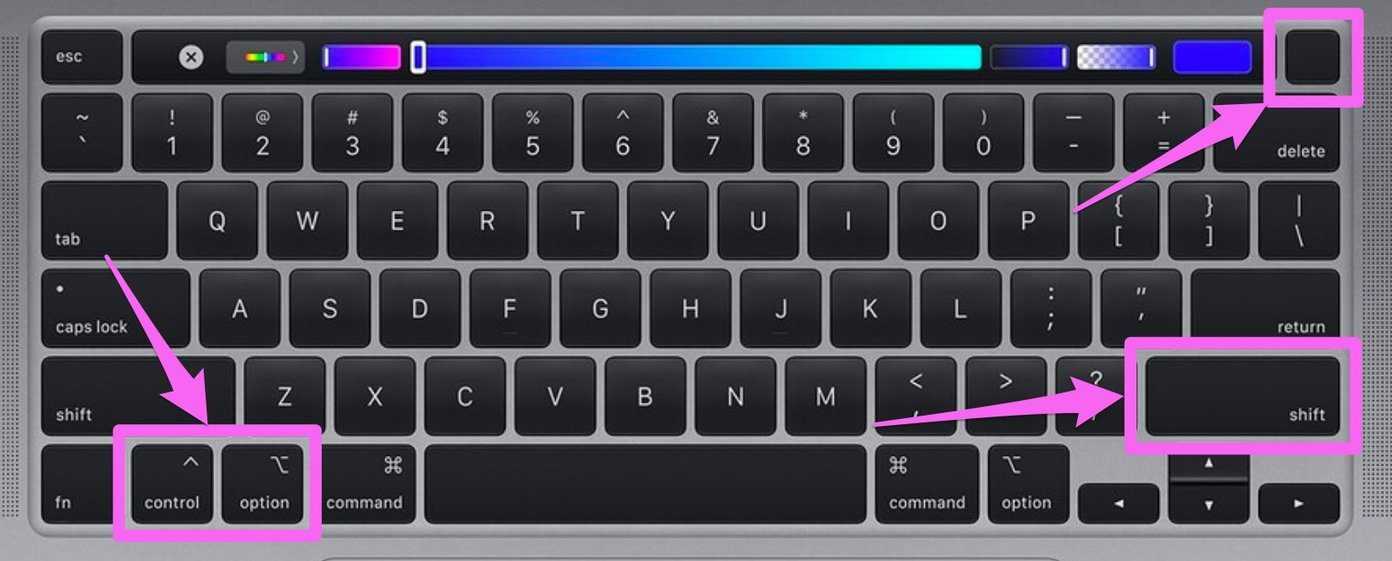
Удерживайте эти четыре клавиши (правый Shift + Option + Control + кнопка питания) в течение прибл. 7 секунд. Mac включится на несколько секунд и выключится в процессе.
Шаг 4: Наконец, отпустите четыре клавиши через 7 секунд и нажмите кнопку питания.
После перезапуска вам будет предложено ввести пароль Mac для входа на устройство. Затем переведите Mac в спящий режим, снова включите его и проверьте, работает ли теперь Touch ID.
Примечание. Вы не сможете войти в систему с помощью Touch ID после выключения или перезагрузки Mac. Вам будет предложено ввести пароль. Touch ID можно использовать только для разблокировки Mac, когда вы переводите его в спящий режим.
Pock
macOS users love the minimalist approach of the dock. In most cases, they even set it to hide after a couple of seconds when left unused.
The developers of the Touch Bar app Pock must have had this in mind when they created it.
The main idea is to transfer the contents and functionalities, including the notification dot underneath an app in use, from the macOS Dock on the main screen to the Touch Bar.
This means you can launch apps and switch between them right inside your Touch Bar.
It even supports multiple windows so you can switch between different instances of one app if you so choose.
The result is a less cluttered screen so you have more room for what you need to work on.
This feature in itself might be good enough to make the Touch Bar a worthwhile addition to the MacBook, but Pock has other uses that even increases the feature’s value proposition.
Pock also enables useful widgets such as Wi-Fi and battery information to be shown all times on your Touch Bar.
Furthermore, the developers are also working on other widgets that will increase the usefulness of your Touch Bar even further.
Театр Доницетти

Театр Гаэтано Доницетти (Teatro Gaetano Donizetti) размещается в нижнем городе, на Piazza Cavour, 15. Появился он здесь не случайно: в XVIII ст. на этой площади находился городской рынок. Поскольку людей тут всегда было много, кочующие театральные группы устраивали на площади представления, сооружая временные деревянные помосты, которые в конце сезона разбирали.
В результате богатый торговец Бортоло Рикарди (Bortolo Riccardi) решил построить на площади первый в городе театр, открытие которого состоялось в 1791 году. К сожалению, через шесть лет театр Рикарди сгорел из-за поджога. Но его быстро восстановили: открытие нового здания, построенного в стиле классицизма, состоялось в 1800 г.

С тех пор театр стал центром культурной жизни города: он работал всегда, ни разу не закрываясь. Помимо оперы, здесь ставят балет, драматические спектакли, дают джазовые и симфонические концерты, проводят фестивали и благотворительные выступления.
Любопытно будет взглянуть не только на вид здания изнутри, но и на экспозицию, посвященную Гаэтано Доницетти, известному оперному композитору, который родился в Бергамо в 1797 году. В год его столетия театр Рикарди переименовали в честь композитора.
Как добраться
В трех километрах от Бергамо расположен Международный аэропорт Орио-аль-Серио имени Караваджо (Aeroporto di Bergamo-Orio al Serio или Aeroporto Internazionale Il Caravaggio). Номинально аэропорт относится к Милану, от которого находится на расстоянии в 45 км.

Железнодорожный вокзал Бергамо (Stazione di Bergamo) расположен в нижнем городе, на Piazzale Guglielmo Marconi, 4. Сюда приходят междугородние поезда и электрички (в основном, регионального следования). Многие поезда идут в направлении Милана, дорога занимает около часа. Туристы должны быть готовы к тому, что в кассах вокзала большие очереди. Поэтому билеты лучше брать заранее на официальном сайте Trenitalia.
Автовокзал Бергамо расположен возле железнодорожной станции. Сюда приезжают автобусы из многих уголков страны и Европы (более 90 маршрутов). Дорога до Рима занимает около двух часов при отсутствии пробок.
Путешественники на машине в Бергамо могут ехать по шоссе А4 «Милан-Брешиа» (Milano- Brescia). По прибытию машину лучше оставить в нижнем городе, а в Citta Alt добираться общественным транспортом.
Лучшие виджеты для Mac
Как мы объясняли выше, виджеты являются или будут мини-версиями некоторых приложений, установленных на вашем Mac. Вы можете взглянуть на версию приложения-виджета, чтобы просмотреть последнюю информацию и получить доступ к функциям, функциям и элементам управления – и все это без необходимости открывать само приложение.
Но какие виджеты самые лучшие и какие виджеты следует установить сейчас?
В Каталине
В Catalina выбор виджетов ограничен, как мы уже говорили выше, настройками Apple по умолчанию: Погода, Календарь, Сейчас играет, Калькулятор, Акции, Календарь, Напоминания и Мировое время. Они довольно понятны:
- Виджет погоды показывает вам погоду, в которой вы находитесь в течение следующих пяти дней, и вы можете редактировать его, чтобы отображать погоду в других местах, которые важны для вас.
- Точно так же приложение Stocks может показывать вам цену, по которой закрываются различные компании, и может быть изменено, чтобы вы могли следить за теми, которые вас интересуют.
- Вы можете видеть свой календарь на день, чтобы не пропустить предстоящие встречи.
- А «Сейчас играет» покажет вам, что в данный момент воспроизводится через динамики вашего Mac (или что воспроизводилось последним). Вы можете воспроизводить, приостанавливать и пропускать из виджета.
Раньше в Dashboard было еще несколько виджетов, но, к сожалению, теперь они исчезли (RIP Stickies).
В App Store доступно несколько виджетов, но они настолько ограничены, что на самом деле это немного смущает.
Это жалкая коллекция виджетов в App Store прямо сейчас:
Как видите, мы ненадолго установили Todoist …
В Биг-Суре
Хорошая новость в том, что дефицит виджетов скоро должен быть исправлен. Когда в конце этого года наконец выйдет macOS Big Sur, мы ожидаем увидеть несколько новых виджетов как от Apple, так и от сторонних разработчиков. Это связано с тем, что виджеты в Big Sur будут универсальными, поэтому один и тот же виджет будет работать на iOS, iPadOS и macOS, что будет стимулом для разработчиков, чтобы на самом деле беспокоиться о разработке одного для Mac (потому что им на самом деле не нужно).
Судя по виджетам, которые мы видели, в разработке есть несколько интересных функций, особенно для собственных приложений Apple.
- Виджет «Заметки» обеспечивает быстрый доступ к определенным папкам или заметкам, поэтому вы можете вносить изменения «на лету».
- Напоминания аналогичны, с возможностью мгновенного добавления в список.
- Календарь позволяет вам выбрать день и просмотреть все встречи, не открывая приложение полностью.
Мы ожидаем множества предложений от сторонних разработчиков, при этом ToDoist и Day One уже представлены Apple. (Как мы уже говорили выше, у Todoist уже есть виджет, доступный в Catalina).
Если вы хотите получить представление о том, как Apple может реализовать виджеты в macOS Big Sur, мы предлагаем взглянуть, как использовать виджеты на iPhone и iPad, поскольку, похоже, есть много общего.
В Big Sur есть много других новых функций, которые стоит ожидать в дополнение к виджетам, в том числе новый дизайн, улучшенные возможности сообщений, обновленная и более быстрая версия Safari, а также несколько других нововведений. Взгляните на нашу MacOS Big Sur vs Catalina, чтобы увидеть, как ваш Mac станет лучше после установки Big Sur в конце этого года.
Если вы не можете ждать так долго, чтобы получить доступ к функциям, вы всегда можете подписаться на программу Apple Beta Software и загрузить бета-версию Big Sur, чтобы протестировать ее на своем Mac, прежде чем она пойдет в общий выпуск.
Повторно добавьте отпечатки пальцев
Другая причина, по которой Touch ID не работает на вашем Mac, может заключаться в том, что ваши отпечатки пальцев были зарегистрированы неправильно. При настройке Touch ID рекомендуется убедиться, что датчик адекватно захватывает ребра и поверхность вашего пальца. Если датчик захватывает и регистрирует только части вашего пальца, в некоторых случаях Touch ID может не работать.
Чтобы это исправить, удалите зарегистрированные пальцы и добавьте новый отпечаток пальца. Вы можете двигать пальцем ровно настолько, чтобы датчик захватил всю поверхность ваших отпечатков.
Шаг 1: Перейдите в Системные настройки и выберите Touch ID.
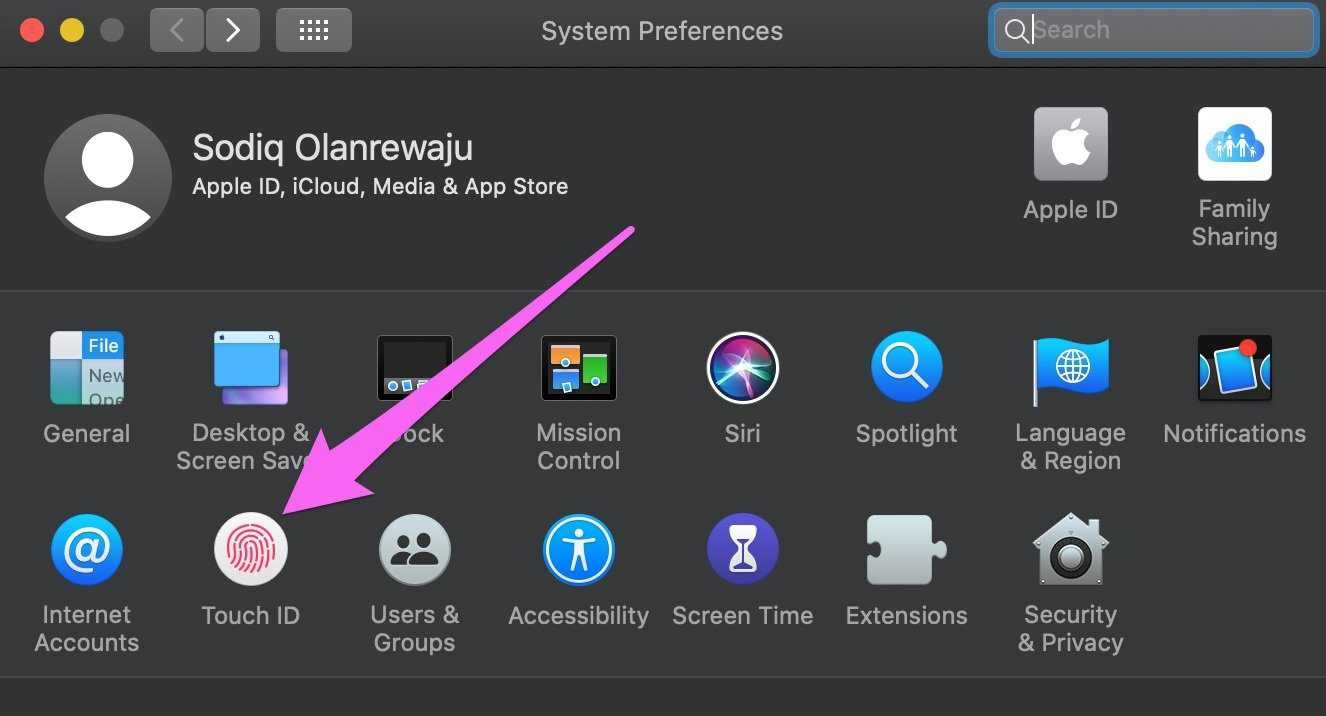
Шаг 2: Наведите указатель мыши на отпечаток пальца, который хотите удалить, и щелкните значок x.
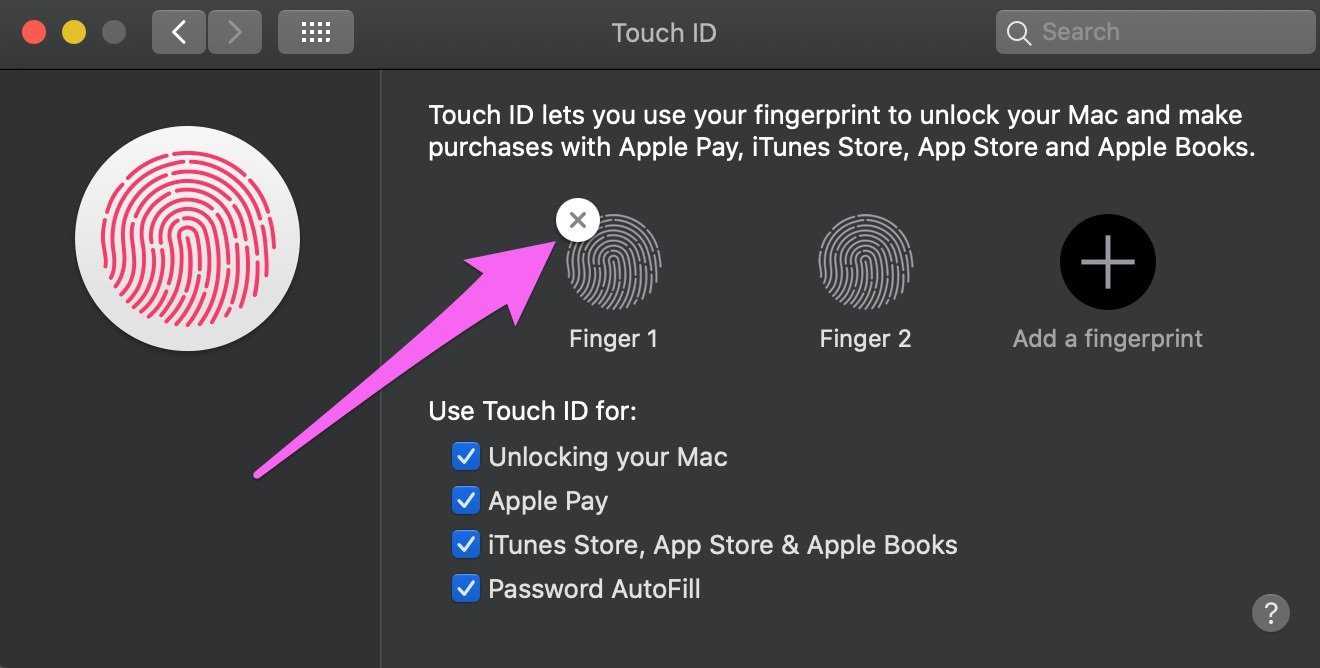
Шаг 3: Введите свой пароль Mac, чтобы продолжить.
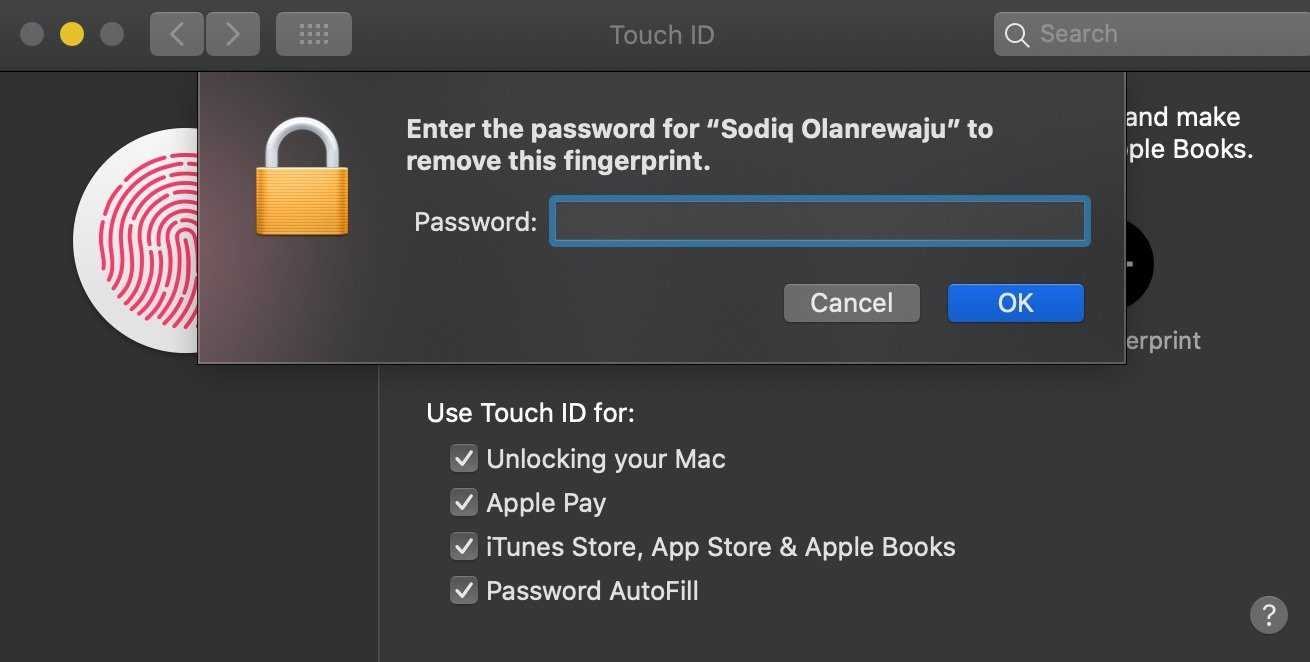
Шаг 4: Нажмите Удалить в уведомлении.
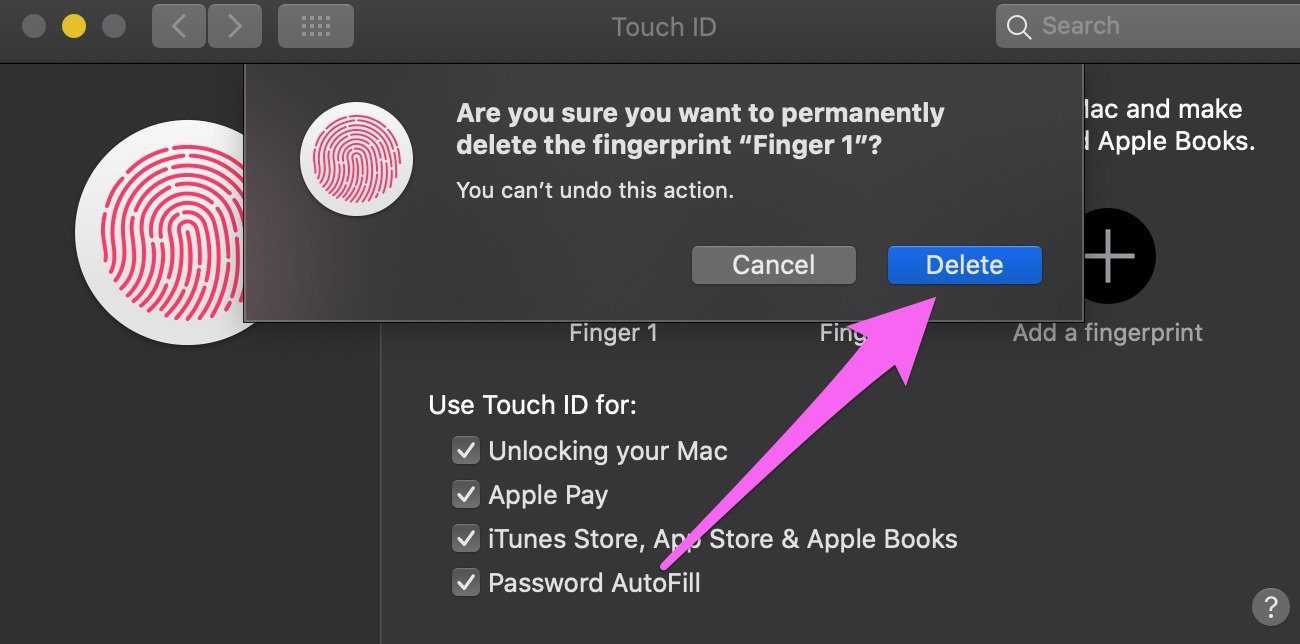
Шаг 5: Теперь нажмите «Добавить отпечаток пальца», чтобы добавить новый палец.
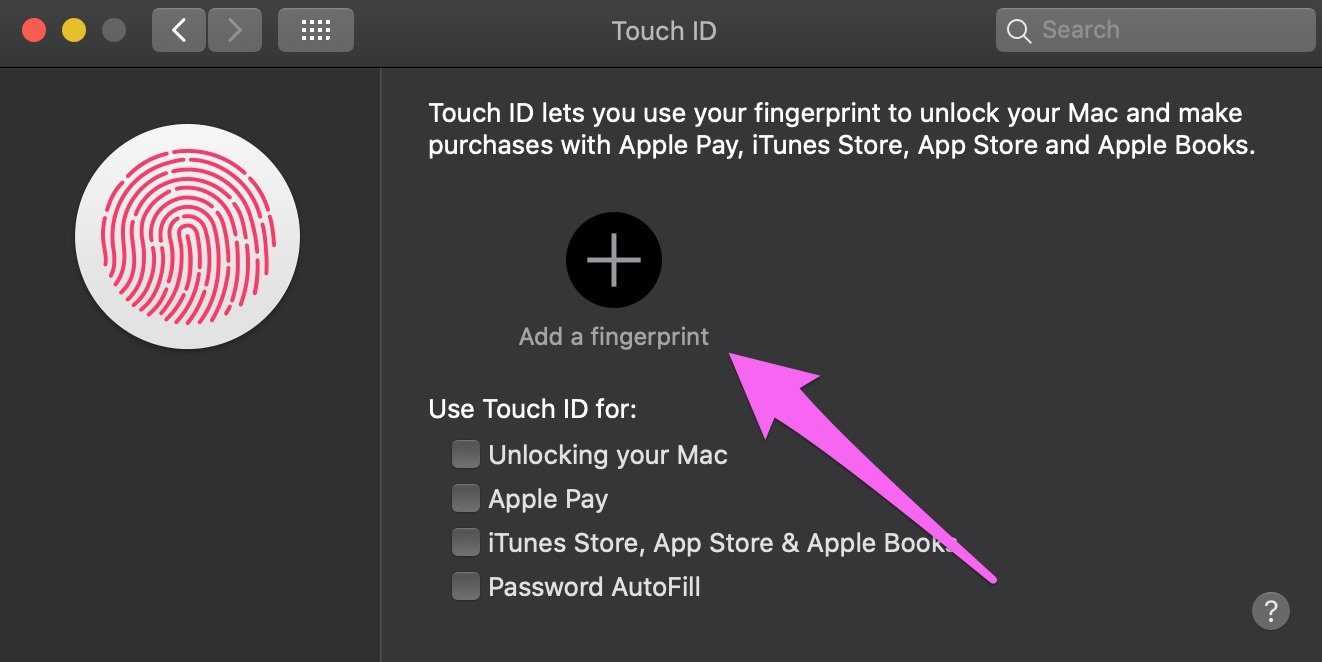
Шаг 6: Отдохните и поднимите палец на датчике под разными углами, пока все края ваших пальцев не будут захвачены.
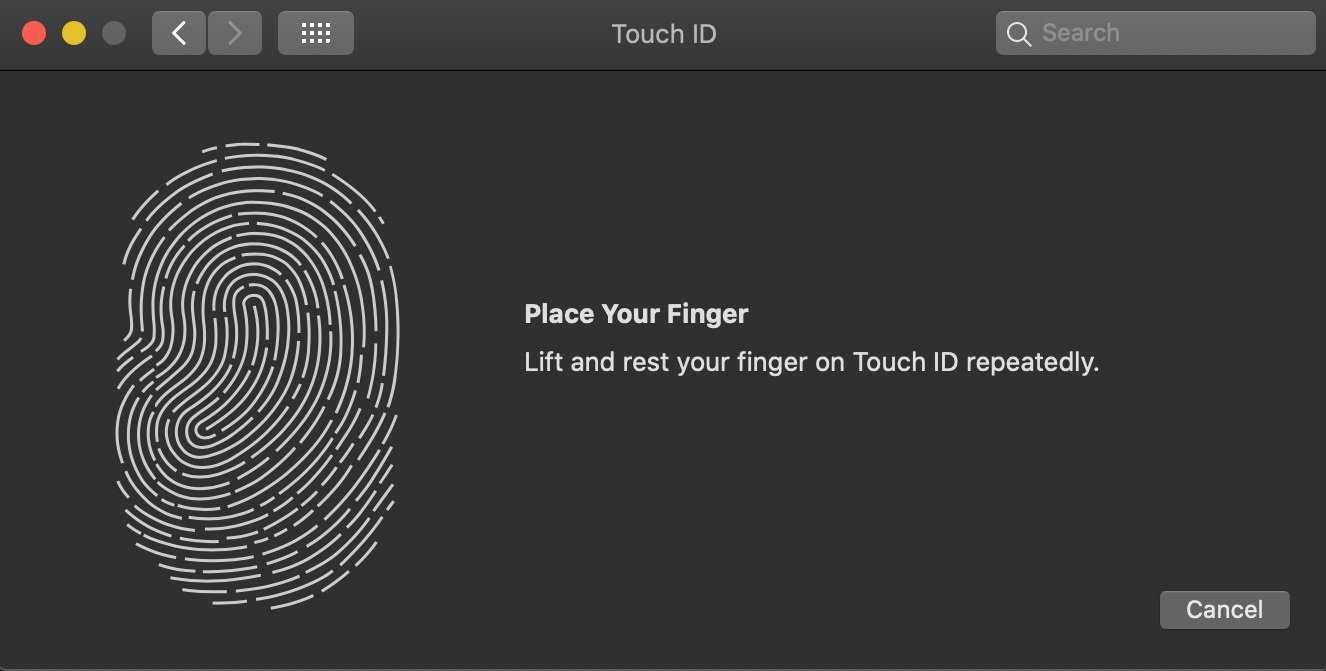
Шаг 7: Когда вы получите сообщение «Touch ID готов», нажмите «Готово».
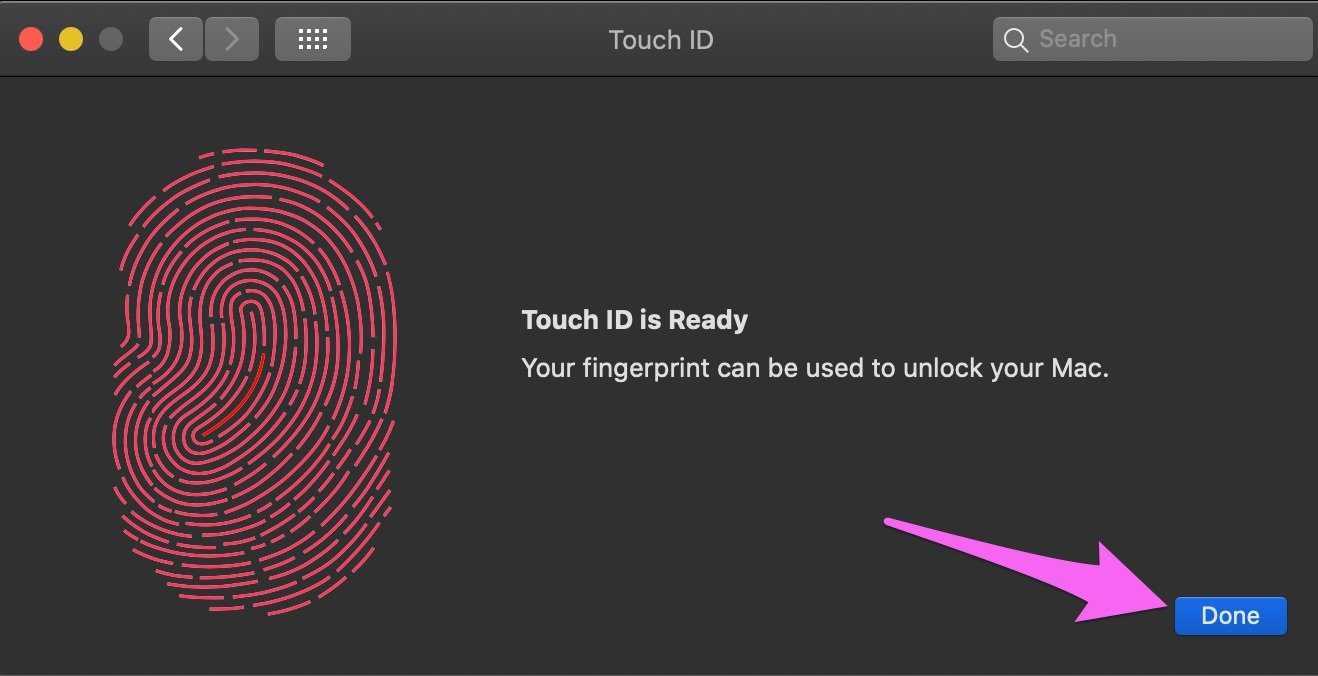
macOS может хранить до трех отпечатков пальцев. Поэтому мы рекомендуем вам добавить альтернативный отпечаток пальца на ваш Mac. Поэтому, если ваш компьютер не распознает определенный палец (возможно, из-за синяков или влаги), вы можете использовать другой палец (пальцы).
Вы должны меньше нажимать
Это один из моих любимых лайфхаков с сенсорной панелью, потому что он такой простой: вместо того, чтобы нажимать кнопки громкости или яркости на сенсорной панели, а затем нажимать и перетаскивать появившийся ползунок, просто нажмите и удерживайте правую кнопку. с места в карьер. Как и при длительном нажатии на iPhone, появится ползунок , и вы сможете сразу провести пальцем по нему, даже если кончик пальца не касается точки касания на ползунке.
Это удобный способ сэкономить немного времени, когда вам нужно изменить яркость или громкость на MacBook Pro. Кроме того, нажимать и скользить стало более плавно.
Высокая производительность и хорошее оснащение
Внутри ноутбука работает актуальный процессор IntelCore i5-8265U с четырьмя ядрами поколения Whiskey-Lake. В стандартном режиме его тактовая частота составляет 1,6 ГГц, а в Turbo-режиме доходит до 3,9 ГГц — данная модель процессора разработана специально для ноутбуков и ультрабуков. Устройство не располагает выделенной графической картой, поэтому здесь используется интегрированная видеосистема Intel UHD Graphics 620. Она не обладает собственной видеопамятью, но при необходимости использует часть оперативной памяти, которая равняется 8 Гбайт и состоит из DDR4-2400-RAM-модулей.
В протестированном нами устройстве помимо 256-гигабайтного SSD-накопителя установлен еще и классический жесткий диск емкостью 1 Тбайт. Благодаря этим двум медианосителям вы можете разместить операционную систему и наиболее часто используемые файлы на SSD, а остальное программное обеспечение, которое требуется пореже, расположить на HDD. В целом у вас будет достаточно дискового пространства.
Тест HP EliteBook x360 1040 G5: трансформер с отличным оснащением
Помимо всего прочего ProBook располагает тремя интерфейсами USB 3.0, один из которых соответствует стандарту Type-C. Кто захочет подключить проектор, монитор или телевизор, тот может воспользоваться не только Display-Port-, но и HDMI-выходом. Интегрированный кардридер подходит для работы с SDHC- и XC-картами. Чтобы иметь гарантированно высокую скорость передачи данных при веб-серфинге или скачивании файлов, есть гигабитный LAN-порт, а в качестве альтернативы доступен WLAN-модуль стандарта 802.11ac. Кто, например, захочет подключить к устройству Bluetooth-гарнитуру, тот может сделать это по современному стандарту 5.0.
 Помимо гигабитного LAN-порта, HDMI и Display-Port, здесь есть еще и три интерфейса USB 3.0
Помимо гигабитного LAN-порта, HDMI и Display-Port, здесь есть еще и три интерфейса USB 3.0
Final Cut Pro X
You can expect Apple to fully embrace the Touch Bar in all of their apps.
The Final Cut Pro X, the company’s flagship video editing app, however, deserves an honorable mention because of how well-executed its Touch Bar is.
Final Cut Pro X’s implementation of the Touch Bar makes it useful for scrubbing through your timeline, picking colors, and other important functions.
While these are all still available via keyboard shortcuts that experts already probably have in their muscle memory, the Touch Bar option has the potential to overtake it because of its customizability and slider functionality.
Как настроить виджеты на Mac
Как мы ускользнули выше, Big Sur предоставит некоторые параметры настройки виджетов на Mac. Возможности настройки виджетов в Catalina очень ограничены.
В Каталине
Настройка виджетов в Catalina ограничена такими опциями, как добавление местоположений для виджетов Погода и Часы или различных компаний для отслеживания в виджете Акции.
Например, чтобы добавить новое местоположение в виджет Погода, выполните следующие действия:
- Откройте Центр уведомлений.
- Щелкните вкладку «Сегодня».
- Прокрутите до пункта Погода и наведите указатель мыши на виджет, пока справа от виджета не появится символ (i).
- Это позволит вам добавить больше местоположений или удалить существующие.
В Биг-Суре
Когда появится Big Sur, для ваших виджетов появятся дополнительные возможности редактирования и настройки.
- При поиске виджетов для добавления (в соответствии с шагами выше) вы увидите буквы S, M и L под каждым виджетом.
- S, M и L обозначают маленькие, средние и большие версии виджетов. Не все виджеты имеют все эти размеры.
- Нажав на каждую доступную букву, вы увидите предварительный просмотр того, как работает макет виджета. Просмотрите варианты, чтобы найти тот, который вам нравится.
- Выберите нужный размер и перетащите его в Центр уведомлений.
Что такое виджеты Mac?
По сути, виджеты – это мини-приложения, которые предоставляют вам оперативную информацию, ярлыки для определенных функций, а также быстрый доступ к функциям и элементам управления для таких вещей, как воспроизведение музыки, календарь и погода.
Программы для Windows, мобильные приложения, игры — ВСЁ БЕСПЛАТНО, в нашем закрытом телеграмм канале — Подписывайтесь:)
Они ни в коем случае не новы для Mac. Раньше виджеты находились в Dashboard, которая появилась на Mac еще в 2005 году с Mac OS X Tiger. Там они оставались до запуска Mac OS X Yosemite в 2014 году, когда они перешли в режим Today View Центра уведомлений. Однако до Catalina вы все еще могли получить доступ к исходным виджетам Mac в Dashboard, но Apple сохранила Dashboard в Catalina, и в результате некоторых виджетов больше не было.
Важной новостью Big Sur является то, что виджеты, к которым вы сможете получить доступ в Центре уведомлений, будут универсальными – это означает, что если у вас есть виджет на iOS, вы сможете получить тот же виджет на Mac. Это должно означать, что на Mac доступно больше виджетов, чем когда-либо
Виджеты появились на iOS 10, и к ним можно получить доступ, проводя слева направо на главном экране. Пользователи iPad могут закреплять виджеты на своем главном экране с момента запуска iPadOS 13, а в iOS 14 пользователи iPhone смогут делать то же самое. У нас есть отдельная статья о том, как использовать виджеты на iPhone и iPad.
Основные функции Pock и их настройка
1. Панель Touch Bar на Mac OS
Pock — это приложение, которое позволяет добавить виртуальную панель Touch Bar на вашем Mac OS. Touch Bar — это специальная сенсорная панель, расположенная в верхней части клавиатуры MacBook Pro, которая предлагает контекстную навигацию и управление различными функциями.
2. Настройка видимости панели Pock
C помощью Pock вы можете настроить видимость панели Touch Bar на вашем Mac OS. Панель может быть отображена на рабочем столе, в полноэкранном режиме или только при активном приложении. Это делает удобным и быстрым доступ к различным функциям без необходимости использования мыши или клавиатуры.
3. Кастомизация панели Pock
Pock позволяет вам настроить функции и ярлыки, отображаемые на панели Touch Bar. Вы можете добавить ярлыки для различных приложений, настроек, скриптов или даже закладок для быстрого доступа. Когда панель настроена по вашему вкусу, вы можете легко переключаться между функциями, касаясь их на панели.
4. Работа с виджетами на панели Pock
Pock также поддерживает виджеты, которые могут быть добавлены на панель Touch Bar. Виджеты могут отображать информацию, такую как время, дата, уровень заряда батареи и другие полезные данные. Вы можете выбрать виджеты, которые наиболее полезны для вас и настроить их по своему усмотрению.
5. Дополнительные возможности Pock
Помимо основных функций, Pock также предлагает дополнительные возможности, такие как возможность настройки цвета панели, прозрачности, размера и расположения на экране. Вы можете настроить Pock таким образом, чтобы он соответствовал вашим предпочтениям и удовлетворял ваши потребности.
Предпосылки
Прежде чем вдаваться в подробности, давайте рассмотрим следующие требования для настройки Ubuntu 22.04. Во-первых, вам нужно установить настройки GNOME на Ubuntu 22.04, выполнив следующую команду.
$ sudo apt установить настройки gnome
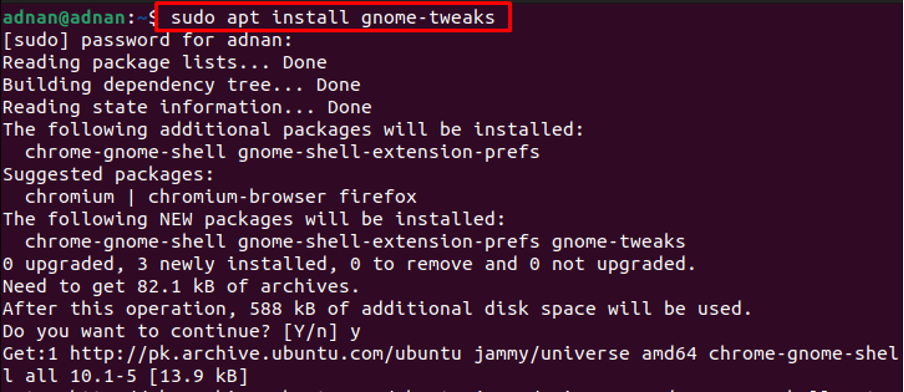
Кроме того, вам необходимо установить расширения GNOME Shell, чтобы использовать загруженные пользователем темы. Выполните следующую команду, чтобы установить расширения GNOME-Shell.
$ sudo apt установить gnome-shell-extensions
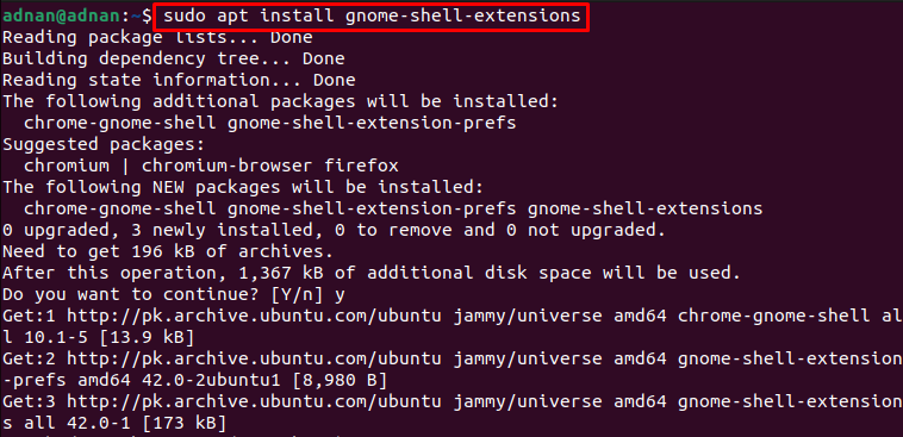
Откройте меню приложений и найдите «расширения“.
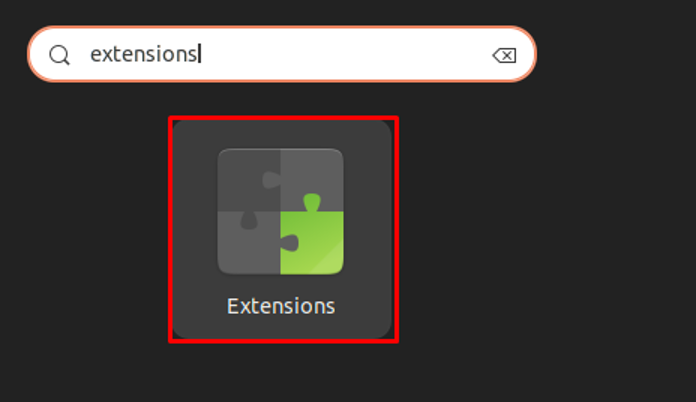
Прокрутите вниз внутри расширений и включите переключатель «Пользовательские темы» как показано ниже.
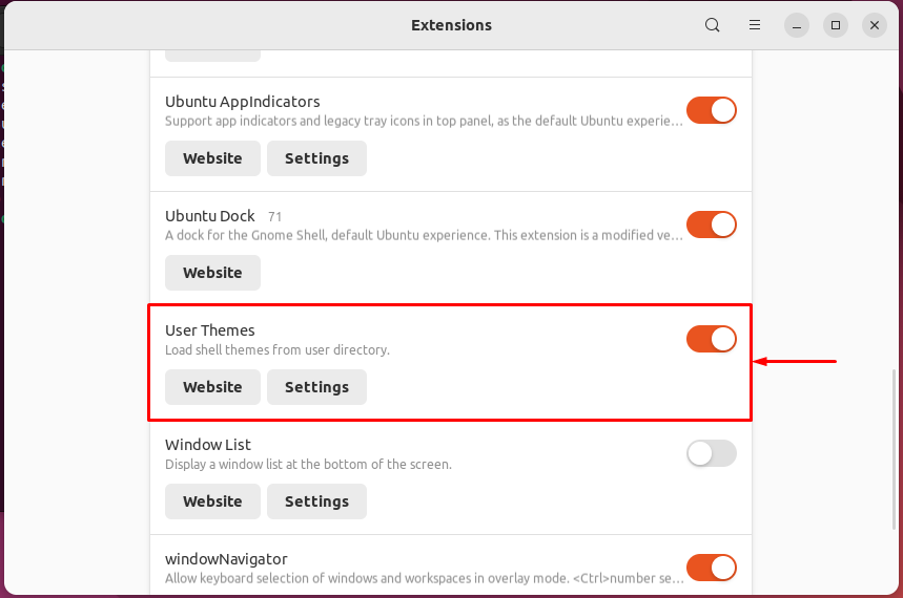
При этом расширения будут настроены на загрузку и применение пользовательских тем.
Выберите параметры, которые отображаются на полосе управления
По умолчанию полоса управления сенсорной панели отображает параметры яркости, громкости, отключения звука и Siri. Хотя Apple считает, что это должно работать для большинства людей «из коробки», это может не сработать для вас. К счастью, это легко изменить .
Откройте «Системные настройки» > «Клавиатура», затем выберите «Настроить контрольную полосу». Вы увидите, что параметры на полосе управления начинают дрожать, а на экране появляется ряд новых параметров. Просмотрите различные параметры и, когда найдете тот, который вам нравится, перетащите его вниз, чтобы заменить один из существующих параметров полос управления. Вы можете сделать то же самое для расширенной контрольной полосы; просто нажмите на стрелку в этом режиме редактирования.
Еще один совет: вам не нужно иметь полностью загруженную контрольную полосу или развернутую контрольную полосу. На самом деле вы можете перетащить курсор «под» дисплеем на полосу управления, где загорится опция. Теперь перетащите его обратно в окно, и он исчезнет с сенсорной панели. Либо перетащите эти параметры пальцем влево от панели Touch Bar, где вы найдете корзину, готовую их удалить.
Wrapping up
So there you have a great bunch of apps that you can use to take full advantage of the Touch bar on your Mac.
Personally, I think it’s a great feature because I’d rather have multifunction keys rather than a rigid set of “F-Keys”.
The main function that I use it for is to control the volume up and down and mute it when I need to.
If I didn’t have the touch bar, I’d have to navigate from what I’m currently doing, which isn’t ideal.
I also like being able to control the brightness of my screen at the touch of a button.
Granted it’s not perfect and it doesn’t always play well with certain applications (Intellij I’m looking at you!), but overall I’m happy with the feature and I trust Apple’s judgment in creating new features for its products.
Touch Bar Specific Software
The Touch Bar wasn’t entirely well-received in some Apple fanboy circles.
Some people were understandably resistant to change.
However, some were simply turned off by how poorly some apps implemented their Touch Bar strategies.
As a result, some proactive app developers decided to take things into their own hands.
They started by creating their own software for the Touch Bar itself.
Some of them just added some functionalities to the existing software. Others, however, completely revamped how the entire thing behaved.
All these apps, therefore, would not be found baked into other applications.
Instead, you’ll find them on their respective websites where you can download and sideload them into your MacBook Pros.
The results are nothing less than astonishing because the Touch Bar-specific app market is beginning to take a life of its own.
From mundane, Pac Man and Galaga themed games to powerful customization tools, there is a rich selection that has blossomed from these endeavors.
Here are some of the most productive and well-executed out of all of them:




























