Подготовка изображения для новой фигуры
Прежде чем добавить новую фигуру в Photoshop, необходимо подготовить изображение, на котором она будет размещаться. Первым шагом является открытие нужного файла в программе. Для этого можно воспользоваться командой «Файл» в верхнем меню и выбрать «Открыть».
Когда файл открыт, следующий шаг — создание слоя на котором будет располагаться новая фигура. Для этого можно воспользоваться кнопкой «Создать новый слой» в нижней части панели «Слои».
После создания слоя, можно перейти к рисованию новой фигуры. Для этого можно воспользоваться инструментами «Кисть» или «Фигуры» в панели инструментов. Рисуя новую фигуру, необходимо учесть ее форму, размеры и цвет.
Когда фигура нарисована, можно добавить дополнительные эффекты, такие как тени, отражения или градиенты. Для этого можно воспользоваться панелями «Слой стиля» или «Градиенты». Здесь можно выбрать нужные настройки и применить их к слою с фигурой.
После того как фигура еще готова, можно сохранить изменения. Для этого нужно выбрать команду «Файл» в верхнем меню и выбрать «Сохранить» или «Сохранить как», если нужно сохранить в новом файле. После этого нужно выбрать формат сохранения (например, JPEG или PNG) и указать путь сохранения.
Adobe Illustrator
Импорт паттерна в Adobe Illustrator
Несмотря на то что Adobe Illustrator ― программа для работы с векторной графикой, использовать в ней можно также и растровые паттерны.
- Откройте файл с вашим паттерном ― это может быть как растровый, так и векторный файл.
- Выделите все объекты с помощью комбинации Ctrl + A.
- Скопируйте их в файл с вашей работой в новый слой.
- Выберите в верхнем меню «Объект» → «Узор» → «Создать» (Object → Pattern → Make).
- Паттерн появится последним на панели «Образцы» (Swatches).
- Чтобы выйти из режима редактирования узора, кликните дважды по более светлому полю вокруг рисунка.
- Нажмите Ctrl + A, чтобы выделить все объекты, и нажмите Del ― паттерн теперь находится на панели «Образцы» (Swatches), и объекты больше не нужны.
Заливка паттерном в Adobe Illustrator
Залить паттерном в Adobe Illustrator можно любой, даже незамкнутый контур.
Если нажать на кнопку «Меню библиотек образцов» (Swatch Library Menu) ― внизу панели «Образцы» она первая, ― то откроется большой выбор возможных заливок. Предустановленные паттерны, разделённые на группы, находятся в последнем пункте ― «Узоры» (Patterns). Если же вы добавили паттерн на панель, как мы описывали выше, то он будет расположен на основной панели после цветов.
- Выберите инструмент «Выделение» (Movie) и кликните по нужному контуру — он станет активным.
- Перейдите к панели «Образцы» (Swatches, её можно вызывать из меню «Окно» (Window) вверху экрана) и кликните по сплошному квадратику «Заливка» (Fill) в верхнем левом углу.
- Теперь можно изменить цвет заливки на паттерн. Чтобы его было легче найти, можно нажать на иконку «Показать меню „Виды образцов“» (Show Swatch Kinds Menu) внизу панели и выбрать «Показать образцы узоров» (Show Pattern Swatches).
- Кликните по тому паттерну, который хотите использовать.
Создание паттерна в Adobe Illustrator
Adobe Illustrator будто бы придуман для создания паттернов. Сделать его здесь очень просто.
- Создайте новый файл и нарисуйте в нём инструментом «Прямоугольник» (Rectangle) объект, который будет соответствовать размеру вашего образца: это может быть квадрат или любой прямоугольник. Цвет обводки и заливки должны быть прозрачными.
- В меню «Объект» (Object) в главном меню выберите «Узор» → «Создать» (Pattern → Make).
- Автоматически откроется панель «Параметры узора» (Pattern Option), а фигура на холсте станет заключена в голубую рамку ― она показывает размер будущего образца.
- Теперь прямоугольник можно удалить и начать рисовать разные объекты внутри рамки и заходя за её края.
- В процессе рисования программа будет автоматически показывать в режиме превью, как станет выглядеть плоскость, залитая будущим паттерном.
- Когда всё готово, задайте на панели «Параметры узора» название паттерна в строке «Имя» (Name) и в меню в правом верхнем углу панели выберите «Выйти из режима редактирования узоров» (Exit Pattern Editing Mode).
По умолчанию в процессе создания паттерна Adobe Illustrator размножает объекты по алгоритму «Сетка» (Grid), но в параметре «Тип фрагмента» (Tile Type) на панели «Параметры узора» можно выбрать и другие алгоритмы.
Если вы в будущем захотите что-то изменить в созданном узоре, достаточно дважды кликнуть по его превью на панели «Образцы», чтобы перейти в режим редактирования.
Паттерн будет храниться на панели «Образцы» только в том файле, в котором он был создан. Поэтому, если вы хотите использовать этот узор в другой работе, его можно туда перенести таким образом:
- Создайте в файле, где вы делали образец, любую фигуру ― например, прямоугольник.
- На панели «Образцы» кликните по превью своего паттерна, чтобы залить им свою фигуру.
- Перенесите эту фигуру Copy & Paste в другой файл.
- Теперь фигуру можно удалить, а паттерн, которым она была залита, появится на панели «Образцы» в новом файле.
Больше интересного про дизайн в нашем телеграм-канале. Подписывайтесь!
Выбор инструмента «Фигуры» в Photoshop
В Adobe Photoshop имеется широкий набор инструментов для работы с различными типами фигур. Однако, для создания новых фигур на холсте программы требуется использовать инструмент «Фигуры».
Инструмент «Фигуры» позволяет быстро и удобно создавать геометрические формы, такие как круги, прямоугольники, треугольники и другие. Для выбора этого инструмента необходимо найти его иконку в панели инструментов, которая обычно располагается слева от холста.
После выбора инструмента «Фигуры» необходимо задать тип фигуры, который вы хотите создать. Для этого в верхней панели программы появятся дополнительные настройки, которые позволят выбрать форму, цвет и размер создаваемой фигуры.
Инструмент «Фигуры» также предлагает возможность рисовать как открытые, так и закрытые фигуры. Для создания открытой фигуры достаточно нажать на холсте и провести линию, а для создания закрытой фигуры нужно выполнить перетаскивание мыши.
Выбор инструмента «Фигуры» в Photoshop позволяет быстро и легко создавать геометрические формы на холсте программы. Благодаря различным настройкам, вы можете создавать разнообразные фигуры с заданными параметрами, что открывает широкий спектр возможностей для творчества в графическом редакторе Photoshop.
Подготовка векторов для работы в фотошопе
1. Сохранение векторов в нужном формате.
Прежде чем начать работу в фотошопе, необходимо сохранить векторный файл в подходящем формате. Лучшим форматом для работы в фотошопе является AI (Adobe Illustrator) или EPS (Encapsulated PostScript). Выберите опцию «Сохранить как» в программе, выберите нужный формат и сохраните ваш векторный файл.
2. Проверка и настройка размеров.
Перед тем как импортировать векторный файл в фотошоп, важно убедиться, что размеры вашего файла подходят для работы на конкретном проекте. Откройте файл в программе для просмотра векторов (например, в Adobe Illustrator) и проверьте размеры в диалоговом окне «Документ»
Если необходимо, измените размеры в соответствии с требованиями проекта.
3. Импортирование векторов в фотошоп.
Откройте фотошоп и выберите опцию «Файл» > «Импортировать» > «Плейсейс» или используйте сочетание клавиш Ctrl+Shift+P (Cmd+Shift+P на Mac), чтобы вставить векторный файл в вашу рабочую область фотошопа. Укажите путь к файлу, выберите нужные параметры и нажмите «ОК».
4. Редактирование и настройка векторов.
После импорта векторного файла в фотошоп, вы можете начать работу с ним. К фотошопу применяются все инструменты и функции, доступные для обработки растровых изображений. Вы можете редактировать цвета, формы, добавлять эффекты и многое другое. Также, вы можете настроить слои и маски, чтобы получить нужный результат.
5. Правильное сохранение результата.
Когда вы закончите работу с векторами в фотошопе, важно сохранить результат в подходящем формате. Если вам нужно сохранить векторную информацию, выберите опцию «Сохранить как» и выберите формат AI (Adobe Illustrator) или EPS (Encapsulated PostScript)
Если вам нужно сохранить растровый результат, выберите опцию «Сохранить для веба» или выберите формат JPEG, PNG или другой соответствующий формат.
Подготовка фигур для загрузки
Перед тем как начать загружать фигуры в Photoshop, важно правильно подготовить их чтобы они выглядели максимально качественно и профессионально. Вот несколько шагов, которые помогут вам в этом процессе:
1. Выберите подходящую фигуру.
Выберите фигуру, которую вы хотите загрузить в Photoshop. Можно использовать фигуры из Интернета или создать их самостоятельно
Важно отметить, что фигуры должны быть векторными, чтобы иметь возможность масштабирования без потери качества.
2. Откройте фигуру в графическом редакторе.
Используйте графический редактор, такой как Adobe Illustrator, чтобы открыть фигуру
При необходимости сделайте любые корректировки или редактирование, чтобы фигура выглядела так, как вы хотите.
3. Сохраните фигуру в правильном формате.
После того, как вы отредактировали фигуру, сохраните ее в правильном формате, чтобы она могла быть загружена в Photoshop. Рекомендуемыми форматами являются SVG (Scalable Vector Graphics) или EPS (Encapsulated PostScript).
4. Подготовьте фигуру для загрузки.
Перед загрузкой фигуры в Photoshop рекомендуется провести некоторые последние шаги, чтобы убедиться в ее качестве. Измените размер фигуры, если необходимо, или улучшите детали и цвета. Также можете добавить прозрачность, если хотите, чтобы фигура сохраняла часть прозрачного фона.
5. Сохраните фигуру в формате Photoshop.
В конечном итоге, для загрузки фигуры в Photoshop, сохраните ее в формате Photoshop (PSD) или любом другом подходящем формате, который поддерживается программой. Это позволит вам использовать фигуру в вашем проекте и делать любые необходимые изменения в дальнейшем.
Установка фигуры на выбранном слое
Фотошоп CS6 позволяет устанавливать фигуры на выбранных слоях для создания различных эффектов и комбинирования изображений. Для установки фигуры на слой нужно выполнить несколько простых шагов.
- Выберите нужный слой, на котором вы хотите установить фигуру. Для этого щелкните на нем в панели слоев.
- Откройте панель инструментов и выберите инструмент «Прямоугольник», «Эллипс» или «Сложная фигура» в зависимости от того, какую фигуру вы хотите установить.
- Настройте параметры фигуры в панели опций инструмента. Здесь вы можете выбрать цвет, толщину контура и заполнение фигуры.
- Нажмите и удерживайте левую кнопку мыши на холсте фотошопа и нарисуйте фигуру нужного размера и формы. При необходимости вы можете изменять ее размеры и форму с помощью инструментов и панелей трансформации.
- После того, как вы нарисовали фигуру, она будет установлена на выбранном слое. Вы можете продолжать работу с этой фигурой, добавлять эффекты, изменять ее расположение и применять различные инструменты для работы с фигурами.
Установка фигуры на выбранном слое в фотошопе CS6 позволяет создавать интересные графические композиции, добавлять элементы дизайна и эффекты к изображениям. Это удобный инструмент для работы с фигурами, который поможет вам реализовать ваши творческие идеи и достичь желаемого результата.
Использование загруженных фигур в работе
После того, как вы успешно загрузили фигуры в Photoshop, вы можете начать использовать их в своих проектах. Вот несколько способов использования загруженных фигур:
|
1. Добавление фигур на изображение Выберите инструмент «Трансформировать» и щелкните правой кнопкой мыши на рабочей области. В появившемся меню выберите «Загрузить форму». Выберите нужную фигуру из списка и нажмите «OK». Затем щелкните мышью на изображении и переместите фигуру на нужное место. Вы также можете изменять размер фигуры, удерживая комбинацию клавиш Shift + клавиша пробела и перетаскивая уголки рамки. |
2. Создание маски с помощью фигуры Выберите инструмент «Фигуры» (Shape Tool) и щелкните правой кнопкой мыши на рабочей области. В появившемся меню выберите «Загрузить форму». Выберите нужную фигуру из списка и нажмите «OK». Затем щелкните мышью на изображении и нарисуйте фигуру, которую вы хотите использовать в качестве маски. После того, как вы создали фигуру, вы можете изменить ее размер и форму с помощью инструмента «Трансформировать». |
|
3. Создание контуров с помощью фигур Выберите инструмент «Фигуры» (Shape Tool) и щелкните правой кнопкой мыши на рабочей области. В появившемся меню выберите «Загрузить форму». Выберите нужную фигуру из списка и нажмите «OK». Затем щелкните мышью на изображении и нарисуйте фигуру, которую вы хотите использовать в качестве контура. После того, как вы создали фигуру, вы можете изменить ее размер и форму с помощью инструмента «Трансформировать». |
4. Заполнение формы цветом или текстурой Выберите инструмент «Фигуры» (Shape Tool) и щелкните правой кнопкой мыши на рабочей области. В появившемся меню выберите «Загрузить форму». Выберите нужную фигуру из списка и нажмите «OK». Затем щелкните мышью на изображении и нарисуйте фигуру, которую вы хотите заполнить. Выберите нужный цвет или текстуру и примените его к фигуре, используя панель инструментов. |
Использование загруженных фигур в Photoshop предоставляет вам больше возможностей для творчества и помогает вам создавать уникальные эффекты и дизайны. Освоив эти способы использования фигур, вы сможете значительно расширить свой набор инструментов в Photoshop.
Редактирование и адаптация векторов в фотошопе
Векторные изображения являются важным инструментом в графическом дизайне, поскольку они позволяют создавать превосходно масштабируемые и гибкие иллюстрации. Когда редактирование векторов требуется в Photoshop, есть несколько ключевых шагов и инструментов, которые могут быть сделаны для обеспечения наилучшего результата.
1. Открытие и импортирование векторного файла: Чтобы редактировать или адаптировать вектор в Photoshop, вам нужно открыть или импортировать файл. Нажмите «Файл» и выберите «Открыть» или «Импортировать», чтобы выбрать необходимый векторный файл.
2. Использование инструмента «Перемещение» для изменения размера и положения: Инструмент «Перемещение» позволяет перемещать и изменять размер вектора. Выберите этот инструмент и щелкните по вектору для выбора его элементов. Затем вы можете менять его размер, перетаскивая угловые маркеры или использовать панель «Свойства», чтобы задать конкретные значения размера и положения.
3. Редактирование контуров и форм вектора: Photoshop предлагает различные инструменты для редактирования контуров и форм вектора. Используйте инструмент «Фигура» для создания новых контуров или изменения существующих. Для редактирования существующего контура выделите его инструментом «Прямоугольник» или «Лассо», а затем используйте инструмент «Преобразование» для изменения формы.
4. Применение эффектов и стилей к вектору: Фотошоп позволяет применять различные эффекты и стили к векторным изображениям. Вы можете использовать инструменты, такие как «Заливка», «Обводка» и «Тень» в панели «Стили слоя», чтобы добавить дополнительные элементы к вашему вектору и создать уникальный дизайн.
5. Экспорт вектора в нужном формате: После редактирования и адаптации вектора, вы можете сохранить его в нужном формате. Нажмите «Файл» и выберите «Сохранить как» или «Экспортировать», чтобы выбрать формат файла (например, JPEG, PNG или SVG) и указать настройки экспорта.
Знание основ редактирования и адаптации векторов в Photoshop поможет вам создавать красивые и профессиональные графические иллюстрации с помощью этого мощного инструмента. Учтите, что каждый вектор может иметь свои особенности, поэтому не бойтесь экспериментировать и находить уникальные решения для вашего дизайна.
Подготовка к добавлению новых фигур в Photoshop
Прежде чем приступить к добавлению новых фигур в Photoshop, необходимо выполнить несколько подготовительных шагов. Во-первых, убедитесь, что у вас установлена последняя версия программного обеспечения Photoshop. Это гарантирует, что у вас есть все последние функции и инструменты для работы с фигурами.
Затем проверьте наличие дополнительных наборов фигур в Photoshop. Обычно при установке программы поставляется некоторое количество наборов фигур, но вы также можете загрузить и установить новые наборы из Интернета. Убедитесь, что у вас есть нужные фигуры или загрузите их, если нужно.
Также рекомендуется скомпилировать все новые фигуры в отдельную папку на вашем компьютере. Это поможет упростить процесс добавления фигур в Photoshop и облегчит их поиск в будущем. Рекомендуется давать каждой фигуре понятное и описательное имя, чтобы было легко определить её назначение.
Наконец, перед добавлением новых фигур в Photoshop рекомендуется проверить их наличие на возможные ошибки или дефекты. Возможно, какие-то фигуры могут быть повреждены или иметь некачественное изображение. Лучше исправить их заранее или найти альтернативные фигуры, чтобы не тратить время на исправление проблем в процессе работы.
Что такое векторное изображение?
Photoshop в первую очередь предназначен для растровых изображений. Это многоугольные изображения, нарисованные попиксельно. Они поддерживают большое количество деталей и используются для фотографий. Однако размеры файлов могут быть большими, и вы не можете увеличить их без потери качества.
Векторные изображения – это линии и кривые, построенные по математическим формулам. Это означает, что вы можете изменять их размер бесконечно, а размеры файлов часто очень малы. Векторы отлично подходят для работы с графическим дизайном, включая создание логотипов и значков. Вы даже можете конвертировать изображения в векторную графику в Adobe Illustrator .
Часть векторной графики состоит из нескольких объектов. Каждый объект представляет собой линию или фигуру, край которой определяется путем. В Photoshop путь показан тонкой синей линией (хотя технически она невидима).
К каждому объекту можно применить два типа цвета:
- Обводка – это линия, которая следует по пути.
- Заливка добавляет сплошной цвет или узор в пространство, окруженное траекторией.
Вы устанавливаете оба параметра на панели параметров в верхней части экрана. Вы также можете установить значение « Нет цвета», если хотите, чтобы они оставались пустыми. Для обводки также можно установить толщину в пикселях и стиль. По умолчанию используется сплошная линия.
В Photoshop вы рисуете векторные изображения с помощью фигур, линий и текста.
Использование новой фигуры в других проектах
После того, как вы добавили новую фигуру в Photoshop, вы можете использовать ее в других проектах. Это особенно полезно, если вы создали уникальную форму или логотип, который вы хотите использовать в разных дизайнах. Вот несколько способов, как можно использовать новую фигуру.
-
Использование как маски
Вы можете использовать новую фигуру в качестве маски для других изображений или слоев. Для этого вам нужно выбрать нужный слой или изображение, затем применить маску кликнув на кнопку «Маска слоя» в панели слоев. В контекстном меню выберите «Заполнить маску», затем выберите новую фигуру из выпадающего списка. В результате, изображение или слой будут отображаться только в пределах формы новой фигуры.
-
Использование в качестве шаблона
Вы также можете использовать новую фигуру в качестве шаблона для создания других объектов или фигур. Для этого вы можете применить инструмент «Копировать» и «Вставить» для создания копии новой фигуры. Затем изменяйте размер, поворачивайте и трансформируйте копию, чтобы создать уникальные объекты с использованием одной и той же формы.
-
Использование в составе паттернов или текстур
Если ваша новая фигура имеет интересную текстуру, вы также можете использовать ее в качестве элемента в паттернах или текстурах. Для этого вы можете создать новый слой или узор, затем применить новую фигуру в качестве заливки или трафарета для создания уникальных визуальных эффектов.
Таким образом, использование новой фигуры в других проектах открывает широкие возможности для создания уникальных и многочисленных дизайнов в Photoshop. Более того, вы можете сохранить новую форму в библиотеку и использовать ее в любое время без необходимости повторного создания. Это поможет вам сэкономить время и добавить больше креативности в ваши проекты.
Слияние и объединение векторных фигур
Для еще более сложных форм вы можете использовать операции с контурами . Это позволяет объединить несколько фигур в одну новую.
Начните с рисования фигуры на холсте. Затем нажмите кнопку « Операции с контурами» на панели параметров в верхней части экрана. Обычно каждый новый путь или фигура располагается на отдельном слое. Измените это, нажав « Объединить фигуры» .
Теперь нарисуйте еще одну фигуру. Это будет на том же слое, что и ваша первая фигура.
Когда вам нужно переместить объекты по отдельности, используйте инструмент выбора пути .
Перетащите вторую фигуру так, чтобы она перекрывала первую. Эти два сливаются в единую фигуру, хотя остаются отдельными объектами. Щелкните « Объединить компоненты формы» в « Операциях с контурами», чтобы объединить их в один объект.
Используйте инструмент «Выбор контура», чтобы выбрать вторую нарисованную вами фигуру. Теперь в Path Operations выберите Subtract Front Shape . Фигура будет удалена вместе с областью, где она перекрывается с первой фигурой.
Выделите обе формы. В разделе «Операции с контурами» выберите « Пересечь области формы» . Это удалит обе формы, кроме областей, где они перекрываются. Мы используем эту опцию для создания полукруга.
Наконец, выделите обе формы и выберите « Исключить перекрывающиеся фигуры» . Это удаляет область, где две формы перекрываются, и оставляет все остальное нетронутым.
Эти инструменты – эффективный способ создания новых фигур, а также разделения или вырезания частей из существующих. Они также работают с инструментом «Перо» и « Текст» .
Adobe Photoshop
Импорт паттерна в Adobe Photoshop
Начать использовать готовый паттерн в Adobe Photoshop очень просто.
- Откройте файл со скачанным паттерном.
- Разверните панель «Узоры» (Patterns) через основное меню: «Окно» → «Узоры» (Window → Patterns).
- Нажмите на кнопку со знаком «+» в квадратике на нижней части появившейся панели «Узоры».
- Задайте паттерну имя и нажмите ОК.
Заливка паттерном в Adobe Photoshop
Для того чтобы залить паттерном объект, нужно создать выделение, внутри которого будет заливка.
Выделение ― важный инструмент при коллажировании. О различных методиках создания выделений и инструментах для этого мы рассказываем в нашем руководстве.
После того как выделение готово:
- Кликните внутри него активным инструментом выделения.
- Выберите «Выполнить заливку» (Fill).
- В появившемся окне «Заполнить» (Fill) в поле «Содержание» (Contents) выберите «Узор» (Pattern).
По умолчанию программа просто заполняет всё пространство образцом. Но если хочется разнообразия, то можно воспользоваться «Сценариями» (Script), отметив соответствующий пункт галочкой и нажав ОК.
Смотрите обучающие видео по Photoshop:
- Как работать со слоями в Photoshop
- Корректирующие слои и слой‑маска
- Эффекты, смарт-объекты и связи между слоями
- Режимы наложения слоёв
Создание паттерна в Adobe Photoshop
Для создания паттернов в Adobe Photoshop есть специальный фильтр, который сильно упрощает работу.
- Создайте файл в размере вашего будущего паттерна.
- Разместите в его центре объект.
- Теперь сделайте копию этого объекта: кликните правой кнопкой мыши по строчке слоя на панели слоёв и выберите «Создать дубликат слоя» (Duplicate Layer).
- Теперь нужно перейти в меню «Фильтры» → «Другое» → «Сдвиг» (Filter → Other → Offset).
- В появившемся окошке введите значения, на которые будет сдвинут ваш объект. Его фрагменты станут расположены по краям, благодаря чему получившийся паттерн соединится без заметных стыков.
- Теперь нужно добавить получившийся паттерн на панель с паттернами, как мы рассказывали выше, и можно его использовать!
Сейчас мы описали алгоритм создания простейшего паттерна. Однако разобравшись с ним, можно создавать практически любые образцы из многих компонентов. Так, например, если не копировать объект, то после использования фильтра в центре экрана образуется пустое пространство, в котором можно разместить другой элемент. Согласно описанному принципу можно добавлять и другие объекты, смещая их затем к краям также при помощи фильтра.
Как установить свои фигуры в фотошоп?
Вы можете самостоятельно установить набор фигур себе в программу. Здесь работают те же принципы, что и, например, с кистями или стилями слоя. Чтобы их установить, во-первых, скачайте себе на компьютер набор с фигурами. Такие наборы имеют расширение csh.
После этого, откройте меню фигур. Вы увидите такие 4 команды:

Выбрав «Загрузить…», откроется диалоговое окно, в котором нужно указать путь до файла с расширением csh, например, так:
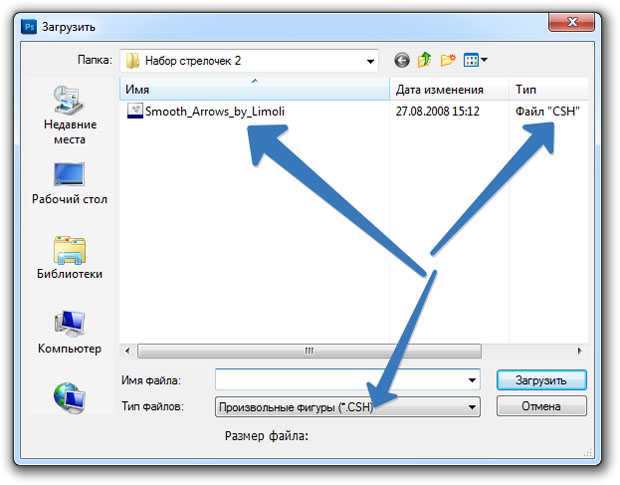
Этот набор автоматически добавится в конец списка всех фигур. Допустим, у вас был в списке набор с животными, а вы загрузили стрелочки. В итоге получится список, состоящий из животных и стрелочек.
Выбрав «Заменить…», будет все тоже самое, за исключением того, что новые фигурки появятся не в конце списка, а полностью заменят собой те, что уже есть. Например, у вас изначально были в списке подгружены наборы с животными и стрелочками, а вы решили открыть с заменой набор орнаментов. В итоге, в списке будут только орнаменты.
А если вы загрузили несколько наборов, удалили какие-либо отдельные фигуры, использовав команду «Удалить…», вообщем, сделали набор под себя, то можете его сохранить командой «Сохранить произвольные…». В будущем его можно будет загрузить в том же виде или передать кому-нибудь через интернет.
Последняя команда «Восстановить произвольные…» позволяет все вернуть по умолчанию.
Обратите внимание, что в этом же меню есть огромный список: Животные, Стрелки, Природа, Объекты и т.д. Это стандартные наборы, которые нам любезно предоставили разработчики фотошопа
Открытие фотошопа и создание нового документа
Для того чтобы начать работу в программе Adobe Photoshop, в первую очередь необходимо открыть само приложение. Для этого можно использовать ярлык на рабочем столе или найти программу в меню «Пуск».
Когда Photoshop запущен, можно приступить к созданию нового документа. Для этого необходимо выбрать «Файл» в верхней панели меню и выбрать «Создать». Появится окно «Новый документ», где можно указать параметры нового документа.
В этом окне можно задать размеры документа, его разрешение, цветовой режим и другие настройки. Например, можно задать ширину и высоту в пикселях, разрешение в точках на дюйм и цветовой режим в RGB или CMYK. Также можно выбрать предустановленный шаблон для создания документа.
После того как все параметры нового документа заданы, можно нажать кнопку «Создать» и Photoshop автоматически создаст новый документ с выбранными настройками. Документ будет открыт в рабочей области программы, готовый к редактированию и дальнейшей работе.
Рисование векторов с помощью инструмента «Перо»
Если у вас есть опыт работы с Illustrator, вы знаете, что используете Paintbrush Tool для рисования от руки. В Photoshop есть инструмент «Кисть», который выполняет аналогичную работу. Но в Photoshop этот инструмент не является векторным, поэтому его не стоит использовать для рисования. Вместо этого вам следует использовать Pen Tool .
Инструмент «Перо» – одна из самых мощных функций Photoshop. Вы будете часто использовать его при редактировании фотографий в Photoshop , поскольку он позволяет создавать очень точные выделения. Он также отлично подходит для рисования и векторной графики.
Начало работы с инструментом «Перо»
Инструмент «Перо» работает, рисуя путь между опорными точками, которые вы создаете при щелчке по холсту. Добавьте обводку к контуру, и вы сможете нарисовать контур; добавьте заливку, и вы сможете нарисовать твердый объект.
Вот краткое руководство для начала:
- Выберите Pen Tool (P) . Щелкните холст изображения, чтобы поставить точку привязки.
- Переместите курсор на несколько дюймов и щелкните еще раз, чтобы опустить еще одну точку привязки. Будет создан путь для их соединения. Установите обводку на 5 пикселей, черный цвет, чтобы лучше было видно.
- Щелкните еще несколько раз, чтобы развернуть путь. Щелкните и перетащите, чтобы создать изогнутый путь. Это также добавит руль к точке привязки. Перетащите их, чтобы контролировать угол и глубину кривой.
- Нажмите Enter, чтобы создать открытый контур (линию), или щелкните первую точку привязки, чтобы создать замкнутый контур (форму).
Инструмент Pen Tool настолько полезен тем, что вы можете вернуться и отредактировать форму в любой момент:
- Возьмите Инструмент прямого выделения (А) . Выберите опорную точку на пути и перетащите ее в новое положение. Используйте этот инструмент с ручками опорных точек, чтобы редактировать кривую.
- Выберите инструмент « Добавить точку привязки », нажав и удерживая инструмент «Перо». Щелкните где-нибудь на пути, чтобы вручную добавить новую точку привязки, затем перетащите ее на место. Это позволяет вам точно настроить свою форму.
Три инструмента пера
Photoshop предлагает три разных пера для рисования:
- Инструмент « Перо» используется по умолчанию и является наиболее гибким вариантом. Новичкам мы рекомендуем использовать это в первую очередь для рисования прямых линий. По мере того, как вы станете более продвинутыми, вы можете использовать его для всего.
- Инструмент Freeform Pen Tool позволяет рисовать от руки, аналогично Brush Tool. Он по-прежнему создает путь, который вы можете настроить и отредактировать позже. Точки привязки создаются автоматически по мере рисования. Это отличный инструмент, если вы используете графический планшет .
- Инструмент Curvature Pen Tool позволяет легко рисовать кривые без необходимости играть с рулем, как вы это делаете с основным инструментом Pen Tool.





























