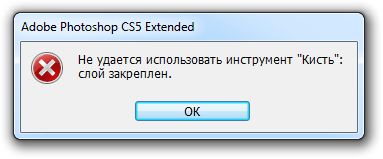Запретить любое изменение слоя
Последний элемент в группе закрепления — кнопка Сохраняет все
(Lock All).
Эта команда нам запрещает вообще все. С таким слоем мы, как со связанными руками — ничего не можем сделать. Даже удалить с палитры его нельзя, не говоря уж про перемещение и какое-либо редактирование.
Вы уже обратили внимание, что если выделить на палитре два и более слоя, то кнопки закрепления сразу станут неактивными. Выходит, что с каждым слоем нужно работать по отдельности? Нет
Есть обходной маневр.
А теперь перейдем к команде меню Слои — Закрепить слои
(Lock All Layers in Group). Появится диалоговое окно, в котором нужно отметить необходимый способ закрепления.

Таким образом команда может работать одновременно с несколькими слоями. Но не понятно почему это можно сделать только с палитры…
Заметили ошибку в тексте — выделите ее и нажмите Ctrl
+ Enter
. Спасибо!
Когда вы начинаете изучать Photoshop
, то можете столкнуться с некоторыми проблемами, которые просто сводят с ума. Особенно, когда вы открываете изображение, но обнаруживаете в палитре слоев, что это «индексный
» слой, а не просто «слой
» или «фон
». Вы ничего не можете сделать, даже не можете открыть этот индексный слой, кликнув по иконке блокировки.
Вы можете прийти в замешательство и недоумевать: «Может я что-то делаю не так?
» Прочитайте эту статью, и вы узнаете, что такое «индексное
» изображение и как разблокировать индексированный слой.
Важность оптимизации цветов для SEO
Оптимизация цветов может оказать значительное влияние на SEO вашего сайта. Цветовая гамма сайта влияет на его общий впечатление, читаемость контента и поведение пользователей. Правильно подобранные и оптимизированные цвета помогут сделать ваш сайт более привлекательным для посетителей и улучшить его позиции в поисковой выдаче.
Вот несколько причин, почему оптимизация цветов важна для SEO:
Улучшение восприятия контента — правильно подобранные цвета могут сделать ваш контент более читаемым. Наиболее часто используемые цвета для текста — темные (черный, серый) и светлые (белый, кремовый)
Грамотное сочетание цветов контента и фона поможет предотвратить утомление глаз и улучшит восприятие информации.
Привлечение внимания — яркие и насыщенные цвета могут привлечь внимание пользователей к определенным элементам на странице
Это полезно для выделения важной информации или вызова к действию
Однако следует учитывать, что слишком яркие цвета могут отталкивать пользователей.
Узнаваемость бренда — цветовая гамма может быть одним из ключевых элементов визуальной идентичности вашего бренда. Правильно подобранные и оптимизированные цвета помогут увеличить узнаваемость вашего сайта и бренда в целом.
Оптимизация цветов также может включать использование индексированных цветов. Это механизм, который ограничивает количество доступных цветов на сайте для уменьшения размеров файлов и времени загрузки страницы. Различные инструменты и редакторы помогут вам выбрать оптимальное количество цветов для вашего сайта.
Важно помнить, что при оптимизации цветов для SEO необходимо учитывать также другие факторы, такие как скорость загрузки страницы, правильное использование изображений и мобильная оптимизация. Все эти аспекты совместно помогут улучшить позиции вашего сайта в поисковой выдаче и увеличить его популярность у пользователей
Как сделать активным слой, заблокированный вручную?
Блокировка слоя вручную в фотошопе может быть осуществлена:
- посредством задействования различных инструментов, которые располагаются в панели управления слоями;
- с помощью опции изменения режима редактирования картинки, который размещен в главном меню фотошопа.
Изучим данные способы блокировки слоя и коррелирующие с ними инструменты разблокировки подробнее.
Как разблокировать слой в зависимости от вида блокировки?
В фотошопе есть 4 опции блокировки, которые размещены в панели управления слоями.
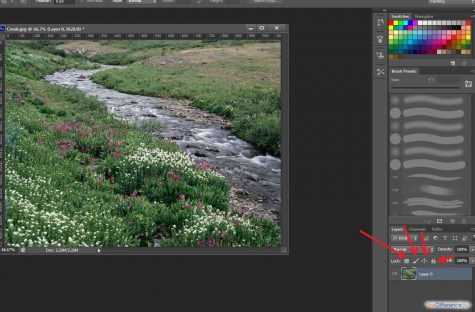
А именно:
- Lock Transparent Pixels, или кнопка блокировки участков картинки, состоящих из прозрачных пикселей;
- Lock Image Pixels, или опция, активирующая запрет на изменение любых участков изображения;
- Lock Position, или кнопка фиксации картинки на экране в определенном положении;
- Lock All, или опция полной блокировки рисунка.
Активация каждого из отмеченных инструментов легко обнаруживается – поскольку соответствующие им значки меняют вид.
Например, при включенной опции Lock Transparent Pixels они будут выглядеть так:
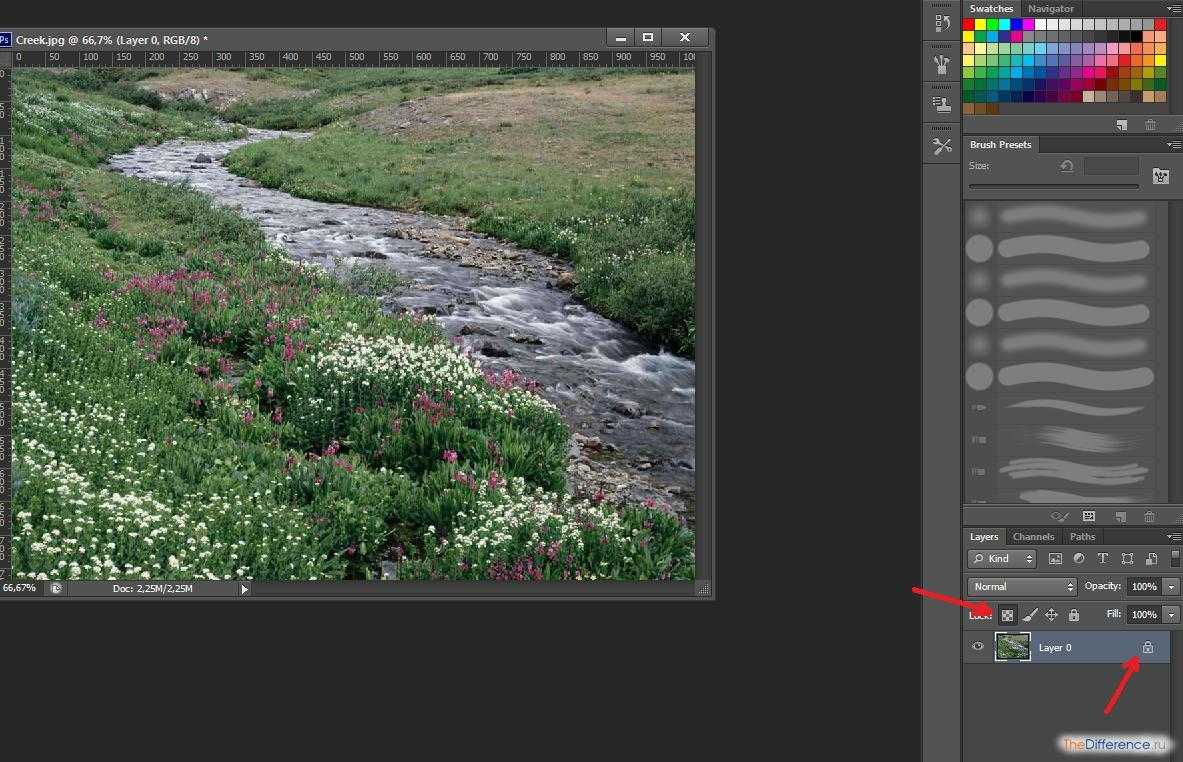
Рядом с названием слоя появляется та самая картинка в виде небольшого замочка.
Одновременно может быть задействовано несколько опций блокировки изображения.
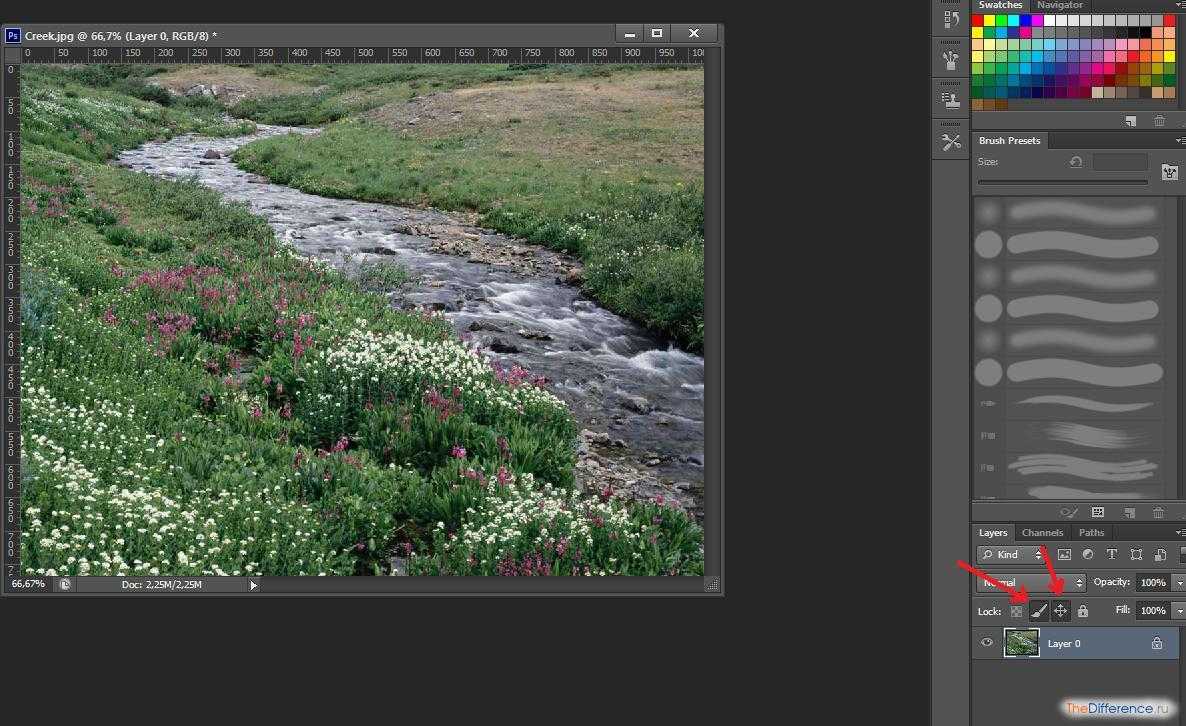
Соответственно, для того, чтобы разблокировать требуемый графический элемент, нужно нажать на значок, который имеет вид, отличающийся от остальных. Как только картинка в виде замочка исчезнет с экрана – слой станет активным, с ним можно будет работать.
Как разблокировать слой в изображении при измененном режиме редактирования?
Фотошоп позволяет задействовать одну примечательную опцию – режим индексирования изображений. Дело в том, что с помощью нее может быть изменен режим редактирования картинки.
Если режим индексирования активен, то параметры слоя в соответствующей панели управления будут отображаться так:

То есть название слоя изменится на Index. Кроме того, справа от него будет отображаться знакомая нам картинка в виде замочка, свидетельствующая о том, что соответствующий графический элемент заблокирован.
Особенность режима индексирования изображения в том, что при его активации разблокировать слой рассмотренными нами способами будет невозможно. Двойной клик на названии слоя и иные манипуляции с опциями на соответствующей панели не сработают. Как разблокировать слой в Photoshop в данном случае?
Это не предполагает сложностей. Дело в том, что режим индексирования очень просто отключить. Нужно выбрать пункт меню Image, затем – Mode. В области опции Indexed Color стоит галочка.
Многие люди выбирают такие графические редакторы, где совмещается понятный интерфейс и множество необходимых функций. Эти программы пользуются наибольшим спросом, по сравнению со сложными профессиональными или чрезвычайно простыми (с малым набором возможностей) приложениями. Лидером среди графических редакторов как для обычных людей, так и для специалистов, является Adobe Photoshop. Конечно, всегда найдется место для непонимания и других проблемных ситуаций. Например, некоторые новички не могут понять, как разблокировать слои в «Фотошопе», и другие сложности программы. К счастью, в данной статье будут рассматриваться наиболее частые проблемы, связанные с блокировкой слоев, и методы решения.
Как разблокировать слои в Adobe Photoshop?
1. Обновите Photoshop до последней версии
Имейте в виду, что если вы хотите использовать последние исправления безопасности, исправления ошибок и новейшие функции, вам необходимо регулярно обновлять Photoshop.
Adobe добавляла множество функций с каждым обновлением Photoshop становится лучше с каждой версией.
По возможности важно загружать программное обеспечение из официальных источников. Таким образом вы защитите себя от атак вредоносных программ и убедитесь, что ваше программное обеспечение работает без сбоев
Вот некоторые из ключевая особенность в фотошопе:
- Поддержка мобильных устройств, включая iPad
- Уровень развития cзаполнение с учетом присутствия
- Adobe Fresco теперь включен в вашу подписку
- Автоматическое обновление шрифтов из Adobe шрифты
- Улучшены эффекты размытия
2. Разблокировать фоновый слой
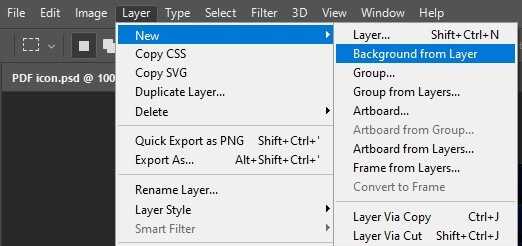
- Чтобы преобразовать фон в новый незаблокированный слой:
- Выберите слой, затем Новый.
- Выбирать Слой из фона.
- Дайте слою имя и нажмите ОК.
- Новый разблокированный слой заменит фоновый слой в палитре.
3. Разблокировать другие слои
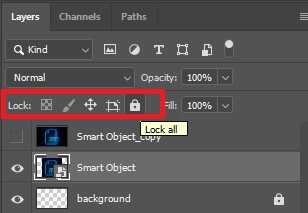
- Откройте ваше изображение в Photoshop.
- Убедитесь, что панель «Слои» видна, щелкнув «Окна» в верхней части экрана и поставив галочку слева от параметра «Слои». Если галочка есть, то будет видна панель «Слои». Если галочка отсутствует, затем выберите параметр «Слои».
- Выберите заблокированный слой, щелкнув его на панели «Слои».
- Щелкните значок замка справа от имени слоя, затем перетащите его в корзину внизу панели «Слои».
- Значок замка должен исчезнуть, что позволит вам свободно редактировать содержимое этого слоя.
4. Растеризация или редактирование смарт-объектов
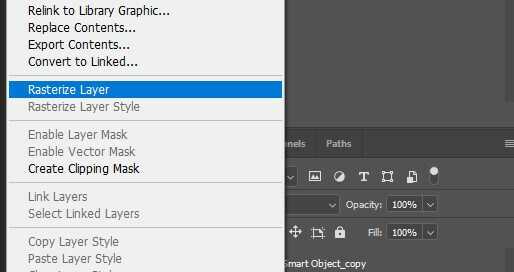
- Щелкните смарт-объект правой кнопкой мыши
- Выбрать растеризовать слой
Если вы не хотите растрировать смарт-объект, вы можете дважды щелкнуть и открыть его отдельно. Здесь вы можете внести в него изменения, и когда вы сохраните его, он будет обновлен в основном документе.
Смарт-объекты — чрезвычайно полезные инструменты в Photoshop. Они позволяют создавать документ внутри документа и добавлять несколько эффектов и композитов к определенному элементу, а не ко всему документу.
Вот некоторые из разрешений, которые могут исправить ошибку программы для пользователей Photoshop. Затем пользователи могут снова распечатать нужные фотографии из Photoshop.
Второй способ: используйте Paint, чтобы заново сохранить изображение
Откройте изображение в программе Paint
, перейдите в меню Файл — Сохранить как — PNG-изображение
. Новый PNG-файл
будет иметь режим RGB
, и его можно будет использовать и редактировать напрямую.
Перевод статьи «How to unlock “index” layer in Photoshop»
был подготовлен дружной командой проекта
Хорошо
Плохо
Когда я была молода, мой отец сказал мне, что если у меня на первых порах что-то не получается, я должна пробовать снова и снова. В сегодняшней статье я хочу…
В этой статье мы покажем вам, как создать простой, но очень модный текстовый эффект. Мы будем использовать только основные фильтры и стили слоя. Весь процесс не…
Прежде всего нам необходимо открыть требуемую фотографию в Photoshop. В этом уроке используется фото модели, которое будет размещено на ярком полосатом фоне.
Чтобы научится удалять ненужный фон прочитайте
В этом уроке у нас будет всего два слоя, но на деле их количество не ограничено.
Hex цвет в RGB цвет онлайн-инструмент преобразования
наHex цвет в RGB цвет онлайн-инструмент преобразования:
Этот онлайн-инструмент для преобразования шестнадцатеричного цвета в цвет RGB поможет вам преобразовать шестнадцатеричный цвет в цвет RGB и проверить выбранный цвет в режиме реального времени.
Система шестнадцатеричного цвета:
Цветовая система HTML может быть представлена шестнадцатеричным числом от #000000 (чисто черный) до #FFFFFF (чисто белый). Например, #123456 красный канал имеет значение «12» (между «00» и «FF») Зеленый канал — «34», а синий — «56». Система Hex color также поддерживает упрощенное отображение, такое как #e1a и #ee11aa .
Цветовая система RGB:
В цветовой системе RGB «R» обозначает красный канал («Red»), «G» обозначает зеленый канал («Green»), а «B» обозначает синий канал («Blue»). Например, rgb (16 110 190).
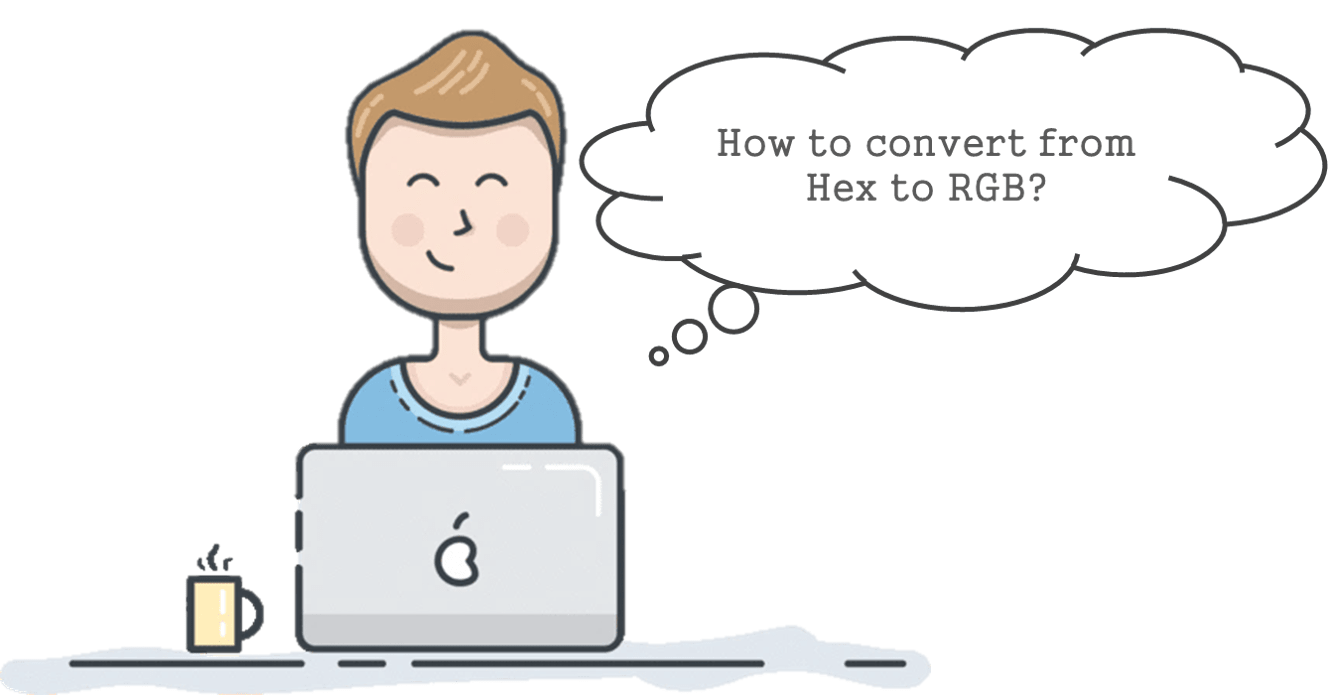
Как преобразовать шестнадцатеричный цвет в цвет RGB?
Шаг 1: Получить значение красного канала, значение зеленого канала и значение синего канала цвета Hex.
Шаг 2: Преобразуйте значение цветового канала из шестнадцатеричного в десятичное.
Шаг 3: Объедините три значения цветовых каналов в соответствии с синтаксисом цветовой системы RGB.
Пример 1. Преобразование шестнадцатеричного цвета «# 106ebe» в цвет RGB (в результате получается «rgb (16,110,190)»):
| Step 1: | Hex Color «#106ebe»: Red(0x10), Green(0x6e), Blue(0xbe) |
| Step 2: | Red: (0x10)->(16), Green: (0x6e)->(110), Blue: (0xbe)->(190) |
| Step 3: | Hex Color «#106ebe» -> rgb(16,110,190) |
Пример 2. Преобразование шестнадцатеричного цвета «# ea3» в цвет RGB (результат — «rgb (238,170,51)»):
| Step 1: | Hex Color «#ea3» -> «#eeaa33» |
| Step 2: | Hex Color «#eeaa33»: Red(0xee), Green(0xaa), Blue(0x33) |
| Step 3: | Red: (0xee)->(238), Green: (0xaa)->(170), Blue: (0x33)->(51) |
| Step 4: | Hex Color «#ea3» -> rgb(238,170,51) |
Преобразование изображения в режим индексированных цветов
Преобразование в режим индексированных цветов уменьшает число цветов в изображении до 256 или менее (256- стандартное количество цветов, поддерживаемое форматами GIF и PNG-8, а также многими мультимедийными приложениями). Это преобразование уменьшает размер файла, удаляя из изображения информацию о цветах.
Преобразование в режим индексированных цветов следует применять для изображений в режиме градаций серого или RGB.
По этой команде выполняется сведение видимых слоев изображения и удаление скрытых.
Для изображений в градациях серого преобразование происходит автоматически. Для RGB-изображений отображается диалоговое окно «Индексированные цвета».
Определяет палитру цветов, применяемую для изображения с индексированными цветами. Имеется 10 цветовых палитр:
Создает панель на основе точных цветов, используемых в изображении RGB. Этот параметр доступен только тогда, когда в изображении присутствует не более 256 цветов. Поскольку такая панель содержит все цвета, присутствующие в изображении, смешение цветов выполняться не будет.
Системная (Mac OS)
Использует 8-битную палитру Mac OS по умолчанию, которая основана на равномерной выборке цветов RGB.
Использует 8-битную палитру Windows по умолчанию, которая основана на равномерной выборке цветов RGB.
Использует 216-цветовую палитру, которую применяют веб-браузеры (независимо от платформы) для отображения изображений на мониторах, ограниченных 256 цветами. Этот параметр позволяет избежать диффузного растрирования цветов в браузере при просмотре изображений на мониторе, ограниченном 256 цветами.
Создает палитру на основе равномерной выборки цветов из цветового куба RGB. Например, если Photoshop Elements использует шесть равноудаленных цветовых уровней для красного, зеленого и синего, то в результате получится равномерная палитра из 216 цветов (6 в кубе = 6 x 6 x 6 = 216). Общее количество цветов в изображении будет соответствовать ближайшему полному кубу (8, 27, 64, 125 или 216) и будет меньше значения, указанного в поле «Цвета».
«С учетом восприятия» в версии «Локальная» и «Основная»
Создает настраиваемую палитру, отдавая предпочтение цветам, к которым человеческий глаз имеет наибольшую чувствительность. Параметр «Локальная (перцепционная)» применяет палитру к отдельным изображениям; «Основная (перцепционная)» применяет палитру к нескольким изображениям (например, при создании мультимедийного содержимого).
«Селективная» в версии «Локальная» и «Основная»
Создает таблицу цветов, аналогичную таблице «С учетом восприятия», но отдает предпочтение областям большого размера и сохранению веб-цветов. Обычно при использовании этого параметра получаются изображения с наибольшей достоверностью цветов. Параметр «Локальная (селективная)» применяет палитру к отдельным изображениям; «Основная (селективная)» применяет палитру к нескольким изображениям (например, при создании мультимедийного содержимого).
«Адаптивная» в версии «Локальная» и «Основная»
Создает палитру на основе выборки цветов спектра, которые наиболее часто встречаются в изображении. Например, для изображения RGB, в котором присутствуют только зеленый и синий цвета, палитра будет состоять в основном из оттенков синего и зеленого. В большинстве изображений цвета сконцентрированы в определенных областях спектра. Для более точного управления палитрой сначала выберите часть изображения, содержащую цвета, которые необходимо выделить. Photoshop Elements определит размер преобразования в соответствии с этими цветами. Параметр «Локальная (адаптивная)» применяет палитру к отдельным изображениям; «Основная (адаптивная)» применяет палитру к нескольким изображениям, например, при создании мультимедийного содержимого.
Создает заказную палитру при помощи диалогового окна «Таблица цветов». Отредактируйте эту таблицу и сохраните ее для последующего использования или нажмите «Загрузить», чтобы загрузить ранее созданную таблицу цветов. Этот параметр также отображает текущую адаптивную палитру, которая полезна для просмотра цветов, наиболее часто используемых в изображении.
Использует заказную палитру от предыдущего преобразования, позволяя легко преобразовать несколько изображений с использованием одной и той же заказной палитры.
Определяет число цветов, включаемых в таблицу цветов (до 256), для палитр «Равномерная», «Перцепционная», «Селективная» и «Адаптивная».
Источник
Шаг 5
В качестве альтернативы, можно закрепить слой через меню Слои
> Закрепить
слои
(Layer > Lock Layers). Затем в открывшемся окне можно поставить галочки напротив необходимых параметров.
Переводчик:
Шаповал Алексей
Ответ на данный вопрос будет зависеть, собственно, от разновидности блокировки соответствующего графического компонента программы. Таковые можно классифицировать условно на 2 категории:
- «автоматическая» блокировка, предусмотренная программными алгоритмами фотошопа;
- блокировка слоев вручную посредством тех или иных инструментов графического редактора.
Изучим то, как нужно делать слои активными в каждом случае. Задействуем при этом Photoshop в версии CS6 с английским интерфейсом.
Цветовая индексация: суть и применение
Цветовая индексация – это метод представления цветов в графическом файле, который использует палитру ограниченного числа цветов. Вместо того чтобы непосредственно указывать значения красного, зеленого и синего (RGB) для каждого пикселя изображения, индексированная цветовая модель дает возможность использовать всего несколько цветов из предопределенного набора.
Как правило, в индексированной цветовой схеме используется палитра из 256 цветов (8-битный цветовой глубины). Эти цвета заранее определены и имеют свои номера, от 0 до 255. Каждому пикселю изображения присваивается номер цвета из этой палитры.
Применение цветовой индексации в графических файлах имеет несколько важных преимуществ.
- Экономия памяти: поскольку для каждого пикселя используется всего один байт, файлы с индексированной цветовой моделью обычно занимают гораздо меньше места на диске по сравнению с другими форматами.
- Большая поддержка: устаревшие графические форматы, такие как GIF, широко используют индексированные цвета. Стабильность и поддержка этих форматов в большинстве программ и браузеров делает их привлекательными для многих проектов.
Несмотря на свои преимущества, цветовая индексация имеет и некоторые ограничения.
- Ограниченная цветовая глубина: набор из 256 цветов может ограничить возможности отображения мелких деталей и плавных градиентов, особенно при работе с фотографиями.
- Ограниченная цветовая точность: поскольку каждый пиксель ссылается только на один номер цвета из палитры, могут возникать артефакты и потеря деталей при наложении нескольких слоев и прозрачности.
В целом, цветовая индексация остается важным инструментом при работе с графикой, особенно для изображений с малым количеством цветов или в проектах с ограниченными ресурсами.
Знакомство с цветовыми каналами.
Каналы являются изображениями в градациях серого, которые содержат информацию различного типа.
- Цветные информационные каналы создаются автоматически при открытии нового изображения. Цветовой режим изображения определяет количество созданных цветовых каналов. Например, в изображении RGB есть канал для каждого цвета (красный, зеленый и синий), а также совмещенный канал, используемый для редактирования изображения.
- Альфа-каналы хранят выделенные области в виде изображений в градациях серого. Можно добавлять альфа-каналы для создания и хранения масок, которые позволяют изменять или защищать части изображения.
- Каналы смесевой краски определяют дополнительные формы для печати при помощи смесевых красок.В изображении может быть до 56 каналов. Все новые каналы имеют те же размеры в пикселах и то же число пикселов, что и исходное изображение.Размер файла, необходимый на канал, зависит от информации о пикселах в канале. Определенные форматы файлов, среди которых форматы TIFF и Photoshop, сжимают информацию о канале, что приводит к экономии места. Размер несжатого файла, в который входят альфа-каналы и слои, показывается в самом правом значении полосы состояния внизу окна при выборе параметра «Размеры документа» из всплывающего меню.
Примечание. До тех пор пока изображение сохраняется в файле, формат которого поддерживает цветовой режим изображения, цветовые каналы не изменяются. Альфа-каналы сохраняются только тогда, когда файл сохранен в форматах Photoshop, PDF, TIFF, PSB или RAW. Только формат DCS 2.0 сохраняет каналы смесевых цветов. Сохранение в других форматах может привести к потере информации о каналах.
Панель «Каналы» содержит все каналы изображения, первым идет совмещенный канал (для изображений RGB, CMYK и Lab). Миниатюра содержимого канала появляется слева от имени канала, обновление миниатюры при редактировании канала происходит автоматически.
Типы каналов
- А.
- Цветовые каналы
- Б.
- Каналы смесевых цветов
- В.
- Альфа-каналы
Отображение панели «Каналы»
Выберите меню «Окно» > «Каналы».
На панели «Каналы» можно выделить один или более каналов. Выделяются имена всех выбранных, или активных, каналов.
Выделение нескольких каналов
- А.
- Не отображаются и не редактируются
- Б.
- Отображаются, но не выбраны для редактирования
- В.
- Выбраны для отображения и редактирования
- Г.
- Выбраны для редактирования, но не отображаются
- Чтобы выбрать канал, щелкните имя канала. Удерживая нажатой клавишу «Shift», можно выделить (или отменить выделение) несколько каналов.
- Для редактирования канала выделите его, а затем воспользуйтесь инструментом раскраски или редактирования для изменения изображения. Сразу раскрашивать можно только в одном канале. При раскраске белым цветом интенсивность цвета в выбранном цветовом канале будет составлять 100 %. При раскраске серым цветом интенсивность цвета в выбранном цветом канале будет иметь меньшее значение. При раскраске черным выбранный цветовой канал будет полностью удален.
Часто задаваемые вопросы
-
Почему слои важны в Photoshop?
Слои важны в Photoshop, потому что они позволяют изолировать различные элементы вашей композиции. Вы можете добавлять эффекты, текст и другие изображения, а также маски и выделения на разные слои, а затем редактировать их по отдельности.
-
Почему мой слой заблокирован в Photoshop?
Как и любой многослойный фоторедактор, Photoshop автоматически блокирует фоновый слой, как холст, на который можно добавлять другие элементы.
-
Как разблокировать заблокированный слой в Photoshop?
Вы можете разблокировать слой на панели слоев, используя только несколько кликов.
Как в «Фотошопе» разблокировать слои?
Если вы столкнулись с данной проблемой, то причин ее возникновения может быть несколько. Самый распространенный вариант — обычная блокировка слоя, которая предотвращает изменения с ним. Иногда слой не открывается из-за режима работы с документом. Еще одна проблема, которая поднимает вопрос: «Как разблокировать слои в «Фотошопе» CS6?» — некорректное предыдущее сохранение. Остановимся подробнее на последней ситуации.
Допустим, пользователь начал работу в Photoshop — принялся редактировать изображения, создавать графические объекты или ретушировать фотографии. После какого-то промежутка времени у него создается некоторое количество слоев. При сохранении работы пользователь решает, что стоит сохранить работу в формате, отличном от PSD (файл с настройками «Фотошопа», где сохранены все опции, применяемые к изображению). Допустим, файл был сохранен в формате PNG. После выхода из программы через некоторое время он открывает PNG-файл с помощью «Фотошопа» и видит, что все слои объединены в один. К сожалению, если пользователь программы предварительно не сохранил работу в формате PSD, то разблокировать группу слоев не представляется возможным.
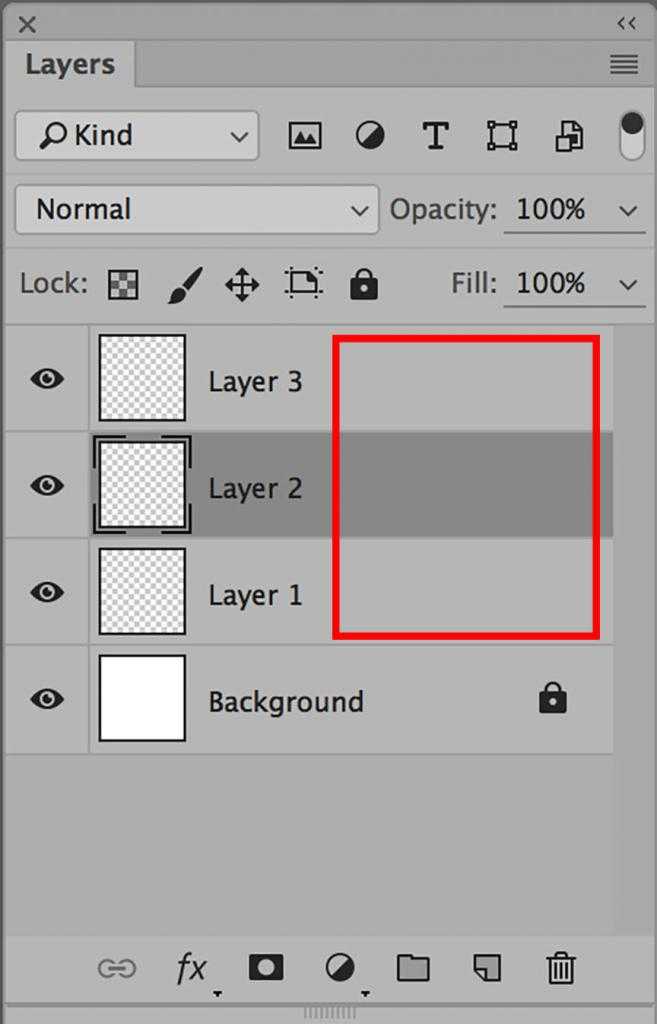
Поэтому необходимо сохранять все работы в формате PSD, так как только такой формат предоставляет полный набор сохраненных функций. Остальные форматы просто не поддерживают сохраненные настройки в «Фотошопе».
Сохранение цветов пикселей
Второй элемент в списке закрепления — Сохраняет цвета пикселов
(Lock Image Pixels).
Данное ограничение запрещает совершать какие-либо действия, направленные на редактирование уже существующих пикселей. То есть вы не сможете пользоваться такими инструментами как: Кисть, Ластик, Заливка, Градиент, Размытие, Штамп, Восстанавливающая кисть и другие — те, что хоть каким-то образом воздействуют на пиксели слоя.
При этом остальные действия совершать возможно, будь то перемещение, трансформация, обрезка и тому подобное.
Если вы попытаетесь совершить запретное действие, например кистью, то увидите ошибку: «Не удается использовать инструмент «Кисть»: слой закреплен.
«