Идеи декорирования рамки для фото своими руками. Фото в интерьере
У каждого из нас когда-либо возникала идея создания коллажа из фотографий семейного архива или даже оформления целой стены фотографиями. И это естественно. Сейчас можно без проблем сделать фотосессию на любую тему в любом антураже у профессионального фотографа и получить красивые качественные фотографии. Использование бумажных фотоальбомов осталось в прошлом, зато современные технологии позволяют напечатать фото любого размера на фотобумаге или даже на холсте.
Можно разместить фотографии на стене без оформления в рамы:
Довольно интересно и не слишком затратно, но чаще всего в оформлении интерьера фотографиями используются рамы.
Фото в рамках могут висеть на стене:

Стоять на полках:

Или все фото могут быть объединены в одной раме:

Но так или иначе рамка для фото нам нужна. Хочу вам в одном месте перечислить и напомнить основные варианты декора рамки для фото своими руками, все они простые и практически бесплатные! Можно, конечно, просто купить рамки для фото в магазине, но мы все люди творческие, нам интересен и процесс, и результат в виде уникального интерьера, который будет отражать нашу индивидуальность и соответствовать нашим вкусам. Возможно, во время просмотра у вас появятся еще какие-то интересные идеи или вы вспомните о забытом материале, который может пойти в дело и воплотить ваши фантазии в уникальные предметы интерьера!
За основу можно взять дешевую покупную раму или вырезать любую форму из плотного картона.
Самый распространенный вариант декора рамки для фото: что-нибудь на нее наклеить.
Очень стильно и интересно могут смотреться рамы для фото с пуговицами, особенно если они в одном цвете:
А вот эко-варианты с чечевицей, кофе, желудями, пробками и просто палочками:
Можно наклеить бусины, бисер, жемчуг, какие-нибудь стеклышки, осколки посуды или мозаику:

Можно раму обмотать чем-то, например, бечевкой, тесьмой, кружевом, нитками или пряжей, задекорировать тканью, а можно связать или сшить для нее «чехольчик»:
Очень интересные получаются рамки для фото, задекорированные трубочками из газет или журналов, сделанными своими руками:

Нежными и женственными получатся рамки для фото с цветами, сделанными своими руками, из бумаги или ткани:
Надеюсь что-то из идей вам приглянулось! Комбинируйте, преобразуйте, фантазируйте и у вас получится своя неповторимая стена с любимыми родными людьми и чудными моментами вашей жизни!
Будет очень интересно, если вы поделитесь своими задумками или может уже воплощенными в интерьере идеями!
P.S. Фотографии взяты на просторах Интернета.
P.P.S. У меня пока руки так и не дошли до своего коллажа из фотографий!
Использование инструмента Pen (Перо)
Создание прямых контуров
Инструмент Pen (Перо) служит для создания контуров — прямых и кривых линий — с высокой степенью точности.
Берем инструмент Pen (Перо), выбираем режим работы Paths (Контуры).
Прямой контур создается простыми щелчками инструментом по документу.
Щелкаем Пером в точке 1, затем в точке 2. Между точками образуется прямая линия.
Чтобы закончить построение контура, нужно, удерживая Ctrl, кликнуть в любое место документа.
Для построения строго горизонтальных или вертикальных линий следует удерживать Shift.
Теперь построим замкнутый контур. При замыкании контура у инструмента Перо появляется кружок.
Заливка и обводка контуров
В окне Paths (Контуры) у нас создался Work Path (Рабочий контур). Он состоит из всех контуров, которые построили в одном файле.
Контуры можно заполнять цветом или обводить. Перед этим необходимо выделить контур, т. е. чтобы позиция контура в палитре Paths (Контуры) была активна.
Выполним команду Stroke Paths (Обвести контур), для этого кликаем на контуре правую кнопку мыши или жмем соответствующую кнопку на палитре контуров.
В открывшемся окне выбираем Brush (Кисть). Контур обведется кистью, которая была выбрана на этот момент. Поэтому если нужна определенная обводка, следует предварительно настроить кисть.
Для заливки контура также необходимо, чтобы контур был активен. Кликаем правой кнопкой мыши на контуре и выбираем Fill Path (Залить контур) или жмем соответствующую кнопку на палитре контуров.

Для создания кривых инструментом Перо нужно щелкнуть мышью и, не отпуская кнопку мыши, протянуть курсор в сторону задания направления. Когда мы нажимаем кнопку мыши и начинаем перемещать мышь в первый раз, мы ставим начальную точку для будущего контура, а также задаем направление и величину кривой.
Итак: ставим первую точку, не отпуская мышь, тянем ее вверх; ставим вторую точку, не отпуская мышь, тянем ее вниз; ставим третью точку, не отпуская мышь, тянем ее вверх.
Основные элементы кривых
Контур состоит из одного или нескольких сегментов. Начало и конец каждого сегмента называются опорными точками
. Перемещение опорных точек приводит к модификации сегментов контура и изменению его формы.
При выделении опорной точки сегмента появляются одна или две управляющие линии
, которые заканчиваютсяуправляющими точками . Расположение этих линий и точек определяет длину и форму сегмента, а их перемещение приводит к изменению контура.
Для настройки контуров используется инструмент Direct Selection (Стрелка). Инструмент выделяет отдельные опорные точки или сегменты контура; при этом показываются все управляющие линии контура. Если мы переместим управляющие линии за управляющие точки, увеличится и кривизна сегмента.
Существует два типа опорных точек: гладкая и угловая.
Если в опорной точке управляющие линии двух независимых, рядом стоящих сегментов лежат на одной прямой в связке, такая опорная точка называется гладкой. Если такой связи нет — угловой.
Огненный текст в Фотошопе
14960
162
7
00:09:50
03.12.2014
Огненный текст в Фотошопе.
Fire text in Photoshop.
Adobe Photoshop CC — программа для обработки растровой графики. Поддерживается множество графических форматов. Adobe Photoshop позволяет как создавать новые изображения, так и редактировать их. Фотошоп применяют для создания фотореалистических изображений, для работы с цветными отсканированными изображениями, для ретуширования, цветокоррекции, коллажирования, трансформации графики, цветоделения и т.д. Adobe Photoshop располагает всеми методами работы с точечными изображениями, при этом имеет возможность работы со слоями и использует контуры. Программа является безусловным лидером среди профессиональных графических редакторов за счет своих широчайших возможностей, высокой эффективности и скорости работы. Adobe Photoshop предоставляет все необходимые средства для коррекции, монтажа, подготовки изображений к печати и высококачественного вывода.
Создаем эффекты для текста

Photoshop – мощный графический редактор. С его помощью можно создавать красивые эффекты для текста: неоновое свечение, объемный текст или модный градиент. Давайте начнем с основ и рассмотрим несколько популярных эффектов и способов искажения текста.
Как сделать обводку текста
Чтобы сделать простую обводку текста в Фотошопе, необходимо попасть в окно «Стили слоя». Находим нужный слой на панели слоев и дважды щелкаем по нему мышью. Ставим галочку возле пункта «Выполнить обводку»: в этом окошке можно выбрать ее цвет, положение и размер.
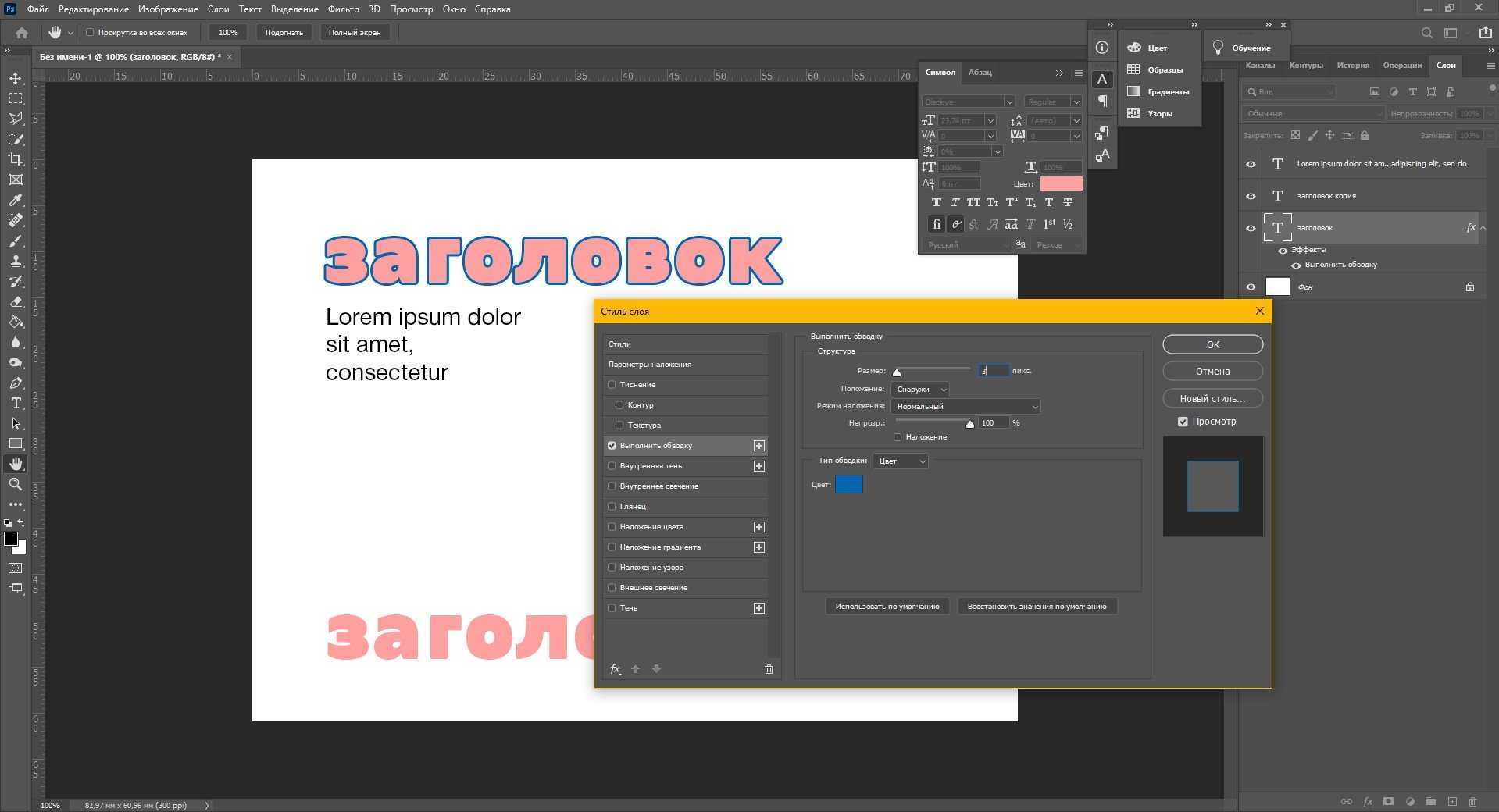
Как сделать контур текста
Еще одна задачка, которую можно решить за пару минут. Итак, у меня уже подготовлена картинка с горами. Я хочу написать на ней контуром слово «nature». Выбираю инструмент «Текст», нажимаю куда-нибудь на холсте и пишу заветное слово.
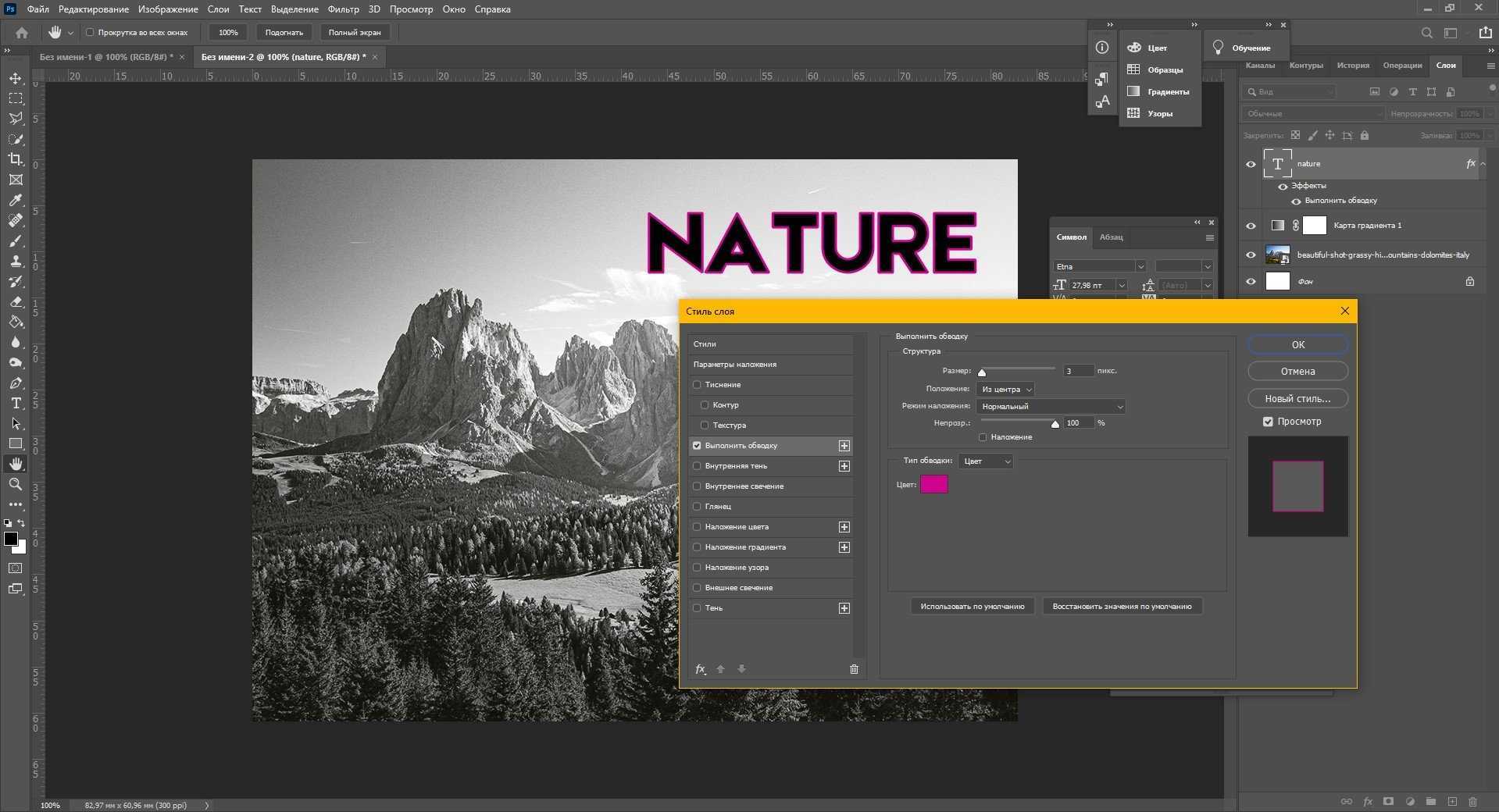
Далее действуем примерно так же, как с обводкой: заходим в «Стили слоя» и выставляем цвет и толщину обводки. А теперь магия! В панели слоев выкручиваем пункт «Заливка» на 0%. Теперь у надписи виден лишь контур.

Как сделать прозрачный текст
Прозрачный (вырубленный) текст я буду делать на белой плашке. Сперва нужно создать новый документ и поместить в него какую-нибудь картинку. Сегодня мне особенно нравятся черно-белые пейзажи, ничего не могу поделать. Давайте создадим новый текстовый слой и напишем любое слово. У меня это будет «mystery» – думаю, отлично подходит.

Дальше следите за руками:
Как изменить прозрачность текста
Чтобы изменить прозрачность букв, откройте панель «Слои». Найдите нужный вам слой и введите значение непрозрачности. Если нажать на стрелочку, появится ползунок.

Больше всего мне нравится, как выглядят цветные буквы с прозрачностью. Я выбрала желтый заголовок в цвет кукурузы, а прозрачность текста опустила до 52%.
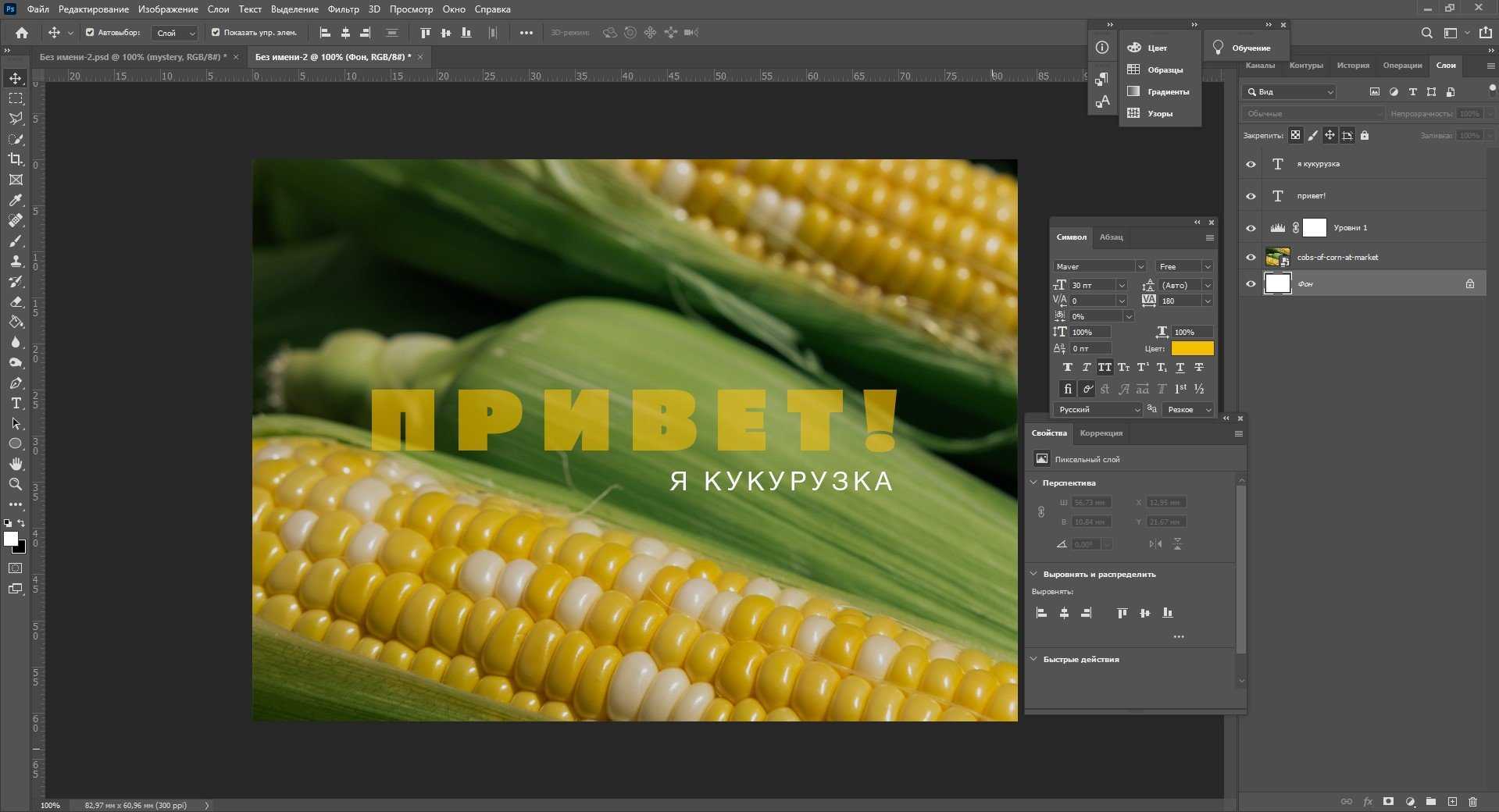
Как сделать неоновые буквы
Давайте попробуем сделать модный неоновый текст. Способов существует масса, но чаще всего я использую этот:
После всех настроек текст можно изменить. А если вы скопируете слой, то все настройки неона тоже сохранятся. Покрутите ползунки, поиграйте с прозрачностью, оттенками и мягкостью свечения. Экспериментируйте, у вас все получится!

Как сделать градиент текста
Еще один моднейший эффект, который я буду делать через окошко «Стили слоя». Я сделаю цветной градиент на слово «mystery» – может быть, это сделает лес чуть веселее. Итак, заходим в «Стили слоя» через двойной клик по текстовому слою, а дальше – «Наложение градиента».
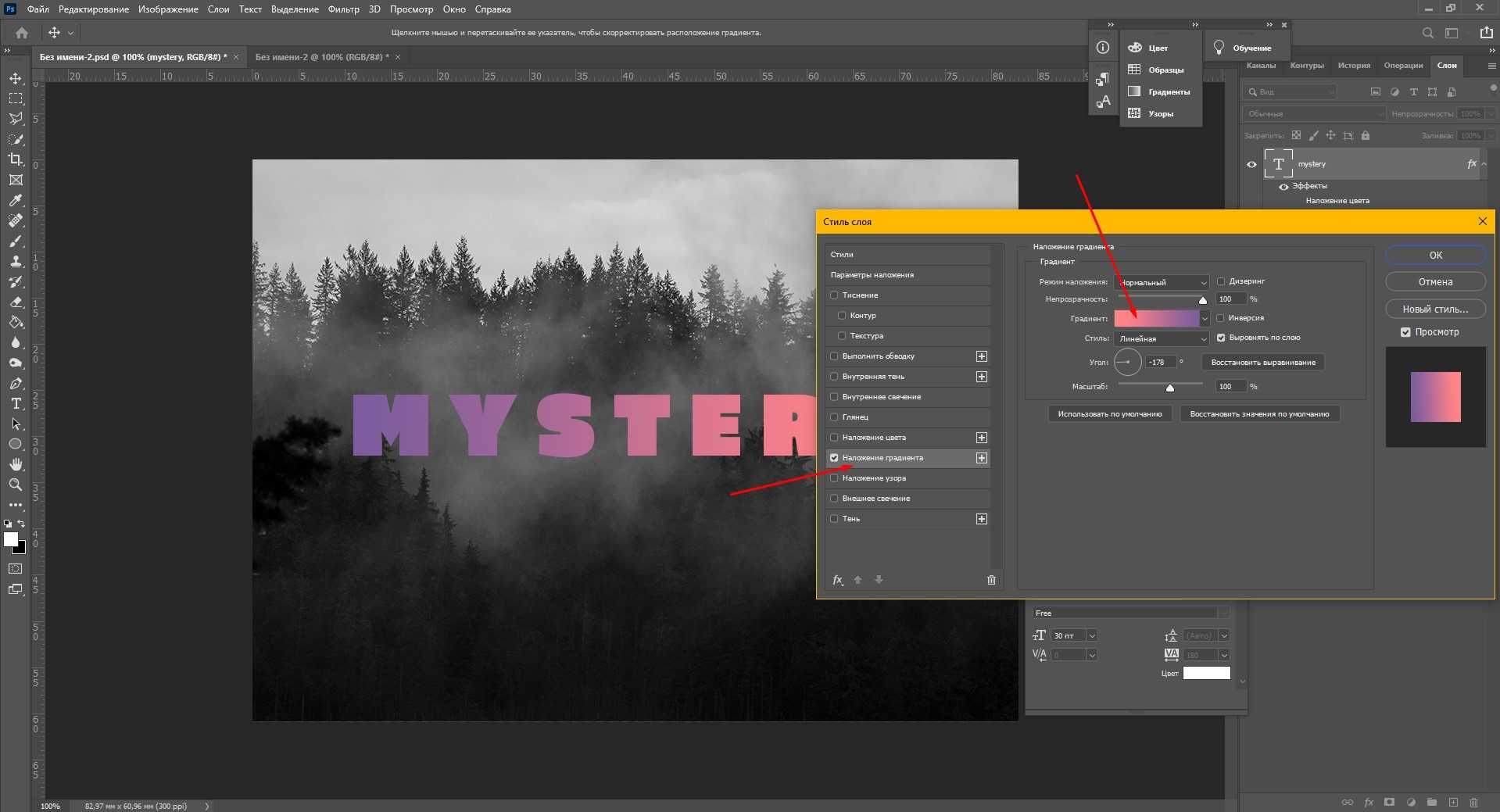
Если кликнуть по самому градиенту, вы увидите окно редактора, где можно выбрать цвета и выставить все настройки. Редактируйте цвет, кликнув по маленькому ползунку-квадратику, расположенному под градиентом. Если двигать ползунки по горизонтали, градиент будет меняться. Созданный градиент можно сохранить: так вы можете собрать целую коллекцию собственных градиентов. Попробуйте!
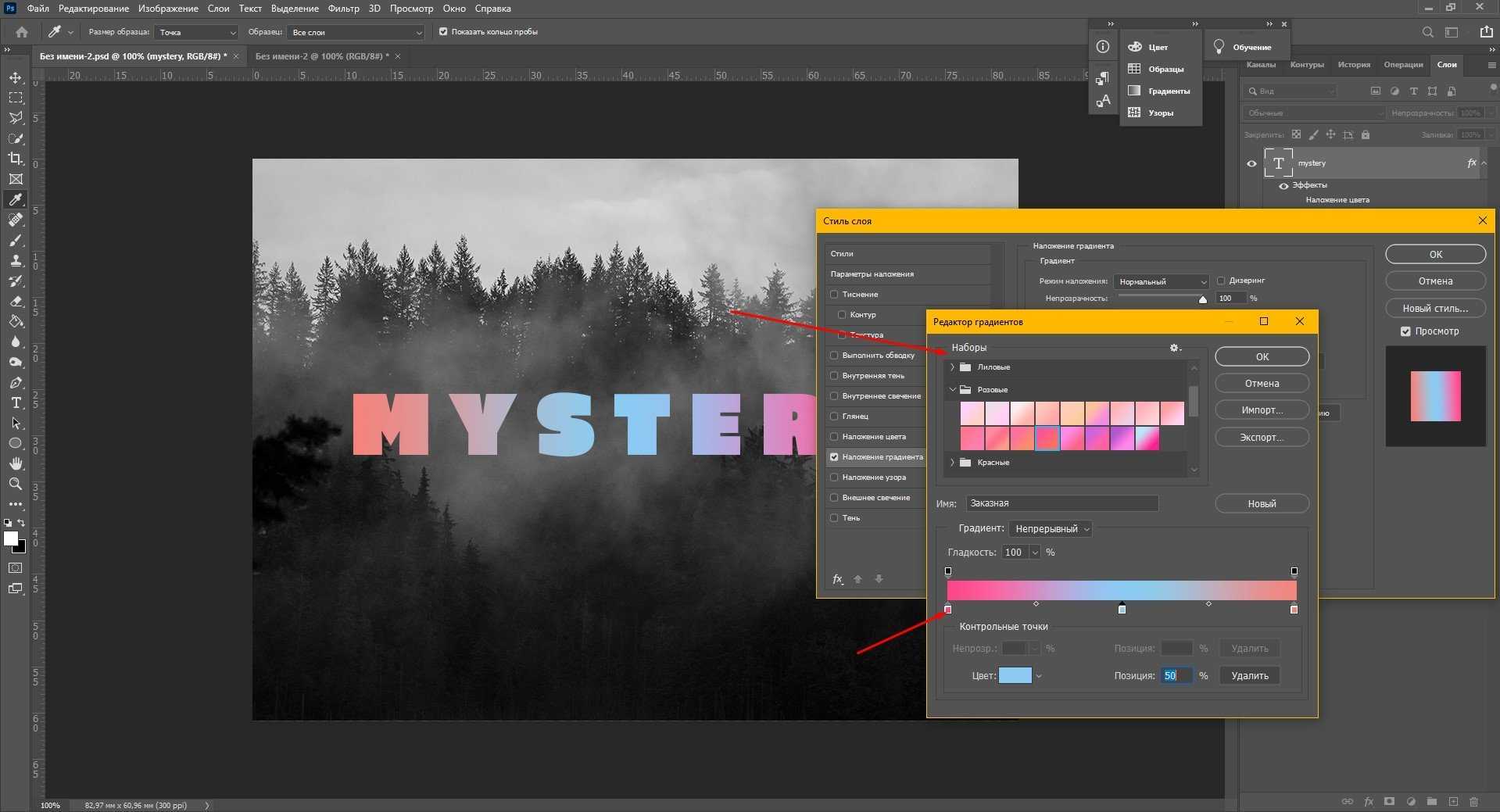
Наклон
Для того чтобы сделать наклон текста, выберите его инструментом «Перемещение» или нажмите на него на панели слоев. Затем выберите вкладку «Редактирование» – «Трансформирование» – «Наклон».
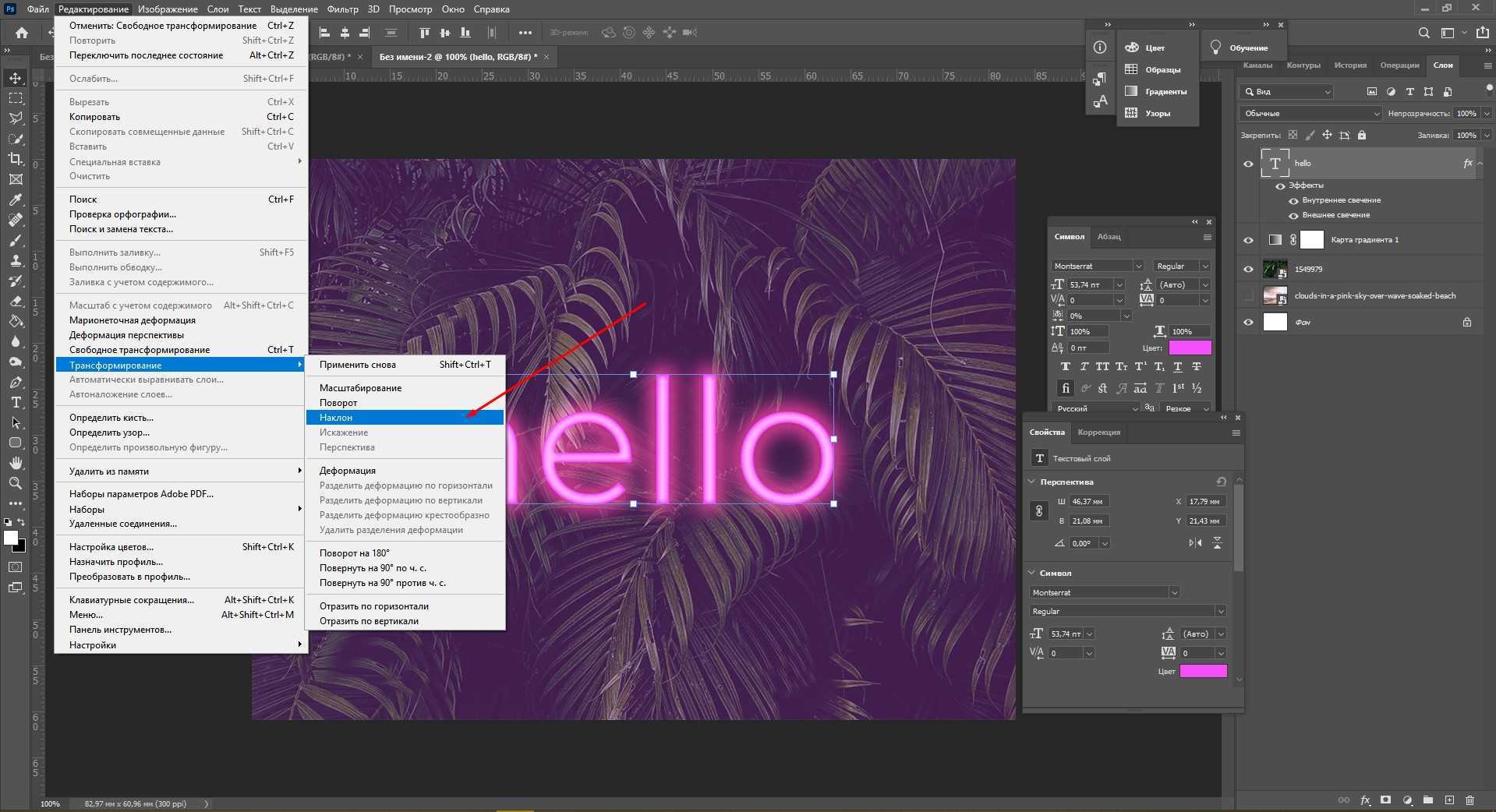
Потяните мышкой за любой край рамки, чтобы наклонить текст или просто впишите значение угла наклона в верхней части экрана.
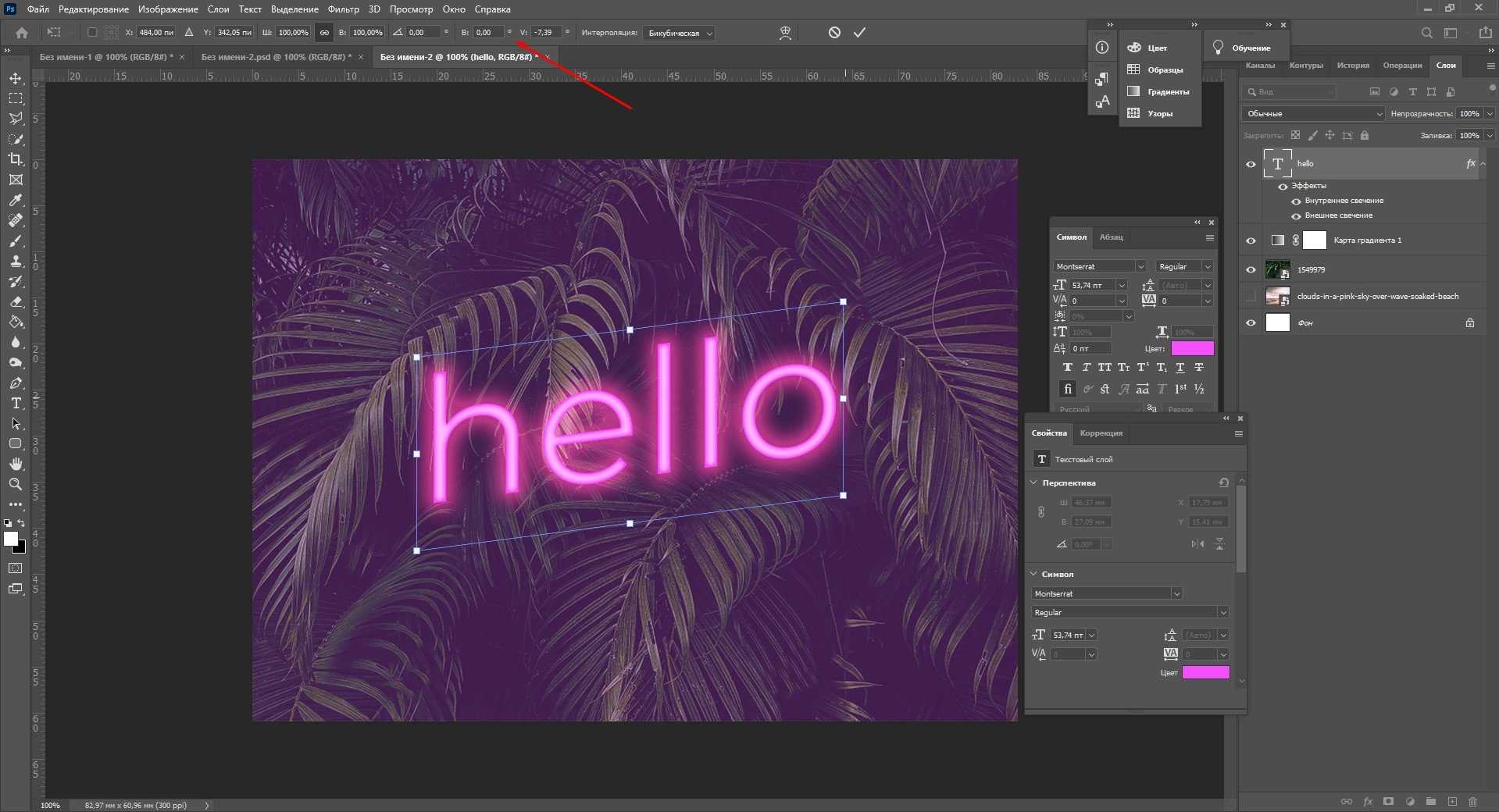
Деформация
В Фотошопе есть специальное окно, посвященное деформации текста. Чтобы его открыть, нажмите на инструмент «Текст». Наверху появится кнопка, открывающая окно деформации. Здесь вы можете выбрать стиль и настроить уровень искажения текста. После этого текст все еще будет доступен для редактирования.
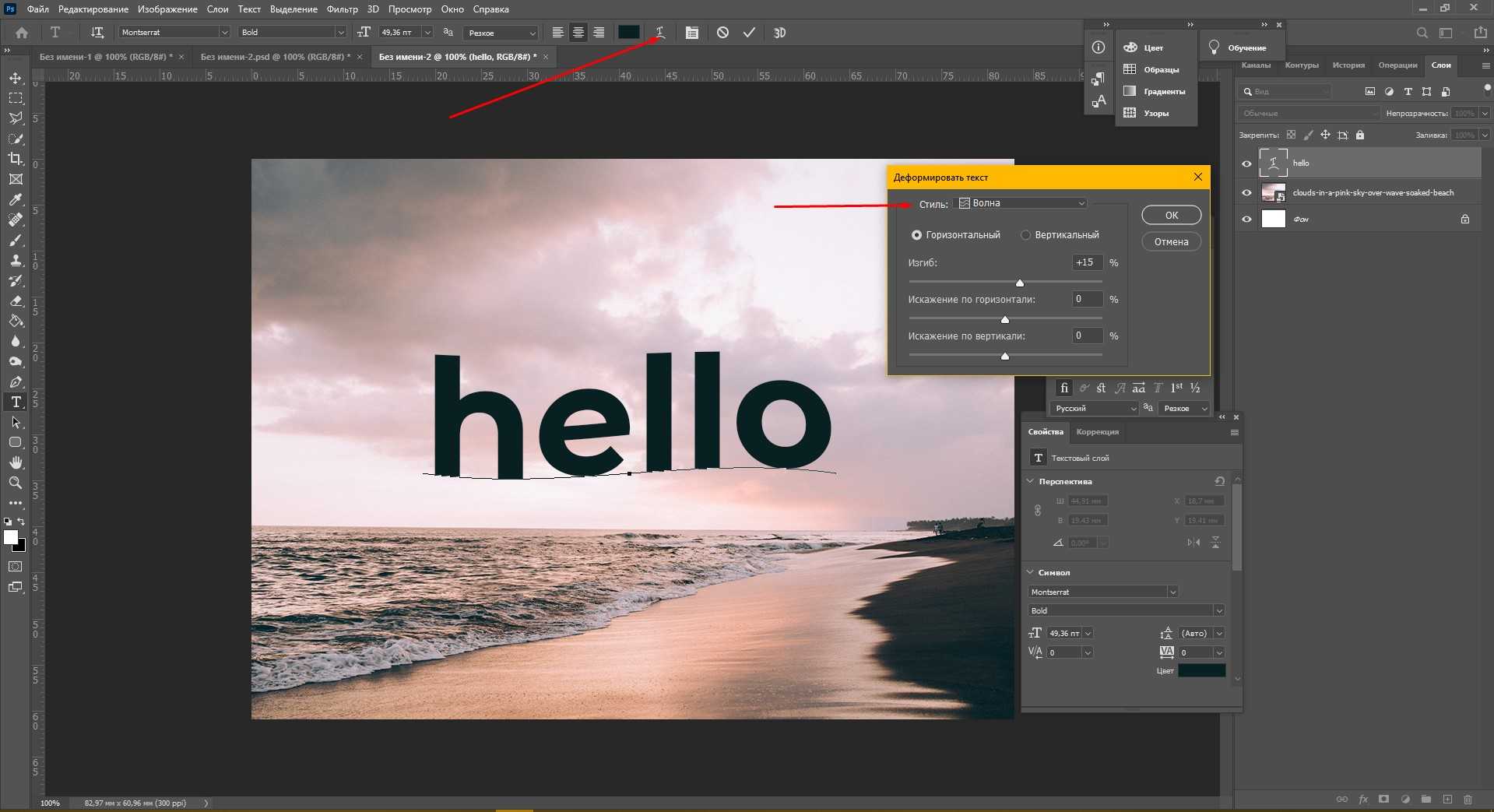
Есть еще один способ деформировать надпись. Если нажать правой кнопкой мышки по текстовому слою и затем на «Растрировать текст», то откроется новое поле возможностей.

Помните, что после растрирования текст нельзя будет редактировать. Растрировав его, зайдите во вкладку «Редактирование» – «Трансформирование», а там выберите, к примеру, «Искажение».
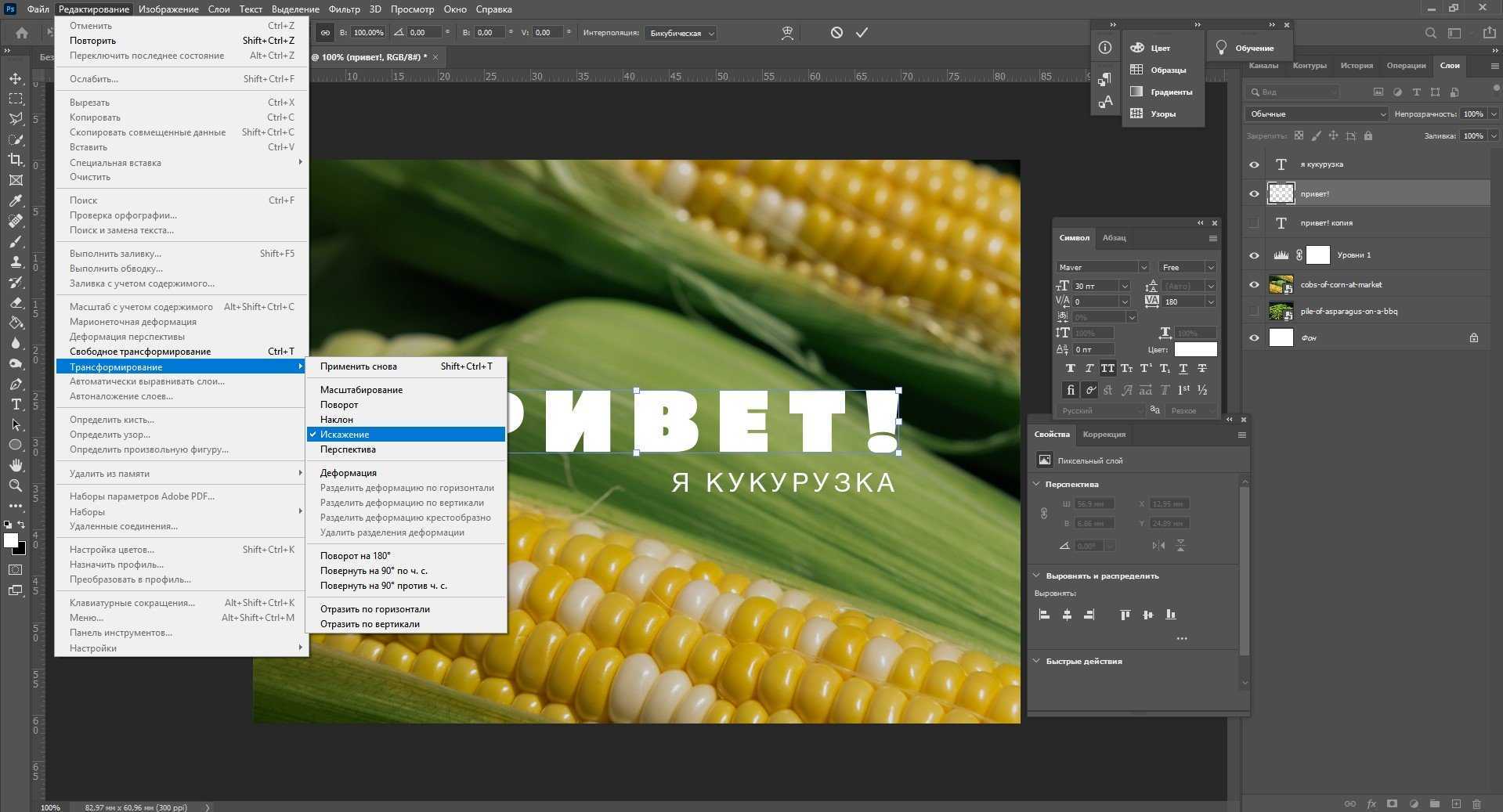
Можно тянуть слово в любую сторону, попробуйте!

Во вкладке «Трансформирование» есть и другие штучки
Обратите внимание на пункт «Деформация» – с его помощью можно делать забавные вещи. Вот что получится, если выбрать деформацию с сеткой 5х5:
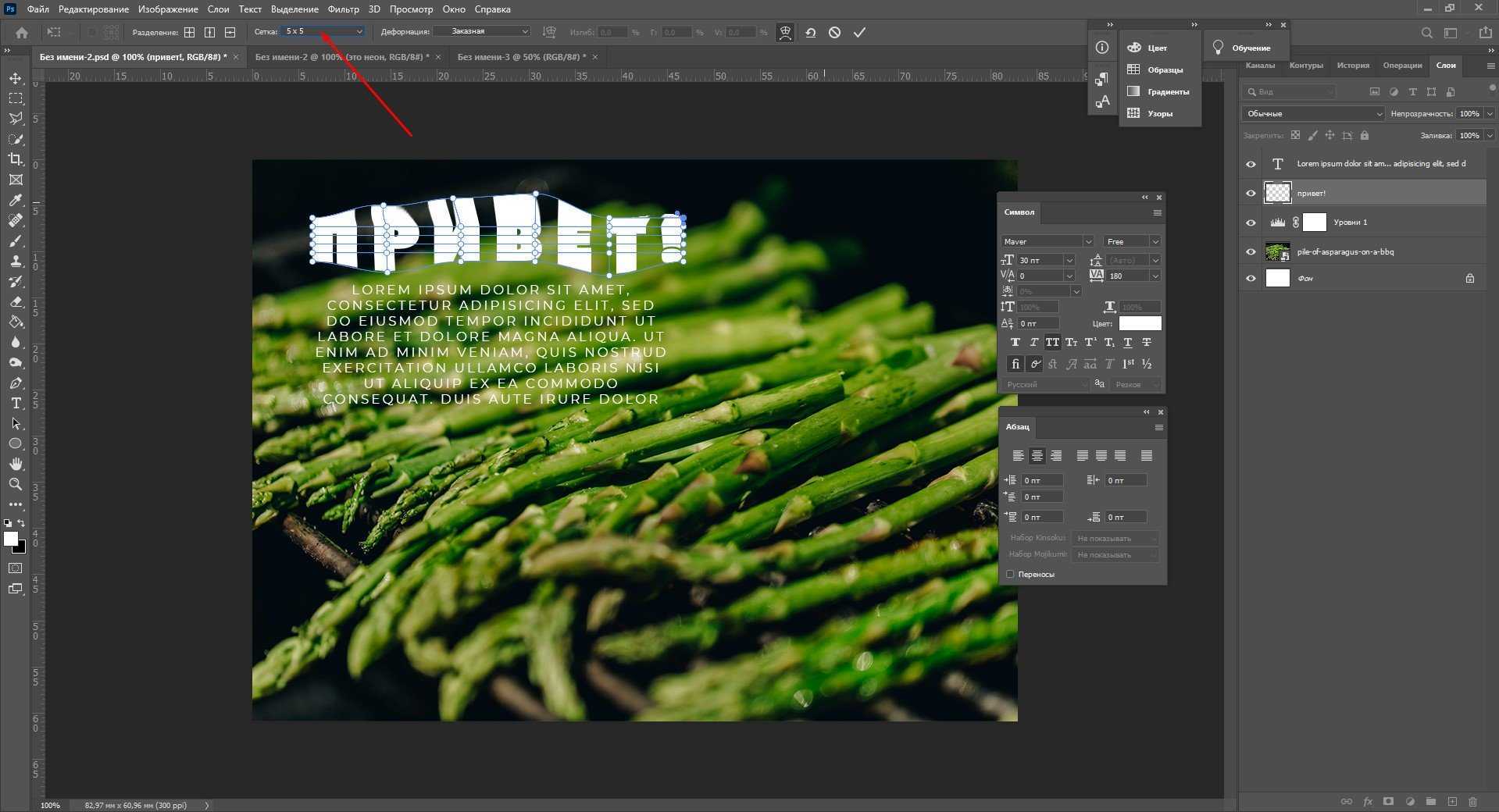
Как сделать текст по кругу
Текст по кругу в Adobe Photoshop делается буквально в пару кликов. Итак, для начала нам необходимо нарисовать круг. Найдите инструмент «Эллипс». Он может прятаться за «Прямоугольником» – щелкните по нему правой кнопкой мышки, и вы сразу его увидите.
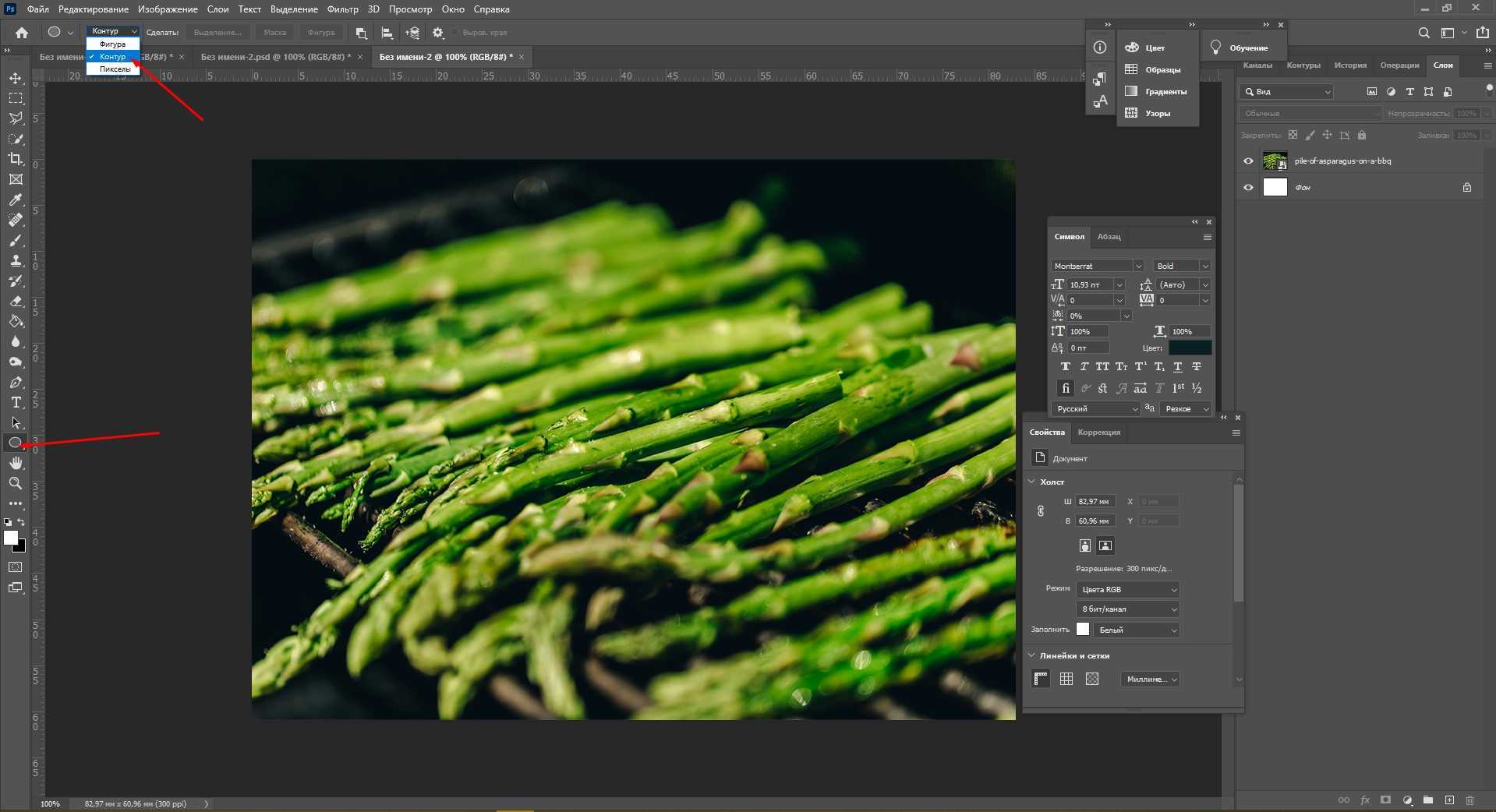
Наверху выберите пункт «Контур». Зажмите Shift, чтобы создать ровный круг, и отпустите, когда размер вас устроит. Чтобы начать писать текст по кругу, выберите инструмент «Текст» и щелкните прямо на контур нашего круга. Чтобы редактировать текст, кликните по нему дважды.

Как выбрать цвет и размер текста в Фотошопе
Рядом с окошком для выбора шрифта находится окошко для выбора размера шрифта, в котором необходимо выбрать размер шрифта.
Далее выбираем цвет текста. На Панели настроек инструмента расположен цветной квадратик, который отвечают за выбор цвета . Нужно навести курсор на квадратик, при этом появится надпись «Задайте цвет текста». При нажатии на этот квадратик откроется Палитра основных цветов, где выбираем цвет.
Если вы хотите взять цвет для текста не из палитры цветов, а непосредственно с изображения, то нужно перевести курсор на картинку при этом появится курсор в виде пипетки, которым нужно кликнуть на изображение в том месте, где находится нужный вам цвет.
Теперь можно приступать к написанию текста. В нашем случае мы напишем слово «Поздравляю!» и возьмём цвет для текста с зелёной ленты на картинке. Получилась вот такая надпись:
Чтобы сделать нашу надпись более яркой и выделенной воспользуемся стилями слоя.
Для этого откроем палитру «Стиль слоя», которая находится на нижней панели палитры «Слои» и обозначается значком fx.
Природные материалы
Со вкусом выполненный декор рамки в природном стиле всегда привлекает внимание. Ведь все мы – дети природы

Кофейные зерна, чечевица, желуди
Все может пойти в дело и создать неповторимые композиции. Кофейные зерна пригодятся вам не только для того, чтобы сделать бодрящий напиток, они, оказывается, отличный материал для декорирования своими руками фоторамки: у них замечательный запах, оригинальная фактура, благородный цвет, они не портятся. Много времени работа тоже не займет: не так сложно с помощью клеевого пистолета либо клея ПВА плотно облицевать кофейными зернами стандартную рамку для фото, которая в новом обличье гарантированно станет лидирующим аксессуаром интерьера.
Как нарисовать в фотошопе круг без заливки.
Для начала создаем новый документ любого удобного размера. После чего при помощи комбинации клавиш ctrl+shift+n создаем новый слой.
Я предлагаю изучить метод рисования круга в фотошопе без заливки с помощью выделенной области. Ищем соответствующий инструмент на боковой панели инструментов.
Зажимая клавишу shift, рисуем ровную окружность. Именно эта хитрость позволит нарисовать идеально ровный круг. Причем заметьте! Круг нужного диаметра!
Толщину окружности и ее цвет вы можете задавать любую. На свое усмотрение.
Снять выделение можно при помощи комбинации ctrl+d. Ну и, собственно, все! Нереально быстро и просто!
Где можно использовать подобную окружность? Да практически везде. В веб-дизайне (создании макетов для сайтов) подобный элемент используется очень часто. Редко удается обойтись без него.
Не лишним он будет и при создании коллажей. Подобную штуку можно наложить на фото и получить подобие рамки.
Сводим слои документа и готово!
Как в фотошопе нарисовать круг с заливкой
Вот тут все еще проще. Для этого вам достаточно уметь пользоваться только одним инструментом. И это эллипс!
Не забываем, зажимаю клавишу shift, рисуя. Мы ведь задались целью сделать круг!
Нужный цвет вы можете выбрать здесь.
Как видите, и здесь ничего сложного.
Область применения такого элемента тоже довольно обширна. Это и кнопки сайта, и элемент баннера, и маркер для меню. Вариации можно перечислять просто бесконечно.
Расскажу о паре моментов, которые следует знать. Как вы уже успели заметить, мы рисовали круг от крайней точки. Но, допустим, вам необходимо нарисовать круг, центром которого будет являться какая-либо точка. Довольно неудобно высчитывать центральную точку круга. Потому, советую вам изменить метод рисования.
Там же имеется инструмент, позволяющий рисовать окружность нужного диаметра. Причем, на этот раз диаметр определяется не на глаз, а задается жестко.
Visio Plan 2 Microsoft Visio профессиональный 2021 Microsoft Visio стандартный 2021 Visio профессиональный 2019 Visio стандартный 2019 Visio профессиональный 2016 Visio стандартный 2016 Visio профессиональный 2013 Visio 2013 Visio премиум 2010 Visio 2010 Visio стандартный 2010 Visio 2007 Visio Стандартный 2007 Больше. Основные параметры
Вы можете легко сделать фигуру Visio прозрачной. Вот как это делается.
Выделите фигуру или фигуры, которые необходимо сделать прозрачными.
Щелкните их правой кнопкой мыши и в контекстном меню выберите Формат фигуры.
В области Формат фигуры с помощью ползунка Прозрачность задайте нужный процент прозрачности.
Примечание: Вы также можете сделать прозрачными отдельные части фигуры, настроив прозрачность в диалоговых окнах Текст и Линии.
Выделите фигуру или фигуры, которые необходимо сделать прозрачными.
Щелкните правой кнопкой мыши и в контекстном меню выберите Формат > Заливка.
С помощью ползунка Прозрачность задайте нужный процент прозрачности.
Примечание: Вы также можете сделать прозрачными отдельные части фигуры, настроив прозрачность в диалоговых окнах Текст и Линии.
Выделите фигуру или фигуры, которые необходимо сделать прозрачными.
На панели инструментов «Формат фигуры» нажмите кнопку «Прозрачность» .
Примечание: Чтобы отобразить панель инструментов Формат фигуры, в меню Вид выберите пункт Панели инструментов и установите флажок Формат фигуры.
С помощью ползунка Прозрачность фигуры задайте нужный процент прозрачности.
Примечание: Вы также можете сделать прозрачными отдельные части фигуры, настроив прозрачность в диалоговых окнах Текст, Заливка (только для фигур с замкнутым контуром), Линия и Тень.
Круг – это одна из самых распространенных фигур, которая достаточно часто используется при создании различных графических изображений в презентациях, буклетах, визитках и т.д. Поэтому давайте разберемся, каким образом можно нарисовать и раскрасить круг в Фотошопе.
Объемная фоторамка на стену

Необходимые материалы:
- деревянная рамка;
- молоток;
- пила;
- наждачная бумага;
- гвозди;
- клей для дерева;
- угловые скобки;
- спрей-краска;
- деревянный отрезок.

Исходя из размера самой рамки, нарезаем четыре заготовки из дерева, как на фото.

Соединяем заготовки между собой гвоздями в коробочку. Обрабатываем поверхность наждачной бумагой. Покрываем спрей-краской с каждой стороны и оставляем до высыхания.

На коробочку наносим тонкий слой клея и сверху кладем рамку. Оставляем конструкцию на час до высыхания.

Для большей надежности можно соединить детали, используя угловые скобки.

Устанавливаем рамку на стену. В нее можно ставить различные статуэтки, распечатанные фото и многое другое.

Перевод текста в контуры
Текстовый слой, созданный в
программе, можно применить по-разному. Для некоторых задач гораздо удобнее иметь
дело не символами текста, а с созданными на их основе контурами. Текст может
быть легко преобразован в редактируемые контуры, так же как в программе
иллюстрирования. Затем готовые контуры можно обрабатывать по точкам и сегментам.
Преобразование в контуры используется при подготовке текстовых логотипов. Чтобы
текст можно было преобразовывать в контуры, он должен иметь атрибут
FauxBold
(Ложное полужирное) и
FauxItalic
(Ложное наклонное).
1.Выберите слойNew_Year.
2.Выберите
команду
ConverttoShape
(Преобразовать в контуры) в подменю
Type
(Текст) меню
Layer
(Слой). Текстовый слой преобразован в контурный. Задайте для него голубой цвет и
режим наложения
Lighten
(Осветление).
3.ИнструментомPath
Selection (Выделение
субконтуров) измените наклон и положение букв (рис. 13). Сохраните документ.
Рис. 13.
Контур, созданный на основе
текстового слоя.
Обязательно сохраните изображённое на рисунке состояние документа! На его основе
будет изучаться эффект слоёв.
Всё ещё ищете ответ? Посмотрите другие вопросы с метками html css или задайте свой вопрос.
Похожие
Для подписки на ленту скопируйте и вставьте эту ссылку в вашу программу для чтения RSS.
дизайн сайта / логотип 2022 Stack Exchange Inc; материалы пользователей предоставляются на условиях лицензии cc by-sa. rev 2022.1.31.41316
Так как картинку с прозрачным фоном можно ставить на любой фон. Но! Обязательно сохраняйте сделанную прозрачной картинку в расширении . PNG , иначе фон станет не прозрачным, а белым!
Об этой программе я уже писала в статье Paint Как сделать скриншот и Вырезать нужное изображение. Там написано где скачать Пайнт бесплатно и почему это нужно сделать, ведь чаще всего он уже есть на нашем компьютере.
И я решила помочь новичкам, и сделала видеоролик именно для них, так как там рассказано всё с нуля. То есть азы, начиная от скачивания картинок из интернета.
И как всегда я сделала скриншоты для тех кто не может смотреть виде по разным причинам и одна из них медленный интернет. Но здесь только схема как сделать картинку круглой, всё остальное в видеоролике.
И получаем вот такую картинку, которую сохраняем в нужную нам папку. И один очень важный момент, сохраняем ОБЯЗАТЕЛЬНО в формате .jpg Иначе фон не будет прозрачным.
Если вы делаете изображения для блога, то не забывайте сжимать их без потери качества . И удаляйте с блога невидимые дубли изображений, которые нагружают блог замедляют его загрузку.
Если у Вас есть какие то вопросы по обработке картинок, то пишите пожалуйста и я обязательно отвечу или сделаю видеоурок.
-
Как сделать сутажные серьги мастер класс
-
Как сделать кроссовки в блендере
-
Как сделать копировальный
-
Как сделать майонез рецепт от шеф повара
- Как сделать накаченные бедра
Как изменить цвет и текстуру обводки
Окошко Тип обводки
открывает список, где можно выбрать настройки заливки: цветом, градиентом или узором.
Цвет
Производит заливку однородным цветом. Чтобы его изменить, нажимаем на квадратик с текущим цветом (рис8 п.1) – открывается палитра. Здесь устанавливаем цвет (рис 8 п.2), выбираем его тональность (рис 8 п.3).
Если вы точно знаете код цвета, можно его вставить в соответствующую графу.
Теперь наш текст обведен бледно голубым цветом.
Обводка узором
Заполняет паттерном, то есть готовым узором.
Обводку узором покажем на примере изображения.
Делаем этот слой активным.
Внимание! Картинка должна находиться на прозрачном слое! Все просто, когда нужно обвести текст. В Фотошоп текстовый слой всегда с прозрачным фоном. Так же, как описано выше, открываем окно параметров и выбираем нужный стиль
Так же, как описано выше, открываем окно параметров и выбираем нужный стиль.
В строке Тип обводки выбираем Узор. Открывается такое окно настроек:
Здесь мы увеличили толщину линии до 6 пикс. и для лучшего эффекта увеличили масштаб самого узора до 128%.
Кнопка привязки к началу координат выравнивает узор по верхнему левому краю слоя.
Если хотим изменить узор – открываем библиотеку нажатием на стрелочку (рис 10. п.1). Еще больше узоров найдем там же нажатием на значок настроек. Откроется список. (рис.10. п.2).
Используем тесто в качестве основы

Голь на выдумку хитра — и порой классную рамку для фото можно изготовить из такого подручного материала, как соленое тесто. Все, что вам понадобится:
- мука;
- мелкая соль без примеси йода;
- вода;
- растительное масло;
- пищевые красители на выбор либо гуашь.
К сухим ингредиентам добавляется вода с нужным вам красителем и масло. Можно обойтись и без красителя, но зато потом придется своими руками разукрашивать тесто гуашью, что отнимет немало времени. Тесто тщательно вымешивается, а после нужно дать ему немного времени — пару часов — для того, чтобы после было удобно работать. Следующий этап — отделка декором. Можно добавить любой элемент по вашему вкусу: пуговицы, ракушки, бусины или стразы

Финальный штрих — просушка. Избегайте слишком высокой температуры, помещая рамочку для фото в духовку, чтобы избежать растрескивания теста. После можно основательно пролакировать полученную рамку — так она будет выглядеть еще интереснее, особенно если повесить ее на выгодно подсвеченную стену.

Создание контура
Также в Фотошопе можно накладывать контур вокруг текста, причем несколькими способами:
- Для создания окантовки, легче всего кликнуть правой кнопкой мыши (ПКМ) по надписи, далее «Создать рабочий контур». После этого введенные буквы будут преобразованы в силуэт, который можно редактировать с помощью встроенных инструментов Photoshop.
Однако этот способ работает только при соблюдении определенных условий. Перейдем к следующему способу обводки букв.
- Кликнуть ПКМ теперь уже по самому выделенному объекту и указать идентичный вариант из выпавшего списка: «Создать рабочий контур». Для того, чтобы данный метод заработал, нужно активировать инструмент «Текст», а также выйти из режима редактирования надписей (чтобы курсор не мигал и объект не был подчеркнут). Проще всего сделать эти две операции одновременно – нажать комбинацию клавиш «CTRL» и «Enter» на клавиатуре. В то же время слой с надписью должен быть активен.
- Есть еще один способ, в котором используются вкладки меню. Первым делом, перейти на вкладку «Слои», далее «Текст», после — «Создать рабочий контур». На панели должен быть выбран слой с надписью.
Слой не будет изменен, к нему просто будет добавлена окантовка, которую следует редактировать с помощью инструментов «Перо», «Стрелка», «Угол».
Вот так выглядит результат, отредактированный с помощью инструмента «Стрелка».
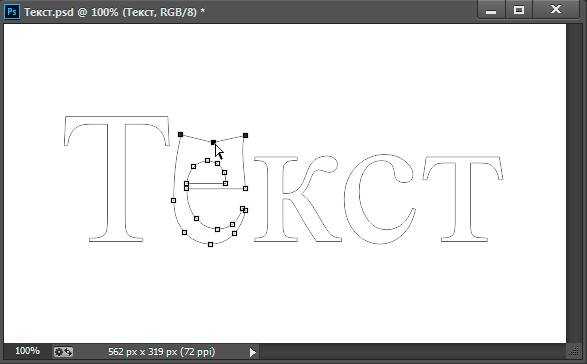
Редактированный силуэт можно будет использовать после, ведь он конвертируется в «Пользовательскую форму».
Редактируем текст
После создания надписи или целого блока можно приступить к их форматированию
Обратите внимание, что изменяется как отдельный фрагмент, так и весь текст целиком. Чтобы редактировать букву, слово или словосочетание, достаточно отметить необходимый объект при помощи выделения левой клавишею мыши. Для редактирования основных параметров текстового контента существует целая панель инструментов
Она расположена над рабочим холстом. На ней расположены следующие параметры:
Для редактирования основных параметров текстового контента существует целая панель инструментов. Она расположена над рабочим холстом. На ней расположены следующие параметры:
Чтобы редактировать тут или иную характеристику текста, нужно кликнуть на соответствующий значок. Подробнее рассмотрим на конкретных примерах.
Обводка с использованием двух слоев
Второй способ сделать обводку не так распространен, как предыдущий, но познакомиться с ним обязательно нужно:
- Сначала следует создать объект с надписью, после чего, зажав клавишу «CTRL» нажать кнопку «T», расположенную на панели слоев. Произойдет выделение надписи прерывающейся линией.
- После этого создать новый слой, который следует поместить сразу после надписи. Иными словами, в иерархии – надпись должна стоять в самом верху, а новый слой – ниже на одну ступень, перед фоном. Активировать его.
- Следующий шаг – расширение выделенной области. Делается это с помощью вкладки «Выделение» — «Модификация» — «Расширить». Откроется окно, в котором нужно ввести количество пикселей, на которые будет увеличен объект. Например, 3 пикселя.
- После этого нужно на панели инструментов найти вариант «Заливка», изменить цвет кисти на любой доступный и залить область. Просмотреть результат.
- Далее, можно перейти на панель «Стиль» и добавить еще одну окантовку. Кроме того, можно залить буквы слова цветом или текстурой.
Отличная замена «Фотошопу» — программа Pixelmator Создавая дополнительные слои и повторяя инструкцию можно сделать не только двойную, но и тройную обводку текста.
Произвольная обводка объекта
Чтобы выполнить обводку объекта произвольной формы первым делом вам нужно будет выбрать кисть.
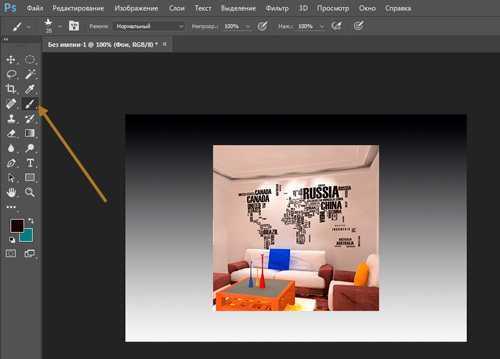
Сразу же настройте ее. Определитесь с цветом, в моем случае лучше всего подойдет белый, размер, жесткость, прозрачность и так далее.
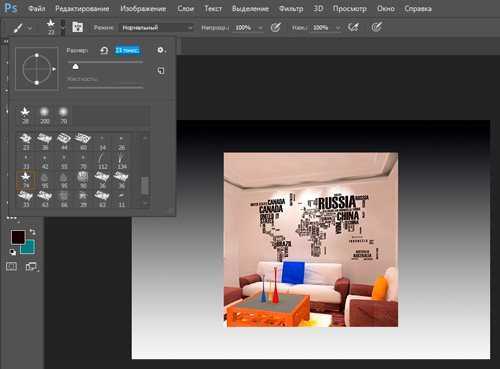
Теперь, нужно выделить фигуру. Заставить «муравьев» ползать по краю. Сделать это можно при помощи пера, волшебной палочки и еще множества инструментов. Не знаете как это сделать – прочитайте мою статью о пяти способах вырезать изображение.
Я воспользуюсь простым методом. Зажму Ctrl и щелкну по эскизу слоя. Кстати, в качестве примера я снова взял картинку с Ali. На этот раз – это наклейка «Карта мира» на стену.
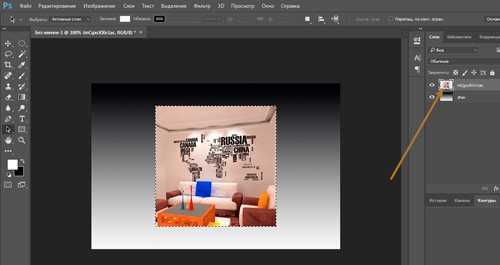
Теперь перехожу во вкладку контуры и создаю новый рабочий.
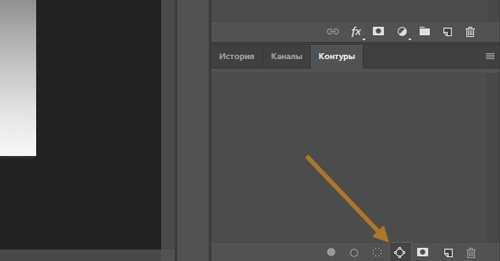
Осталось только нажать правой кнопкой по новому контуру и выбрать обводку.
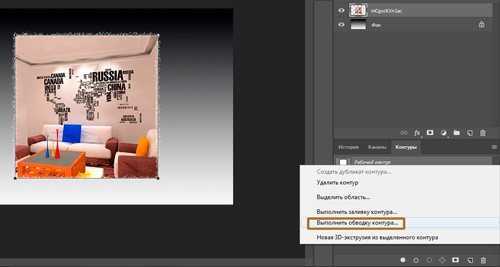
Ну вот и все. Если вам понравилась эта статья – подписывайтесь на рассылку и я сделаю вашу жизнь легче. Существует множество методов выполнить задачу. Я нахожу самые простые решения.
Обводка. Что это такое и зачем она нужна?
Наверняка все мы еще в школьные годы, скучая на уроке, карандашом или ручкой обводили рисунки на обложке в тетради. Здесь нас ждет примерно тот же эффект. Мы будем таким образом выделять картинку или текст на фоне других объектов в вашем объекте. Так же, таким образом можно сделать очень неплохой внешний стиль вашей итоговой композиции.
По своей сути, обводка – это внешние линии, которые проходят по контуру нужного вам объекта. Они могут иметь несколько типов, давайте их вкратце рассмотрим.
| Название типа | Описание | Назначение |
| Цвет | Линии границы одного цвета | Самый обычный тип. Используется для обычного выделения |
| Градиент | Контур с переходящим цветом по вектору градиента | Более интересный вариант, больше подходит для оформления. |
| Узор | Граница с наложением узора | Аналогично предыдущему больше подходит для украшения объекта. |
Дальше мы рассмотрим наглядно каждый тип, и вы уже сможете сами понять какой из них подойдет для вас в вашей цели.
Рассмотрение будет вестись на самой последней версии Photoshop CC 2021, но в данной функции различий не будет и на более ранних версиях, поэтому вы сможете применить эти знания на фотошопе cs5, cs6 и на более ранних.
Приступаем к непосредственному разбору!
С чего начать
Как и любое дело, сбор рамок для фото начинается с выбора расходников и техники изготовления. Как показывают мастер-классы, фоторамки чаще всего делают:
- из дерева,
- всевозможного вида бумаги,
- картона.

Деревянная фоторамка своими руками
Но это лишь вершина айсберга. Фантазия умельцев безгранична, и фоторамка из бумаги для них уже давно пройденный этап. Они работают буквально со всем, что попадает под руки:
- пластиком;
- пенопластом;
- спичечными коробочками;
- карандашами;
- cd-дисками;
- соломой;
- прутиками;
- тканями;
- тестом.

Фоторамка из карандашей
Попробуем разобраться в тонкостях изготовления наиболее интересных вариантов.




























