Перемещение только выделенной области а не целого слоя
Первое что нужно усвоить — это то что инструмент «Перемещение» (горячая клавиша «M») предназначен не для этого. Он перемещает целые слои, либо выделение (без выделенного объекта) и ещё некоторые вещи. Для перемещения выделенной части слоя нужно пользоваться инструментами выделения а не «Перемещением». Подойдёт почти любое выделение: прямоугольное, круглое, смежных областей (волшебная палочка), по цвету. Выделяем нужный объект, зажимаем ALT + CTRL и тянем. После начала движения объекта ALT + CTRL лучше отпустить, так как пока они зажаты объект будет прилипать к каким-то точкам. Кстати если вы отпустите мышку жать второй раз на ALT + CTRL не нужно. То есть после того, как вы начали перемещать объект вы переходите в постоянный режим перемещения и перемещаете его до тех пор пока не кликните мышкой мимо объекта. Этот клик станет подтверждением завершения перемещения.
Этот «финальный клик», кстати, является аналогом нажатия на кнопку с якорем внизу панели слоёв. Эта кнопка называется «Закрепить плавающий слой». Дело в том, что после начала перемещения объекта он оказывается в так называемом «плавающем слое», с которым можно сделать либо закрепление (как было описано ранее), либо превратить его в новый слой соответствующей кнопкой недалеко от якоря и если вы воспользуетесь вторым вариантом, вам будет полезно почитать следующий раздел (про размеры слоя).
Работало так на:
Режимы выделения
Существует пять режимов выбора: Замена, Объединение, Вычитание, Пересечение и Инверсия (исключение). Они определяют, как взаимодействуют последующие выборки с существующей выборкой. Для упрощения доступа к каждому режиму имеются горячие клавиши. Режимом по умолчанию является «Замена».
Замена
Это режим выбора по умолчанию (с него обычно начинают, последовательно переходя на другие необходимые режимы). Любой последующий выбор будет заменять любой предыдущий выбор.
Объединение
Новый выбор добавляется к любому предыдущему выбору. Это позволяет выбрать сразу несколько областей. Для добавлений можно использовать любой другой инструмент выделения.
Ниже показан выбор сделанный путем выделения окружности с помощью инструмента «Выбор области овальной формы», с последующим созданием квадратного выделения с помощью инструмента «Выбор прямоугольной области».
Вычитание
В этом режиме любые вновь определенные области удаляются из ранее созданного выделения. Этот режим позволяет изменять или сокращать выбор, который невозможно сделать, делая выделение за один раз. Для последующего удаления можно выбирать любой инструмент выделения.
Например, выделяя окружность с помощью инструмента «Выбор области овальной формы», режим Вычитание позволяет легко удалить центр, создав в нем другую окружность.
Пересечение
В режиме Пересечение сохраняются только перекрывающиеся области выделения. Области, не являющиеся общими для исходной и новой областей, отбрасываются.
Это выделение в четверть круга было создано путем создания большого круглого выделения, а затем меньшего квадратного выделения с активным режимом пересечения.
Инверсия (исключение)
Это действует как режим Объединение за исключением того, что перекрывающиеся области удаляются из общего выделения.
Этот режим позволяет создавать сложные варианты, подобные этому, с использованием комбинации инструментов «Выбор области овальной формы» и «Выбор прямоугольной области».
Переключение инструментов:
Shift+M Группа Marquee (Выделение)Shift+L Группа Lasso (Лассо)Shlft+S Группа Rubber Stamp (Штамп)Shift+R Инструменты Blur (Размытие), Sharpen (Резкость) и Smudge (Палец)Shift+0 Инструменты тонированияShitt+P Группа Реп (Перо)Shift+T Инструмент Туре (Текст)Shift+l Группа Eyedropper (Пипетка)Alt+щелчок мышью по кнопке инструмента Переключение между вышеуказанными
инструментамиCtrl Временное включение инструментовCaps Lock Инструмент Move (Перемещение) Точный курсор (в виде перекрестия)Alt С инструмента Pencil (Карандаш) на Eyedropper (Пипетка)Alt С инструмента Line (Линия) на Eyedropper (Пипетка)Alt С инструмента Paint Bucket (Ведро с краской) на Eyedropper (Пипетка)Alt С инструмента Blur (Размытие) на Sharpen (Резкость) и обратноAlt С инструмента Dodge (Осветлитель) на Burn (Затемнитель) и обратно
Выбор прямоугольной области
(для вызова нажмите S один раз)
Этот инструмент используется для определения прямоугольного или квадратного выделения. Щелкните, удерживайте и перетащите мышь, чтобы создать выделение.
Выделенная область отображается на изображении тонкой сплошной линией и подсвечивается (при активном инструменте выделения) синим цветом. После переключения на другой инструмент эта подсветка, для более точного отслеживания цвета изображения, исчезает.
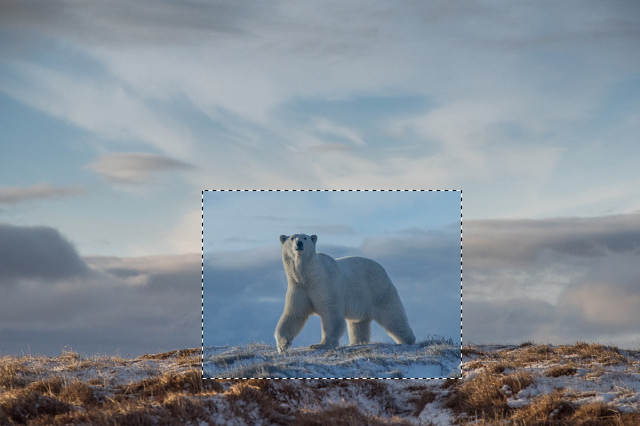
Если на изображении есть одна или несколько выделенных областей, то все операции рисования (а также эффекты и регулировки) будут влиять только на эти выделенные области. Это может быть удобно, если вы хотите ограничить рабочую область изображения.
Создание прямоугольного выделения
Начальная точка щелчка определяет один угол прямоугольного выделения. Когда указатель перемещается, размер выделения изменяется так, чтобы противоположный угол прямоугольника совпадал с текущим положением указателя.
Для удаления текущего выделения используйте команду «Отменить выделение» (Правка — Отменить выделение, или Ctrl+D, или же используя соответствующую иконку на панели инструментов).
Режимы выбора прямоугольной области
Есть три режима, которые определяют размер прямоугольного выделения при его вытягивании:
- Нормальный. Высота и ширина прямоугольного выделения не ограничены: высота и ширина будут соответствовать положению указателя мыши по мере создания выделения.
- Пропорции. Высота и ширина прямоугольного выделения фиксируются в указанном соотношении по мере вытягивания выделения. Чтобы изменить соотношение, щелкните текстовое поле и введите новое число. Можно использовать целые и десятичные числа.
- Размер. Высота и ширина прямоугольного выделения фиксируются до указанных размеров. Перетаскивание выделения приводит к перемещению места выделения. Чтобы изменить высоту и ширину, щелкните текстовое поле и введите новое число. Можно использовать целые и десятичные числа. Единицы измерения можно изменить из раскрывающегося списка. Поддерживаются пиксели, дюймы и сантиметры.
Ничего не рисует / не копирует / не вставляет / не выделяет / НЕ РАБОТАЕТ!
Причин может быть масса но попробуйте вот что:
- Тыкните на нужный слой. 50% таких проблем у меня были связаны именно с выбором не того слоя. Например скрытого, заблокированного для редактирования или не того что нужно, да ещё и меньшего в размере.
- Ctrl + A — выделите весь рисунок. Кисти рисуют только в выделенной облати, так же себя ведут ещё некоторые инструменты. То что «вы ничего не выделяли» ничего не значит. Бывает протянул мышкой где-то в углу картинки, выделил 1 пиксел и висит он там незаметный пока ты пытаешься рисовать за пределами выделения.
- Тыкните по свободному месту рисунка инструментом «выделение», либо нажмите Ctrl + B либо по начку якоря под слоями. Возможно вы по неопытности не завершили какую либо операцию создающую плавающий слой. Убедиться в этом можно взглянув на панель слоёв. Если есть хоть один слой с необычной иконкой и названием «плавающий слой», значит всё что вам нужно — это прикрепить его одним из вышеуказанных способов.
Меню File (Файл):
Ctrl+N New (Создать)Ctrl+0 Open (Открыть)Ctrl+Alt+0 Open as (Открыть как)Shift+Ctrl+0 Browse (Просмотр)Ctrl+w Close (Закрьпь)Ctrl+S Save (Сохранить) F12 Revert (Обратить)Ctrl+Altt+S Save a copy (сохранить копию)Ctrl+Shift+S Save as (Сохранить как)Ctrl+Shlft+P Page Setup (Параметры страницы)Ctrl+P Print (Печать)Ctrl+K Preferences > General (Установки > Общие)Ctrl+2 Ctrl+3 Saving Files (Сохранение файлов) Display & Cursors (Отображение и
курсоры)Ctrl+4 Transparency & Gamut (Прозрачность и гамма)Ctrl+5 Units & Ruler (Единицы измерения и линейка)Ctrl+6 Guides & Grid (Сетка и направляющие линии)Ctrl+7 Plug-Ins & Scratch Disks (Встраиваемые модули и временные диски)Ctrl+8 Memory & Image Cache (Память и кэш изображения)Ctrl+0 CW+Alt+N Exit/Quit (Выйти/Закончить) Создать с характеристиками по умолчаниюCtrl+Alt+K Последние значения установок
Границы выделения
Существует две опции для режима Границы выделения: Сглаженная и Без сглаживания. Эти параметры настройки диктуют, отсекается ли край выделения по границе каждого пикселя или край будет сглажен.
Без сглаживания (слева) и со Сглаживанием (справа)
Если каждый из вариантов выше заполнить одним сплошным цветом, грубость краев можно хорошо различить (смотрите ниже).
Края заполненной фигуры слева неровные. Цвет заливки заполняет весь пиксель.
Фигура справа сглажена. Цвет заливки тонко расширяется в пиксели, которые частично покрываются выделенной областью. В результате получился более гладкий край.
Уроки Фотошопа
Глава №6. Компоновка
Вставка
в выделенную область Фотошопа
Если воспользоваться
командой Paste Into (Вставить в) для того, чтобы вставить содержимое
буфера обмена в выделенную область, Фотошоп автоматически создаст новый слой и
активная рамка выделения станет границей маски слоя. Затем вставленное изображение
можно переместить внутри маски слоя или изменить форму самой маски, так чтобы
стало видно большее или меньшее число пикселов.
- Выделите область слоя.
Если вы хотите растушевать выделенную область, выберите команду Select
> Feather (Выделить > Растушевать) и введите требуемое значение. - Выполните команду Edit
> Сору (Правка > Копировать), чтобы скопировать пикселы только
активного слоя или Edit > Copy Merged (Правка > Копировать объединенные
слои) (комбинация клавиш Ctrl+Shift+C), чтобы скопировать пикселы выделенной
области всех видимых в данных момент слоев. - Оставьте тот же слой
активным либо выделите другой слой, либо выберите какой-либо слой другого
изображения. -
Выделите область (области),
в которую вы хотите вставить содержимое буфера обмена. - Выберите команду Edit
> Paste Into (Правка > Вставить в) или нажмите комбинацию клавиш
Ctrl+Shift+V. Будет создан новый слой и маска слоя (рис. 6.12-6.14).
Рис. 6.12. Результат вставки изображения нот в слой текста
Рис. 6.13. Перемещение содержимого слоя относительно маски слоя с помощью
инструмента Move
Рис. 6.14. Появление вставленного изображения на новом слое с автоматическим
созданием маски слоя
Для создания эффекта,
показанного на рис. 6.12, «музыкальный» слой был выделен и скопирован.
В другом изображении при нажатой клавише Ctrl щелкнули по слою текста,
затем выполнили команду Edit > Paste Into (Правка >
Вставить в). В результате появился новый слой.
Можно также использовать
дополнительные опции.
Иногда после
вставки в слой содержимого буфера маска слоя скрывает некоторые пикселы. Для
того чтобы переместить маску слоя относительно слоя, активизируйте инструмент
Move (Перемещение), щелкните по миниатюре маски слоя (см. рис. 6.14)
и перетащите курсор в окне изображения. Для того чтобы переместить содержимое
слоя, щелкните по его миниатюре и перетащите курсор в окне изображения.
Если раскрасить
маску слоя в окне изображения белым цветом, будет показано больше точек, если
черным — некоторые точки окажутся скрыты.
Для того чтобы
переместить слой и маску слоя одновременно, щелкните мышью между миниатюрами
слоя и маски слоя, в результате чего они будут связаны (повторной щелчок по
пиктограмме связи разрушит связь), затем активизируйте инструмент Move (Перемещение)
и перетащите курсор в окне изображения.
Слои :
Меню Layer (Слой):
Ctrl+Shift+N New > Layer (Создать > Слой)Ctrl+Alt+Shift+N Создать слой без вызова диалогового окнаCtrl+J Создать слой путем копированияCtrl+Shitt+J Создать слой из вырезанной областиCtrl+G Сгруппировать слой с предыдущимиCtrl+Shift+G Разгруппировать слоиCtrl+E Merge Down/Linked/GroupShift+Ctrl+E Слить c нижним/свяэанные/группу Merge Visible (Слить видимые слои)Щелкните по значку в виде глаза Палитра Layers (Слои)
Показать/спрятать слой:Alt+щелкните по значку в виде глаза Переключить режим показа всех слоев/только конкретного
слояЩелкните и перетащите курсор по столбцу значков в виде глаза Показать/спрятать несколько
слоевЩелкните по пиктограмме связей Связать слой с выделенным слоемЩелкните и перетащите курсор по столбцу пиктограмм связей Включить/выключить опцию
связывания нескольких слоевЩелкните по кнопке Create new layer (Создать новый слой) Создать новый, пустой слойAlt+щелкните по кнопке Create new layer (Создать новый слой) Создать новый, пустой слой с
помощью диалогового окна Layer Options (Опции слоя)Перетащите слой на кнопку Create new layer (Создать новый слой) Скопировать слойЩелкните по кнопке Delete current layer(Удалить выделенный слой) Удалить слой с появлением
окна предупрежденияAlt+щелкните по кнопке Delete current (выделенный слой) Удалить слой без появления окна
предупрежденияКлавиши с цифрами (2 = 20%, 3 = 30%) / (слэш) Изменить непрозрачность слоя (%)Ctrl+щелкните по образцу слоя Включить опцию Preserve Transparency (Сохранять прозрачность)
для слояCtrl+Shift+щелкните по образцу слоя Загрузить точки слоя в виде выделенной областиCtrl+Alt+щелкните по образцу слоя Добавить точки слоя в выделенную областьCtrl+Alt+Shlft+ щелкните по образцу слоя Удалить точки слоя из выделенной областиCtrl+Alt+Shlft+ щелкните по образцу слоя Оставить только те точки слоя, которые
пересекаются
с выделенной областьюShitt+Alt+] Выделить верхний слойAlt+] Выделить следующий слой (расположенный сверху)Alt+[ Выделить предыдущий слой (расположенный снизу)Shift+Alt+[ Выделить нижний слой Дважды щелкните по имени слоя Редактировать свойства слоя
Палитра Channels (Каналы):
Ctrl+ Включить отдельные каналыCtrt+~ (тильда) Включить все каналыЩелкните по значку в виде глаза Показать/спрятать каналShm+ щелкните по каналу Добавить/удалить канал из набора каналовЩелкните по кнопке New Channel (Создать канал) Создать новый каналAlt+щелкните по кнопке New Channel (Создать канал) Создать новый канал с помощью
диалогового
окна Channel Options (Опции канала)Перетащите канал на кнопку New Channel (Создать канал) Скопировать каналЩелкните по кнопке Delete Channel (Удалить канал) Удалить кашл с появлением
предупреждающего
окнаAlt+щелкните по кнопке Delete Channel (Удалить канал) Удалить канал без появления
предупреждающего окнаCtrl+щелкните по кнопке New Channel (Создать канал) Создать новый канал плашечного
цветаЩелкните по кнопке Save Selection (Сохранить выделение) Создать новый канал из выделенной
областиAlt+щелкните по кнопке Save Selection (Сохранить выделение) Создать новый канал из
выделенной
области с помощьк диалогового окна Channel Options (Опции канала)Щелкните по кнопке Lоаd Selection (Загрузить выделение)или Ctrl+щелкните по миниатюре
канала
Загрузить канал в качестве выделения Shift+щелкните по кнопке Load Selection (Загрузить выделение) или Ctrl+Shift+ щелкните по миниатюре
канала Добавить канал в выделенную областьAlt+щелкните покнопке Load Selection (Загрузить выделение) или Ctrl+Alt+ щелкните по миниатюре
канала Вычесть канал из выделенной области Alt+Shift+щелкните по кнопке Load Selection (Загрузить выделение) или Ctrl+Alt+Shift+щелкните по
миниатюре Пересечение канала и выделенной области Изменять свойства канала
Дважды щелкните по имени канала
Инструменты. Выбор инструмента:
М Rectangular Marquee (Прямоугольная область)V Move (Перемещение)L Lasso (Лассо)W Magic Wand (Волшебная палочка)С Crop (Кадрировать)К Slice (Ломтик)В Brush/Pencil (Кисть/Карандаш)S Rubber Stamp (Штамп)J Healing Brush/Patch (Корректирующая кисть/Заплатка)Y History Brush (Восстанавливающая кисть)Е Eraser (Ластик)R Blur (Размытие) Dodge (Осветлитель)Р Pen (Перо)«+» Add-anchor-point (Добавить узловую точку) «-» Delete-anchor-point (Удалить узловую точку)А Direct-selection (Прямое выделение)Т Туре (Текст)U Measure (Измеритель)G Gradient/Paint Bucket (Градиент/Ведро с краской)N Notes (Примечания)I Eyedropper (Пипетка)Н Hand (Рука)Z Zoom (Масштаб)
Как устранить баг с трансформацией в Photshop?
Всем добрый вечер. Я уже устал бороться кучу версий Фотошопа перепробовал, но воз и поныне там. Зачастую все работает нормально, но неожиданно появляется баг с трансформацией объекта в Photoshop. Простой пример я создаю прямоугольник на него накладываю картинку, что бы она была в прямоугольнике затем хочу изменить размер (CTRL+T) этого прямоугольника, и происходит искривление изначальной фигуры. Она теряет форму и четкие начальные границы. Это появляется на разных компах на разных версиях фотошопа не понимаю что происходит. И потом, часть фигур размер меняется нормально, а где-то при изменении через CTRL+T снова потеря формы и не помогает даже перезапуск. 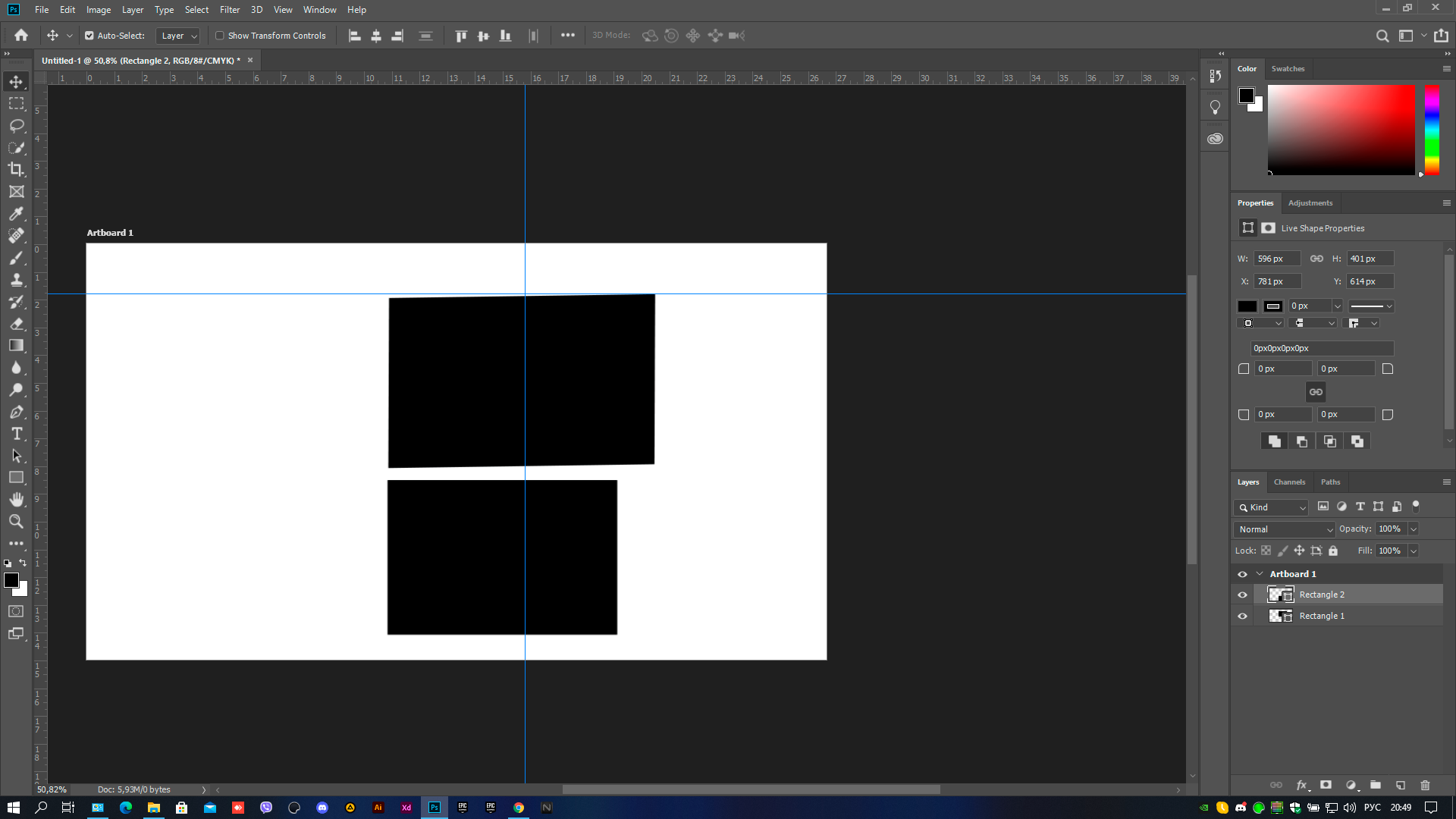 вот пример того что происходит с фигурой если просто попробовать ее растянуть по ширине через CTRL + T. И такое может быть просто со всеми фигурами в макете. Приходится несколько раз перезапускать фотошоп пока баг не пропадает на время.
вот пример того что происходит с фигурой если просто попробовать ее растянуть по ширине через CTRL + T. И такое может быть просто со всеми фигурами в макете. Приходится несколько раз перезапускать фотошоп пока баг не пропадает на время.
Пропорциональное масштабирование слоев
При преобразовании любого типа слоя перетаскивание углового маркера ограничительной рамки теперь по умолчанию масштабирует слой пропроционально . При этом кнопка Сохранять пропорции (значок ссылки) на панели параметров находится во включенном состоянии. Чтобы изменить поведение преобразования по умолчанию на непропорциональное масштабирование, выключите кнопку Сохранять пропорции (значок ссылки). Клавиша SHIFT служит переключателем для кнопки Сохранять пропорции . Если кнопка «Сохранять пропорции» включена, при нажатии клавиши SHIFT она выключается (и наоборот). Photoshop запоминает последнюю настройку поведения преобразования — пропорциональное или непропорциональное масштабирование. Это будет поведение преобразования по умолчанию, когда вы запустите Photoshop в следующий раз.
![]()
Как вернуть устаревшее поведение преобразования?
В строке меню выберите Редактировать (Windows) или Photoshop (Mac) > Установки > Общие , а затем выберите Использовать прежнюю версию свободного трансформирования .
Команды общего назначения:
Tab Показать/спрятать все палитры, включая палитру инструментовShitt+Tab Показать/спрятать все палитры за исключением палитры инструментовCtrl+Z Enter Отменить действие ?Принять внесенные изменения в любом диалоговом окнеAlt Изменить в диалоговом окне клавишу Cancel (Отменить) на Reset (Восстановить)Esc или Ctrl+«точка» Отменить изменения в любом диалоговом окнеEnter (на цифровой клавиатуре) Закрыть диалоговое окно текста с помощью клавиатуры Первая буква кнопки, например: N для No (Нет) Активизировать кнопку в диалоговом окне,
содержащем предупреждениеСтрелка «вверх» Увеличить значение в выделенном поле на 1 (или 0,1)Shift+стрелка «вверх» Увеличить значение в выделенном поле на 10 (или 1)Стрелка «вниз» Уменьшить значение в выделенном поле на 1 (или на 0,1)Shift+стрелка «вниз» Уменьшить значение в выделенном поле на 10 (или на 1)Shift+перетащить радиус Изменить угол на 15°Esc Отменить изменение положения всплывающего скользящего указателя (кнопка мыши не
нажата)Enter Принять (подтвердить) изменение положения всплывающего скользящего указателя (кнопка
мыши не нажата)Нажмите Alt и перемещайте курсор за границу скользящего указателя Вернуть скользящий
указатель в предыдущее положение (кнопка мыши нажата)F1 Вызов системы помощиЩелкните по верхнему значку с изображением глаза на панели инструментов Интерактивный
доступ
к сайту компании Adobe
Трансформация:
Ctrl+T Произвольная трансформация Transform > Again (Трансформировать > Снова)Ctrl+Shift+T Произвольная трансформация с дублированиемCtrl+Alt+T Повтор операции трансформации с дублированиемCtrl+Alt+Shift+T Изменить масштаб относительно центра (произвольная трансформация)Alt+перетащите угловой манипулятор Скос относительно центра (произвольная
трансформация)Ctrl+Alt+Shlft+перетащите боковой манипулятор Alt+перетащите угловой манипуляторCtrl + L. Levels (Уровни) Auto Levels (Автоуровни)Ctrl+Shift+L Ctrl+M Curves (Кривые)Ctrl+B Color Balance (Баланс цвета)Ctrt+U Hue/Saturation (Тон/Насыщенность)Ctrl+Shift+U Desaturate (Обесцветить)Ctrt+U Invert (Инвертировать)
Режимы смешивания для кисти и слоя:
Alt+Shif+N Normal (Нормальный)Alt+Shift+l Dissolve (Растворение)Alt+Shlft+M Multiply (Умножение)Alt+Shift+S Screen (Экран)Alt+Shift+O Overlay (Наложение)Alt+Sift+F Soft Light (Мягкий свет)Alt+Shlft+H Hard Light (Яркий свет)Alt+ShifltD Color Dodge (Комбинирование цветов)
Alt+Shitt+B Color Burn (Форсирование цвета)Alt+Shlft+K Darken (Затемнить)Alt+Shitt+G Lighten (Осветить)Alt+Shift+E Difference (Различие)Alt+Shlft+X Exclusion (Исключение)Alt+Shift+U Hue (Тон)Alt+Shif+T Saturation (Насыщенность)Alt+Shitt+C Color (Цвет)Alt+Shitt+Y Luminosity (Яркость света)Alt+Shlft+L Threshold (Порог «режим Bitmap»)Alt+Shift+Q Behind (Позади)AlttShifl+W Linear Dodge (Линейное комбинирование)AH+Shitt+A Linear Bum (Линейное форсирование)AlttShitt+Z Pin Light (Точечный свет)Alt+Shirt+V Vivid Light (Яркий свет)
Не отключается сглаживание у ластика мать его бери!
Включите Жёсткие края в самом низу настроек ластика.
Так уж загадочно себя ведёт ластик в GIMP, что ты можешь выжать жёсткость и силу на максимум, выбрать самый квадратный вид кисти, отключить динамику и даже снять галку «сглаженные штрихи», но пока не нажмёшь «жёсткие края» ластик будет стирать сглаживая (либо не полностью удаляя цвет, либо захватывая соседние пиксели).
Чуть не забыл, что так же на «не чёткое» поведение ластика влияет непрозрачность в самом верху его настроек. Она, естественно, должна быть выкручена на 100%.
Работало так на:
- Gimp 2.10.0 под Windows
- Gimp 2.10.8 под UbuntuStudio 18.04.2 64-bit
Лассо не перемещает, не копирует, не удаляет да вообще НЕ РАБОТАЕТ!
Да нет, работает конечно ![]() Просто лассо (свободное выделение) в GIMP отличилось и в отличие от всех остальных способов выделения требует подтверждения завершения выделения, это делается нажатием на Enter. После этого вырезание, копирование, удаление и перемещение выделенного, а не всего слоя начнёт работать. Правда есть несколько минусов в этом варианте, например вы не сможете отключить сглаживание а так же у лассо гораздо меньше опций чем у прямоугольного выделения, но это не беда, так как есть способ работы с лассо №2.
Просто лассо (свободное выделение) в GIMP отличилось и в отличие от всех остальных способов выделения требует подтверждения завершения выделения, это делается нажатием на Enter. После этого вырезание, копирование, удаление и перемещение выделенного, а не всего слоя начнёт работать. Правда есть несколько минусов в этом варианте, например вы не сможете отключить сглаживание а так же у лассо гораздо меньше опций чем у прямоугольного выделения, но это не беда, так как есть способ работы с лассо №2.
Нужно просто после завершения выделения переключится на прямоугольное выделение.
Выделенная область останется такой же, но появятся все недостающие опции и отключение сглаживания заработает как надо.
Советую сразу отучиться от привычки забывать переключиться на прямоугольное выделение или завершать выделения на Enter при, например, вырезании, так как если вы забудете это сделать, то вырезан будет весь слой. Это в принципе легко отменить, но помню как я первый раз «занервничал» при таком нестандартном поведении, начал отменять, снова вырезать и каким-то образом удалил всю историю операций, так что вернуть вырезанный слой не удалось (в буфере был по ошибке скопированный пустой слой).
Кстати а узнать о том, что для завершения выделения нужно нажать на Enter, можно посмотрев на самую нижнюю панель, там всё время отображаются памятки по инструментам.
Работало так на:
- Gimp 2.10.0 под Windows
- Gimp 2.10.8 под UbuntuStudio 18.04.2 64-bit






























