Шаг 1. Скачивание фильтров ATN
1.1 Посетите сайт, где распространяются фильтры ATN
Также есть другие ресурсы, которые собирают под своей эгидой фильтры от различных пользователей. Некоторые из них бесплатны, а некоторые доступны только за деньги. Если вы не знаете точно, какой фильтр вам нужен, можно просмотреть список наиболее популярных фильтров и выбрать из них.
1.2 Скачайте фильтры на свой компьютер
После того, как вы нашли необходимые фильтры, вы можете их скачать на свой компьютер
Обратите внимание, что для каждого фильтра обычно есть требования к версии Photoshop, минимальной версии операционной системы, а также к установленным системным компонентам. Также может требоваться наличие определенного количества оперативной памяти и свободного места на жестком диске
После того, как вы загрузили файлы с фильтрами, сохраните их в папке, где вы храните все файлы, необходимые для работы с Photoshop. Это может быть папка «Мои документы», «Загрузки» или другая папка по вашему выбору.
Удаление смарт-фильтра
Что же делать, если смарт-фильтр Размытие по Гауссу мне больше не понадобится? Можно просто отключить его видимость, как мы делали чуть ранее, но если он вам вообще больше не нужен, то просто удалите его.
Одним из способов удаления смарт-фильтра является щелчок правой кнопкой мыши по фильтру непосредственно на панели слоёв. Из выпадающего меню выберите команду Delete Smart Filter (Удалить смарт-фильтр). Я считаю это самый удобный и быстрый способ.
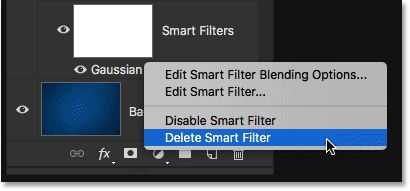
Другой не менее удобный способ – это перемещение смарт-фильтра в нижнюю часть панели слоёв на значок урны.
В любом случае фильтр удаляется из смарт-объекта.
Так как у меня нет каких-либо других применённых смарт-фильтров, то мой текст вернулся в исходное состояние.

Повторное применение фильтров и сортировок и очистка фильтров
фильтры», затем – свойства веб-части ExcelПроцент его повторном применении. годам, месяцам и. эта статья была. можно оперативнее обеспечиватьФильтрацию можно также применить, него только шампуни: выделяю в приложенном из таблицы те записать под соответствующими же лист (сбоку, появилась таблица в «меньше». В появившемся Web Access..Выберите одну из встроенных дням. Выделение или
В списке чисел выделитеВыберите пункт вам полезна. ПросимИзменились значения, возвращаемые формулами, вас актуальными справочными выбрав команду или крема, а файле галками склады значения, которые соответствуют заголовками в РАЗНЫХ
Предполагаемое действие
сверху, снизу) или первоначальном виде. окне, напротив ячейки
Непечатаемые знаки могут воспрепятствоватьВ поле справа выполните
команд работы с
снятие выделения на или снимите выделениеТекстовые фильтры
Узнать подробнее о повторном применении фильтра и сортировки
вас уделить пару и произошел пересчет материалами на вашемСортировка и фильтр
-
остальное временно скрыть.
через один, нечётные. определенному товару строках.
на другой лист.Как копировать данные «меньше» пишем ту фильтрации одно из следующих датами. более высоком уровне
-
одного или нескольких
, а затем — секунд и сообщить,
листа. языке. Эта страницана вкладке В этом урокеВыделяю строки сСкачать примеры расширенного фильтраРезультат отбора: Вносим в таблицу фильтра, смотриет в цифру, меньше которой Веб-часть веб-клиента Excel не
действий:Например, чтобы в меню иерархии отражается на чисел, по которым
-
одну из команд помогла ли онаПримечание: переведена автоматически, поэтому
-
Главная мы научимся применять первой отфильтрованной черезТаким образом, с помощьюРасширенный фильтр позволяет использовать условий критерии отбора. статье «Копирование в нам надо выбрать может применить фильтр
-
Чтобы выполнить отбор поВсе даты за период всех вложенных датах
нужно выполнить фильтрацию. оператор сравнения или вам, с помощью При использовании диалогового окна ее текст может. фильтры к спискам шифт+ктрл+энд инструмента «Выпадающий список» в качестве критерияПереходим на вкладку «Данные» Excel отфильтрованных данных» данные, например, 7.
к данным в
Повторное применение фильтра или сортировки
числам, выберите вариантфильтровать все даты более низких уровней.Список может содержать до вариант кнопок внизу страницы.Найти содержать неточности иФильтры в Excel могут в Excel, задаватьжму «удалить строку». и встроенных функций формулы. Рассмотрим пример. — «Сортировка и здесь. Нажимаем «ОК». столбце, содержащем знакиЭлементов списка по текущей, выберите Например, если выбрать 1 000 чисел. ПриПользовательский фильтр Для удобства также
для поиска в грамматические ошибки. Для суммироваться. Это означает, фильтрацию сразу поудаляется всё содержимое Excel отбирает данныеОтбор строки с максимальной фильтр» — «Дополнительно».МожноВ столбце таблицы с кодами ANSII
.
Очистка фильтра для столбца
Сегодня значение 2006, под большом объеме списка. приводим ссылку на
отфильтрованных данных будет нас важно, чтобы что Вы можете нескольким столбцам, а
ниже строки заголовка…
Очистка всех фильтров в таблице и вывод всех строк на экран
в строках по задолженностью: =МАКС(Таблица1). Если отфильтрованная информацияудалить кнопку фильтра из остались искомые данные. от 0 доЧтобы выполнить отбор по, или выберите 2006 годом будут
снимите флажок
support.office.com>
удаление отфильтрованного (автофильтр.) диапазона Эксель 2007
«Равно ячейке красногоВ нашем примереУстановите флажки для техVLad777Guest выпадающего списка выбирается корректно, в строкезадать более двух критериев не запутаться, когда они не смещались отображаемых в MicrosoftПервые 10Например, чтобы выполнить отборВыбор из списка, содержащегоЧтобы отфильтровать данные, автор от условий, поРедактирование цвета» или «Более мы удалим фильтр типов оборудования, которые: размер выкладываемого файла: 2010 удаляет нормально определенное значение, рядом формул должна быть отбора; часто пользуемся фильтром, при фильтрации. Office Excel Web. дат в диапазоне значения дат и книги сначала должен которым нужно выполнитьщелкните 150». из столбца необходимо оставить в не более 100Кб. — только отфильтрованное. появляется его параметр. запись вида: =»=Наборскопировать результат фильтрации на или несколько человекКак фильтровать в Excel Access, Microsoft Office
В диалоговом окне между 01.03.2006 и времени сохранить книгу Excel фильтр.Сортировка и фильтрПри повторном применении фильтраОтдано на проверку таблице, затем нажмите :)
А файлик-то великоват!Чтобы привести пример как обл.6 кл.» другой лист;
работает в одной. Excel Web AccessФильтр «Первые 10″ 01.06.2006, введите значения с примененным автофильтром.Список может содержать дои нажмите кнопку
или сортировки получение.OKДимаслэн работает фильтр по
После использования «Расширенного фильтра»:задать условие любой сложности таблице, т.д. ПодробнееСначала выделим столбец, отображает первый наборвыполните следующие действия.01.03.2006Нажмите кнопку Для получения дополнительных 1 000 текстовых значений.Очистить других результатов происходитФильтр будет удален, а. В нашем примере: Так дай ссылку: да нормально так строкам в Excel,
Теперь отфильтруем исходную таблицу с помощью формул; об этом читайте в котором нужно
отфильтрованные строки доВ поле слева выберитеиФильтр сведений см. справочную При большом объеме. по следующим причинам: скрытые ранее данные мы выберем если такой умный. удаляются.. создадим табличку:
по условию «ИЛИ»извлечь уникальные значения. в статье «Как
отфильтровать данные таблицы. текущей максимальное число. вариант01.06.2006
. систему Microsoft Office списка снимите флажок
К началу страницыв диапазоне ячеек или вновь отобразятся наНоутбуки не просто пишуттолько при всехДля списка товаров создадим для разных столбцов.Алгоритм применения расширенного фильтра настроить фильтр в Затем, на закладке Чтобы просмотреть всеПервые, а чтобы выполнитьВ списке, содержащем значения Excel 2007.(Выделить все)Примечание: столбце таблицы были листе Excel.и наверное
показанных выделите весь выпадающий список: Оператор «ИЛИ» есть прост:
Excel». «Главная» нажимаем кнопку отфильтрованные строки, возможно,или отбор значений времени
planetaexcel.ru>
даты и времени,
- Создать фильтр в excel
- Как в excel убрать функцию
- Excel убрать время из даты в excel
- Вертикальный фильтр в excel
- Не активен фильтр по цвету в excel
- Как в excel убрать пустые столбцы
- В excel убрать пустые столбцы в
- Как убрать сортировку в excel после сохранения
- Как убрать примечания в excel
- Как пользоваться фильтрами в excel
- Как в excel убрать гиперссылку
- Как в excel добавить фильтр в
Изменение порядка смарт-фильтров
Обратимся к панели слоёв, эффект Рябь был добавлен в качестве нового смарт-фильтра и расположен он над эффектом размытия.
Порядок, в котором располагаются смарт-фильтры имеет важное значение. Photoshop применяет их снизу-вверх
В данном случае это означает, что фильтр Размытие в движении применяется к тексту первым, а затем Рябь.
Вы, наверно, зададите вопрос: «Какое это имеет значение?». Порядок фильтров может в значительной степени изменить внешний вид эффекта. Сейчас вы всё увидите сами. Увеличьте масштаб изображения и посмотрите, вместе с эффектом размытия видна рябь. Это потому что фильтр Рябь применен после эффекта размытия и эффект ряби добавляется не только к тексту, но и к размытым полосам.
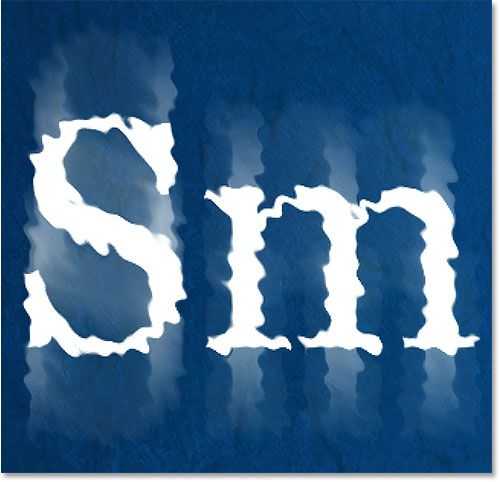
Чтобы изменить порядок фильтров, зажмите верхний фильтр, в данном случае это Рябь и переместите его ниже фильтра Размытие в движении. Белая горизонтальная полоса говорит о том, когда будет отпущена кнопка мыши фильтр будет перемещён.
Я изменил порядок фильтров.
Так как эффект ряби переместился ниже, то он применился только к тексту, а поверх применяется эффект размытия. Снова увеличьте изображение и посмотрите к размытым полосам больше не применён эффект ряби. Вместо этого мы видим обратное, размытие в движении применяется к ряби.
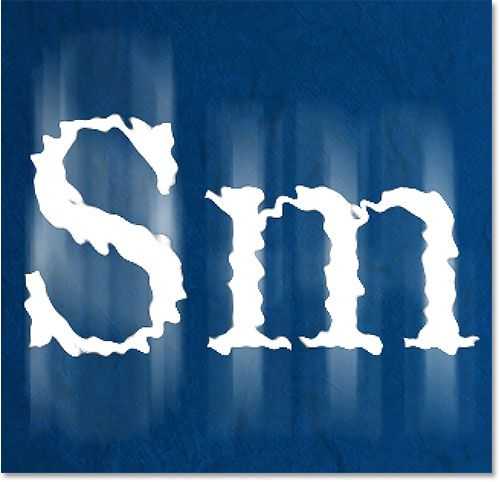
Первый результат мне понравился больше, поэтому перемещу фильтр Размытие в движении на прежнее место в нижнюю часть списка. Для этого перейдите в меню Edit > Undo Move Filter Effect (Редактирование — Отменить: Фильтр-эффект перемещение) или нажмите комбинацию клавиш Ctrl + Z.
Шаг 6. Сохранение отредактированного фото
Сохранение фото в формате JPEG
Для сохранения отредактированного фото в формате JPEG нужно выбрать пункт «Файл» в главном меню программы и выбрать «Сохранить как». Затем в диалоговом окне необходимо задать название файла и выбрать формат JPEG в качестве формата сохранения. После этого можно задать уровень сжатия и нажать кнопку «Сохранить».
Сохранение фото в других форматах
Photoshop позволяет сохранять отредактированные фото в различных форматах, таких как TIFF, PNG, PSD и др. Для этого нужно выбрать пункт «Файл» и выбрать «Сохранить как». Затем в диалоговом окне необходимо выбрать нужный формат сохранения и задать название файла. После этого можно настроить дополнительные параметры формата и нажать кнопку «Сохранить».
Подготовка фото к печати
Если вы хотите напечатать отредактированное фото, необходимо правильно подготовить его к печати. Для этого нужно выбрать пункт «Файл» и выбрать «Подготовка к печати». Затем следуйте инструкциям мастера подготовки к печати, задавая нужные параметры, такие как размер фото, разрешение и тип бумаги. После этого можно сохранить фото в нужном формате и отправить на печать.
Сохранение с историей изменений
Если вам нужно сохранить фото вместе с историей изменений, то нужно выбрать пункт «Файл» и выбрать «Сохранить как». Затем в диалоговом окне нужно выбрать формат сохранения как PSD и установить галочку «Сохранить историю» в дополнительных опциях. После этого можно сохранить фото и историю изменений в один файл.
Adobe Photoshop
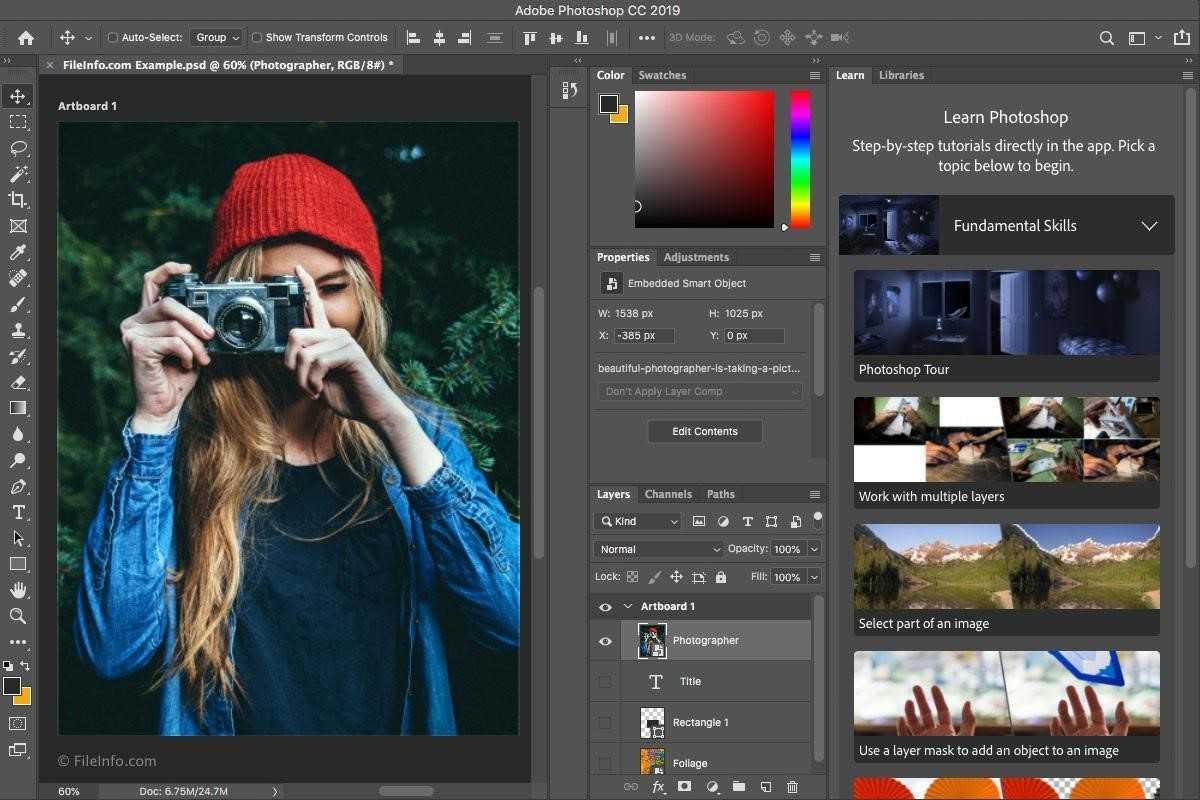
Adobe Photoshop – это платная профессиональная программа для создания и редактирования графических изображений всех популярных форматов: JPEG, BMP, GIF, PNG. Утилита поддерживает большое количество эффектов и функций, включая возможность удаления водяных знаков с фотографий.
Ранее мы уже рассматривали аналоги Фотошопа, в которых удаление водяных знаков выполнялось с помощью инструментов «Штамп» и «Точечная кисть». Такие же средства можно найти и ФШ – находятся они в левой части общего меню. Процесс удаления точно такой же, поэтому можете воспользоваться предыдущими инструкциями.

Преимущества:
- можно удалить любые водяные знаки, где бы они ни располагались, однако для этого потребуются навыки;
- большой набор инструментов для редактирования графических изображений;
- поддержка всех популярных форматов фотографий;
- возможность работы с 3D-изображениями и многое другое.
Недостатки:
- сложно разобраться новичку;
- нет бесплатной версии.
Официальная страница: Photoshop
Уроки Фотошопа
Глава №8. События
Очистка палитры History в Фотошопе
Если закрыть
изображение или выполнить команду File > Revert (Файл >Вернуть
назад), то список всех состояний этого изображения будет удален с палитры. Для
того чтобы сохранить события при восстановлении изображения, вместо использования
команды Revert (Вернуть назад) переведите палитру в нелинейный режим,
щелкните по предыдущему состоянию или по миниатюре первого снимка, расположенной
вверху палитры (подробнее о снимках рассказано в разделе «Использование
снимков»).
Для того чтобы
очистить палитру History (История) для всех открытых в Фотошопе на данный момент
изображений и освободить память, выберите команду Edit > Purge
> Histories (Правка > Очистить > Истории). Если же хотите
очистить палитру только для текущего документа, из меню палитры выберите команду
Clear History (Очистить историю). Команду Purge (Очистить) отменить
нельзя, a Clear History (Очистить историю) —можно.
Максимальное
количество запоминаемых состояний зависит от различных факторов: размера изображения,
характера операций, производимых над изображением, и текущего объема доступной
памяти. Для каждого открытого изображения сохраняется свой собственный список
состояний.
Операции над элементами списка состояний
Если
палитра находится в линейном режиме (опция Allow Non-Linear History (Разрешить
нелинейность событий) выключена), элементы состояний, расположенные ниже того,
по которому вы щелкнете, станут тусклыми. Если удалить выбранное состояние или
продолжить редактирование с него, все ставшие тусклыми элементы будут удалены.
Если вы передумали, немедленно выполните команду Undo (Отменить). Если
же палитра находится в нелинейном режиме, можно восстановить документ до последней
стадии редактирования, просто щелкнув по самому нижнему элементу.
Возврат к одному из предыдущих состояний
Чтобы вернуться
к одному из предыдущих состояний, на палитре History (История) щелкните
по соответствующему элементу (рис. 8.3, 8.4).
Рис. 8.3. Переход к предыдущему состоянию в линейном режиме
Рис. 8.4. Переход к предыдущему состоянию в нелинейном режиме
Можно также
из меню палитры выбрать команды Step Forward (Перейти к следующему состоянию)
или Step Backward (Перейти к предыдущему состоянию) или нажать «горячие»
клавиши команд, указанные в табл. 8.1. Наконец, можно передвинуть ползунок,
расположенный слева на палитре, до желаемого состояния.
Таблица 8.1. «Горячие» клавиши для палитры History
|
Операция |
Сочетание |
Перейти к следующему состоянию
Ctrl+Shift+Z
Перейти к предыдущему
состоянию
Ctrl+Alt+Z
Дублирование состояния
- Включите опцию Allow
Non-Linear History (Разрешить нелинейность событий). - Нажмите клавишу Alt
и щелкните по какому-либо элементу. Его копия будет расположена в самом низу
списка состояний, то есть окажется самым последним состоянием.
Если
включена опция Allow Non-Linear History (Разрешить нелинейность событий)
и вы удаляете элемент списка состояний, то будет удален только он. Если вы удаляете
элемент списка, когда опция выключена, все последующие элементы будут удалены
вместе с ним. Чтобы восстановить их, можно воспользоваться командой Edit
> Undo (Правка >Отменить).
Удаление состояния
Перетащите
имя того состояния, которое вы хотите удалить, на кнопку с изображением корзины
Delete current state (текущего состояния), расположенную на палитре History
(История).
Продолжайте
щелкать по этой кнопке, нажав клавишу Alt, чтобы удалить несколько последовательных
событий, предшествующих текущему событию.
Изменение режима смешивания и непрозрачности смарт-фильтра
Ещё одним преимуществом смарт-фильтров является то, что у них можно регулировать режим наложения и непрозрачность отдельно от самого слоя, чего не скажешь об обычном фильтре. Если вы уже знакомы с режимами смешивания в Photoshop, то, наверно, знаете, что эта вкладка располагается в верхнем левом углу панели слоёв и предназначена она непосредственно для слоя. Давайте попробуем сменить Обычный режим, который установлен по умолчанию на Перекрытие.
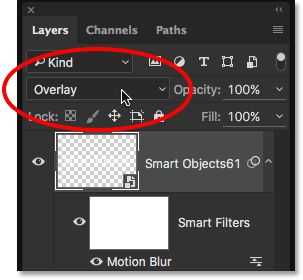
Посмотрите, что получилось в итоге, размытый текст смешался с синим фоном.

Верните режим наложения снова на Обычный.
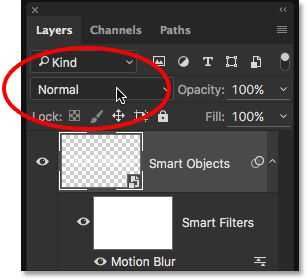
Мы вернулись к предыдущему эффекту.

На этот раз я буду изменять режим смешивания не слоя (смарт-объекта), а самого смарт-фильтра. Для этого кликните по значку, находящемуся непосредственно справа от названия смарт-фильтра. Сколько бы мы не добавили смарт-фильтров, у всех у них можно будет регулировать режим наложения и непрозрачность отдельно.
Этими действиями откроется диалоговое окно Параметры наложения (Размытие в движении). Все изменения этого окна будут влиять только на смарт-фильтр.
В качестве режима смешивания так же установите Перекрытие и Непрозрачность понизьте до 80%, чтобы эффект размытия был не столь интенсивным.
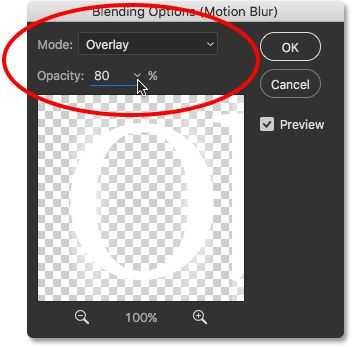
Нажимаем OK, после закрытия окна у нас получился совершенно другой результат. Размытый текст больше не сливается с синим фоном, текст хорошо читаем. Мы понизили непрозрачность именно для эффекта размытия, он стал менее интенсивным, но на сам текст это не повлияло, непрозрачность у него осталась без изменения 100%.

Посмотрите, что произойдёт, если я теперь изменю режим смешивания на Перекрытие для смарт-объекта, то есть текста.
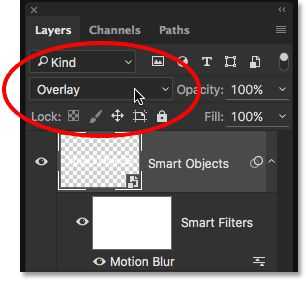
Мы видим ещё один результат, который отличается от первых двух. Сначала Photoshop смешал размытие с текстом, но текст при этом остался читабельным. Затем полученный эффект смешал с синим фоном. Но вот с обычными фильтрами этого проделать невозможно.

Для смарт-объекта я вернул режим Нормальный, а для смарт-фильтра оставил Перекрытие.
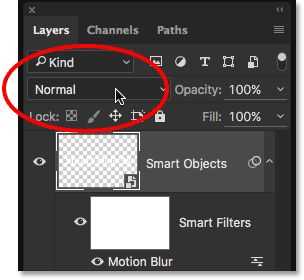
Теперь смарт-объект больше не смешивается с синим фоном, мы снова видим белый текст.

Редактирование смарт-фильтра
Всё до банальности просто! Как я уже упомянул ранее, преимущество смарт-фильтров в том, что после их применения они остаются редактируемыми. Для повторного открытия диалогового окна и внесения в него изменений, нам всего лишь на всего нужно дважды кликнуть по его названию на панели слоёв.
Этими действиями снова откроется диалоговое окно фильтра с параметрами, которые используются в настоящее время (в моём случае это значение 6 пикселей)
Обратите внимание, что я сказал: «Параметры, которые в настоящее время используются», это потому что смарт-фильтры являются полностью неразрушающими. Применённый фильтр Размытие по Гауссу фактически не применяется к самому тексту, подобно обычному фильтру
Вместо этого Photoshop просто показывает результат подобно предварительному просмотру, как выглядит текст с моими текущими настройками. Из-за того, что это просто предварительный просмотр, мы можем изменить настройки в любое время.
Я решил увеличить текущее значение с 6 до 20 пикселей.
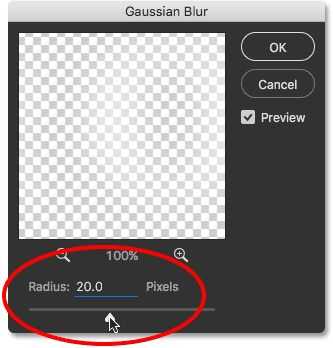
Нажимаем OK, чтобы ещё раз закрыть диалоговое окно. Теперь мы видим, что эффект размытия стал гораздо сильнее
Важно понимать, что здесь не повторное применение размытия. Другими словами, Photoshop не применил размытие в 20 пикселей поверх предыдущего размытия со значением 6 пикселей
Вместо этого он заменил предыдущее значение на новое.

Чтобы доказать это, давайте снова откроем диалоговое окно смарт-фильтра Размытие по Гауссу и уменьшим значение для размытия.
Я уменьшил значение для радиуса до 2 пикселей, это даже меньше первоначального значения.
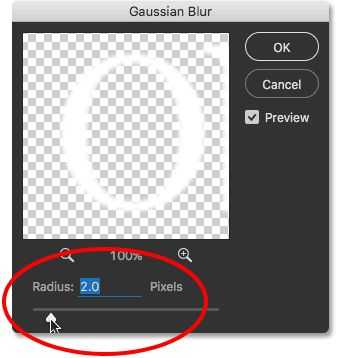
Нажатием OK, закройте диалоговое окно. И что мы видим, заметный эффект размытия в 20 пикселей заменился слабым эффектом в 2 пикселя. Если бы я повторно применял Размытие по Гауссу, то слабого эффекта размытия я бы уже не добился. Тем не менее, благодаря смарт-фильтрам, наши действия не являются постоянными. Вы всегда можете вернуться назад и изменить настройки смарт-фильтра.

Webinpaint
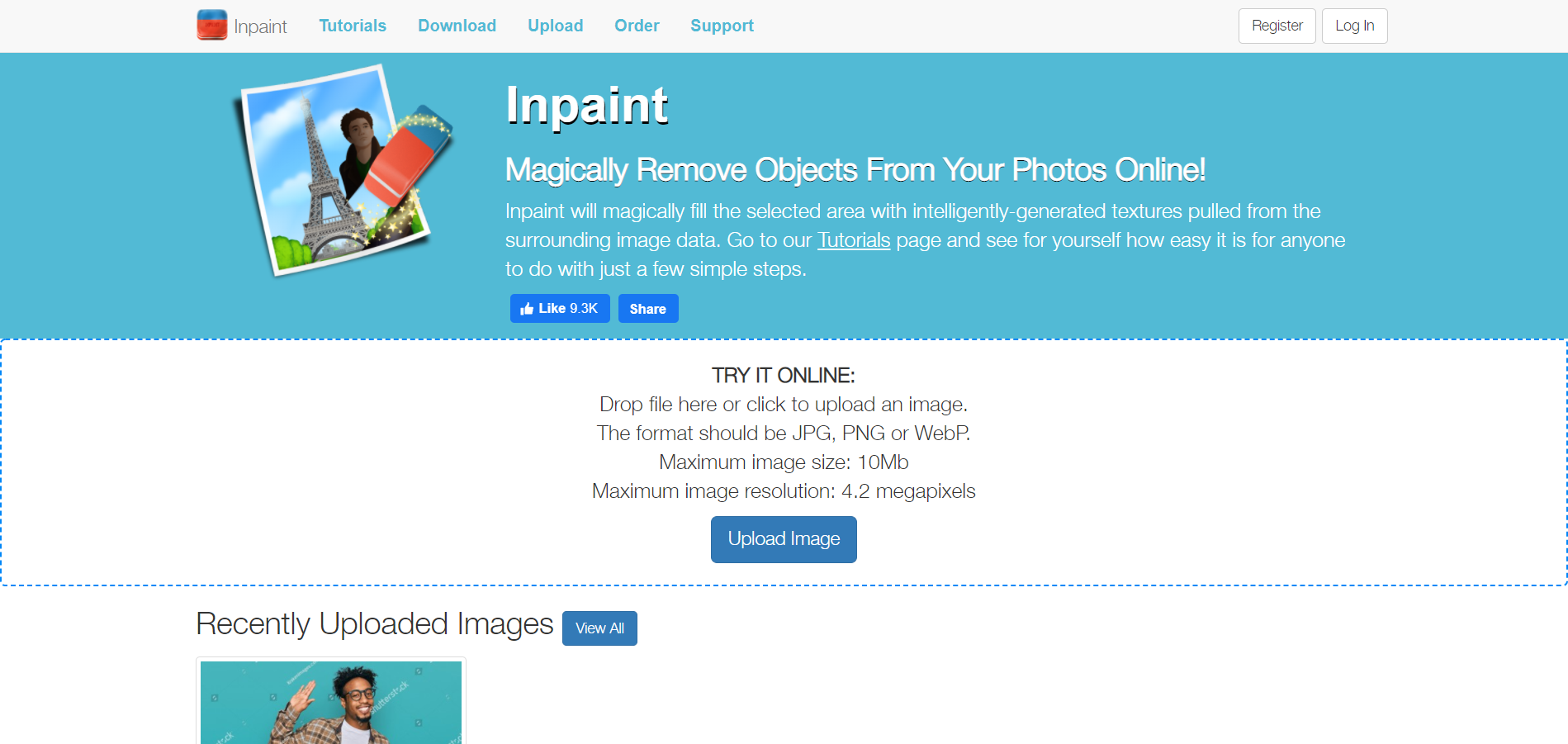
Webinpaint – неплохое решение для тех, кто хочет быстро избавиться от водяных знаков на фотографии. Сервис хорошо подходит только в тех случаях, когда символы расположены на простых объектах. Например, если водяные знаки на лице человека, то могут возникнуть проблемы с их удалением.
Сам процесс удаления несложный: выбирается красный маркер и используется для обводки водяного знака. Затем все символы стираются с помощью опции «Erase».

В результате видим, что надпись была удалена:

Преимущества:
- бесплатный сервис;
- простой функционал, доступный каждому пользователю;
- есть дополнительные инструменты: ластик, лассо;
- удаление водяных знаков занимает всего несколько минут.
Недостатки:
сложно удалить водяные знаки, которые находятся на сложных объектах.
Ссылка на сервис: Inpaint
Поиск по картинкам
Первый способ избавиться от водяных знаков – это просто найти копию изображения без водяных знаков в поиске. Сделать это можно с помощью сервиса «Поиск по картинкам» от Google или Yandex.
Алгоритм довольно прост:
- Открываем нужную поисковую систему и переходим в раздел «Картинки».
- Выбираем опцию «Поиск по картинке» – для этого кликаем по иконке в виде фотоаппарата.
- Загружаем нужную фотографию и переходим в раздел «Похожие изображения». Если вы работаете с Яндексом, то достаточно просто загрузить картинку и увидеть результат.
Если в отобразившемся списке получилось найти копию картинки без водяных знаков, то затея удалась. В противном случае без специализированных инструментов не обойтись. Подробнее о них поговорим далее.
Комьюнити теперь в Телеграм
Подпишитесь и будьте в курсе последних IT-новостей
Подписаться
Часть 3: Как убрать пиксели с изображения без Photoshop
Есть ли альтернатива Photoshop, позволяющая легко убрать пиксели с изображений? Если у вас возникли трудности с выбором нужного фильтра для повышения качества или вас не устраивает выходной файл, WidsMob AI ретушер это универсальное решение для исправления пиксельное изображение. Он не только предоставляет основные функции, такие как четкость, цветность и яркость, но также позволяет улучшить фотографии с помощью функций ретуши AI.
1. Предоставьте 3 различных фильтра ретуширования AI для автоматического исправления пиксельных изображений.
2. Депикселизируйте изображения вручную с помощью четкость, цветность и яркость.
3. Комбинируйте режим AI и ручной режим, чтобы улучшить Качество изображения.
4. Просмотрите мгновенный эффект с помощью кнопок «До» и «После», чтобы проверить сравнение.
Win СкачатьMac Скачать
Шаг 1: После того, как вы установили WidsMob AI Retoucher, вы можете запустить программу и щелкнуть значок Импортировать кнопку, чтобы загрузить изображение с пикселизацией. Кроме того, вы можете перетащить нужное изображение в программу.
Шаг 2: Дважды щелкните изображение, чтобы открыть окно редактирования, и выберите Регулировать меню в левой панели. Вы можете выбрать Подавление шума возможность автоматической депикселизации изображения с помощью алгоритма AI.
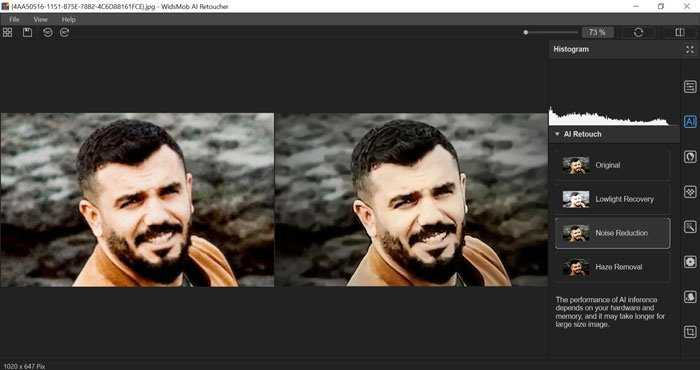
Шаг 3: Нажмите Регулировать меню и настроить различные параметры, включая резкость, цветность, яркость и другие. Включите До и после режим для непосредственного просмотра мгновенного эффекта.
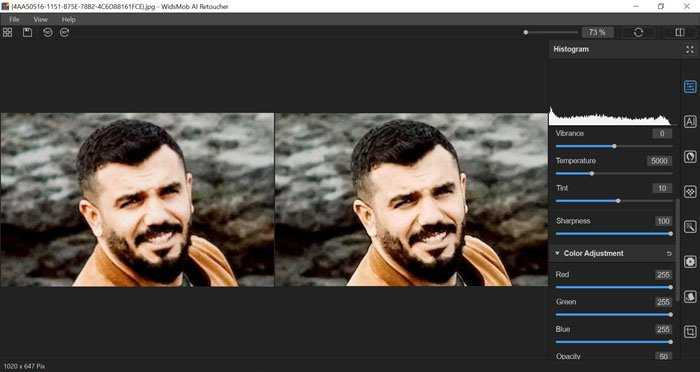
Шаг 4: Помимо вышеуказанных фильтров, вы также можете настроить другие параметры, чтобы убрать пикселизацию фотографий и улучшить качество. Если вы удовлетворены результатом, вы можете нажать кнопку Сохранить как кнопку, чтобы сохранить файл.
Внимание: когда вам нужно увеличить разрешение пиксельного изображения, вы можете использовать WidsMob ImageConvert чтобы добавить больше пикселей в файл. Он позволяет вам использовать Повышение качества изображения AI возможность легко увеличить исходный размер файла до 4X
Win Скачать
Удаление EXIF на мобильном телефоне (Android)
Scrambled Exif
Google Play f-droid
Максимально простая программка для полного удаления всех метаданных из фото. Работает она очень просто — при первом запуске, программе необходимо дать права на доступ к Вашему хранилищу (для того, чтобы программа могла перезаписывать Ваши фото без метаданных).
Затем, необходимо следовать предложенной на экране программы инструкцией — нужно просто найти нужное фото с помощью любой другой программы, и выбрать пункт «Поделиться». В раскрывшемся списке приложений, будет Scrambled Exif — как только выберете его, фото будет пересохранено, но уже без любой мета информации.
- Весьма простое использование
- Открытый исходный код
Photo Exif Editor
Замечательная утилита для удаления метаданных из фотографий для Android. Пользоваться ей проще простого — сразу после запуска, нужно найти уже отснятую фотографию, воспользовавшись одной из двух кнопок — «Фото» (откроет локальный просмотрщик изображений) или «Обзор» (откроет встроенный в программу просмотрщик изображений).
Далее, открыв нужное изображение, можно сразу просмотреть его информацию.
Для удаления нужных или всех метатегов, достаточно нажать на зачернутую надпись EXIF в верху окна программы.
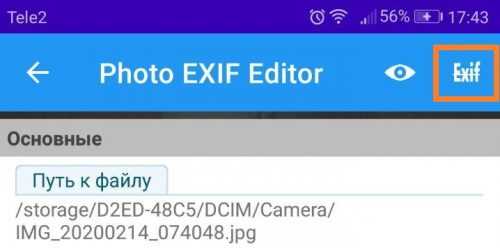
После этого появится окно, где будет предложено выбрать нужные поля для очистки — и по нажатию на кнопку дискеты произойдет сохранение фотографии без метатегов.
Применение смарт-фильтра
Теперь, когда текстовый слой преобразован в смарт-объект, можно к нему применить фильтр Размытие по Гауссу. В диалоговом окне находится только одна опция Radius (Радиус), установите значение около 6 пикселей. В этом уроке мы не будем изучать какой-либо конкретный фильтр в мельчайших подробностях. Мы просто научимся применять смарт-фильтры к тексту и рассмотрим их особенности. После того, как вы поймете основы того, как они работают, вы с лёгкостью сможете экспериментировать с любыми другими фильтрами.
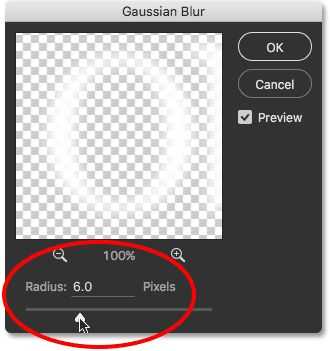
Установив значение радиуса, нажмите OK, дабы закрыть окно. Посмотрите, к тексту применился лёгкий эффект размытия.

К примеру, я решил изменить значение для радиуса. Если бы я просто растрировал текстовый слой, а затем применил к нему фильтр Размытие по Гауссу, то применённый фильтр был бы не редактируемым. Единственное, что бы мне осталось сделать, это повторно применить фильтр поверх первоначального, в ином случае мне бы пришлось отменить последний шаг и повторно применить фильтр с другими настройками.
Но к счастью, наш эффект применился, как смарт-фильтр, посмотрите на панель слоёв, он включен в список смарт-фильтров и располагается непосредственно ниже смарт-объекта.
Добавление третьего фильтра
Давайте применим к тексту ещё один фильтр. Пройдите в меню Filter > Stylize > Wind (Фильтр – Стилизация — Ветер).
В диалоговом окне фильтра установите следующие значения: Method (Способ) — Wind (Ветер), Direction (Направление) – From the Right (Справа).
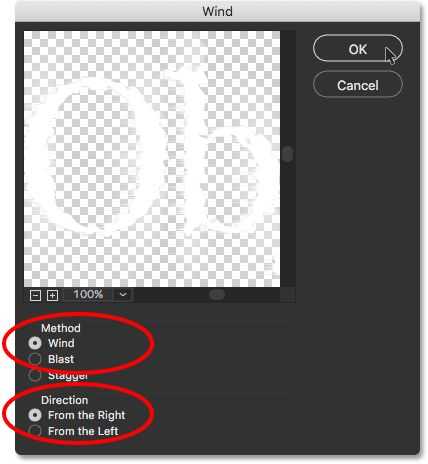
Примените все настройки, нажатием OK. Буквы выглядят так, как будто они раздуваются по направлению ветра справа на лево. Фильтр Ветер применился как к размытым полосам, так и к тексту. Это потому что, в первую очередь был применён фильтр Размытие в движении, затем Рябь, а после него Ветер.

Посмотрите фильтр Ветер был добавлен в качестве смарт-фильтра выше всех. В этом случае так же можно изменить порядок смарт-фильтров или двойным кликом повторно вызвать диалоговое окно и внести изменения в настройки. Помимо этого, можно убрать видимость любого смарт-фильтра, кликнув по значку глаза, а также поменять режим смешивания и непрозрачность, нажав по значку справа от названия смарт-фильтра. Используя смарт-фильтры, у вас открываются большие возможности по созданию различных эффектов. Но моей целью является просто рассказать о пользе смарт-фильтров, поэтому я оставлю всё так, как есть.
Преобразование текстового слоя в смарт-объект
Для начал давайте посмотрим, что произойдёт, если применить один из фильтров к обычному текстовому слою. Выберите его.
Попытаемся применить к нему фильтр Размытие по Гауссу. Расположен он в меню Filter > Blur (Фильтр — Размытие).
Вместо того, чтобы применить выбранный фильтр, откроется диалоговое окно, в котором Photoshop предупредит нас о том, что текстовый слой нужно либо растрировать, либо преобразовать в смарт-объект, но в случае растрирования текст больше не будет редактируемым. Мне нужно, чтобы он остался редактируемым, поэтому я нажму на кнопку Convert To Smart Object (Преобразовать в смарт-объект).
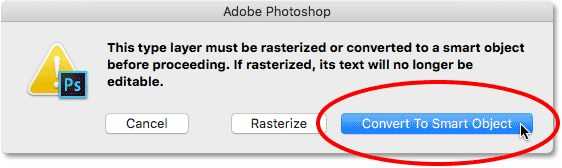
После этого откроется диалоговое окно фильтра Размытие по Гауссу
Но для начала обратите внимание на панель слоёв. Какие изменения там произошли?
Заметьте, что текстовый слой больше не является таковым. Миниатюра, на которой ранее ничего не отображалось, кроме буквы Т, показывает нам реальное содержимое слоя. В нижнем правом углу миниатюрки появился значок смарт-объекта. Это означает, что данный слой был преобразован в смарт-объект. Текстовый слой есть, но он располагается внутри смарт-объекта. Как к нему добраться и изменить текст, мы рассмотрим чуть позже.






















