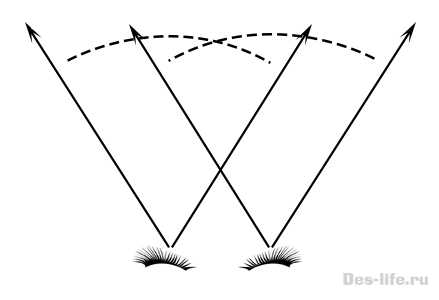Наращиваем мышцы
Давайте начнем с наращивания мышц. Для примера я взял фото худого парня, которому мы и будем делать атлетическую фигуру. Фото для работы вы можете скачать прямо от сюда в панели «Материалы» справа, оно имеет те же размеры, которые я использую в уроке.
Для того, чтобы нарастить мышцы этому парню мы будем использовать функцию марионеточной деформации и фильтр пластики. Для начала давайте сделаем парню плечи поровнее и пошире, а потом уже будем наращивать мышцы. Для коррекции фигуры мы воспользуемся «Марионеточной деформацией». И так, делаем копию нашего слоя с парнем, для этого нажимаем комбинацию клавиш Ctrl + J, либо кликаем правой кнопкой мыши по слою и выбираем «Создать дубликат слоя».
Дубликат слоя мы делаем и на всякий случай (если испортим рабочий слой) и в качестве примера, чтобы потом можно было сравнить результат с исходником.
Теперь выбираем слой с которым мы будем работать, кликнув по нему левой кнопкой мыши и в верхнем меню выбираем «Редактирование» — «Марионеточная деформация».
Теперь у нас появилась такая рабочая сетка, с помощью которой можно деформировать картинку, но для начала нужно расставить точки фиксации, просто кликнув в нужных местах левой кнопкой мыши. Данные точки фиксируют то место, где вы ее поставили и при деформации вы это увидите. Точки я поставил в первую очередь на плечах и на голове, так же установил на локтевых суставах и на предплечьях и одну поставил на туловище (живот).
Чтобы деформировать изображение необходимо перемещать расставленные нами точки, для этого наводим курсор мышки на точку и удерживая левую кнопку мышки перемещаем ее до получения необходимого результата
Здесь важно отметить, что для деформации необходимо несколько точек, если вы поставите на картинке всего одну точку, то деформация работать не будет!. Я немного увеличил ширину плеч, растащив точки в разные стороны до нужного расстояния и немного приподнял правое плечо, чтобы оно было на уровне левого
Я немного увеличил ширину плеч, растащив точки в разные стороны до нужного расстояния и немного приподнял правое плечо, чтобы оно было на уровне левого.
Так же я немного расширил расположение рук в локтевых суставах, чтобы на руки в дальнейшем можно было наращивать мышцы.
Если хотите делать не шарж, а естественное фото, то не нужно перебарщивать с деформацией, все должно быть в меру и выглядеть натурально.
После марионеточной деформации у меня получилось следующее:
Как видите я немного подкорректировал фигуру парня, чтобы выглядело все естественно, можно было ему конечно плечи сделать гораздо шире, но вид был бы уже мультяшный и смешной, а не естественный.
Теперь осталось нарастить мышечную массу, для этого мы будем использовать фильтр «Пластика». Выделяем наш рабочий слой (если он не выделен), кликнув по нему левой кнопкой мыши и выбираем в верхнем меню программы «Фильтр» — «Пластика». У нас открывается слой в новом окне, где необходимо выбрать слева инструмент «Вздутие», кликнув по нему левой кнопкой мыши и затем настроить его размеры (размер кисти) в правой части окна, в зависимости от размера вашего изображения, у меня размер кисти получился = 106.
Вот таким простым способом можно нарастить мышцы в фотошопе.
Техника Dodge & Burn для увеличения объема на фото
Сделать фотографию более выразительной и объемной поможет техника Dodge & Burn в Photoshop. Одноименные инструменты позволяют сделать, падающие на объект тени более заметными или даже нарисовать их заново. Такой способ удобно применять в ретуши портретных и персонажных фото, где наблюдается недостаток света.
Остановимся на данной технике подробнее, так как она еще не раз нам пригодится.
Откройте необходимое фото в Photoshop. Поверх слоя с ним создайте еще один слой и залейте его серым цветом со значением B (Brightness) – 50%
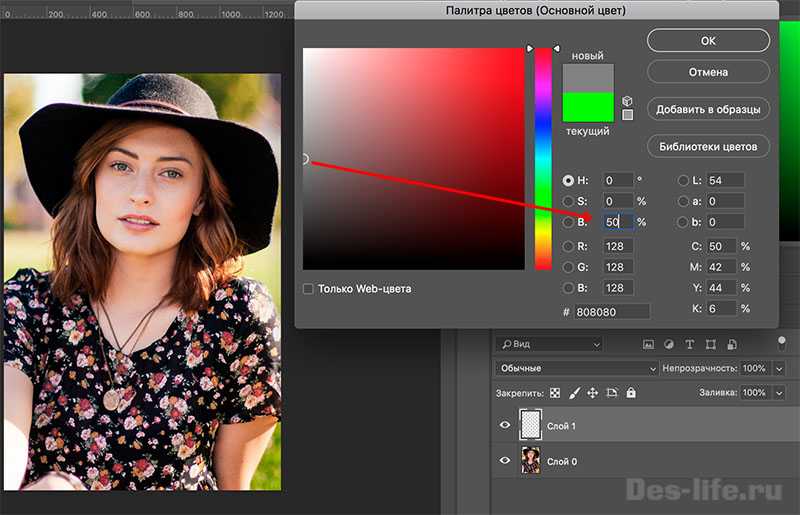
Назовите слой с серым цветом Dodge & Burn, а слой с фотографией Фото. У слоя Dodge & Burn установите режим наложения «Мягкий свет»
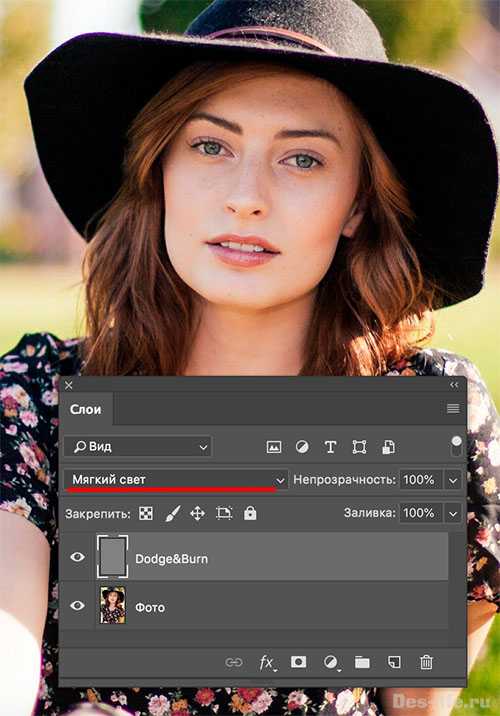
Данный слой пока никак не влияет на наше фото и если вы выключите его видимость, то заметите, что ничего не изменилось.
Именно на этом слое мы будем вносить изменения в свето-теневой рисунок фотографии.
Возьмите инструмент «Затемнитель» (Burn), установите для него мягкую круглую кисть (жесткость 0%), экспонирование – 50% и диапазон «Тени».
На слое Dodge & Burn проработайте те участки, куда падает естественная тень.
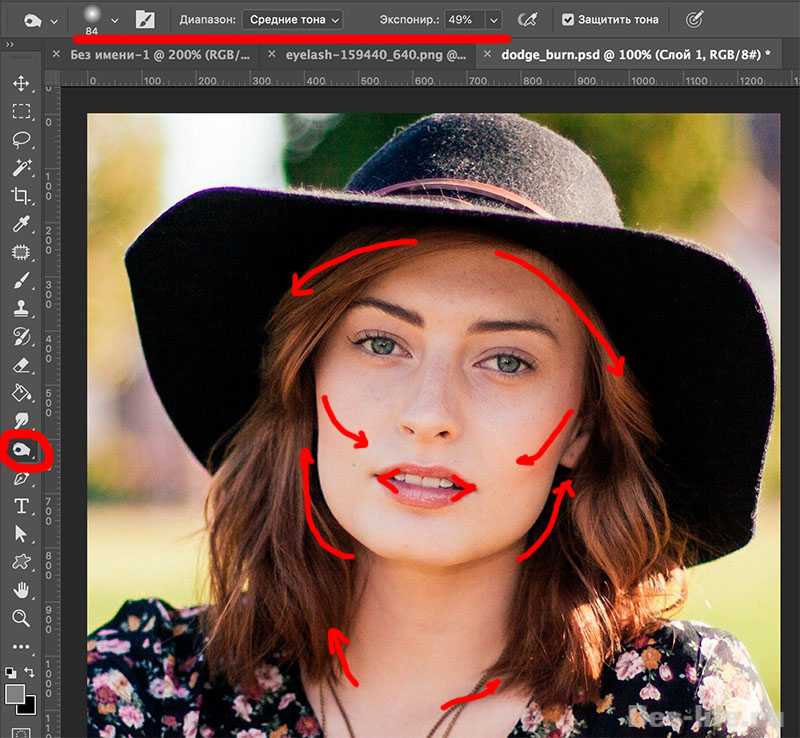
Не забывайте менять размер кисти и значение экспонирования, чтобы делать затемнение разным по насыщенности в разных участках.
Так же можно затронуть следующие участки:
- Брови
- Ресничный контур, чтобы сделать глаза более выразительными
- Уголки губ
Сравните результат.
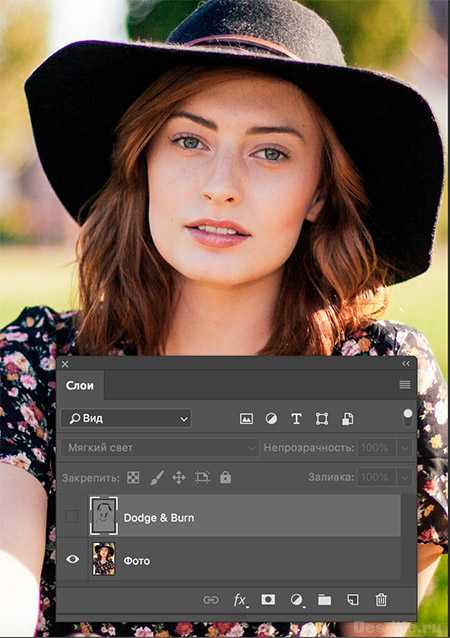
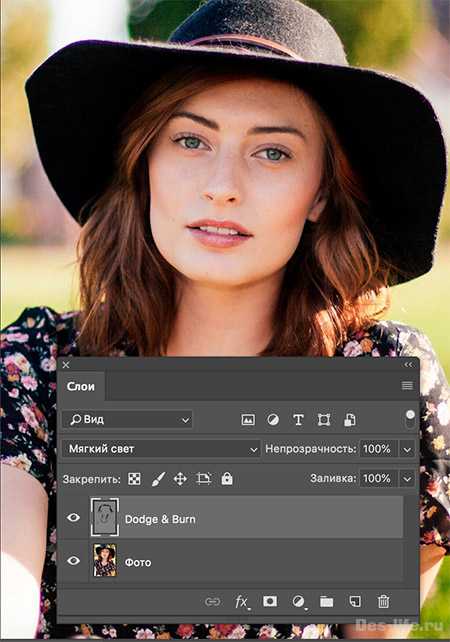
Обратите внимание, как стала выглядеть шея с более насыщенными тенями. Самый, что ни на есть контуринг! Девушки меня поймут!). Теперь возьмите инструмент «Осветлитель» (Dodge) и выполните те же самые действия с серым слоем
Только теперь осветляйте такие места как:
Теперь возьмите инструмент «Осветлитель» (Dodge) и выполните те же самые действия с серым слоем. Только теперь осветляйте такие места как:
- Белки глаз
- Кончик носа
- Выпуклая часть губ
- Волосы, куда падает свет.
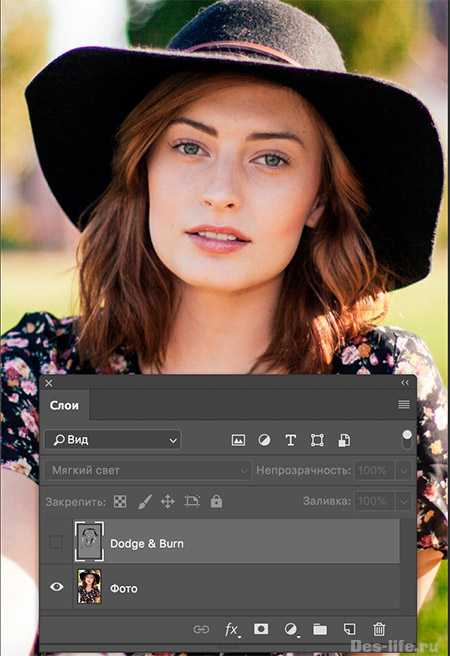
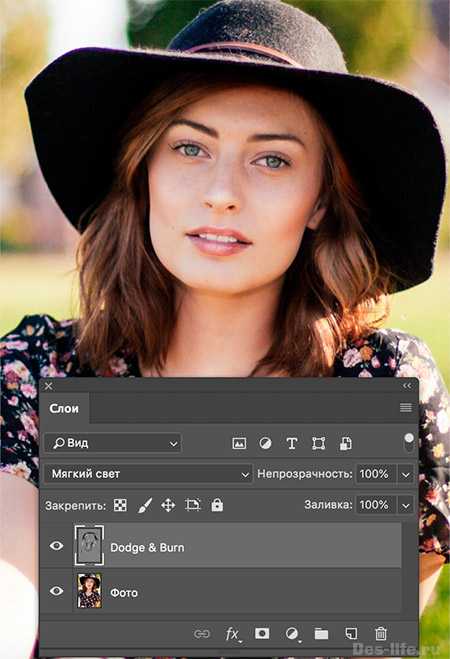
Благодаря технике Dodge & Burn мы усилили светотеневой рисунок и сделали фото более реалистичным и выразительным.
Удивительно, насколько реалистичные и объемные изображения, может выстраивать наш мозг из плоской картинки, создаваемой человеком. Существует масса примеров объемных иллюзий, поражающих воображение.

3d аллея – пример объемной иллюзии в архитектуре
Подробнее об этом читайте в статье «Оптические иллюзии в современном дизайне»
|
Подписывайтесь на обновления блога «Дизайн в жизни» и мы с удовольствием станем вашим проводником в мире дизайна, и будем публиковать еще больше полезной и вдохновляющей информации! |
Ноги:
Итак, приступим! Чтобы удлинить ноги в фотошопе, создайте копию слоя с фотографией нажатием Ctrl + J
Edit
и выберите инструмент Puppet Warp
:
После этого у вас на экране должна появиться специальная сетка. Как некоторые уже догадались, она работает как Warp
при Transformation
и позволяет деформировать части изображения. Только здесь всё немного не так. Для того чтобы управлять некоторой областью сначала нужно выставить «контрольные» точки, которые определят размеры этой области. Другими словами, если мы хотим сделать ноги более длинными, мы должны выделить именно эту область. Так и сделаем, поставьте 4 контрольные точки: 2 на бедрах
и 2 возле ступней
:
Потяную за одну из точек, вы поймёте как это работает. Удерживая Shift
коснитесь второй точки у ступней чтобы выделить обе (мы же хотим сделать длиннее обе ноги:rofl:). Теперь аккуратно и без фанатизма потяните вниз и увидите как вся область ниже верхних контрольных точек начнёт растягиваться вниз. Подтверждаем действие кликом по Enter
.
Таким способом вы можете воздействовать не на всю длину ног, а, скажем, только на икры.
Типы объема
Существует несколько художественных приемов передачи объема на фотографии:
Передача объема с помощью композиции.
Например, за счет расстановки объектов на переднем и заднем планах лучше всего передается глубина и объем фотографии.

Или за счет выделения главного объекта от второстепенных с помощью фокусировки.

Применение на практике всех принципов построения композиции значительно улучшает реалистичность фотографии или картины за счет правильной передачи объема.
Передача объема с помощью перспективы
Когда используются уходящие вдаль объекты.

Уходящая вдаль дорожка ведет наш взгляд от веток ели к зажженному фонарю и дальше, тем самым передавая глубину изображения.
Передача объема с помощью света и теней
Падающие тени позволяют увидеть предмет объемным и отделить его от фона. Это самый сложный способ для фотографов, так как источников света может быть недостаточно, и его расстановка требует определенных навыков.

Посмотрите, насколько объемным выглядит изображение девушки. Это даже больше похоже на стерео картину.
Чаще всего художники используют свето-теневой рисунок для передачи объема. Использование бликов, теней, полутонов позволяет сделать картину реалистичной.

Что такое объем на фотографии
Благодаря своему зрению, человек способен воспринимать дистанцию между предметами, различать задние и передние планы, воспринимать объекты в зависимости от падающих на него света и тени. Таким образом создается оптическая иллюзия объема. Так устроено стерео-зрение человека.
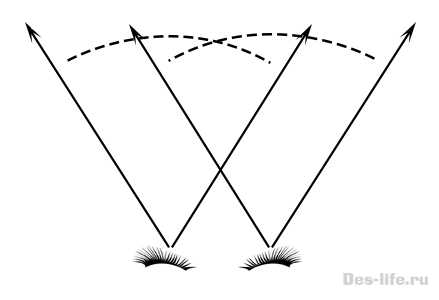
Картинки, которые мы видим левым и правым глазами отличаются. Их пересечение и дает нам объемное изображение. Мозг обрабатывает обе картинки и соединяет их в одну.
Только представьте, животные, у которых глаза расположены так далеко друг от друга, что их поля зрения не пересекаются, как, например, у зайца или попугая, видят мир в плоским!

Как рисовать произвольные фигуры
Инструменты рисования линий находятся в галерее фигур. На вкладке «Главная»
или «Аннотации»
щелкните «Фигуры»
В раскрывающейся галерее обратите внимание на раздел «Линии и стрелки»
.
Рисование линии
Чтобы нарисовать линию, выполните следующие действия:
1. Щелкните в любом месте на холсте, чтобы установить начальную точку. Перемещайте мышь, не отпуская кнопку, чтобы нарисовать линию.
2. Отпустите кнопку мыши, чтобы задать конечную точку линии.
Совет
: удерживайте нажатой клавишу SHIFT
во время рисования линии, чтобы сделать по-настоящему горизонтальную, вертикальную или диагональную прямую линию. Можно нарисовать линии под углом 0, 30, 45, 60, 90, 120, 135, 150 и 180 градусов.
Рисование кривых
Чтобы нарисовать кривую, выполните следующие действия:
1. Щелкните в любом месте на холсте, чтобы установить начальную точку. Переместите мышь в другое положение, чтобы сформировать линию.
3. Переместите мышь и нажмите кнопку мыши еще раз, чтобы добавить поворот кривой. Каждый клик равен новой кривой.
4. Нарисованная фигура может быть открытой или закрытой. Выполните одно из следующих действий, чтобы закончить рисунок:
- Чтобы оставить кривую открытой, дважды щелкните ее в любое время.
- Чтобы закрыть кривую, переместите мышь рядом с начальной точкой. Кривая заполняется, показывая, что она закрыта. Затем дважды щелкните рядом с начальной точкой, чтобы получить изогнутую фигуру, заполненную сплошным цветом.
Рисование фигуры произвольной формы
Удерживать кнопку мыши и рисовать линии произвольной формы.
3. Чтобы закончить рисунок, обратитесь к пункту 4, когда рисуете кривую.
- Чтобы нарисовать открытую фигуру, дважды щелкните в любое время.
- Чтобы нарисовать замкнутую фигуру, дважды щелкните рядом с начальной точкой.
Можно чередовать прямые и произвольные линии в пределах одной и той же линии. Во время рисования удерживайте нажатой кнопку мыши и перемещайте мышь, чтобы рисовать линии произвольной формы. Всякий раз, когда хотите рисовать прямые линии, отпустите кнопку мыши. Переместите мышь и нажмите, чтобы установить конечную точку прямой. Затем продолжайте удерживать нажатой кнопку мыши и повторите цикл.
Рисование каракулей
Инструмент «Каракули»
почти похож на инструмент «Фигуры произвольной формы»
, так как можно имитировать рисование вручную. Но есть одно существенное отличие. После того, как начнете рисовать с помощью инструмента «Каракули»
, необходимо держать нажатой кнопку мыши, пока не закончите. Точка, в которой отпустите кнопку мыши, будет конечной точкой рисунка.
1. Щелкните в любом месте на холсте, чтобы установить начальную точку. Перемещайте мышь, не отпуская кнопку мыши, чтобы нарисовать фигуру.
2. Чтобы закончить рисунок, отпустите кнопку мыши.
- Чтобы нарисовать открытую форму, отпустите кнопку мыши в любое время.
- Чтобы нарисовать замкнутую фигуру, отпустите кнопку мыши рядом с начальной точкой.
Как сделать стройную фигуру
Давайте теперь сделаем полную девушку стройной (данным способом можно делать и наоборот из стройной девушки полную). Для примера я взял фото полной девушки, которое вы можете скачать прямо от сюда.
Фигуру девушки можно сделать как стройной, так и еще полнее при помощи того же фильтра «Пластика», который мы использовали для наращивания мышц в первом случае. Метод точно такой же, только если вам нужно не сделать девушку толще, а наоборот стройнее, то в левой панели нужно выбрать инструмент (кисть) «Сморщивание», вместо «Вздутие».
Функцией «Марионеточная деформация» в данном случае пользоваться не обязательно. В результате работы с кистью у меня получилось следующее:
Не забывайте кистью прорабатывать все части тела, к примеру голень, если вы проработаете все тело, а ноги забудете, то будет создаваться впечатление, что девушка стройная, а ноги у нее не естественно толстые.
Photo Wonder
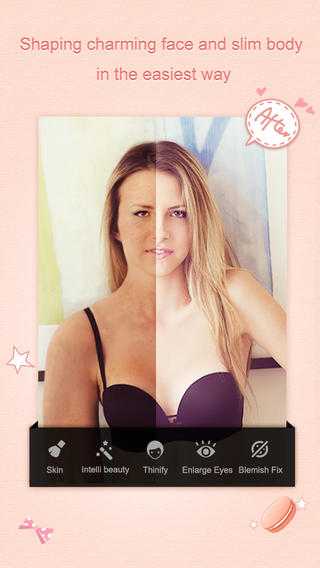 На первый взгляд приложение может отпугнуть своей излишней гламурностью изобилием розового цвета, сердечек и мишек. Но программа эта умеет больше, чем кажется. Тут можно и фото отретушировать, и различные эффекты наложить, и коллаж сделать.
На первый взгляд приложение может отпугнуть своей излишней гламурностью изобилием розового цвета, сердечек и мишек. Но программа эта умеет больше, чем кажется. Тут можно и фото отретушировать, и различные эффекты наложить, и коллаж сделать.
Приложение умеет неприлично много. Так, очень просто убрать все недостатки кожи и сделать ее идеальной, взгляд более выразительным, увеличить глаза, наложить виртуальный макияж, убрать круги под глазами и многое другое. Кроме того, доступна функция коррекции фигуры или лица, поэтому некоторые части можно сделать худее, а другие – чуть полнее. Как ни странно, виртуальный макияж смотрится вполне реально, но потрудиться с нанесением стрелок и теней придется.
Маленькие и не очень недостатки кожи легко убрать специальным инструментом, который сравнивает проблемные места на лице с тоном кожи. Получившийся идеальный кадр можно продолжить редактировать, используя различные фильтры: портретные, пейзажные, художественные и т.д. Также можно добавить какие-то аксессуары и украсить себя на фото очками или галстуком.
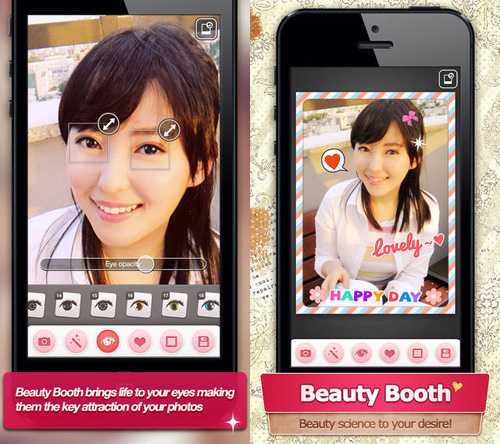 Это приложение может сделать фото значительно лучше сразу же после его загрузки. Почти все основные функции, которые присутствуют в предыдущей программе, сохранены, но есть и несколько особенностей. Здесь есть функция, позволяющая добавить блеск взгляду: можно настроить величину и блеск световых пятен, которые будут добавлены в глаза. Регулируя настройки, можно либо просто оживить взгляд, либо получить настоящего героя анимэ.
Это приложение может сделать фото значительно лучше сразу же после его загрузки. Почти все основные функции, которые присутствуют в предыдущей программе, сохранены, но есть и несколько особенностей. Здесь есть функция, позволяющая добавить блеск взгляду: можно настроить величину и блеск световых пятен, которые будут добавлены в глаза. Регулируя настройки, можно либо просто оживить взгляд, либо получить настоящего героя анимэ.
Функция ретуши кожи работает отлично, а кроме того, можно воспользоваться всевозможными рамочками, стикерами, картинками, которые могут украсить снимок.
Приложение для тех, кто не боится работать с китайскими приложениями. Впрочем, сделать это несложно, так как все иконки тут выглядят наглядно, и знание иероглифов не пригодится. Программа предлагает огромное количество фильтров, которые отличаются мягкостью и естественностью. С их помощью можно вполне неплохо отредактировать снимок, изменить цвет губ или глаз, и выглядеть все это будет натурально. К вашим услугам коррекция изъянов на коже, размытие, возможность делать подписи.
Наверное, о социальной сети Instagram не слышал только ленивый. Фото здесь огромное количество, соответственно, и всяких фильтров тут тоже хоть отбавляй. Именно тут большинство и предпочитают редактировать свои фотографии, а для тех, кто еще не знаком с возможностями этой соцсети, представлена информация ниже.
 Именно Instagram послужил отправной точкой для развития всех приложений по накладыванию фильтров. Действительно, настроек, фильтров и возможностей здесь масса, причем они позволяют глубоко редактировать фото, улучшая его качество. Возможности всех фильтров не перечислить, но, например, Amaro способен осветлить фото, за счет чего убираются мелкие недостатки, круги под глазами, повышается резкость, а фото становится более привлекательным. Другой фильтр, Rise, привносит на фото теплые оттенки, подчеркивает взгляд, приятно рыжит волосы. Кроме того, есть масса иных фильтров, размытие, многочисленные рамки. О Instagram-макияже уже ходят целые истории в Сети, над ним активно смеются фотографы-профессионалы, но все же портреты, сделанные таким магическом образом, продолжают подкупать многих, и даже тех, кто хорошо знает обо всех подобных фильтрах.
Именно Instagram послужил отправной точкой для развития всех приложений по накладыванию фильтров. Действительно, настроек, фильтров и возможностей здесь масса, причем они позволяют глубоко редактировать фото, улучшая его качество. Возможности всех фильтров не перечислить, но, например, Amaro способен осветлить фото, за счет чего убираются мелкие недостатки, круги под глазами, повышается резкость, а фото становится более привлекательным. Другой фильтр, Rise, привносит на фото теплые оттенки, подчеркивает взгляд, приятно рыжит волосы. Кроме того, есть масса иных фильтров, размытие, многочисленные рамки. О Instagram-макияже уже ходят целые истории в Сети, над ним активно смеются фотографы-профессионалы, но все же портреты, сделанные таким магическом образом, продолжают подкупать многих, и даже тех, кто хорошо знает обо всех подобных фильтрах.
Увеличиваем грудь, губы
В данном случае применяется метод абсолютно аналогичный предыдущим. Марионеточную деформацию использовать не нужно. Просто выбираем фильтр «Пластика», инструмент (кисть) «Вздутие» и настраиваем нужный размер кисти. Вот пример увеличения груди, который я сделал только фильтром «Пластика», с губами та же история:
Как видите сами, ничего сложного тут нет и с помощью фотошопа вы можете стать настоящим пластическим хирургом!
С ростом популярности селфи все большим спросом начинают пользоваться специальные приложения, которые отредактируют автопортрет так, чтобы он стал идеальным. С их помощью можно убрать мелкие изъяны, прыщики, тени под глазами, немного изменить цветовую схему снимка и получить на выходе фото настоящей красавицы или красавца. С подобными задачами легко справляется такой инструмент, как Photoshop и ему подобные, но вот разбираться в столь объемной и сложной программе хотят не все. Хорошо, что есть множество приложений, которые позволяет буквально в несколько нажатий довести фото до совершенства. И сегодня мы остановимся на самых простых, удобных и популярных.
Приложение для тех, кто хочет отредактировать фото практически мгновенно, не заморачиваясь во многочисленных настройках, ползунках и т.д. Достаточно просто открыть нужное фото или сделать его с помощью камеры телефона, планшета, а потом одним нажатием осветлить его. Впрочем, кроме осветления это приложение больше ничего не умеет, а основано на том, что более светлые фотографии не передают возможных изъянов кожи, а поэтому смотрятся более привлекательно. Доступно три способа осветление: белый, которые немного неестественно высветляет фото; красный, который подходит больше для пересвеченных фото; и естественный, который работает лучше всего.
Приложение позволяет за считанные секунды сделать фото более привлекательными, распространяется бесплатно и отлично подходит для тех, кто хочет выполнять редактирование максимально быстро.
Как в фотошопе убрать живот
Откройте снимок, где следует уменьшить живот модели.
Запустите команду Пластика (Фильтр(Filter)-пластика(Liquify)). Выберете инструмент «Сморщивание», кисть среднего размера и нацельтейсь ей на объект нашего внимания. Щелкайте с помощью это инструмента по центру живота (а если вам покажется нужным – то и по краям). Вследствие чего вы за 30 секунд можете получить необходимый вам результат.
Многие люди недовольны своими фотографиями, считая себя нефотогеничными. Особенно это касается женщин, чьим фотографиям всегда нужно уделять гораздо больше внимания, чем мужским. В этому уроке речь пойдёт о коррекции фигуры с помощью нескольких несложных манипуляций в Adobe Photoshop. Мы познакомим вас с лучшими приёмами, которые позволят убрать недостатки не перегнув при этом палку, ведь все мы видели видео с подборками звёзд «до» и «после» фотошопа.
Начнём с выбора фотографии для манипуляций. Мы остановились на вот этой фотографии модели, над которой будет удобно отрабатывать технику:
Первое, что бросается в глаза — это живот, над которым не мешало бы немного поработать. Также условно можно выделить еще пару мест, небольшая коррекция которых могла бы улучшить фотографию.
Мы попытаемся немного удлинить шею, снять немного объёма с рук, а также убрать несколько лишних сантиметров с ног и сделать их немного длиннее.
Работа с мелочами
Если с большими участками мы уже поработали и результаты видны, то маленькие участки и огрехи предыдущих этапов всё ещё режут глаза. Если Puppet Warp
— это пила, то инструмент Liquify
— это напильник, которым мы сейчас пройдёмся по фото.
Скопируйте рабочий слой уже известной нам комбинацией Ctrl + J
, после чего перейдите в меню Filter
и выберите инструмент Liquify
. Этот инструмент также позволяет деформировать изображения, но по другому принципу. Для начала выберите инструмент Forward Warp Tool
, кликнув по первой иконке в левом верхнем углу или нажав клавишу W
. Далее в Brush Tool Options
выбираем размер кисти, он должен быть примерно равен размеру редактируемой области, например руки. В графе Brush Pressure
держимся уровня 25-30 чтобы не слишком сильно влиять на область. Ну а Brush Density
(если не видите, включите Advanced Mode) на уровне 55-60.
А теперь пробуем понемногу уменьшать объём рук, немного корректируем область шеи, придаём плавные округлые формы талии и бёдрам, а также сглаживаем недостатки, полученные при работе с Puppet Warp
.
После определённого количества итераций вот какой результат мы получим:
Неплохо, не правда ли? Благодаря паре совершенно несложных инструментов мы сделали девушку на фото значительно более спортивной. При этом не создаётся впечатления «перефотошопленого» фото с неестественными пропорциями или цветами.
В данном уроке будет рассмотрена интересная тема — коррекция фигуры! Многие люди не довольны в полной мере своей фигурой, кто-то считает, что ему нужно похудеть, кому то хочется нарастить мышцы, а кто-то мечтает о большой груди. Все ваши желания осуществимы с программой фотошоп, мы рассмотрим все перечисленные примеры на практике.