Сканирование фотографии и подготовка к удалению тиснения
Итак, всё начинается со сканирование фотографии. Когда сканируете, лучше отключить все автокоррекции и профили цвета в настройках вашего сканера. Сканируйте фотографию в хорошем качестве
. Но не стоит раздувать её, потому что это может затормозить работу компьютера.
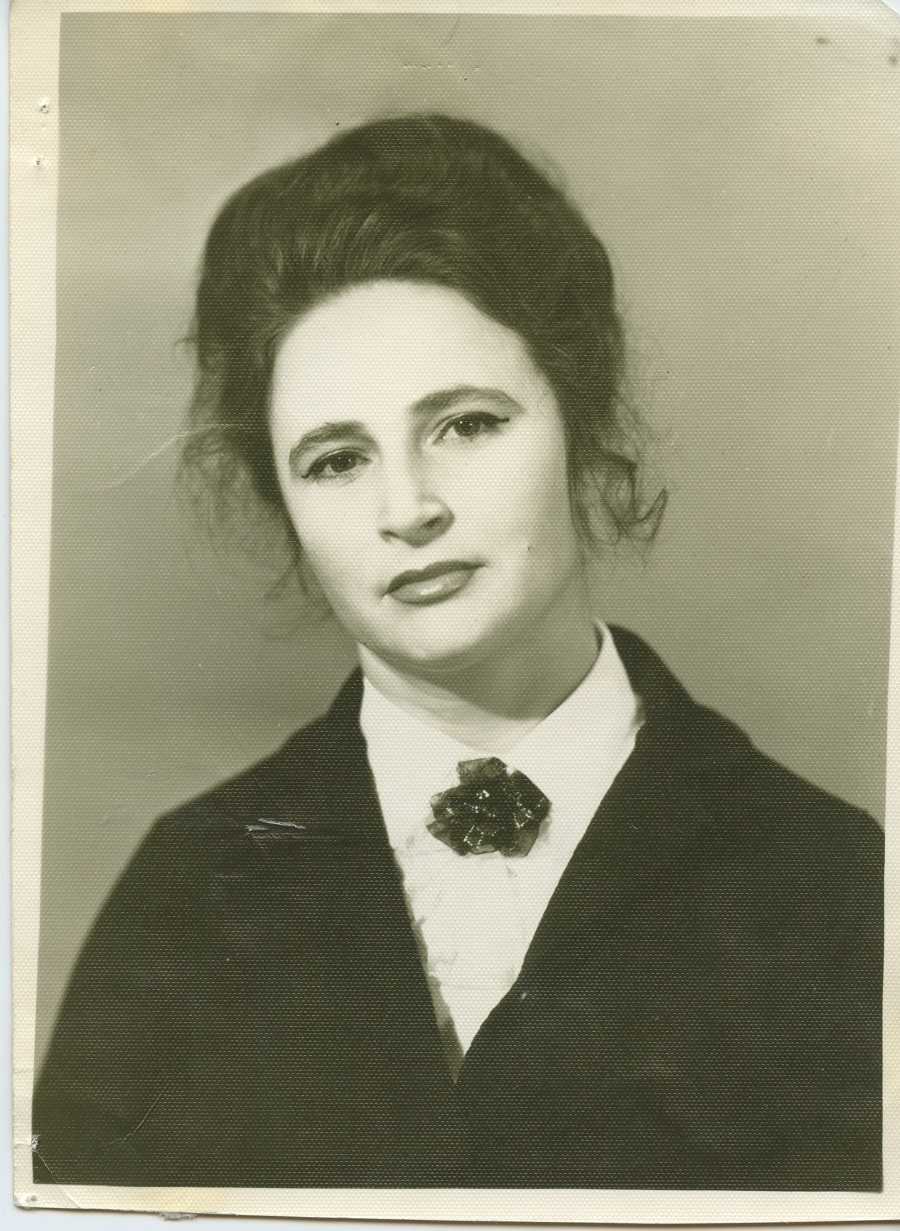
Очень важно предварительно откадрировать фотографию и сделать небольшие БЕЛЫЕ поля. Если белые поля не сделать, то качественного удаления тиснения можно не получить
Эту особенность, я узнал с опытом использования плагина FFT.
Еще одна особенность – это обязательное включение плагина ТОЛЬКО в присутствие нижнего слоя с замком. Если замок будет снят, то плагин будет работать некорректно.
Важно!
Перед фильтром FFT запрещена любая деформация, цветокоррекция, иная обработка, кроме описаных в этой статье. Это связанно с тем, что плагину необходима чёткая информация о тиснение
Обработкой вы её можете разрушить, следоватльено, убрать тиснение качественно не получится.
Фильтры, наложенные через приложение Фото в iPhone можно убирать, словно их и не было
26.05.14 в 15:24
Сейчас очень многие фотографии выкладываются в социальные сети с наложением эффектов, придающих им особый стиль или настроение. Некоторые приложения, такие как Instagram позволяют при наложении фильтров сохранять оригинал. Приложение Фото в iOS 7 тоже умеет накладывать фильтры, но у него есть еще одна особенность, о которой почти никто не знает: вы можете потом эти фильтры убрать и при этом вы не пладите (как в случае с Instagram) 2 копии фотографий. Фильтры применяются к оригиналам фотографий, но их можно отметить, поэтому ваша фотопленка не забита дубликатами, что удобнее и экономичнее.
Слои цветокоррекции
Следующими действиями я хотел бы немного понизить контрастность фотографии. Для этого я воспользуюсь цветокоррекцией Layer > New Ajustiments Layer > Brightness/Contrast
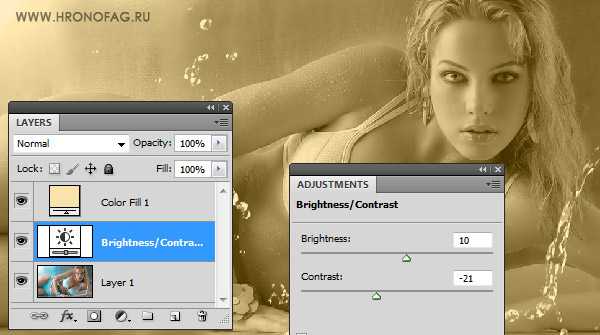
На фотографии все же очень сочные серые оттенки, глубокие переходы, которые создают объем. Старые фотографии не такие, они более плоские и двухмерные. Я постараюсь добиться похожего эффекта через кривые, осветлив средние серые цвета, и немного приглушив светлые. Layer > New Ajustiments Layer > Curves
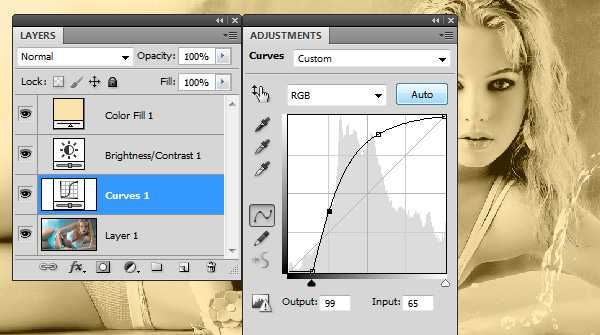
Последней моей цветокоррекцией будут уровни Levels. И при помощи уровней я хочу выделить самые темные места девушки. Пусть они жестко контрастируют с остальной фотографией. Layer > New Ajustiments Layer >Levels.
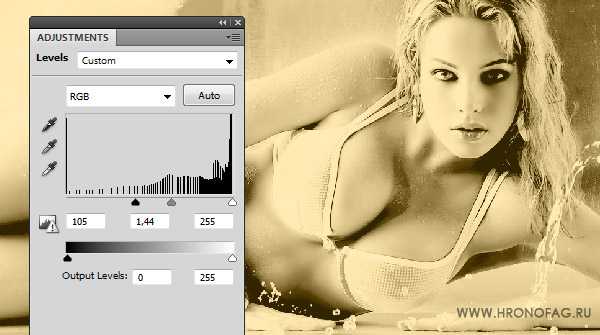
Шаг третий – применяем маску слоя
Если вы не знакомы с масками слоя, вы можете использовать Ластик, чтобы удалить участки, где размытие нежелательно, но я рекомендую использовать маску слоя.
Белая слой-маска показывает все на слое, черная же наоборот скрывает все содержимое. Вам понадобится черная маска для этого слоя, поэтому удерживайте клавишу Option
на Mac (Alt
для PC), и щелкните на иконку Новая слой-маска внизу панели слоев. На слое появится черная маска, а фильтр Медиана скроется.
Затем выберите инструмент Кисть (используйте клавишу B
), затем нажмите D
для установки цветов по умолчанию. Затем используйте клавишу X
,
чтобы поменять местами передний и задний план, пока передний план (т.е. верхняя иконка на панели инструментов) не станет белой. С помощью мягкой кисти рисуйте по участкам с грязными пятнами, проявляя эффект фильтра Медиана. Не подходите слишком близко к очертаниям вашего объекта. Если вы допустили ошибку, нажмите Х
, чтобы сменить кисть на черную, и рисуйте там, где хотите скрыть участок. Это преимущество слой-маски, вы можете вскрывать или прятать отдельные участки снова и снова без отмены предыдущих действий (это называется не деструктивное редактирование).

Этот трюк не ограничивается фонами. Вы можете использовать его на любых областях непрерывного тона, добиваясь результата быстро. Я использовал его для обработки неба, когда случайно использовал грязную кисть для очистки сенсора и оставил отметины на сенсоре. Вот как вы можете устранить эту проблему с помощью Медианы.
Band-pass Filter
- Start with a new workbook. Select Help: Open Folder: Sample Folder… to open the «Samples» folder. In this folder, open the Signal Processing subfolder and find the file fftfilter3.dat. Drag-and-drop this file into the empty worksheet to import it.
- Highlight column B and click the Line button on the 2D Graphs toolbar to generate a line plot.
- With the graph active, select Analysis:Signal Processing:FFT Filters. This opens the fft_filters dialog box.
- Check the Auto Preview box to enable the Preview panel.
- From the plot of frequency domain (the image below), we can see that this signal has components at several different frequencies> Now we are going to get the component at about 300Hz. So we will use the Band Pass method.
- Set the Filter Type to be Band Pass.
- When Band Pass is chosen, there will be two vertical red lines in the preview panel, marking the Lower Cutoff Frequency and Upper Cutoff Frequency. You can similarly move these two lines and get the real time preview of filtering results in the top parts of this panel.
- Enter the values of the lower and upper cutoff frequencies according to the image below:
- As long as only the desired amplitude peak stays within the cutoff frequency range, the error in filtering could be considered as acceptable even though the values of upper and lower cutoff frequencies may slightly differ for different cases.
- Click OK to execute filtering.
- We obtain the components at a frequency of around 300 Hz after filtering.
Summary
Origin offers an FFT filter, which performs filtering by using Fourier transforms to analyze the frequency components in the input dataset.
There are six types of filters available in the FFT filter function: low-pass, high-pass, band-pass, band-block, threshold and low-pass parabolic. Low-pass filters block all frequency components above the cutoff frequency, allowing only the low frequency components to pass. High-pass filters work in the opposite way: they block frequency components that are below the cutoff frequency.
This tutorial will show you how to perform the low-pass and band-pass filtering using Origin’s FFT filter.
Family Photo Feud: The Dots vs The Crosses
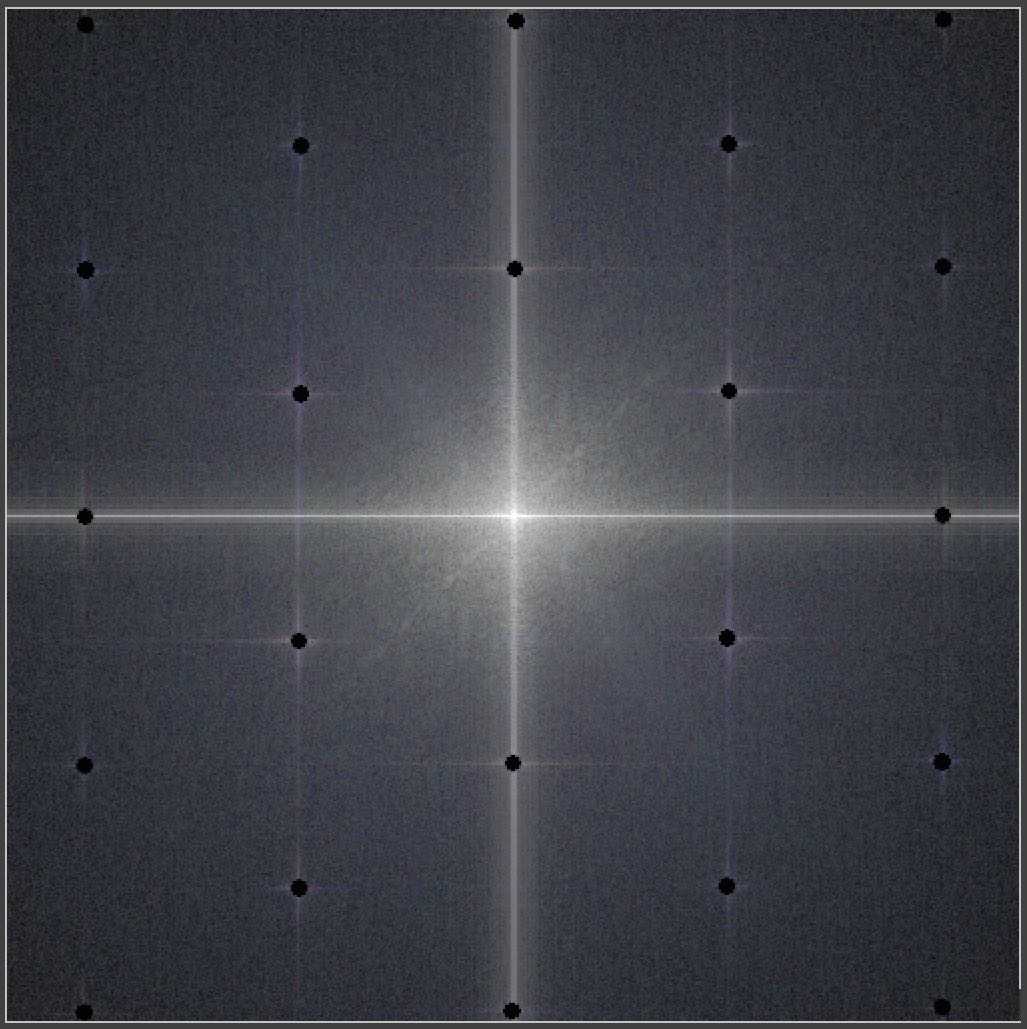 size 10 dots |
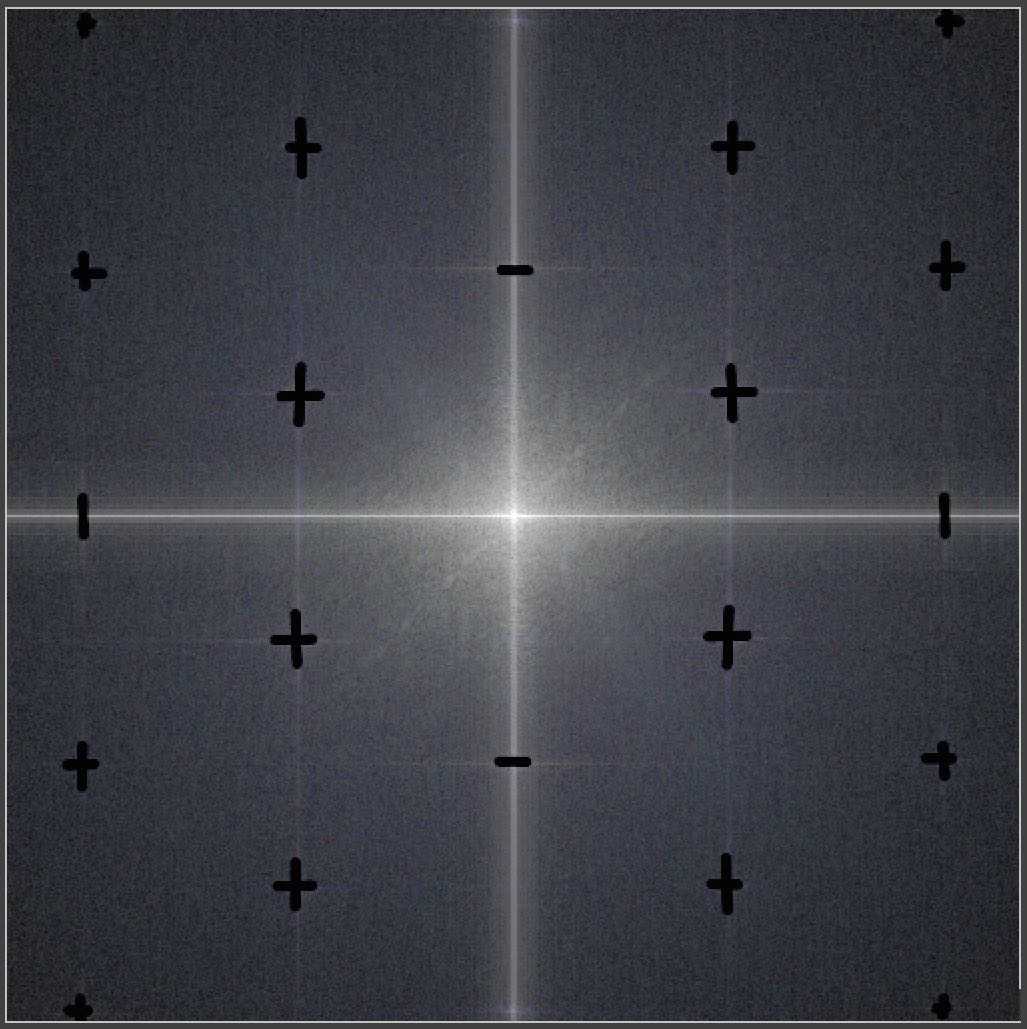 size 6 crosses, various shapes |
- d: dots were used to cover stars
- x: appropriately shaped crosses were used to cover stars
- 6,8,10: size of the brush
- =: almost exactly the same
- >: barely or very slightly better
- >>: noticeably better
- >>>: much better
| Photo | Result |
Explanation |
|---|---|---|
| Army(test 1) | x10 > x8 > x6 >>> d10 > d8 > d6 |
Most of the photo was massively improved by covering stars with crosses. However, the sunlit neck and solid white areas (which had no pattern before) developed a faint pattern, especially when using dots. Using crosses of size 10 worked best for these particular areas. |
| Army(test 2) | x10=x8=x6 >>> d10 > d8 > d6 |
This is a second test of the same photo, but the pattern-free areas that developed a pattern in the first test were deselected before using the fft filter. The sunlit neck and solid white areas were deselected and no longer developed a faint pattern after the fft filter. Crosses of size 6 now worked fine on the entire photo. |
| Buddy | x10=x8=x6 > d10=d8=d6 |
A cross of any size worked best. |
| Cash(test 1) | x10=x8=x6 >>> d10=d8=d6 |
Using crosses worked vastly better than using dots for most of the photo. However, solid white pattern-free areas developed a faint pattern, especially when using dots. |
| Cash(test 2) | x10=x8=x6 >>> d10=d8=d6 |
This is a second test of the same photo, but the solid white areas were deselected before using the fft filter. After using the fft filter, white areas no longer developed a faint pattern. Also, using crosses still worked vastly better than using dots. |
| Feathers | x10=x8=x6 >> d10=d8=d6 |
Using crosses worked noticeably better than using dots. |
| Flower | x10=x8=x6=d10=d8=d6 |
Even a small dot worked fine. |
| Fur | x10=x8=x6 > d10=d8=d6 |
There was a slight difference between using a cross and a dot, and the difference was only in the face. Otherwise, dots worked as well as crosses. |
| Picket | x10=x8=x6=d10=d8=d6 |
Even a small dot worked fine. |
| Poodle | x10=x8=x6 > d10=d8 >> d6 |
A cross of any size worked best. |
| Snowtree | x10=x8=x6=d10=d8=d6 |
Even a small dot worked fine. |
| Zorg | x10=x8=x6=d10=d8=d6 |
Even a small dot worked fine. |
Dimples are for Golf Balls
- Image 1: The scanned photo before texture removal.
- Image 2: Epson Scan descreening set to General.
- Image 3: Epson Scan descreening set to Newspaper.
- Image 4: Affinity Photo FFT Denoise Filter. Pattern-free areas on this photo that were found to be prone to developing a faint pattern included the woman’s face and arms as well as bright white objects. These areas were deselected before applying the FFT filter.
- Image 5: A combination of: (1) Affinity Photo FFT Denoise Filter with pattern-free areas prone to developing a pattern deselected before applying the filter. (2) Topaz DeNoise with a preset of RAW-Moderate and Adjust Shadow set to .7.
|
1: before Looks horrible. |
 |
|
2: Epson Scan, General descreening Looks better, but dimples are still noticeable on wall, and eyes are a tiny bit blurry. |
 |
|
3: Epson Scan, Newspaper descreening Dimples are much less noticeable, but hair is slightly blurry, eyes and face are slightly blurry, and vertical lines in door trim are lost. |
 |
|
4: Affinity Photo FFT Denoise Easier to see edges of objects (such as vertical lines in door trim), and almost completely free of pattern noise, but plenty of random noise and discoloration left. |
 |
|
5: Affinity Photo FFT + Topaz DeNoise Almost all noise (dimples, texture, discoloration) gone, eyes and trim lines still sharp, but hair is slightly blurry and a few small spots have very faint lines leftover from the pattern noise. |
 |
|
1: before (shown here again for easier before/after image comparison) |
I think she looks better without dimples, don’t you?
Инструкция по установке FFT IFFT плагина
Как установить плагин Фурье
1. Extract files from archive into any folder (Извлеките два файла из архива плагина в любую папку).2. Copy files FFT.8bf from FFT folder and IFFT.8bf from IFFT folder into your «Plugins» folder such as C:\…\Photoshop\Plugins (Скопируйте два файла (копировать-вставить) в папку с плагинами фотошопа).
Для систем х64 — c:\Program Files (x86)\Adobe\Adobe Photoshop CS5\Plug-ins\Filters\Для всех остальных — c:\Program FilesAdobe\Adobe Photoshop CS5\Plug-ins\Filters\
3. Start you Adobe Photoshop as usually. Installed plugins FFT and IFFT should appear in your plugins list (Запустите фотошоп, дождитесь инициализации плагина в ваш Фильтр лист / Filter list).
Как использовать плагин Фурье
1. Open any image for processing (откройте нужное изображение).2. Increase color depth before processing if necessary.
Make sure your image have 16.7 million colors (24bit image) (Поставьте 8 битов на каждый канал. Следовательно, 8*3 = 24
Значит в фотошопе ставьте режим 8 бит/канал RGB
(это ВАЖНО!). В других режимах плагин будет не активный, не возможно нажать / серый цвет).3
Select FFT, from menu (Выберите FFT из меню Фильтры).4. Complex phase information is stored in HUE* channel while complex amplitude is stored in lightness channel (Теперь вся комплексная информация хранится в 3 каналах. Выберите нужный канал в палитре каналов фотошопа. Обычно информация о текстуре хранится в красном канале). 5. Split channel to HSL** (or HSV***) in order to access different channels separately (Нужный канал должен быть активным, выбранным, а все остальные неактивны).6. Changes in any channel Red, Green, Blue (HUE-Phase, Lightness-Amplitude). Вносите изменения в каналы, согласно инструкции на этой странице.7. When you are done with editing, make all channels visible in one image (Когда редактирование каналов закончено, выберите (сделайте видимыми) все каналы в палитре каналов фотошопа).8. Select IFFT from menu (Переходите на палитру слоёв и выбирайте обратное преобразование, выбрав в меню Фильтр (Filter) IFFT).
* HUE — тон, насыщенность, яркость (hue, saturation, brightness)
** HSL — тон, насыщенность и светлота (hue, saturation, lightness)
*** HSV — тон, насыщенность, значение ( hue, saturation, value)
Преобразование Фурье
(символ ℱ) — операция, сопоставляющая одной функции вещественной переменной другую функцию вещественной переменной. Эта новая функция описывает коэффициенты («амплитуды») при разложении исходной функции на элементарные составляющие — гармонические колебания с разными частотами (подобно тому, как музыкальный аккорд может быть выражен в виде амплитуд нот, которые его составляют).
По отношению к фотографии происходит следующее. Фотография преобразовывается на частотные составляющие. Отделяет крупные и мелкие повторяющиеся детали. Но всё строится только по одной формуле.
Плагин работает в режиме FFT и вывода IFFT (прямое и обратное преобразование
). Поэтому. В режиме FFT мы и будем убирать тиснение со старой фотографии
. Кстати удалить можно и различные узоры и текстуры.
Как состарить фото в 3 слоя
Прежде всего я нашел текстуру изодранной бумаги, которую и использую как слой наложения поверх нашей фотографии. Форму этого листка я использую для создания маски, чтобы ограничить фотографию, которую мы собираемся старить.
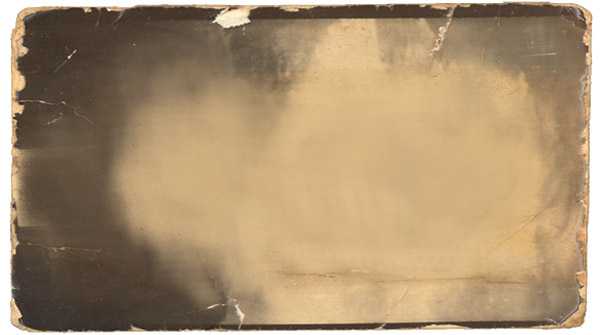
Кликните по иконке слоя на панели слоев нажимая при этом CTRL. Это выделит ваш слой. Конечно, учитывайте, что я предварительно обрезал белые края волшебной палочкой Magic Wand Tool.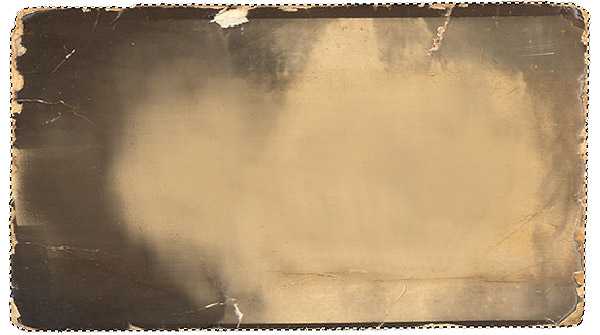
Теперь переключаемся на слой ретро фотографии и нажимаем иконку маски. Маска создается на основе выделенной области. Сам слой рваной бумаги поместите над фотографией. Режим наложения Multiply. Честно скажу, в ходе отработки урока я перепробовал много режимов наложения. Интересно смотрятся разные, в том числе и контрастный Soft Light. Но естественнее всего сидит Multipy. Конечно, получается слишком темным, поэтому создайте новую маску и большой кистью с мягкими краями скройте центральную часть бумаги, оставив края.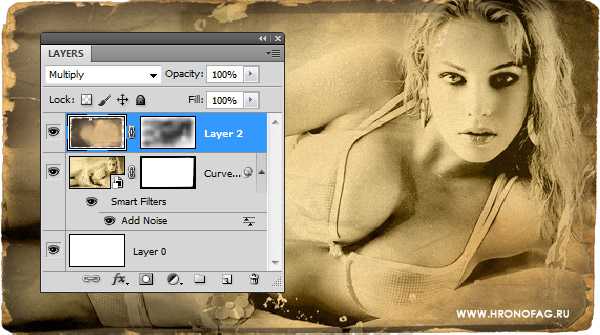
Добавляем царапины
Что за старая фотография без царапин? Чтобы создать царапины я подыскал в интернете подходящую текстуру.

Осталось только выцепить царапины, оставив за кадром все остальное. Почему бы не воспользоваться Blend If? Подробно о том что это такое можно прочитать в статье Продвинутые режимы наложения — Blend If. А сейчас ускоренный курс. Сделайте двойной щелчок по слою с царапинами на панели слоев. Это вызовет окно стилей. В форме Blend If сдвиньте черный ползунок вправо. Затем нажмите ALT и кликните по нему, разбив на 2 части.
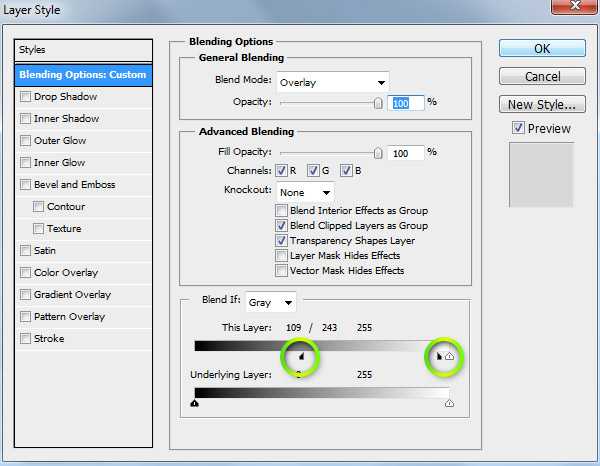
Полученный результат почти уже почти хороший. Осталось применить правильный режим наложения — Overlay. И немного маски, чтобы скрыть излишки слоя.
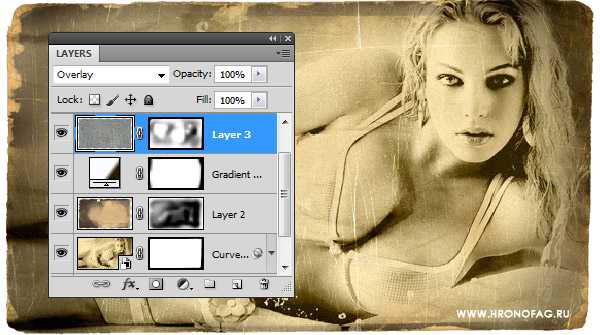
Мы уже достаточно сильно состарили фотографию, но для полного счастья не хватает очередного цветокорректирующего слоя под название Vibrance. И Vibrance понизит насыщенность фотографии, так как после применения режимов наложения она стала слишком яркой и цветной. В конце концов иметь под рукой ещё один цветокорректирующий слой, которым можно регулировать насыщенность никогда не будет лишним. Вот и все.

Looking for a Pattern
| Setting | «army» photo | «cash» photo | «feathers» photo |
|---|---|---|---|
| hardness=80(instead of 100) | very slightly worse for solid white areas | no significant difference | no significant difference |
| brush size=8(instead of 10) | very slightly worse | noticeably worse on skin and other solid areas of color | slightly worse in certain small areas |
| brush size=12(instead of 10) | very slightly better whites and sunlit neck | just barely better | no significant difference |
| using crosses(instead of dots) | much better than dots for texture removal | much better texture removal | noticeably better, especially the face |
| marking only central stars(instead of all stars) | a very tiny insignificant change in the pattern noise | a very tiny insignificant change in the pattern noise | a bit worse for background and part of the skin |
| before FFT filter | after FFT filter | paper deselected,then FFT filter |
Observations for the FFT Noise Filter
Brush hardness:
| using dots | using crosses |
Dot size:Marking with a dot or a cross:Marking only the central stars vs. marking all stars:
Как состарить фотографию?
Старые фотографии в 50% случаев имеют либо чрезмерно повышенную контрастность, либо чрезмерно пониженную. У старых фотографий часто можно наблюдать пересветы, имеющие желтый оттенок. В других случаях полное отсутствие явно темных теней. То есть все темные области максимум серые но не черные. На фотографии ниже первый из изьянов — повышенная контрастность, серые тона отсутствуют как класс. Их место заняли белые и черные. Фактически фотография сильно пересвечена, но выгоревшие места имеют желтый оттенок.

О желтом оттенке мы уже говорили в уроке Как сделать сепию. Если вы можете сделать сепию, считайте что пол дела сделано. Я, однако, хочу зайти немного дальше. В этом уроке мы сделаем не просто сепию, а реально старую фотографию, мятую, желтую, с оборванными краями. Помогут нам в этом наши старые друзья — слои заливки и цветокоррекции, маски и режимы наложения.

Low-pass Filter
- Start with an empty workbook. Select Help: Open Folder: Sample Folder… to open the «Samples» folder. In this folder, open the Signal Processing subfolder and find the file Origin 8 Message.wav. Drag-and-drop this file into the empty worksheet to import it.
- Highlight column A(Y) and click the Line button on the 2D Graph toolbar to create a line plot.
- This signal is a sound wave and it is already known that the high frequency components can be regarded as noise, and should be blocked. So we will use the Low Pass method in the FFT Filter tool to approximate the low frequency component for further analysis.
- Make sure the line plot is active, then select Analysis:Signal Processing:FFT Filters to open the fft_filters dialog box.
- Make sure the Filter Type is set to Low Pass.
- Check the Auto Preview box to turn on the Preview panel:
- The top two images show the signal in the time domain, while the bottom image shows the signal in the frequency domain after Fast Fourier Transform. The X position of the red vertical dot line indicates the cutoff frequency. By moving the vertical line horizontally, you can preview the comparison between the original signal and the filtered signal in real time, in the top part of this panel.
- Move the vertical line to the X position of the peak amplitude (as in the image below). Note that human error may be introduced during this step, but it is acceptable since we only want to roughly filter the signal.
- Click OK to apply the FFT filter to the original signal.
- The signal after filtering will be added to the data plot of original signal. Select Graph:Speed Mode and turn off speed mode in this graph. The resulting graph should look like this:
- In the resulting graph, we can see that the high frequency components are blocked by the Low Pass FFT filter.






























