LiveInternetLiveInternet
—Рубрики
- Музыка (198)
- плейлисты (56)
- русские народные песни (7)
- бардовские песни (85)
- политика и история (174)
- цветы (152)
- Россия (113)
- стихи (110)
- фэнтази (85)
- открытки (65)
- животные (63)
- аудиокниги, радиоспектакли, книги (63)
- известные люди (47)
- восток (45)
- sos (20)
- генераторы, фоторедакторы (89)
- видео, слайд-шоу (129)
- виртуальные путешествия, релаксация (44)
- ВСЕ ДЛЯ БЛОГА (756)
- анимашки, разделители (77)
- мелочи для блога (40)
- игры (18)
- спасибки и пожелайки (30)
- все о лиру — оформление дневника (77)
- плееры (93)
- схемы и аватарки (85)
- тесты, гороскопы, гадания (76)
- флеш-анимация, часики, календари, приветствия (132)
- фоны и рамки для блога (77)
- ВСЕ ДЛЯ ФОТОШОПА (1814)
- декор, рамки, уголки (224)
- кисти, стили, градиенты. (35)
- клипарт (840)
- плагины, экшены (116)
- скрап-наборы (239)
- футажи (86)
- фоны, текстуры, маски (273)
- шрифты, алфавиты, надписи (95)
- мир детства (78)
- ДОМОВОДСТВО И КУЛИНАРИЯ (496)
- выпечка (109)
- выпечка несладкая (66)
- блюда из овощей (53)
- закуски (49)
- десерты, торты без выпечки, напитки (46)
- блюда из мяса (41)
- блюда из птицы (40)
- салаты (35)
- соленья, заготовки (35)
- блюда из рыбы (34)
- домоводство (32)
- бродилки кулинарные (24)
- соусы, маринады (18)
- блюда из грибов (16)
- первые блюда (11)
- живопись, иллюстрации, фото (349)
- здоровье, красота, мода (61)
- интересное (103)
- кино, театры, телевидение (81)
- компьютер, интернет (119)
- МОИ РАБОТЫ В ФОТОШОПЕ (89)
- мои коллажи (48)
- мои открытки (37)
- мои рамки (18)
- мои ролики (1)
- музыкальная открытка (51)
- полезное (202)
- ПРАЗДНИКИ (536)
- 1941 — 1945 гг. (60)
- День рождения (49)
- Хэллоуин (33)
- 23 февраля (16)
- 8 марта (18)
- День Святого Валентина (73)
- Новый Год и Рождество (144)
- Пасха (77)
- Программы (156)
- программы для анимации и флеш (62)
- портативные (36)
- Работы друзей (56)
- религия (43)
- ретро, винтажное (97)
- УРОКИ ФОТОШОПА (1077)
- анимация в фш (510)
- делаем коллаж (377)
- делаем открытку (62)
- делаем рамки, декор (53)
- обработка фото, выделение, ретушь (96)
- текст в фотошопе (37)
- хитрости фш (42)
- юмор (43)
Просмотр свойств документа
При просмотре документа PDF можно получить сведения о документе, такие как заголовок, использованные шрифты и параметры защиты. Часть этих данных задается создателем документа, а часть формируется автоматически.
В Acrobat можно изменить любые данные, задаваемые автором, если параметры защиты файла не запрещают внесение изменений.
Свойства документа
Показывает основные сведения о документе. Заголовок, автор, тема и ключевые слова могут быть заданы создателем документа в исходном приложении, таком как Word или InDesign, или создателем документа PDF. Для обнаружения конкретных документов можно выполнять поиск по этим элементам описания. Раздел «Ключевые слова» может быть особенно полезным для сужения области поиска.
Обратите внимание на то, что в списке результатов поиска многих поисковых механизмов для описания документа используется заголовок. Если у файла PDF нет заголовка, то в список результатов вносится имя файла
Заголовок файла не обязательно совпадает с именем файла.
В области Дополнительные показаны версия документа PDF, формат страницы, число страниц, наличие тегов в документе и оптимизация для быстрого просмотра в web . (Размер первой страницы указывается в файлах PDF или PDF-портфолио , которые содержат страницы различных размеров). Эти данные формируются автоматически и не могут быть изменены.
Описывает допустимые изменения и функциональность внутри документа PDF. Если для документа PDF установлены пароль, сертификат или стратегия безопасности, то метод указан в этом разделе.
Перечисляет шрифты и типы шрифтов, используемые в исходном документе, и шрифты, типы шрифтов и кодирование, используемые для отображения исходных шрифтов.
Если вид используемых заменяющих шрифтов неудовлетворителен, то можно установить первоначальные шрифты в системе или попросить автора документа воссоздать документ со встроенными исходными шрифтами.
Вид при открытии (только в программе Acrobat)
Описывает вид документа PDF при открытии. При этом указывается размер первоначального окна, номер страницы открывания и масштаб, а также сведения об отображении закладок, миниатюр страниц, панели инструментов и панели меню. Любые из этих параметров можно изменить, чтобы управлять видом документа при следующем открытии. Вы можете также создать сценарий JavaScript, который будет выполняться при просмотре страницы, открытии документа и выполнении других действий.
Заказной (только для Acrobat)
Позволяет добавить свойства документа в документ.
Перечисляет набор параметров создания файлов PDF, установки в диалоговом окне «Печать» и параметры чтения для документа.
В наборе параметров создания файлов PDF для Acrobat можно указать базовый унифицированный указатель ресурсов (URL-адрес) для веб-ссылок в документе. Благодаря указанию базового URL-адреса упрощается управление веб-ссылками на другие веб-сайты. Если изменяется URL-адрес другого сайта, то можно просто отредактировать базовый URL-адрес и не редактировать каждую отдельную веб-ссылку, которая указывает на этот сайт. Базовый URL-адрес не используется, если ссылка содержит полный URL-адрес.
Можно также связать файл индексов каталога (PDX) с PDF. При поиске в документе PDF с использованием окна Поиск в PDF поиск ведется также во всех файлах PDF, индексированных указанным PDX-файлом.
В документ можно включить данные допечатной подготовки, такие как треппинг. Можно определить параметрические наборы для печати для документа, которые наполняют диалоговое окно «Печать» параметрами, относящимися к конкретному документу. Можно также установить параметры чтения документа PDF для программы чтения с экрана и других вспомогательных устройств.
Изменение размера холста
Размер холста – это полная редактируемая область изображения. С помощью команды «Размер холста» можно увеличить или уменьшить размер холста изображения. При увеличении размера холста добавляется пространство вокруг существующего изображения. При уменьшении размера холста изображение обрезается. При увеличении размера холста изображения с прозрачным фоном добавленная область будет прозрачной. Если у изображения нет прозрачного фона, то цвет добавляемого холста будет определяться различными способами.
- В меню «Изображение» выберите команду «Размер холста».
- Выполните одно из следующих действий.
Введите размеры холста в полях «Ширина» и «Высота». Во всплывающих меню рядом с полями ширины и высоты выберите нужные единицы измерения.
Выберите параметр «Относительно» и введите величину, которую следует добавить к текущему размеру холста или вычесть из него. Введите положительное число, чтобы увеличить, и отрицательное – чтобы уменьшить размер холста на заданную величину.
«Основной цвет» – заливка нового холста текущим основным цветом
«Фон» – заливка нового холста текущим фоновым цветом
«Белый», «Черный» или «Серый» – заливка нового холста соответствующим цветом
«Другие» – выбор цвета для нового холста из палитры цветов
Меню «Цвет расширения холста» недоступно, если у изображения нет заднего плана.
Источник
Как изменить размер холста в фотошоп
В этом уроке фотошоп расскажу как изменить размер холста в фотошоп. Видеоурок предназначен для начинающих пользователей программы.
Найти пункт можно в верхнем меню «Изображение -> Размер холста» (Image -> Canvas Size). Горячее сочетание клавиш «Alt+Ctrl+C».
При работе с инструментом есть два момента. Первый — когда мы изменяем размер изображения, у которого фоновый слой заблокирован, т.е. у слоя справа от названия есть замок. Он доставляет небольшие неудобства, потому что нужно будет выбирать фон расширения холста.
Границы, которые буду увеличиваться, должны быть какого-то цвета.
Из выпадающего списка можем выбрать основной фон, черный, белый или поставить какой-то свой цвет.
Второй момент — когда фоновый слой разблокирован. Если в этом режиме зайти в изменение холста, то можно заметить, что пункт «Цвет расширения холста» уже не активен. Если мы будем увеличивать холст, то все расширения будут прозрачные. Можно будет подложить под основное изображение какой-то слой и залить его своим цветом или другим изображением.
Давайте уже наконец познакомимся с самим процессом изменения. Окно можно разделить на 2 части:
- Текущий размер;
- Новый размер.
В блоке Новый размер есть также разделение. Делается оно с помощью специальной галочки «Относительная». Если эта опция не активна, то в поля Ширина и Высота подставляются значения размеров изображения. Справа от значение можно выбирать в чем измерять размер: пиксели, проценты, сантиметры и т.д. При активной этой настройке в поля достаточно прописать новые значения ширины и высоты. Например, сделаем изображение на 100 пикселей шире. Для этого в поле «Ширина» введем значение 500, вместо 400.
После применения изменений изображение становиться шире на 100 пикселей — слева и справа добавляется по 50 пикселей.
Теперь давайте разберемся как работает опция «Относительная». В этом случае ширина и высота убираются. Теперь в этих полях необходимо прописать на сколько по ширине или высоте будет изменяться изображение, а ниже на стрелочку выбрать относительно какой из сторон будет происходить увеличение. Можно производить увеличение относительно центра, одной из сторон или одного из углов.
Например, можно увеличить холст по высоте на 100 пикселей. Выставляем в поле «Высота» 100 и оставляем выбранной опцию «Расположение» — относительно центра.
Получается, что изображение также будет увеличено по 50 пикселей сверху и снизу.
А сейчас давайте рассмотрим, что нам необходимо изменить изображение с какой-то одной стороны, например, на 50 пикселей справа. Указываем, что по ширине изображение должно увеличиться на 50 пикселей относительно левой стороны.
Результат представлен ниже.
Из скриншота видно, что увеличенный участок имеет шахматную разметку и является прозрачным. Можно создать под изображением отдельный слой и залить его цветом или другим изображением.
Источник
Несколько способов узнать разрешение фото или pdf файла в dpi
Иногда может возникнуть необходимость узнать разрешение какой-нибудь картинки или фотографии. Чаще всего она возникает, когда вы хотите распечатать изображение. Измеряется оно в точках на дюйм (dpi) или в пикселях на дюйм (ppi). То есть, чем больше точек в одном дюйме, тем четче и качественней получится напечатанное изображение.
В данной статье я покажу, как узнать разрешение картинки стандартными средствами операционной системы, в Фотошопе или программе FastStone Image Viewer. Также покажу, как рассчитать разрешение в dpi для отсканированных страниц pdf файла.
Через Свойства
Самый простой способ, при котором ничего устанавливать не нужно – это посмотреть необходимое нам значение в окне «Свойства» . Давайте расскажу, как можно его открыть в различных операционных системах.
В Windows XP
Если у вас установлена Windows XP, тогда нажимайте правой кнопкой по снимку или картинке и выбирайте из выпадающего списка пункт «Свойства» .
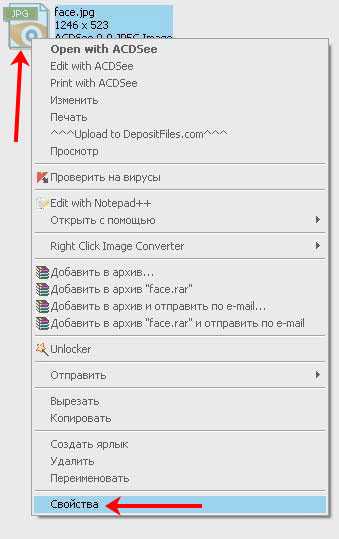
Затем переходите на вкладку «Сводка» и жмите на кнопку «Дополнительно» .
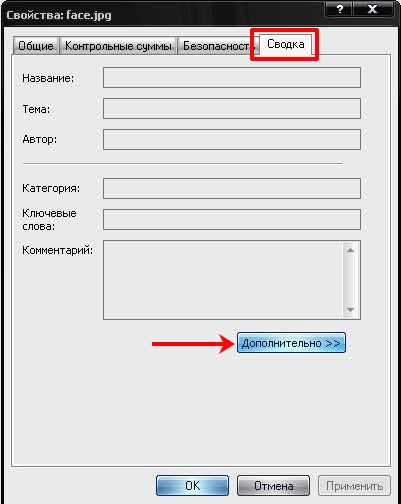
После этого у вас отобразится число точек (пикселей) по высоте и ширине, а также разрешение в пикселях на дюйм.
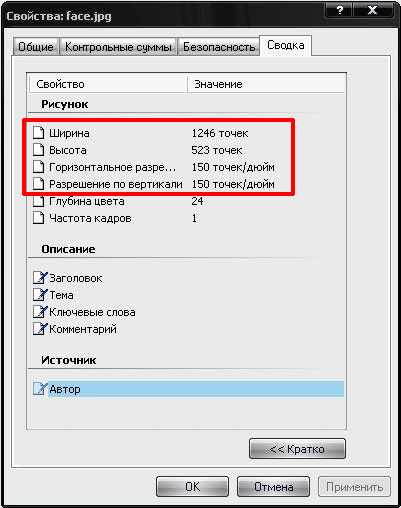
В Windows 7, 8, 10
Для тех, у кого установлена Windows 7 или новее, будет отличаться название вкладки. Покажу все действия в «десятке». Правой кнопкой мышки кликайте по фотографии, и переходите в «Свойства» .
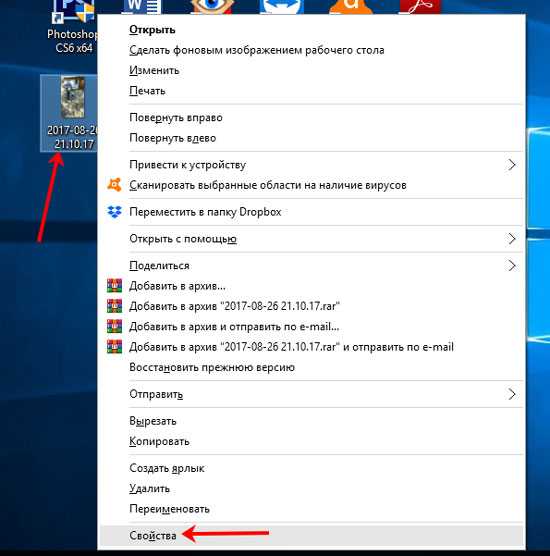
Открывайте вкладку «Подробно» и ищите строчки с информацией о горизонтальном и вертикальном расширении.
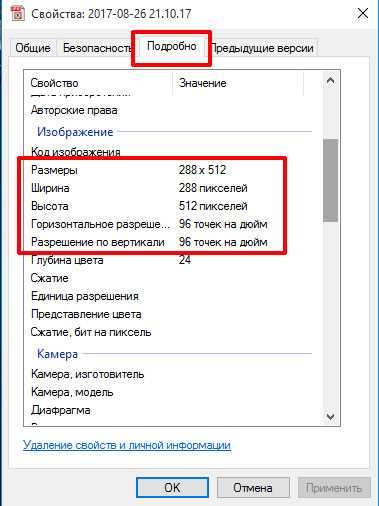
Используя Photoshop
Если вам нужно не просто узнать разрешение изображения, а изменить это значение, тогда можно воспользоваться программой Фотошоп.
Открывайте свою картинку или фото в утилите – нажмите Ctrl+O и ищите ее через Проводник. Дальше воспользуйтесь сочетанием клавиш Ctrl+Alt+I , чтобы открыть окно «Размер изображения» ( «Image Size» ). В нем вы увидите всю исчерпывающую информацию
Обратите внимание на строку «Разрешение» ( «Resolution» ). В ней вы можете установить другое значение
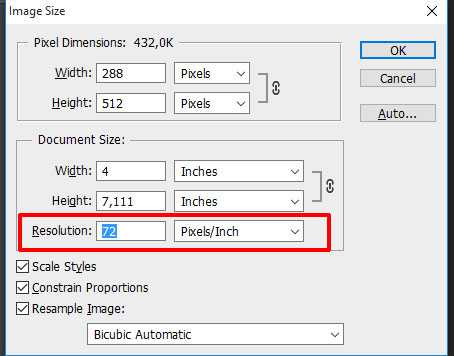
Вот так выглядит представленное выше окно на русском языке
Обращайте внимание на выставленные единицы измерения. Это могут быть пикс/дюйм или сантиметры/дюйм

С помощью просмотрщика изображений
Сначала нужно открыть фотографию в утилите. Для этого нажмите Ctrl+O и найдите ее на компьютере. Когда она откроется, перейдите на вкладку «Правка» и из выпадающего списка выберите «Изменить размер» . Или используйте комбинацию Ctrl+R .
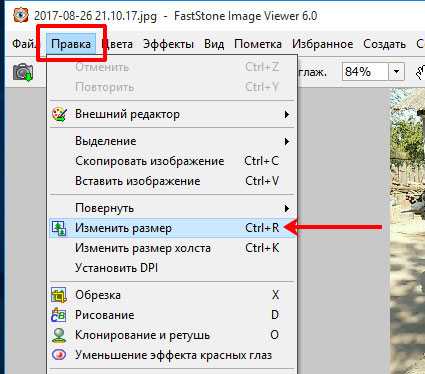
В открывшемся окошке отобразится информация об исходном размере снимка и его разрешение. Здесь можно изменить все предложенные значения.

Для pdf страниц
Может быть и так, что к вам в руки попали отсканированные страницы, сохраненные в pdf файле. Узнать разрешение в dpi для таких изображений можно с помощью сторонних утилит и специальных дополнений для Adobe Reader. Но я покажу вам другой способ. Для него вам потребуется только программа Adobe Acrobat Reader и калькулятор.
Итак, открывайте pdf документ с отсканированными, принтскиненными или сфотографированными страницами, в упомянутой программе. Переходите на вкладку «Файл» и выбирайте пункт «Свойства» .
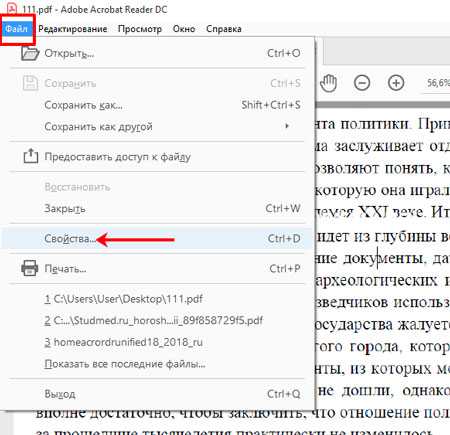
Затем на вкладке «Описание» посмотрите значения, которые указаны в строке «Размер страницы» . Они там могут быть в см, мм или дюймах. Нам нужно, чтобы размер страницы был в дюймах. В примере он в миллиметрах, так что нужно перевести значения в дюймы.
Для перевода используем следующие данные: 1 мм = 0,039 дюйма, 1 см = 0,39 дюйма. Расчет в примере выглядит следующим образом: 369,4*0,039=14,4066 и 206,7*0,039=8,0613. Если у вас размер страницы был в сантиметрах, то умножайте на 0,39. Получилось следующее: 369,4х206,7 мм – это 14,4066х8,0613 дюймов.
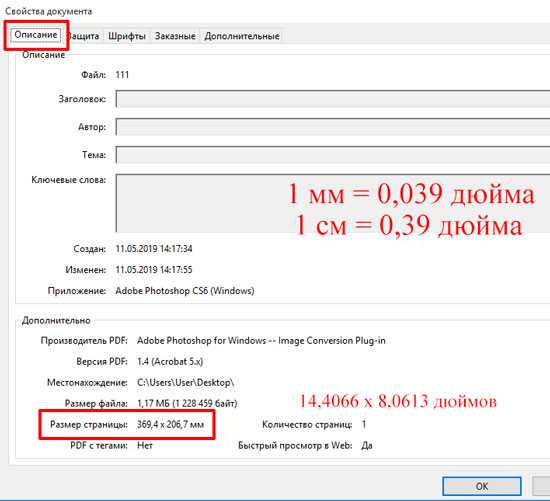
Теперь нам нужно открыть наш pdf файл в блокноте. Кликайте по нему правой кнопкой, выбирайте «Открыть с помощью» , и кликайте по строчке «Блокнот» . Если Блокнота нет в списке предлагаемых приложений, то нажимайте «Выбрать другое приложение» и ищите его в полном списке.
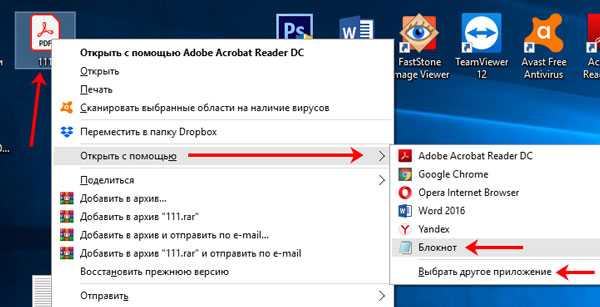
Дальше нам нужно отыскать значение ширины. Комбинацией Ctrl+F открывайте окно «Найти» и в строку печатайте «width» . Нажимайте «Найти далее» и в тексте подсветится искомое слово. В примере ширина 1047 пикселей.
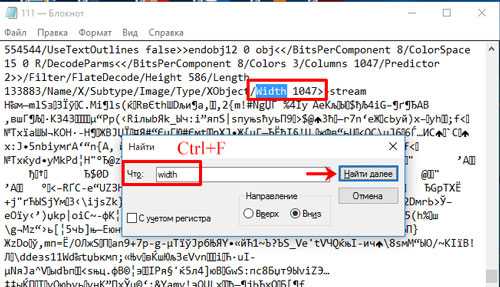
Повторите все те же действия, только со словом «height» . Высота моего изображения 586 пикселей.
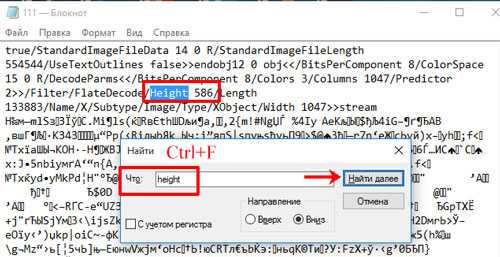
В результате, у нас есть следующие данные: 14,4066х8,0613 дюймов – размер документа для печати, 1047х586 пикселей – размер изображения в пикселях. Из них можно рассчитать разрешение картинки в dpi:
У меня разрешение изображения 72 dpi.
Выбирайте любой способ и смотрите, какое разрешение у вашей картинки. Для этих целей можно установить одну из рассмотренных программ или воспользоваться стандартным окном свойств. Также, используйте представленный расчет, чтобы получить нужную информацию для pdf страниц.






























