Как улучшить качество снимков
Помимо стандартных настроек, следует придерживаться таких рекомендаций:
- Снимать только в условиях хорошей освещенности. Для съемки на улице выбирайте солнечные дни. Если нужны качественные фотографии в помещении, воспользуйтесь хорошим искусственным освещением.
- Не забывать про стабилизацию. Резкие движения при съемке приводят к размытости изображения. Нет возможности купить монопод или штатив? Тогда очень медленно поворачивайте телефон при записи видео. Обязательно упритесь локтями в твердую поверхность.
- Изначально приобретать смартфоны с хорошей оптикой. Если рассматриваете телефон в виде полноценного фотоаппарата, вам подойдут только флагманские модели. Не стоит ожидать от бюджетника великолепных фото.
Камера Google Pixel 2 (APK)
Чтобы повысить качество фото, можно попробовать сторонние приложения для съемки. Например, Google Pixel 2. Данное программное обеспечение скачивается со сторонних сервисов. Для загрузки идеально подойдет сайт XDA Developers.
- Скачиваете приложение в apk-файле;
- Устанавливаете стандартным способом;
- Настраиваете камеру, следуя подсказкам на экране.
Подробная инструкция по настройке камеры на андроиде:
Если вы хотите настроить камеру на устройстве под управлением операционной системы Android, следуйте этим шагам:
- Откройте приложение «Камера». Найдите иконку камеры на главном экране устройства или в списке всех приложений и нажмите на нее.
- Перейдите в настройки камеры. Обычно кнопка настроек камеры находится в верхней или нижней части экрана камеры. Нажмите на кнопку настроек, чтобы открыть меню настроек камеры.
- Настройте разрешение камеры. В меню настроек камеры найдите раздел «Разрешение» или «Разрешение фото/видео». Выберите разрешение, представленное в формате «ширина x высота», которое соответствует вашим требованиям. Чем выше разрешение, тем более детализированные фотографии или видео вы сможете делать, но затраты на память и процессор будут также выше.
- Настройте качество изображения/видео. В меню настроек камеры вы можете также найти параметр «Качество» или «Уровень детализации». Здесь вы можете выбрать оптимальный уровень качества изображения или видео. Чем выше уровень, тем лучше будет качество, но затраты на память и объем файлов будут выше.
- Настройте баланс белого. Баланс белого определяет, какой цвет будет считаться белым на фотографии или видео. В меню настроек камеры найдите раздел «Баланс белого» и выберите подходящий режим. Обычно доступны такие режимы, как «Авто», «Дневной свет», «Ламповый свет» и «Свечи». Выберите режим, который наилучшим образом соответствует условиям освещения.
- Настройте другие параметры. В меню настроек камеры вы можете найти другие параметры, которые можно настроить в зависимости от функциональности вашей камеры. Например, это может быть параметр «Экспозиция», «Фокусировка», «Вспышка» и т.д. Просмотрите доступные параметры и настройте их по вашему усмотрению.
Сейчас ваша камера должна быть настроена на устройстве Android. Пожалуйста, имейте в виду, что доступные параметры и функциональность могут различаться в зависимости от модели устройства, операционной системы и версии приложения «Камера». Возможно, вам потребуется использовать руководство пользователя вашего устройства для получения дополнительной информации о настройках камеры.
Наслаждайтесь использованием вашей настроенной камеры на Android и делайте качественные фотографии и видео!
Установите другое приложение камеры
В Google Play уже давным-давно есть целая туча приложений камеры на любой вкус. Но устанавливая другое приложения камеры вместо основного, вы должны понимать, что это ни коим разом не улучшит качество обработки снимка.
Большинство приложений могут дать вам все что угодно, от самого простого управления до более продвинутых настроек.
Ищете камеру с ручными настройками и гистограммой? Попробуйте Footej Camera! Нужно приложение исключительно для сэлфи? Скачайте Candy Camera! Даже если вам не понравились функции данных приложений, вы можете найти в магазине что-то для себя.
А если вы хотите получить реально 100% от возможности камеры, то вам стоит попробовать поставить портированное приложение камеры от Google Pixel.
Народные умельцы смогли сделать поддержку HDR+ для сторонних устройств (эта фишка исправно работает на смартфонах с чипсетом Snapdragon 820/835/834), но вы должны понимать, что для полноценной работы приложения нужно сделать некоторые манипуляции с телефоном.
Неподвижность смартфона как залог хороших фотографий: пять советов
- Лучше использовать штатив или трипод. Если вы собираетесь всерьёз заняться мобильной фотографией, вам точно придётся их купить. Делать снимок с длинной выдержкой без штатива — заранее провальная идея.
- Если нет специальных приспособлений, держите смартфон двумя руками, чтобы обеспечить его максимальную неподвижность. Наиболее удобные позы: локти плотно прижаты к рёбрам, вы сидите, стоите на коленях или лежите на животе.
- Не возлагайте больших надежд на системы электронной стабилизации изображения, которые есть у флагманских моделей смартфонов. В принципе их можно даже отключить, так как они потребляют слишком много энергии аккумулятора, а особого эффекта не дают.
- Нежелательно нажимать на кнопку камеры прямо на смартфоне — даже незаметное для вас движение может смазать снимок. Лучше используйте таймер (его можно выбрать в настройках приложения для съёмки) или пульт, который иногда идёт в комплекте со штативом.
- При панорамной съёмке перемещайте смартфон плавно, без рывков и наклонов.
Для того чтобы делать качественные мобильные фотографии в профессиональном режиме, мало разобраться с каждой настройкой и функцией по отдельности — нужно понять, как они работают в комплексе, и не бояться экспериментировать. Тогда и результаты будут соответствующими.
Немаловажно выбрать и подходящий инструмент, так как не все смартфоны снимают одинаково, не все позволяют настроить режим съёмки по вашему желанию. Ещё по теме:. Ещё по теме:
Ещё по теме:
Получение ROOT-прав
- Включаем: «Отладка по USB» и «Установка сторонних программ»
- После этого скачиваем программу под названием MOBOROBO, https://vk.cc/2Fbj27, и инсталлируем её
- Запускайте программу, затем синхронизируете ПК и сенсорный гаджет, ставим все необходимые драйвера, после этого программу можно смело закрывать
- Теперь нам потребуется программа под названием Unlock Root, https://vk.cc/2Fbjd4 , скачиваем её и запускаем
- Слева выберите «ROOT», и ваше устройство должно быть определено программой, подтвердите модель вашего гаджета, выбрав соответствующий пункт
- После этого потребуется перезагрузка.
Современная камера смартфона
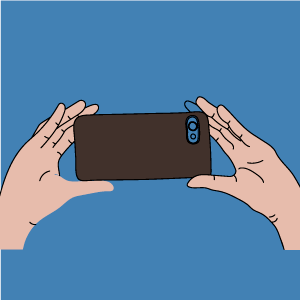
С их помощью можно предварительно обрабатывать полученную картинку встроенными редакторами и сразу после съемки выкладывать в социальные сети. Обработка осуществляется программными средствами, которые быстро совершенствуются. Например, последние модели оснащаются режимом HDR+, снимки в котором характеризуются детализированными тонами.
Камеру мобильного телефона можно применять для удаленного видеонаблюдения, считывания QR-кодов, создания фотокопий документов. Без нее многие приложения невозможно использовать, не говоря уже об играх.
Однако пользователей часто ожидает разочарование, когда они замечают, что ухудшилось качество фото. Среди причин можно назвать следующие:
- заводской брак;
- неправильные настройки;
- ошибки в программе.
С браком проблема решается в мастерской, а вот с настройками нужно разбираться самостоятельно.
Основные настройки системы
Инструкция для начинающих выглядит довольно просто, если планшет достали из коробки и запускают первый раз. В этом случае операционная система сама проведет пользователя через основные этапы первичной настройки. Будет предложено выбрать язык системы, установить дату и время, настроить или зарегистрировать учетную запись Google.
Владельцам планшетов Самсунг рекомендуется создать аккаунт в центральной системе поддержки производителя. Делать это не обязательно, но желательно. Имеющаяся учетная запись Самсунг никак не влияет на использование планшета, но позволяет получать персонализированные обновления фирменных приложений и операционной системы.
Если же устройство уже включалось для проверки или не имеет мастера начала работы — все параметры системы можно настроить вручную. Даже если изначальный язык системы китайский или японский.
Язык
Чтобы переключить язык, нужно попасть в зону настроек. Для этого следует нажать значок, который выглядит как шестеренка или квадрат с нарисованными на нем горизонтальными ползунками. Это легко сделать по визуальному ориентиру, не обращая внимания на иероглифы или английские буквы.
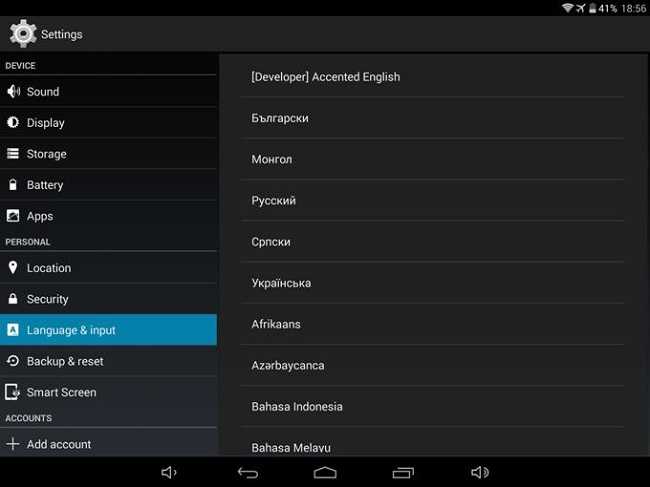
Следующий этап — пролистать настройки на экране, находя иконку в виде буквы А. Здесь можно изменить язык, чтобы пользоваться планшетом Андроид на русском. Выбрав пункт, требуется пролистать список и найти в нем знакомую надпись «русский». После нажатия на нее, планшет станет писать понятными словами и буквами.
Дата и время
Изменить настройки даты и времени можно, активировав соответствующий пункт в настройках. Здесь пользователю предлагается указать:
- время;
- дату;
- часовой пояс;
- формат отображения даты;
- формат времени (12 или 24 часа).
Совет! В планшетах, которые работают с сим-картами, установить правильные дату и время максимально просто. Для этого нужно только активировать пункт «Использовать время и дату сети». При этом остальные параметры становятся неактивными.
Выйти из настроек даты и времени можно нажатием кнопки Назад, обозначенной загнутой влево стрелкой.
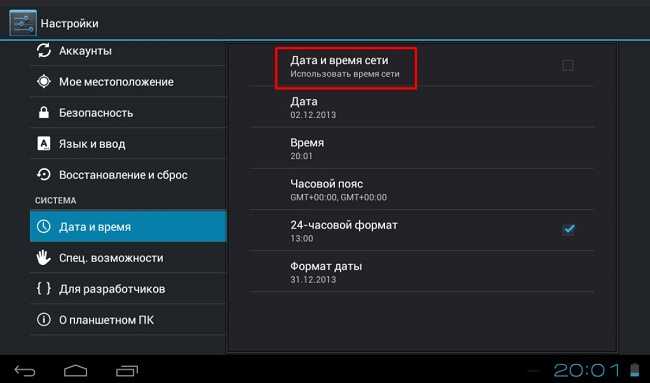
Дисплей
Пользоваться планшетом Андроид гораздо приятнее, если настроить яркость и цвета дисплея по своему вкусу. Это стоит сделать, в том числе, для экономии заряда батареи. Излишне яркий дисплей быстрее истощит аккумулятор и планшет придется ставить на зарядку.
Изменение параметров дисплея делается в пункте Экран меню настроек. Здесь доступны настройки яркости подсветки, разрешения экрана. Продвинутые модели позволят изменить цветовую температуру (регулирует оттенки), насыщенность, выбрать одну из стандартных схем цветового охвата.
Самая полезная опция в современных планшетах — автонастройка яркости. Режим активируется соответствующим переключателем в настройках. Яркость будет автоматически регулироваться в соответствии с показаниями датчика внешней освещенности. Экран выйдет на максимум светимости в яркий солнечный день и практически погаснет ночью в темной комнате. Такая работа обеспечит комфорт для глаз и поможет продлить работу аппарата на одном заряде батареи.
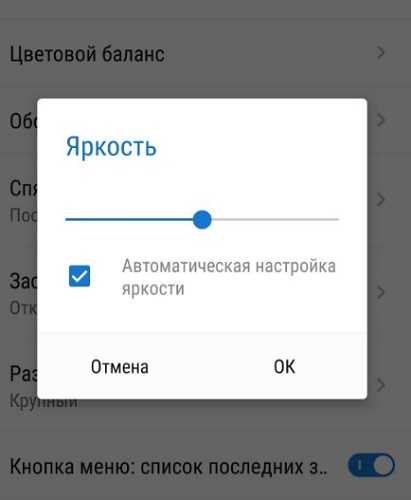
Устранение проблем с камерой
Во время применения смартфона, качество камеры может со временем становится хуже. Это вызвано разными причинами. К примеру, повлиять может загрязнение датчика, засорение КЭШа или же механическое повреждение модуля, что отвечает за настройки и поражение вирусами. Улучшение качества работы устройства возможно за счет несколько способов.
В случае с автоматическим обновлением прошивки нередко могут быть сбиты основные настройки. Все это приведет к некорректной работе приложений. Чтобы устранить проблему, достаточно выполнить следующие действия:
Проблема с наличием вирусов может быть решена за счет очистки системы и установки антивирусной программы. Чтобы очистить Кэш модуля стоит перейти в опцию Настройки и выбрать раздел «Приложения». В меню будет подраздел Камера. Там и стоит включить опцию Очистить Кэш.
Настройка и загрузка приложения, которое является альтернативой стандартной камере,HD или DSLRCamera, ShotControl и пр. Протирая перед применением линзу, вы сможете убрать риск возникновения на снимках точек или же малозаметных пятен. Старайтесь также не пользоваться Zoom. Фото можно исправить с помощью графического редактора. С цифровым «зумом» вероятность того, что оно испортится безвозвратным способом, резко возрастет.
Использование фронтальной камеры в смартфоне Lenovo
Конечно же, не во всех смартфонах Lenovo есть возможность съемки передней (фронтальной) и задней (основной) камерой, поскольку первой может попросту не быть. Если же у Вас в телефоне присутствуют обе эти камеры, то возникает другая проблема – как переключить основную камеру (включается при открытии приложения «Камера» по умолчанию), на переднюю, например, для осуществления селфи или общения через видео чаты.
*Для переключения снова на основную камеру также необходимо будет нажать на этот значок. *В режиме фронтальной камеры, в зависимости от модели смартфона, у Вас могут быть недоступны некоторые настройки и функции, связанные с качеством съемки, которые присутствуют при использовании основной камеры. Это связано с тем, что, как правило, дополнительная камера в смартфоне физически имеет более простую конструкцию и меньшее разрешение. |
infosmartphone.ru
Настройка ориентации камеры
Ориентация камеры в планшете может быть настроена в соответствии с предпочтениями пользователя. Существует несколько способов изменения ориентации камеры в планшете:
- Изменение ориентации в настройках планшета. Для этого нужно открыть раздел настроек и найти раздел, связанный с камерой. Здесь можно выбрать предпочтительную ориентацию камеры, например, горизонтальную или вертикальную. После выбора ориентации камера будет работать в соответствии с заданными настройками.
- Поворот планшета. В некоторых планшетах есть функция автоматического поворота экрана в зависимости от ориентации планшета. Если данная функция включена, то камера также будет автоматически менять ориентацию вместе с экраном. Но в таком случае, пользователю может быть необходимо удерживать планшет в определенной позиции, чтобы камера была направлена на нужный объект.
Выбор подходящей ориентации камеры в планшете зависит от целей пользователя. Если пользователю удобнее работать с камерой в горизонтальной ориентации, то он может выбрать этот вариант в настройках. Если же требуется снять фото или видео в вертикальной ориентации, то можно выбрать соответствующую настройку.
При настройке ориентации камеры в планшете важно учитывать, что выбранная ориентация будет применяться не только для камеры, но и для других приложений, которые используют функцию камеры. Пользователь должен выбрать такую ориентацию, которая будет наиболее удобной в общем использовании планшета
Как сделать хорошее селфи на Huawei
Смартфоны Huawei предлагают множество возможностей для съемки селфи, да и просто фотографий с помощью основной камеры без физического нажатия кнопки спуска затвора. Все это вы найдете в настройках камеры (символ шестеренки в правом верхнем углу).
![]()
Даже в недорогих смартфонах Huawei уделяет большое внимание фронтальной камере. Одним из вариантов будет съемка по улыбке
Если этот режим включен, то достаточно будет улыбнуться, смотря в камеру, и снимок будет сделан. Так же можно включить управление звуком. Вам только надо громко сказать, чтобы камера сняла фото
Одним из вариантов будет съемка по улыбке. Если этот режим включен, то достаточно будет улыбнуться, смотря в камеру, и снимок будет сделан. Так же можно включить управление звуком. Вам только надо громко сказать, чтобы камера сняла фото.
На постоянной основе такими функциями я не пользовался, но не протестировать их я не мог. На Huawei P20, Huawei P30 и паре других смартфонов все работало.
Основные принципы настройки камеры
Настройка камеры на планшете Самсунг может показаться сложной задачей, но, следуя нескольким принципам, вы сможете быстро и удобно настроить свою камеру и начать делать потрясающие снимки.
1. Установите разрешение и формат. Перед началом съемки рекомендуется выбрать наиболее подходящие настройки для разрешения и формата изображения. Если вы хотите сделать крупные и детализированные снимки, выберите наибольшее доступное разрешение и формат RAW. Однако, если вам нужно передать фотографии через интернет или социальные сети, то рекомендуется выбрать более компактные настройки.
2. Настройте баланс белого. Баланс белого позволяет корректно отображать цвета на фотографии в зависимости от источника освещения. В зависимости от условий съемки можно выбрать предустановленные настройки или настроить баланс белого вручную. Чтобы убедиться в правильности настроек баланса белого, можно сделать тестовый снимок и проверить его на компьютере или планшете.
3. Экспериментируйте с режимами съемки. Планшет Самсунг обычно предлагает несколько режимов съемки, таких как авто, портрет, пейзаж и т.д. Попробуйте каждый из них и экспериментируйте, чтобы получить наилучший результат. Кроме того, вы можете использовать функции, такие как HDR, панорама и съемка с задержкой, чтобы добавить особый эффект в ваши фотографии.
4. Настройте фокусировку. Проверьте, как работает автофокус на вашем планшете и убедитесь, что он нацелен на нужные объекты. В случае необходимости, вы можете вручную настроить фокус, чтобы сфокусироваться на определенной части снимка. Также проверьте, как работает макро-режим вашей камеры для съемки мелких деталей.
5. Оптимизируйте настройки экспозиции. Если ваши снимки получаются слишком яркими или темными, попробуйте настроить экспозицию. В настройках камеры вы можете увеличить или уменьшить экспозицию вручную, чтобы достичь нужного уровня освещения. Также, стоит проверить наличие режима автоматической экспозиции, который позволяет камере самостоятельно настроить экспозицию в зависимости от условий съемки.
6. Не забывайте про стабилизацию. Если ваш планшет оснащен оптической стабилизацией изображения, не забудьте включить ее в настройках. Стабилизация помогает сделать более четкие снимки, особенно в условиях плохого освещения или при использовании длинных фокусных расстояний. Также стоит поэкспериментировать с функцией съемки в режиме низкой скорости затвора, которая также поможет избежать размытости изображения.
Следуя этим основным принципам, вы сможете настроить камеру на планшете Самсунг наиболее эффективно и получить отличные фотографии. Не стесняйтесь экспериментировать и настраивать параметры съемки в зависимости от ваших потребностей и условий съемки.
Как это сделать для Android
Для установки параметров для фотосъемки необходимо:
- Открыть в главном меню раздел под названием «Камера», после чего она запустится автоматически.
- Отыскать изображение с колесиком, означающее настройку.
- В открывшемся разделе будут выданы различные подразделы, позволяющие менять настройки камеры и сразу же смотреть на результат.
- Для закрытия меню следует нажать на клавишу «Назад».
- Фокусировка камеры в каждом режиме происходит по-разному. При быстрой съемке режим лучше всего выбрать автоматический.
При фотографировании отдаленных предметов фокусировка должна стоять на «Бесконечности», режим «Макро» подходит при съемке близких предметов.
При желании можно выбрать разные режимы, такие как «На пляже», «Снег», «Ночь» и другие. В зависимости от освещения и местонахождения выбираются соответствующие опции.
Также присутствует регулировка баланса белого цвета, благодаря которой краски на фото принимают естественные оттенки.
- При активации геолокации на снимках можно отмечать свое местоположение. Это удобно в тех случаях, когда снимки загружаются в социальные сети.
Поиск кнопки съемки
Владельцы фотографических планшетов часто сталкиваются с проблемой поиска кнопки съемки на устройстве. В отличие от традиционных фотокамер, у планшетов кнопка для фотографирования может быть не такой очевидной и удобной в использовании.
Для того чтобы найти кнопку съемки на планшете, можно применить несколько методов
Во-первых, можно обратить внимание на иконки на экране планшета. Часто кнопка для съемки называется «Камера» или имеет иконку фотоаппарата
Приложения для фотографии обычно размещаются на рабочем столе или в папке «Фото» или «Изображения». Использование поиска или помощи в настройках планшета также может помочь найти кнопку съемки.
Во-вторых, можно просто проверить физические кнопки на устройстве. Планшеты обычно имеют кнопку включения и регулировки громкости. Иногда кнопка съемки может располагаться вблизи этих кнопок или на боковой стороне планшета. Она обычно выглядит как маленькая округлая кнопка или может быть встроена в корпус планшета.
Если ни один из этих методов не дает результатов, можно обратиться к инструкции по эксплуатации планшета. В инструкции обязательно указано местонахождение кнопки съемки и как ее использовать. Инструкции также могут содержать советы по настройке камеры и использованию различных функций фотографического приложения.
Поиск на экране планшета
Возможность выполнить поиск на экране планшета может быть очень удобной функцией при работе с различными приложениями и веб-сайтами. Для активации данной функции требуется найти кнопку поиска, которая обычно располагается в верхней части интерфейса приложения или в нижней строке экрана.
Кнопка поиска на планшете может иметь различный вид, в зависимости от дизайна приложения или операционной системы. Она может быть представлена в виде значка с лупой, надписи «Поиск» или символа «». Обычно кнопка поиска выделена цветом или имеет контрастный фон, чтобы было легче обнаружить ее на экране.
Чтобы выполнить поиск на экране планшета, необходимо нажать на кнопку поиска с помощью пальца или стилуса. После этого откроется поле для ввода запроса, где можно ввести ключевые слова или фразу, по которым нужно выполнить поиск.
После ввода запроса нажмите на клавиатуре кнопку «Ввод» или «Поиск» для запуска процесса поиска. Затем планшет начнет искать соответствия введенным данным на экране или в открытом приложении. Результаты поиска обычно отображаются на экране в виде списка или сетки с соответствующими элементами.
Если вы хотите выполнить более точный поиск на экране планшета, можно использовать дополнительные параметры или фильтры. Некоторые приложения и веб-сайты предлагают выбор категории, расширенные настройки или возможность добавления дополнительных ключевых слов для уточнения результатов поиска.
Поиск на экране планшета — это удобный и быстрый способ найти нужную информацию или выполнить действие в различных приложениях и веб-сайтах. Используйте кнопку поиска на планшете, чтобы упростить процесс поиска и получить необходимые результаты в кратчайшие сроки.
Поиск на корпусе планшета
Многие планшеты имеют различные кнопки на своем корпусе, одна из которых может быть кнопка для снятия фотографии. На планшетах с операционной системой Android, такая кнопка обычно называется «Фотоаппарат» или имеет значок камеры. На планшетах с iOS кнопка для съемки фото находится в приложении Камера, которое обычно находится на рабочем столе.
Для того чтобы сделать фотографический снимок при помощи планшета, необходимо найти соответствующую кнопку на его корпусе или на экране. Обычно кнопка для съемки фото имеет значок камеры и расположена на верхней панели планшета или на боковой стороне. После того, как вы нашли кнопку, нажмите на нее один раз, чтобы сделать снимок.
Если у вас нет кнопки для съемки фотографии на корпусе планшета, вы можете воспользоваться программным способом. Зайдите в приложение Камера, которое обычно находится на рабочем столе, и найдите на экране кнопку для съемки. Она обычно имеет значок камеры или надпись «Сделать фото». Нажмите на эту кнопку, чтобы сделать снимок.
Как настроить камеру на телефоне, планшете на базе Андроид: простая инструкция и советы
Читайте в нашей статье подробную инструкцию о том, как как настроить камеру на телефоне или планшете на базе Андроид. Простые пояснения для непонятных настроек.
Вы разочаровались в своём смартфоне из-за некачественных фотографий? А вы пробовали настраивать предустановленное приложение «Камера»? Если вы не знаете значение некоторых пунктов, то ознакомьтесь с нашей статьёй. Мы постараемся помочь достичь вам лучшего качества снимков.
Сейчас вы не найдете в продаже смартфонов без встроенной камеры. Работу этому модулю обеспечивает предустановленное приложение. Это может быть «Google Камера», либо что-то от производителя смартфона. В любом случае программа будет заточена под автоматическую съемку. Однако кое-какие ручные настройки в «Камере» тоже есть. И ими нужно пользоваться — иначе хорошие кадры у вас будут получаться не всегда.
Настройки предустановленной камеры
Вначале расскажем о базовых настройках, а затем о расширенных.
Основные настройки
Доступны в интерфейсе автоматического режима съемки и предлагают :
- Включение, отключение или автоматическую работу вспышки. Необходима, чтобы подсветить кадр в сумрачное, темное время суток или осветить темное помещение.
- Активация режима HDR — увеличивает динамический диапазон кадра, делая кадры насыщеннее. Снимки получаются менее естественными и требуют время на постобработку, склеивая серию фото в одно.
- Обратный отсчет — таймер на 3, 5 и более секунд перед созданием фотоснимка.
- Фильтры — набор встроенных фильтров, которые добавляют кадру синевы, делают его черно-белым или накладывают сепию.
- Режим бьютификации или мейкапа — устраняет дефекты кожи на лице, делая его ненатурально гладким.
Набор функций отличается от камеры, предустановленной в оболочку устройства.
Меню с настройками
Это отдельная вкладка, отмеченная иконкой шестеренки. Она включает активацию/деактивацию :
- Сетки — делит экран на блоки, выделяя середину сцены.
- Уровня — определяет, насколько завален объектив влево или вправо
- Даты на снимке — отметка в углу фото, когда был сделан кадр.
- Водяного знака — вотермарка с названием модели.
- Искусственного интеллекта — алгоритмы автоматически определяют сцену в кадре и выбирают настройки. Отличают людей, детей, животных, закат и прочее.
Отдельно устанавливают соотношение сторон фото, выбирая между классическими 4:3, 16:9 или современными 18/19/20:9.
Дополнительные возможности
Сюда относятся не настройки, а выбор режима съемки. Во вкладку «Еще» попала :
- Панорама — увеличивает захват кадра.
- Сканер — распознает информацию, сокрытую в QR-кодах.
- Покадровая съемка — делает серию снимков с разницей в 0,5-5 секунд.
- Замедленная съемка — увеличивает частоту кадров, замедляя видео.
- Квадрат — делает кадр в формате 1:1.
- Ночной режим — делает беспрерывную серию фото, чтобы получить с них больше света в темное время суток.
Ручной режим
Здесь пользователи самостоятельно меняют настройки камеры смартфона, а именно :
- Выдержку — время, за которое сенсор делает снимок.
- ISO — это светочувствительность (кадр будет темнее или светлее).
- Экспозицию — определяет долю света, которая попадает на сенсор.
- Фокус — настраивает фокусное расстояние от макро до бесконечного значения
- Баланс белого — цветокоррекция в зависимости от типа освещения (солнце, лампы).
На Android не включается камера фронтальная или основная — что делать
Если на Android не включается камера, то причины неполадки могут крыться в программных ошибках или проблемах на аппаратном уровне. С ошибками в работе системы пользователь может справиться самостоятельно, а вот замена вышедшего из строя компонента потребует вмешательства специалиста.
Данная статья подходит для всех брендов, выпускающих смартфоны на Android: Samsung, HTC, Lenovo, LG, Sony, ZTE, Huawei, Meizu, Fly, Alcatel, Xiaomi, Nokia и прочие.
Возможные причины почему не включается камера
Если интересно, моя статья-обзор какие я купил Bluetooth наушники для смартфона за 13$.
Если вы не роняли и не били устройство с Андроид, но в какой-то момент обнаружили, что камера не работает, то, вероятнее всего, причиной этого является программная ошибка. Это может быть:
- Неправильная настройка камеры.
- Конфликт приложений.
- Нехватка памяти.
- Переполнение кэша.
- Заражение вирусами.
- Некорректная прошивка.
Если с системой все в порядке, обратите внимание на физическое состояние модуля. Камера может не включаться из-за механического повреждения после удара или падения, загрязнения линзы
Что делать
Если камера внезапно перестала включаться, перезагрузите устройство. Перезапуск системы поможет устранить некритичные сбои и вернуть приложение для съемки фото и видео в работоспособное состояние.
Увеличить
Если камера включается, но не сохраняет фотографии, проверьте её настройки
Обратите внимание, какой путь сохранения указан. Часто бывает ситуация, что в настройках выбрана карта памяти, которая в данный момент извлечена из устройства
Попробуйте сбросить настройки камеры по умолчанию (не о всех версиях Android есть такая опция).
Увеличить
Обратите внимание на состояние памяти: если места нет, то фотографиям и видео некуда сохраниться. Возможно, проблема не в самой камере, а в приложении, которое ее обслуживает
Чтобы исправить ошибки, очистите кэш стандартной программы:
- Откройте настройки.
- Перейдите в раздел «Приложения».
- Выберите стандартное приложение «Камера».
- Очистите данные и кэш.
Увеличить
Если стандартное приложение не работает, скачайте из Play Market другую программу с функциями камеры. Однако держите в уме, что как раз наличие такого приложения может быть причиной того, что камера не будет включаться. Попробуйте разные приложения и конфигурации, чтобы понять, влияют ли они на работоспособность модуля.
Еще одной причиной может быть заражение устройства вирусами. Чтобы исключить этот вариант, установите несколько антивирусных утилит и просканируйте систему. Полезно будет проверить работу камеры в безопасном режиме Android. Если там она запускается, а в нормальном режиме – нет, чистите систему от вирусов и подозрительных приложений.
Можно использовать сброс настроек для отката к заводскому состоянию. Из памяти будут удалены все данные, зато вы будете наверняка знать, что в телефоне нет конфликтующих или зловредных приложений.
Если проблемы в работе камеры возникли после обновления системы или перепрошивки устройства, то логичным решением будет откат к предыдущему состоянию. Вам придется заново прошить устройство, используя проверенную официальную сборку.
Если вы поняли, что неполадка имеет аппаратный характер, обратитесь в сервисный центр за профессиональной диагностикой и заменой поврежденных компонентов. Самостоятельное вмешательство в работу устройства может привести к появлению еще более серьезных проблем.
Полезная статья? Проголосуй!
androproblem.ru
Помните, что всегда можно обрезать
Раньше, когда я только начинал снимать с помощью телефона, у меня было отвращение к обрезке фотографий. Я думаю, что это было из-за того, что раньше у телефонов камеры было с меленьким разрешением и после обрезки фото выглядели ужасно шумными. Тем не менее, один из самых очевидных советов — просто обрезать в снимке ненужное.
Сейчас телефоны снимают в большом разрешении и после обрезки качество снимка не ухудшается. По-этому не бойтесь, что захватите в кадр ненужное, потов всегда можно его вырезать. Если во время съемки не думали о правиле третей, можно его выполнить после съемки, обрезав фото.
Советы фотографов
Помимо наших рекомендаций, которые были изложены в начале материала, не лишним будет обратиться к советам фотографов. Конечно, эти люди редко используют смартфон в рабочих, но когда под рукой не оказывается профессионального оборудования, и мобильное устройство сможет стать помощником в запечатлении красивого кадра.
Разумеется, фотографы советуют внимательно следить за состоянием объектива
Это первое, на что должен обратить внимание новичок. Также профессионалы отмечают плохое качество стандартной вспышки, которая только портит фото. В качестве альтернативы лучше использовать специальный ночной режим
В качестве альтернативы лучше использовать специальный ночной режим.
Отдельно фотографы высказываются о камерах смартфонов, снимающих в разрешении 48, 64 или 108 мегапикселей. Это маркетинговый ход производителей, совершенно не улучшающий качество снимков. Напротив, включение специального режима замедляет процесс обработки фото.
Владельцам Андроид-устройств рекомендуется использовать специальные приложения. Например, GCam, которое было рассмотрено ранее. Обычно такие программы обладают более продуктивными настройками камеры, нежели стандартная «Камера».
В заключение фотографы советуют не отчаиваться, если у вас получился смазанный или некрасивый снимок. Во-первых, дефекты добавляют фотографии уникальность. Во-вторых, на любое фото можно наложить фильтр, который исправит большинство недостатков.
Как настроить камеру на андроиде на 0.5
- Откройте приложение «Камера» на устройстве Android.
- В верхней части экрана вы увидите значок шестеренки или настройки. Нажмите на этот значок, чтобы открыть настройки камеры.
- В меню настроек камеры найдите опцию «Качество». Нажмите на эту опцию, чтобы открыть список возможных разрешений.
- В списке разрешений выберите опцию «0.5» или «50%».
- После выбора 0.5 разрешения камера будет использовать половину максимального качества для фото и видео.
После завершения этих шагов камера на андроиде будет настроена на 0.5. Вы можете проверить разрешение, сделав фотографию или записав видео и проверив размер файла. Помните, что настройки камеры могут различаться в зависимости от модели вашего устройства Android.





























