Ручное обновление
Если автоматическое обновление Photoshop не работает или вы предпочитаете обновлять программу вручную, существует несколько способов выполнить эту задачу. Первый способ — использование функции «Проверить наличие обновлений» в самом приложении Photoshop.
Чтобы воспользоваться этой функцией, откройте Photoshop и выберите в меню «Справка» пункт «Обновление». В появившемся окне нажмите кнопку «Проверить наличие обновлений». Photoshop проведет проверку и покажет список доступных обновлений, если они имеются. Выберите нужные обновления и нажмите кнопку «Обновить».
Еще один способ ручного обновления Photoshop — использование загрузочных файлов обновлений с официального сайта Adobe. На сайте Adobe вы можете найти страницу с загрузками для Photoshop, где представлены последние версии программы. Скачайте нужные файлы обновлений на ваш компьютер и запустите их для установки. Обязательно следуйте инструкциям на экране во время процесса установки.
Кроме того, на официальном сайте Adobe вы можете найти и загрузить утилиту Adobe Creative Cloud, которая позволяет управлять обновлениями и установками всех продуктов Creative Cloud, включая Photoshop. Установите эту утилиту на компьютер и зайдите в нее, чтобы проверить наличие обновлений для Photoshop и установить их при необходимости.
Помните, что перед выполнением обновления Photoshop рекомендуется создать резервную копию ваших файлов и настроек. Также убедитесь, что ваш компьютер соответствует системным требованиям последней версии Photoshop, чтобы избежать возможных проблем при установке и использовании программы.
Что делать, если возникли проблемы при обновлении Photoshop CS5
В процессе обновления программы может возникнуть ряд проблем, которые следует решить, чтобы успешно обновить Photoshop CS5.
Проблема 1: Ошибка установки
Если при установке обновления вы получили сообщение об ошибке, попробуйте следующее:
- Проверьте, что вы используете правильную версию обновления, соответствующую вашей версии Photoshop CS5.
- Закройте все открытые программы и попробуйте установить обновление заново.
- Если проблема не устранена, проверьте наличие свободного места на жестком диске и повторите попытку.
Проблема 2: Photoshop CS5 не открывается после обновления
Если после установки обновления программа не запускается, попробуйте следующие действия:
- Закройте все открытые программы и перезагрузите компьютер.
- Проверьте, что вы установили правильную версию обновления, соответствующую вашей версии Photoshop CS5.
- Удалите Photoshop CS5 и установите его заново.
Проблема 3: Установка обновления занимает слишком много времени
Если установка обновления занимает несколько часов, попробуйте следующее:
- Проверьте, что вы используете правильную версию обновления, соответствующую вашей версии Photoshop CS5.
- Закройте все открытые программы и попробуйте установить обновление заново.
- Проверьте наличие свободного места на жестком диске и очистите его, если это необходимо.
Если ни одна из этих рекомендаций не помогла решить проблему, обратитесь к технической поддержке Adobe.
Шаг 3: загрузка обновления
1. Выберите версию Фотошопа для загрузки обновления
Перед загрузкой обновления необходимо выбрать версию Фотошопа, которую вы используете на своем компьютере. Обновления могут быть доступны только для определенных версий программы, поэтому убедитесь, что вы выбрали правильную.
2. Найдите и загрузите обновление
Обновления для Фотошопа можно найти на официальном сайте Adobe. После выбора версии программы, найдите страницу с обновлениями на сайте и выберите нужное обновление. Обычно обновление загружается в виде установочного файла, который необходимо запустить на компьютере.
3. Установите обновление Фотошопа
После того, как вы загрузили обновление, следуйте инструкциям по установке на экране. Обычно это простой процесс, который подразумевает несколько шагов. После установки обновления необходимо перезапустить Фотошоп для применения изменений.
Скачать нельзя купить
На момент публикации материала россиянам был доступен любой продукт из комплекта Adobe Creative Cloud, пишут «Известия», притом и для Windows, и для MacOS. Это около двух десятков программ, в том числе Illustrator и InDesign.
Дистрибутивы ПО действительно доступны
Но каждая из этих утилит платная, и каждую из них Adobe перевела на модель распространения по подписке, чтобы пользователи регулярно пополняли ее счета в банках.
Скачивание своих продуктов россиянам Adobe разрешила, а покупку лицензий на них – нет. На русскоязычном сайте компании даже не указана их стоимость – вместо конкретного значения стоит знак многоточия.
Факт недоступности лицензий на софт Adobe в России CNews подтвердила руководитель направления Adobе в компании Noventiq Полина Красикова. «Мы работаем только с текущими клиентами по продлениям существующих лицензий в соответствии с политикой Adobe, как и указано на сайте. Новые продажи и дозакупки недоступны в России и Белоруссии», сказала она. Новую лицензию на любое ПО купить нельзя, но есть возможность продления имеющихся. Эта опция доступна исключительно корпоративным клиентам.
Потратить свои деньги на Photoshop россияне по-прежнему не могут
Таким образом, большинству россиян доступны лишь пробные версии продукта с ограничением по времени использования (time trial). По истечении срока эксплуатации придется или отказаться от программы, или через не самые очевидные и простые схемы (в некоторых еще и комиссия есть) оплатить лицензию, или воспользоваться более привычным для множества россиян способом получения платного ПО.
Почему обновлять Фотошоп CS5 важно?
Adobe Photoshop CS5 — это один из самых популярных редакторов графических изображений в мире. Он был выпущен в 2010 году и с тех пор получил множество обновлений, которые добавляют новые функции и исправляют ошибки
Но почему обновлять Фотошоп CS5 так важно?
- Исправление ошибок. Каждая новая версия Фотошопа исправляет множество ошибок и проблем, которые были обнаружены в предыдущих версиях. Это позволяет сделать работу в программе более стабильной и безопасной.
- Новые функции. Adobe постоянно добавляет новые функции и возможности к своему продукту. Обновление программы на новую версию позволит вам работать быстрее и эффективнее, используя новые инструменты и возможности.
- Совместимость с новыми операционными системами. Каждая новая версия операционных систем часто требует обновления сторонних программ, таких как Фотошоп, чтобы все работало должным образом. Обновление Фотошопа CS5 до последней версии обеспечит совместимость программы с новыми версиями операционных системных.
В целом, обновление Фотошопа CS5 до последней версии позволяет сделать работу в нем более эффективной, безопасной и стабильной. Если вы являетесь пользователем программы, то вам необходимо переходить на новые версии, чтобы получить все новые функции и возможности, которые Adobe предлагает.
Шаг 5: проверка успешности установки
1. Проверьте версию Фотошопа
Перед началом работы с программой убедитесь, что установленная версия соответствует той, которую вы загружали с официального сайта. Для этого нажмите на логотип Photoshop в левом верхнем углу и выберите «О программе».
Примечание: если вы обновляете программу, должна быть указана более новая версия, чем та, которая была установлена ранее.
2. Проверьте работу программы
Запустите Фотошоп и убедитесь, что программа открывается без ошибок и выглядит так же, как и раньше.
Примечание: если вы обновлялись с более ранней версии, убедитесь, что все ваши настройки и плагины сохранились.
3. Проверьте новые функции
Если были добавлены новые функции, проверьте их работу и освойте их, чтобы улучшить свои навыки работы в программе.
- Убедитесь, что вы можете использовать новые инструменты и выбранные варианты настройки;
- Изучите новые возможности обработки и редактирования изображений.
Примечание: некоторые функции могут быть недоступны в бесплатной версии программы.
Adobe против импортозамещения
На момент публикации материала Adobe не уточняла, зачем и почему она ослабила ограничения и допустила россиян до своих продуктов, пусть и до пробных их версий. Версий по этому поводу возникает множество, но едва ли Adobe готова вновь повернуться к россиянам лицом. Это американская компания, а власти США пока что не планируют ослаблять санкционное давление на россиян.
Одной из причин, по которой Adobe сжалилась над россиянами, может быть нежелание окончательно терять российский рынок.
 Фото: DCStudio / Фотобанк FreePik
Фото: DCStudio / Фотобанк FreePik
Чем дольше Adobe тянет с возвращением в Россию, тем слабее зависимость россиян от ее программ
Такую версию озвучил «Известиям» глава комитета по интеграции российского ПО Ассоциации разработчиков программных продуктов «Отечественный софт», соучредитель и заместитель гендиректора Postgres Professional Иван Панченко. По его словам, нынешние действия Adobe являются ее ответом «на активизацию российских компаний, которые в условиях ухода западных конкурентов ускорили создание альтернативных решений».
Он добавил, что чем дольше та или иная иностранная компания бойкотирует Россию, тем меньше у нее шансов вернуться в страну без потерь. Полная блокировка доступа к своим продуктам может привести к резкому сокращению числа их российских пользователей, в особенности платных.
Обновление Adobe Photoshop CS5: Ручной способ
Ручное обновление Adobe Photoshop CS5 включает скачивание файлов патча чистых обновлений и установку их вручную. Кроме того, этот метод может использоваться в тех случаях, когда автоматическое обновление по какой-либо причине не работает или недоступно.
Прежде чем начинать ручное обновление, необходимо убедиться, что файлы, которые необходимо загрузить, совместимы с вашей версией программы. Adobe предоставляет разные пакеты патчей для каждой версии, которые можно найти на их сайте.
После того как вы загрузили пакетные файлы, следуйте инструкциям на экране и установите их путем двойного щелчка на каждом файле. Вы увидите окно с запросом подтверждения установки патчей. Нажмите кнопку «Да», чтобы начать процесс обновления.
После того, как Вы установите все обновления, перезапустите компьютер и откройте Adobe Photoshop CS5. Если обновление прошло успешно, нужно увидеть изменения и улучшения программы.
Важно помнить, что если вы неустойчивы в работе с компьютером или неуверены в своих навыках, ручное обновление может стать сложным процессом и привести к ошибкам. В этом случае следует обратиться к профессионалам, которые могут помочь в процессе установки обновлений
Для устранения неполадок на вкладке «Отсутствующие приложения» в Adobe Creative Cloud
Обновление за октябрь 2023 г .:
Теперь вы можете предотвратить проблемы с ПК с помощью этого инструмента, например, защитить вас от потери файлов и вредоносных программ. Кроме того, это отличный способ оптимизировать ваш компьютер для достижения максимальной производительности. Программа с легкостью исправляет типичные ошибки, которые могут возникнуть в системах Windows — нет необходимости часами искать и устранять неполадки, если у вас под рукой есть идеальное решение:
- Шаг 1: (Windows 10, 8, 7, XP, Vista — Microsoft Gold Certified).
- Шаг 2: Нажмите «Начать сканирование”, Чтобы найти проблемы реестра Windows, которые могут вызывать проблемы с ПК.
- Шаг 3: Нажмите «Починить все», Чтобы исправить все проблемы.
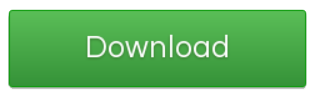
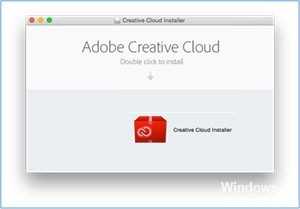
Заменить файл XML
- Откройте проводник и в диалоговом окне введите / Library / Application Maintenance / Add / OOBE / Configs / ServiceConfig.xml.
- Найдите файл serviceconfig.xml, скопируйте его и вставьте в другое доступное и безопасное место, чтобы сохранить. Помните, что вам придется удалить файл, поэтому лучше иметь резервную копию.
- Затем удалите файл и закройте окно.
- Перезагрузите компьютер и откройте Adobe Creative Cloud.
- Он сообщит вам, что файл исчез. Вы можете загрузить новую копию из Интернета и попробовать заменить файл в его предыдущем месте.
Измените конфигурацию вашего XML-файла
- Откройте Creative Cloud Desktop Manager.
- Затем щелкните шестеренку в раскрывающемся меню в правом верхнем углу.
- Выберите «Настройки».
- Закройте вкладку Общие.
- Затем вернитесь в раскрывающееся меню переключения передач и нажмите «Выход», чтобы выйти из Desktop Manager.
- Вам нужно будет перейти в папку OOBE по следующему пути: C: Program Files (x86) Common
- Файлы AdobeOOBEConfigs. Перейдите в проводник и скопируйте путь.
- Найдите прикрепленный файл ServiceConfig.xml.
- Затем щелкните ярлык правой кнопкой мыши и выберите Запуск от имени администратора.
- Затем откройте файл и найдите слово «False», измените его на «True» и нажмите «Сохранить».
- Перезагрузите компьютер и проверьте, доступна ли уже вкладка «Приложения» в приложении Creative Cloud.
Часто задаваемые вопросы
Как добавить приложения в Adobe Cloud?
- Войдите на сайт creativecloud.adobe.com/apps и нажмите Загрузить или Установить, чтобы установить приложение.
- Дважды щелкните загруженный файл, чтобы запустить установщик.
- Следуйте инструкциям на экране, чтобы завершить установку.
Включает ли Adobe Creative Cloud все приложения?
Все приложения. Получите все 20+ творческих настольных и мобильных приложений, включая Photoshop, Illustrator, InDesign, Premiere Pro и Acrobat. Добавьте Adobe Stock.
Как мне загрузить все мои приложения в Creative Cloud?
- Зарегистрируйтесь на сайте creativecloud.adobe.com/apps и нажмите Загрузить или Установить, чтобы установить приложение.
- Дважды щелкните загруженный файл, чтобы запустить установщик.
- Следуйте инструкциям на экране, чтобы завершить установку.
Как обновить приложения Adobe Creative Cloud?
- Откройте Adobe Application Updater, выбрав «Справка» -> «Обновления» в приложении Creative Cloud.
- Найдите приложение, которое хотите обновить, и нажмите «Обновить». Чтобы обновить все приложения сразу, нажмите «Обновить все». Приложения автоматически загружаются и обновляются.
Сообщение Просмотров: 1,045
Проверка обновления и установка
Перед тем, как начать установку обновления, важно проверить, есть ли новые версии для Adobe Photoshop CS5. Это можно сделать через меню программы: выберите пункт «Help» (Справка) и затем «Updates» (Обновления)
Если доступно новое обновление, программа предложит его скачать и установить.
Чтобы установить обновление, нужно запустить файл .exe, который скачали на предыдущем этапе. Во время установки рекомендуется закрыть все программы на компьютере и следовать инструкциям на экране. После установки можно запустить Photoshop CS5 и убедиться в том, что новая версия успешно установлена.
Доступные способы
Существует несколько способов обновить Photoshop до последней версии:
- Автоматическое обновление
- Ручное обновление через Creative Cloud
1. Автоматическое обновление:
Самый простой способ обновить Photoshop — это включить автоматическое обновление в настройках программы. Для этого нужно открыть приложение Photoshop и перейти в раздел «Настройки» или «Параметры». Затем найти раздел «Обновления» и установить флажок напротив опции «Автоматически проверять наличие обновлений». Теперь Photoshop будет автоматически проверять наличие новых версий и предлагать их установить.
2. Ручное обновление через Creative Cloud:
Если автоматическое обновление не подходит или не работает, можно воспользоваться программой Creative Cloud от Adobe. Для этого нужно открыть Creative Cloud на компьютере и найти раздел «Обновления». Если доступна новая версия Photoshop, она будет отображаться в списке обновлений. Чтобы обновить программу, нужно просто нажать на кнопку «Обновить» рядом с Photoshop.
Также, Creative Cloud позволяет контролировать обновления для всех программ Adobe, установленных на компьютере. Если нужно обновить только Photoshop, можно выбрать соответствующую опцию в настройках Creative Cloud.
Как установить предыдущие версии приложений Adobe Creative Cloud
Бывают случаи, когда вам нужно установить предыдущую версию приложения Creative Cloud. Возможно, вы обновили приложение Creative Cloud, но в нем есть ошибки, и вам необходимо установить предыдущую версию и подождать, пока ошибки не будут исправлены в более новой версии. В этой статье показано, как установить предыдущие версии приложения Adobe Creative Cloud.
Программы для Windows, мобильные приложения, игры — ВСЁ БЕСПЛАТНО, в нашем закрытом телеграмм канале — Подписывайтесь:)
- Откройте приложение
- Прокрутите до нужного приложения
- Выбрать другую версию
- Установите нужную версию
1) Откройте приложение
На своем устройстве откройте приложение Creative Cloud для настольных ПК.
2) Перейдите к нужному приложению
Вам нужно будет выбрать приложение, предыдущую версию которого вы хотите установить.
Для этого просто прокрутите вниз в приложении Creative Cloud для настольных ПК. Когда вы найдете приложение, щелкните значок «Дополнительно».
3) Выберите другую версию
При нажатии на значок «Дополнительно» появится раскрывающийся список. Из этого списка выберите Другая версия.
4) Установите нужную версию
Когда появится список с другими версиями, установите нужную версию.
Важная заметка:
Если вы хотите сохранить текущую установленную версию приложения, вам необходимо удалить ее перед установкой предыдущей версии. Когда вы устанавливаете предыдущую версию, вас спросят, хотите ли вы сохранить настройки, выберите «Сохранить».
Как сохранить предыдущие версии ваших приложений Creative Cloud
Вы можете сохранить предыдущие версии своих приложений при установке новой версии. Всякий раз, когда вы устанавливаете новую версию приложения Creative Cloud, предыдущая версия удаляется по умолчанию. Чтобы сохранить предыдущие версии, вы можете установить предпочтение. Чтобы сохранить предыдущую версию одного или нескольких приложений, выполните следующие действия.
Выберите значок учетной записи в правом верхнем углу приложения Creative Cloud. Появится меню, выберите настройки.
В левой части окна настроек вы увидите несколько вкладок, включая вкладку приложений. Выберите вкладку Приложения и включите автообновление.
Найдите приложение, предыдущую версию которого вы хотите сохранить, и выберите Дополнительные параметры.
Затем вы должны снять флажок «Удалить старую версию».
Читайте: Как использовать Adobe Creative Cloud Cleaner Tool
Как восстановить предыдущую версию файла Adobe?
Если вам нужно вернуться к более старой версии файла PDF до текущих изменений, вы можете это сделать. Вы можете восстановить файл PDF, используя историю файлов. Для этого выполните следующие действия.
- Щелкните правой кнопкой мыши файл PDF и выберите «Восстановить предыдущую версию».
- Выберите другую версию вашего файла (с датой, предшествующей дате последнего сохранения)
- Нажмите Восстановить)
Как посмотреть историю версий в PDF?
Вы можете отслеживать изменения, внесенные в файл PDF
Это важно, если вы хотите увидеть, не вносил ли кто-то изменения в важный документ, который вы отправили на подпись. В Adobe Acrobat DC Pro есть инструмент под названием «Сравнить файлы»
Сравнение файлов позволяет увидеть, какие изменения были внесены в файл PDF и когда. Чтобы использовать функцию «Сравнить файлы», откройте исходный PDF-файл, выберите «Вид» в верхнем меню, затем выберите «Сравнить файлы» в раскрывающемся списке.
Программы для Windows, мобильные приложения, игры — ВСЁ БЕСПЛАТНО, в нашем закрытом телеграмм канале — Подписывайтесь:)
Почему в Adobe Creative Cloud нет вкладки «Приложения»

Административные ограничения: Если вы используете учетную запись администратора в Creative Cloud, доступ к приложениям Creative Cloud может быть ограничен самим администратором. Изменение разрешений в админке может сразу решить проблему.
Поврежденный файл XML: Adobe использует XML-файл для хранения всех настроек, связанных с операциями и другими конфигурациями. Если сам файл XML поврежден или содержит недопустимые значения, настольное приложение не сможет отображать приложения.
Неполные данные заявки: Папка Application Data в папке установки Creative Cloud содержит все настройки данных приложения, используемые для работы с Creative Cloud. Эта папка обычно повреждается при перемещении приложения из одного места в другое. Обновление папки может немедленно решить проблему.
Устаревшая установка Creative Cloud: Наконец, если ваша установка Creative Cloud повреждена или файлы / папки отсутствуют, приложение не будет работать правильно и приведет к ошибкам, подобным описанным здесь. Переустановка всего приложения решает проблему.
Microsoft была первой
За несколько дней до Adobe из России сбежала Microsoft. В отличие от той же Adobe, основанная Биллом Гейтсом (Bill Gates) софтверная корпорация решила максимально усложнить жизнь россиянам – в течение всего 2022 г. она планомерно усиливала давление на них.
Нейросети и не только: куда движется российская ИТ-отрасль
sberpro

Весной 2022 г. Microsoft прекратила все операции в России. В начале лета 2022 г. президент компании Брэд Смит (Brad Smith) в прямом эфире заявил, что компания уничтожит свое российское представительство. Это означало, в том числе, увольнение сотен его сотрудников.
Также Microsoft запретила россиянам скачивать со своего сайта дистрибутивы Windows, участвовать в программе тестирования бета-версий ее ОС, а также устанавливать обновления для них. Это привело, в том числе, к падению продаж ноутбуков с Windows – россияне поняли, что нет смысла переплачивать за кишащую ограничениями систему, когда можно воспользоваться всем известными сайтами и получить ее бесплатно, хотя и нелегально.
В конце декабря 2022 г. Microsoft внезапно сменила гнев на милость. Россияне вновь получили доступ и к дистрибутивам Windows, и к обновлениям для этих систем. Причину своего решения Microsoft не озвучила.


























