Особенности обработки портретных фотографий
Основное требование к портрету — человек должен быть похож на себя. За обработку фотографии стоит браться только тогда, когда ее оригинал имеет хорошее качество, требует небольшой доработки, а не полной перерисовки человека.
В процессе редактирования:
проверяем, что образ на снимке расположен не криво
В противном случае поворачиваем фотку; обращаем внимание на то, что в портрете главную роль играют глаза, губы. Эти части лица должны находиться в точке пересечения одной из двух вертикальных и горизонтальных линий, условно разделяющих снимок на 9 частей
Если это не так, фото следует аккуратно обрезать, убрав лишнее и правильно выстроив композицию; работаем с фоном — он не должен отвлекать на себя внимание; корректируем тени; добиваемся, чтобы цвета выглядели естественно; убираем неровности кожи — морщинки, прыщики, выбившиеся из прически волоски. На глазах удаляем красные сосуды, под глазами смягчаем или устраняем синяки.
Облако тегов
- AdSense
- CMS
- CSS
- Chrome
- Dmoz
- Drupal
- Evernote
- Firefox
- ICQ
- Joomla
- Linux
- Mac OS X
- Microsoft
- Photoshop
- Sape
- Skype
- Telegram
- WebMoney
- Windows
- YouTube
- html
- iOS
- iPad
- iPhone iPad
- Антивирусные программы
- Аудит
- Блог
- Видео
- Графика
- Дизайн
- Домен
- Заработок в Интернет
- Игры
- Индексация
- Интернет магазин
- Интернет-реклама
- Конверсия
- Контекстная реклама
- Контент
- Метрика
- Мобильные приложения
- Настройка компьютера
- Облачные сервисы
- Онлайн сервисы
- Перелинковка
- Поведенческие факторы
- Поисковые запросы
- Почта Яндекс
- Роботы
- Семантическое ядро
- Спам
- Ссылки
- Статистика
- Текст
- Траст
- Трафик
- Фильтры Яндекс
- Форматы
- Хостинг
- Электронные книги
- Юзабилити
- Яндекс
- Яндекс.Деньги
Второй путь
В общем говоря, второй способ состоит в том же самом, что и первый, с той только разницей, что для включения режима распознавания текста и его редактирования используется сначала сторонний софт, а потом уже Word. Потребуется установленная программа. Возможно, она даже будет работать лучше, чем решение от Microsoft, так как подобные программы разрабатываются и проектируются специально для этой задачи. Авторы обещают практически 100% точность в работе с печатным текстом и чуть более скромные цифры, когда речь заходит о рукописном. Но чтобы отделить маркетинговые уловки от истинного положения вещей, придётся ступить на стезю эмпирической проверки.
Программа ABBYY FineReader
На практике оказывается, что разрыв не столь велик. Да, кому-то может показаться удобным, что не нужно включать режим редактирования текста через связку Microsoft Image Viewer — Microsoft Word, но ведь для этого придётся использовать другую связку программ, а точность распознавания символов будет для печатных документов и так стабильно высокой. Поэтому причины платить больше за одну из этих программ, когда есть решение, встроенное в пакет Office — весьма туманны. Другое дело, если вы имеете дело с частными случаями. Например, у вас есть много отсканированных в плохом качестве документов, которые нужно оцифровать и подготовить для режима редактирования. Тогда узкоспециализированный софт, настроенный под работу с шумом и искажениями в таких изображениях, разумеется, будет предсказуемо лучше. Он точнее обработает лист с символами, корректнее распознает их и передаст в Word для дальнейшей работы. Но таких случаев не так уж много и, как правило, рядовой пользователь с ними не сталкивается. Поэтому для типовых задач этот путь уже практически не используется.
Программа Скан Корректор А4
Инструкция по редактированию сканированного документа в Abbyy FineReader
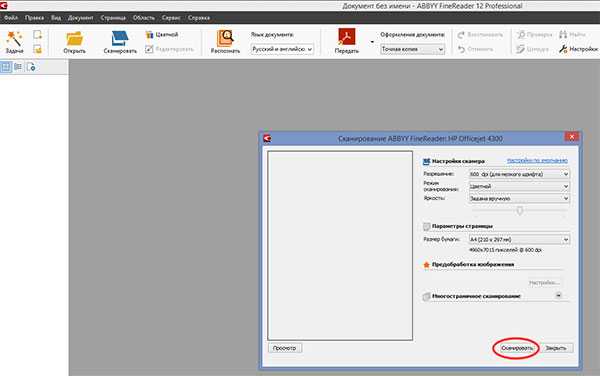
Эта программа известна многим, несмотря на то, что она платная, но удобство и функциональность высоко ценится ее пользователями, поэтому они не жалеют денег на ее покупку.
Если вы хотите узнать, как редактируется скан в Abbyy FineReader бесплатно, то разработчики сервиса предлагают всем желающим его протестировать, позволяя выполнять онлайн-редактирование 10 листов сканированного документа в месяц.
Делается это следующим образом:
В том случае, если после тестирования программы вам понравились те функции, которыми она обладает, то при необходимости можно оформить платную подписку.
После этого вам будет также доступно мобильное приложение для сканирования и распознавания, в котором удобно работать в любое время.
Просмотров: 5344
Обработка фото на документы — все об этом
Подготовка и редактирование фотографии для визы, паспорта, удостоверения, другого документа начинается с ее выбора. Но мало выбрать снимок, где вы нравитесь сами себе. Изображение должно отвечать ряду требований.
Среди них:
- исходный файл должен быть в формате raw. Это позволит скорректировать освещение, цвета, яркость, уменьшить контраст, установить баланс белого;
- глаза, черты лица должны быть хорошо различимыми, четкими;
- вы должны быть похожи на самого себя;
- не используйте слишком темные или светлые фотографии;
- фон должен быть однородным, белым. Деревья, море, горы, магазины — как бы вам все это не нравилось, придется удалить;
- если вы вырезаете свой портрет из фотки, включающей еще какие-либо изображения, убедитесь, что размер после кадрирования достаточный. После обрезки качество снимка не должно ухудшиться.
В этих программах присутствуют все необходимые для фотокоррекции функции:
- настройка белого;
- возможность убрать фон;
- коррекция светотени;
- снижение контрастности, цветности
- обрезка в соответствии с заданными размерами.
Как обработать фото на паспорт и загранпаспорт
Убедившись, что фотография у вас есть, и качество ее хорошее, откройте приложение для обработки изображений. Мы рассмотрим процесс редактирования на примере фотошопа.
Порядок действий следующий:
- запустите приложение, откройте в нем фотку;
- обрежьте снимок. Выберите «рамку», введите необходимые пропорции, например, для паспорта размер должен быть 3,5х4,5. Не торопитесь кадрировать. Откройте линейки (ctrl+r), убедитесь в том, что направляющие линии находятся в нужной части лица. В некоторых приложениях, например, бесплатном онлайн редакторе idphoto.me, доступна опция трафаретов. Просто выберите нужный и обрежьте фотку. В фотошопе настройку придется делать вручную;
- очистите фон. Помните, он должен быть белым и однотонным. В adobe photoshop это легче всего сделать с помощью функции «маска»;
- поработайте с лицом — уберите темные тени, уменьшите контрастность, насыщенность цвета;
- сохраните файл.
Особенности корректировки текстовых документов
Однако под редактированием может подразумеваться не только исключительно правка отсканированных документов, но и вообще любая корректура. Начнём с самого простого — удаления символов. Для этого предусмотрены клавиши Backspace и Delete. Первый вариант удаляет символ, стоящий слева от курсора мыши. Второй, соответственно, тот, что находится правее курсора.
Также нам может понадобиться отделить друг от друга отдельные абзацы для повышения общей читабельности. Используем для этой цели клавишу ввода Enter. Если мы хотим выполнить обратную процедуру, то занимаем место в самом начале второго абзаца. Нажатие кнопки Delete пододвинет второй абзац вплотную к предыдущему.
Ещё возникает потребность работать сразу с целым текстовым фрагментом. Например, нам нужно перенести кусок текста в другую часть документа. Для этого мы выделяем его левой кнопкой мышки. После этого делаем один щелчок правой её кнопкой. Из выпавшего перечня действий выбираем «копировать» или «вырезать». Переходим на то место, куда нужно перенести фрагмент. Клик правой кнопкой мыши — выбираем команду «вставить». Теперь текст переместится на новое место.
Во время набора текста обязательно случаются ошибки, а порой, сразу целая серия. В этой ситуации очень удобно отменить свои действия, чтобы не удалять вручную каждый неверный символ. Этот момент можно значительно упростить, если знать, как действовать. На главной панели вверху нужно найти стрелочку, показывающую обратное направление. Она может выглядеть по-разному в различных версиях Word. Или же воспользоваться горячей комбинацией клавиш «Ctrl+Z». Происходит отмена последнего набранного символа.
Может возникнуть потребность вставки в имеющийся текст специальных символов. Для этого в редакторе от Майкрософт предусмотрена «Вставка», а в ней ищем вкладку «Символы». Осталось лишь выбрать тот символ, который необходимо вставить, и он будет применён ко всему документу. Ещё один случай — заменить конкретное слово другим по всему тексту. Вручную делать это много раз очень долго, однако разработчики Word позаботились и упростили эту задачу. Сначала выбираем комбинацию Ctrl+H. После этого всплывает окошко, в котором нам предлагается выбрать то слово, что подлежит замене. В соседнем окошке указываем новое слово и нажимаем «применить».
Опция исправления ошибок позволит отредактировать не только орфографические ошибки, но и синтаксис. Редактор и сам подчеркнёт неправильную орфографию при помощи красной волнистой линии, а грамматические ошибки выделяются зелёной линией. Это существенно облегчает задачу пользователю, которому следует перейти в раздел с названием Рецензирование. После этого переходим во вкладку «Правописание». Редактор сам будет предлагать заменить неправильные слова или те, которых нет в предусмотренном словаре, на правильные.
При редактировании у пользователя появляется широкий выбор изменения шрифтов, которые находятся во вкладке с соответствующим названием. Их создано десятки видов, а некоторые даже в старинных стилях, наподобие готического, однако наиболее популярным является Times New Roman. Для работы выбирают различный размер шрифта, но более востребованными являются №№12 и 14. А готовый шрифт можно сделать жирным, отметить подчеркиванием, сделать курсивом.
Многим, кто работает с большими объёмами текстов по учёбе и работе, приходится делать нумерацию страниц в пределах одного документа. Для того чтобы пронумеровать их, перейдём во вкладку «Вставка», где предусмотрено немало интересных инструментов. Выберем «номер страницы», а затем место, куда будет проставлена нумерация на каждой из страниц документа. В большинстве случаев это бывает внизу посередине. Это основные функции, о которых следует знать начинающему редактору при работе с Word любой версии.
Зачем это нужно?
Довольно часто внести правки в скан нужно для того, чтобы изменить не всю текстовую часть, а лишь несколько слов или абзацев.
Эта необходимость возникает у школьников и студентов при подготовке рефератов или докладов, у офисных работников, разрабатывающих и подписывающих договора, акты, счета и т. д.
Возможность редактирования сканированных документов позволяет существенно сокращать время работы над ними, поэтому данная полезная функция сегодня является весьма востребованной.
Программы для распознавания документов и их изменения
Выбор специальных программ, благодаря которым можно редактировать сканы, сегодня представлен бесплатным и платным софтом.
Первый вариант кажется более интересным, но стоит понимать, что в этом случае функциональность, как правило, ограничена.
Также можно выполнять редактирование сканированного документа онлайн, т. е. установка специальной программы для этого не требуется.



























