Выделяем волосы
Эта часть урока является наиболее сложной и трудоемкой, так как волосы могут располагаться хаотично. Для обеспечения наилучшего результата, используйте фотографии с контрастным фоном (белый) и однотонной контрастной одеждой. Процесс выделения будет легче, если основная часть волос будет находиться за плечами. Так же избавьтесь от торчащих волосков.
Выбранная фотография должна быть высокого разрешения. Вы можете воспользоваться , выбранной мной.

Откройте выбранное фото в Photoshop. Найдите инструмент Лассо (L) и кликните по нему правой кнопкой мыши в результате раскроется список всех инструментов, находящихся в этом наборе. Нас интересует Магнитное лассо (L), выберите его.

Кликните в любой точке на контуре волос и начните, не торопясь продвигаться по ним, пока не выделите все волосы
Не обращайте внимание, если где-то выделение получится не точным, мы позже это всё исправим. После того, как вы дойдёте до начальной точки, нажмите на неё, чтобы появилось выделение

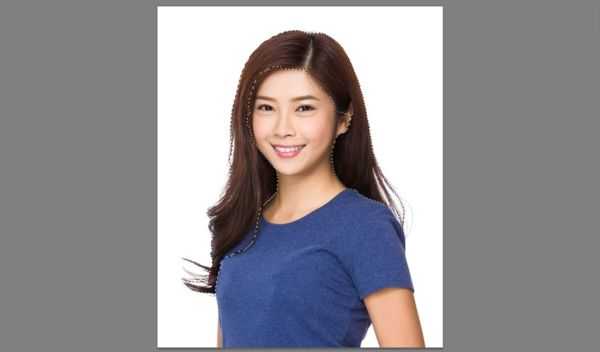
Посмотрите, выделение получилось далеко неидеальное. Чтобы это исправить мы прибегнем к помощи инструмента Refine Edge (Утончить край), находящийся в верхней панели настроек.

В открывшемся диалоговом окне, в разделе View (Вид) предлагается несколько вариаций выделения краёв. Параметр Overlay (V) (Наложение), то есть просмотр выделенной области в качестве быстрой маски, показывает лучший вариант изображения вне выбора (например, волосы, которые вы ещё не выбрали). Параметры On Black (B) (На чёрном) On White (W) (На белом) показывают выделенную область наиболее чётко. Можно легко переключаться между ними при помощи горячих клавиш.
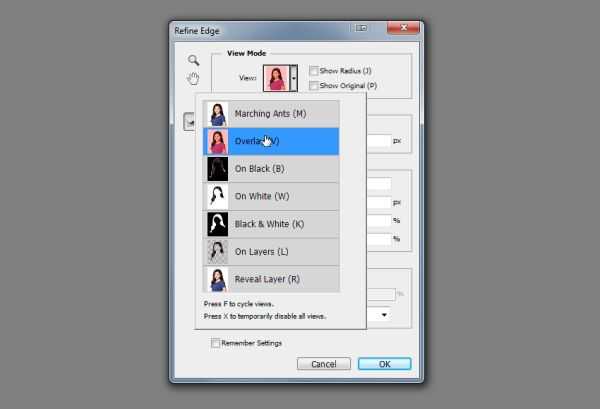
Поэкспериментируйте с параметром Smart Radius (Смарт-радиус)
Обратите внимание, как он влияет на край выделенной области
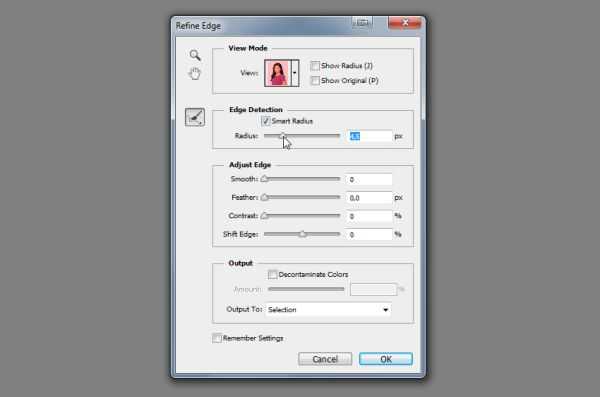
Если вы переместите курсор мыши на изображение, то он превратится в кружок с плюсом. Используйте его, чтобы показать программе места, которые вы хотите добавить к выделению. Если зажать клавишу Alt, то знак плюса поменяется на минус. Он предназначен для удаления нежелательных областей из выделения. Имейте в виду, этот инструмент основан на специальном алгоритме и может работать не так точно, как вы ожидаете.
Больше экспериментируйте и будьте терпеливы. Если вас что-то не устраивает, то отмените всё и начните с чистого листа.
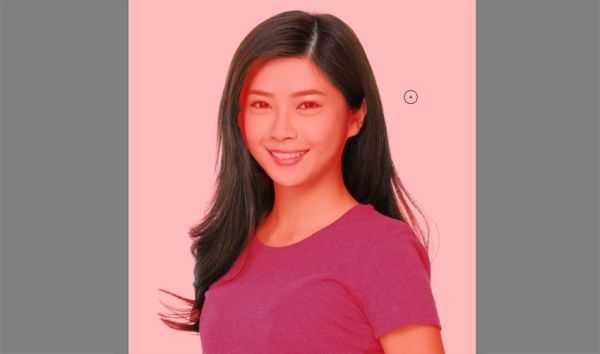
Переключайтесь между этими вариациями, чтобы лучше увидеть результат. Вы можете добавлять к выделению области или убирать их во всех вариациях.
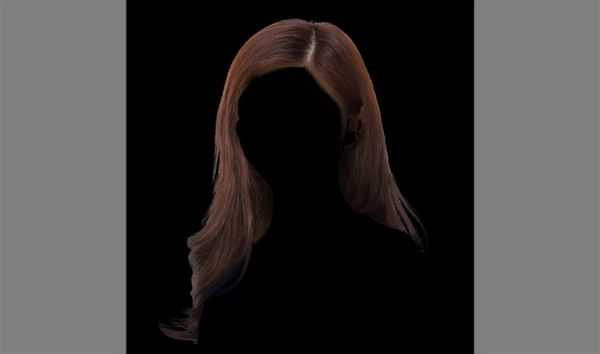
После того, как вы закончите, в параметре Output to (Вывод в) установите New Layer with Layer Mask (Новый слой со слоем-маской) и нажмите OK.
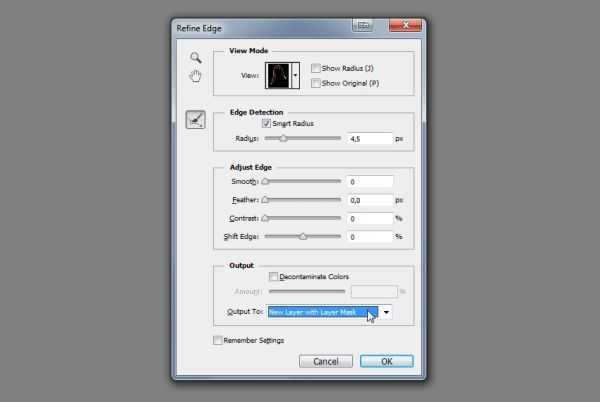
На панели слоёв появится копия выделенной области, в нашем случае это волосы. Если вы скроете оригинал, то увидите только волосы.

Но даже такой мощный инструмент, как Refine Edge (Утончить край), не всегда делает свою работу идеально, напомню ещё раз, что он основан на специальном алгоритме. Поэтому давайте внесём несколько исправлений вручную.
Чуть выше фонового слоя добавьте новый и заполните его чёрным цветом, используя инструмент Заливка (G). Далее немного понизьте непрозрачность для исходного изображения, чтобы лицо было чуть видно.
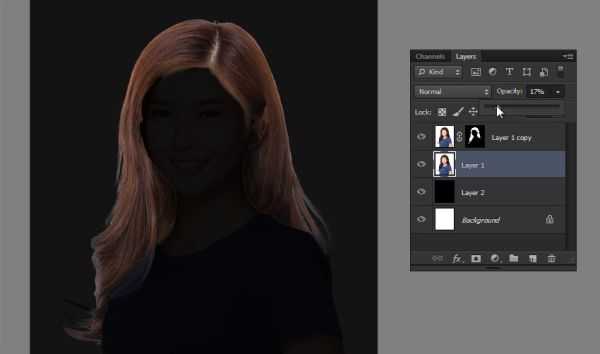
Убедитесь, что находитесь на самом верхнем слое с маской. На маске чёрные участки прозрачные, а белые непрозрачные. Выбрав её, можно рисовать на ней путём добавления или маскирования областей.
Возьмите мягкую Кисть (B) с низким значением Flow (Нажим) и тщательно подкорректируйте участки рядом с кожей. Переход между кожей и волосами не должен быть слишком резким, поэтому помимо чёрного и белого цветов используйте различные оттенки серого, чтобы придать определённым участкам разную степень непрозрачности.

Когда вы закончите, просто удалите слой с чёрной заливкой и верните непрозрачность исходного изображения на 100%.
Подбор и внесение изменений
1. Откройте изображение в Фотошопе.
2. Выберите инструмент «Кисть» из панели инструментов.
3. В верхней панели инструментов выберите инструмент «Пипетка».
4. Щелкните на любой области изображения, чтобы выбрать цвет, который вы хотите использовать.
5. Настройте размер кисти с помощью ползунка «Размер» на панели опций инструмента.
6. Нажмите клавишу «D» на клавиатуре, чтобы установить цвет переднего плана на черный.
7. Профильтруйте кисть, нажав на кнопку «Фильтр» в панели инструментов и выбрав фильтр, который вы предпочитаете.
8. Используйте кисть, чтобы нарисовать покрашенные волосы на изображении.
9. Если нужно, измениете масштаб изображения, чтобы лучше видеть детали и делать точные штрихи.
10. Если вы сделали ошибку, используйте инструмент «Ластик» из панели инструментов, чтобы удалить часть волосовки.
11. Завершив работу, сохраните изображение, нажав «Файл» и выберите «Сохранить как».
Теперь у вас есть новый цвет волос на вашем изображении, который можно использовать для создания уникальных и впечатляющих эффектов в Фотошопе.
Avatan
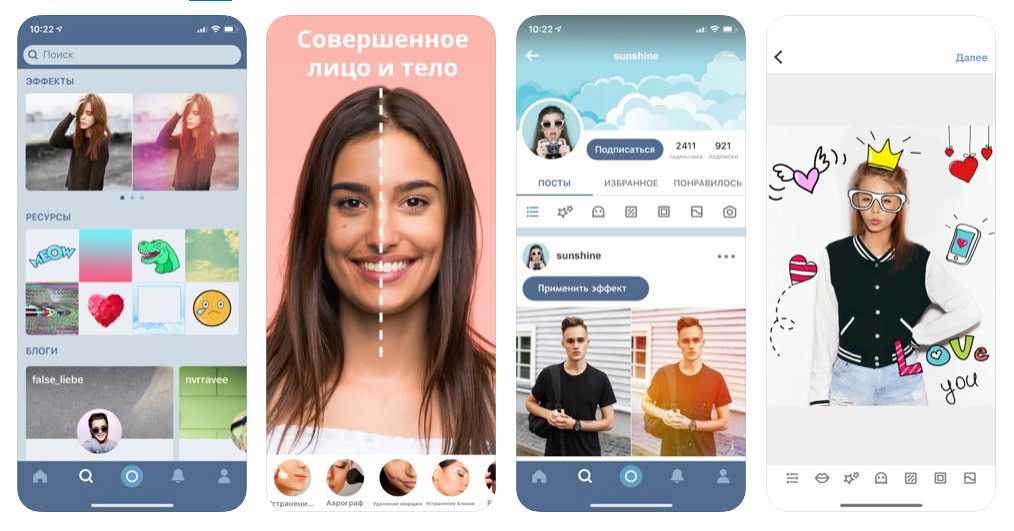
Сегодня этот онлайн-сервис считается одним из самых популярных. Вход на него доступен с браузера. Регистрация не требуется. Главное его преимущество – большое количество инструментов (функций), которые дают возможность менять цветовую гамму волос.
Тем, кто работал в “Фотошопе” или подобных редакторах, без труда разберутся в функционале сервиса. На всякий случай мы приводим инструкцию
Как поменять цвет волос с помощью Avatan
- На главной странице кликнуть на клавишу «Редактировать», выбрать способ загрузки изображения.
- Если потребуется, надо будет вручную активировать программу Flash Player.
- В верхней строке найти пункт «Ретушь».
- Откроется список разделов, в нем нужно найти пункт «Остальное».
- Откроется еще один список («Пластика», «Длина ног» и др.). В нем нажать на «Цвет волос».
- Нужные цвета можно настроить, используя представленную палитру, либо воспользоваться готовыми шаблонами сервиса.
- Чтобы изменить размер кисти, нужно найти ползунок с таким названием и использовать его. Толщина кисти увеличится или уменьшится.
- В пункте «Интенсивность» выставляются значения прозрачности, уровень яркости – в пункте «Затемнение».
- После завершения всех настроек войти в рабочую часть редактора и провести процедуру окрашивания. На панели инструментов можно найти функции для перемещения по поверхности картинки, изменения масштаба, отмены какого-либо действия.
- Если пользователь повторно выбирает оттенки в палитре, то перекраске подвергнутся выделенные волосы.
- Для корректировки работы можно воспользоваться ластиком, кликнув на иконку с его изображением. Его параметры можно менять при помощи «Размера кисти».
- При помощи ластика можно отменять ранее выполненные действия по замене цвета волос, возвращая все к исходной цветовой гамме.
- Чтобы закрепить конечный результат, нужно нажать на клавишу «Применить». Готовый файл можно сохранить на компьютере, отправить в социальную сеть или на почту.
Для iOS и Android можно скачать приложение Avatan, оно дублирует функции онлайн-сервиса.
Hair Style Salon
Многие не могут самостоятельно выбрать наиболее подходящий цвет волос и прическу. В этом случае можно воспользоваться советами друзей. Для этого есть специальный сервис, в котором есть функция голосования. Каждый пользователь может изменить прическу, перекрасив волосы по своему вкусу, после чего выставить фотографию на голосование.
Инструкция
- Выберите нужный раздел. В фоторедакторе Hair Style Salon доступны разные вкладки, в которых можно выбирать прически, цветовую гамму.
- Выберите тип волос. Есть категории длинных, коротких и вьющихся волос. Эти параметры выбираются перед изменением цвета.
- Определите оттенок волос и глаз, смешивая разные краски. Для этого есть готовая палитра.
Это приложение считается лучшим из всех программ на базе iOS для проведения экспериментов со своим имиджем. Инструменты для изменения цвета доступны бесплатно, но для новых причесок придется платить 2,99 доллара в неделю.
Применение эффектов и фильтров
Fabby Look
В редакторе Fabby Look предлагаются на выбор разные оттенки волос. Никаких настроек нет, работает по принципу Установил – Выбрал цвет волос – Сохранил результат. Установить приложение можно на Андроид, скачав из Маркета.

Пользователь в минимальной степени может экспериментировать с фотоизображением. После выбора прически и изменения размеров открываются дополнительные варианты окраса, которые можно применить как вариант.
Кроме изменения цвета волос, в редакторе Fabby Look доступны функции обрезки, переворачивания (при тапе на фото сверху). Это позволяет придумать или изменить существующий образ, используя передовые мобильные технологии.
|
Достоинства |
Недостатки |
|
|
Hair Color Changer
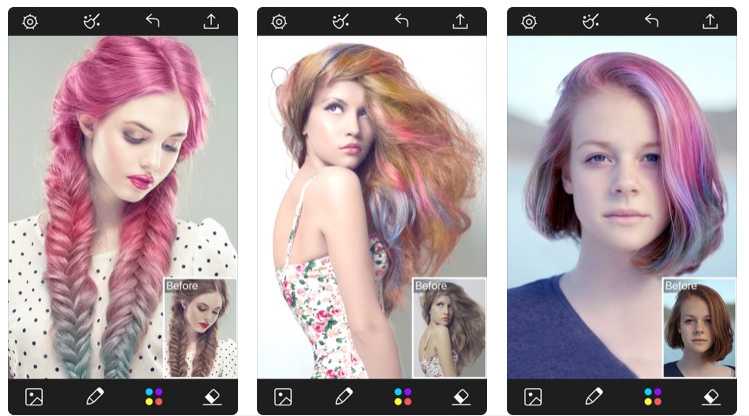
Это приложение для iPhone дает возможность “покрасить волосы”, перепробовав несколько разных цветов одновременно, либо применить при редактировании разные оттенки. Здесь можно серьезно контролировать ту часть волос, которую требуется перекрасить.
Hair Color Changer – программа условно бесплатная, в ней есть реклама. Поставляется с покупками в приложении, без которых невозможно разблокировать дополнительные оттенки. Из основных неудобств – программа не умеет автоматически находить волосы, придется самостоятельно выделять эту область кистью.
|
Достоинства |
Недостатки |
|
Инструкция, как загрузить фото и сменить цвет волос
- Скачайте приложение Hair Color Changer на iPhone (также есть версия для iPad).
- Сделайте четкое фото на Камеру. Можно создать новую картинку или использовать готовую из Галереи.
- Выберите карандаш, измените размер наконечника при помощи ползунка.
- Внесите правки в фото. Для изменения цвета, перемещения фотографии, увеличения масштаба используются жесты.
- Измените цвет. При перекраске волос можно попробовать разные варианты (цвета), чтобы определить, какой лучше всего подходит.
- Сохраните результат. Все варианты можно сохранить в фоторедакторе, а затем в Галерее iPhone.
Меняем цвет волос
Пришло время самой интересной части урока. Перейдите в меню Window > Adjustments (Окно — Коррекция) и кликните по значку Hue/Saturation (Цветовой тон/Насыщенность).

Нажатием комбинации клавиш Ctrl + Alt + G добавьте к корректирующему слою обтравочную маску, чтобы все изменения влияли только на слой с волосами. Поставьте галочку возле опции Colorize (Тонирование), а затем поиграйте с бегунком параметра Hue (Цветовой тон), чтобы изменить цвета. Это позволит вам исследовать цвета с вашим естественным оттенком волос.
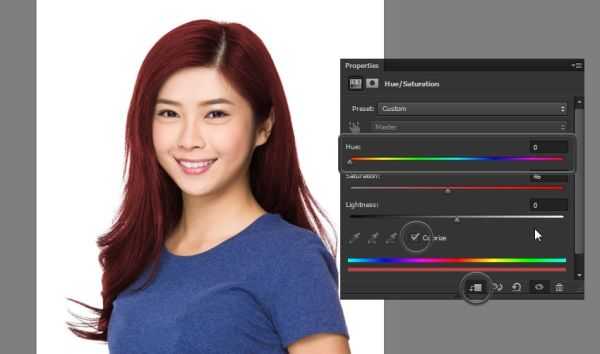
Изменить цвет волос на более тёмный оттенок можно за счёт снижения параметра Lightness (Яркость). Так что, если у вас светлые волосы, вам повезло, вы можете получить все цвета, просто играя с бегунками.
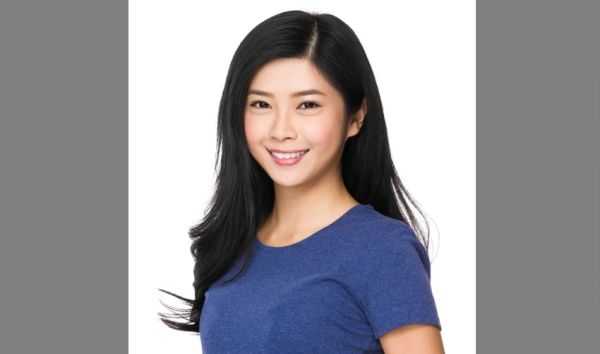
Если вы желаете получить более насыщенный оттенок, а цвет ваших настоящих волос тёмный, то для начала нужно сделать более тёмный вариант цвета, а затем сделать дубликат корректирующего слоя и на копии подобрать цвет, который вы хотите на самом деле.

Щелкните правой кнопкой мыши по второму корректирующему слою и выберите Blending Options (Параметры наложения). В нижней части диалогового окна находятся чёрные и белые ползунки. Вы можете использовать их, чтобы сделать некоторые части фотографии прозрачными.
Вы должны это знать: если перетащить нижний чёрный маркер вправо, то на слое будут показаны тёмные участки только нижнего слоя. Если удерживать Alt, то маркер будет разделён, и эффект будет более плавным.
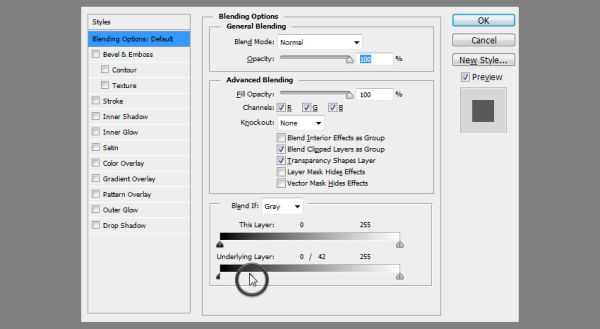

Этот же метод подходит для добавления бликов на волосы. Просто создайте новый корректирующий слой Цветовой тон/насыщенность и определитесь с ярким насыщенным цветом для блика.
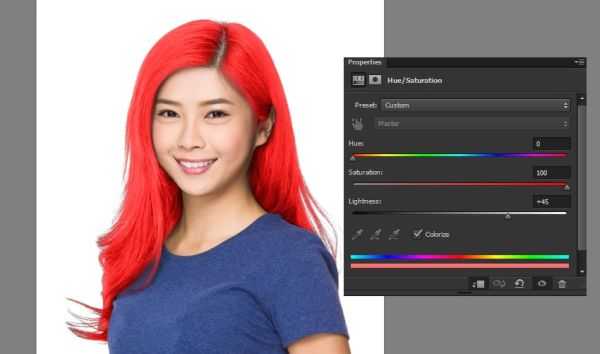
При помощи чёрных и белых ползунков в окне Параметры наложения, удалите большую часть яркого цвета блика, сохраняя его видимым только на светлых участках.
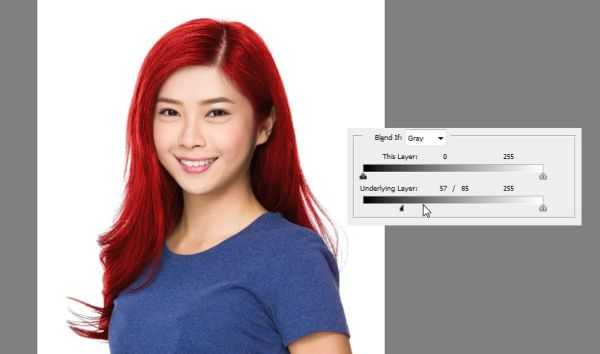
А как насчёт светлых оттенков, например, блондинка? Если цвет ваших волос тёмный, то для начала нужно их отбелить. Создайте три корректирующих слоя с нулевым значением насыщенности: тёмный, светлее, более светлый. Свяжите между собой эти три слоя и поиграйте чёрными и белыми ползунками в окне Параметры наложения.
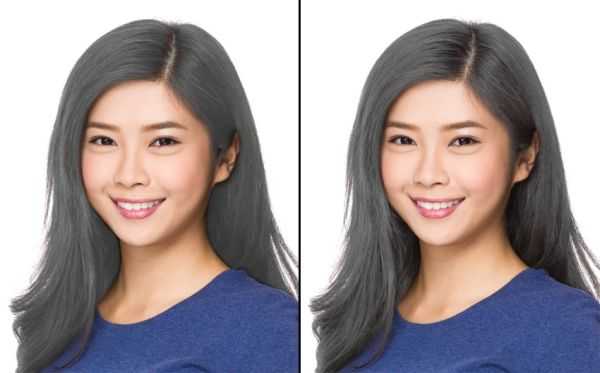


Когда вы закончите, то подкорректируйте оттенки для равномерного результата и в случае необходимости подправьте недочёты на маске.
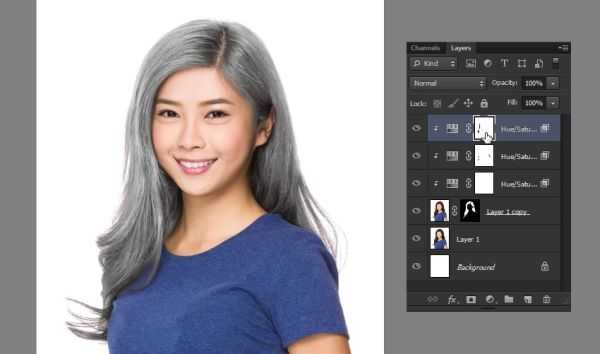
Теперь добавьте ещё один корректирующий слой и выберите любой светлый оттенок для волос, который хотите.
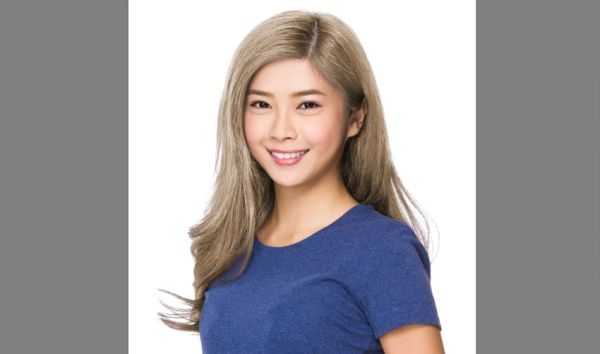
Отличная работа! Эту технику можно использовать для создания множества красивых оттенков, как реалистичных, так и нереальных. Корректируйте контрастность по своему усмотрению, чтобы получить желаемый результат.
Если вы хотите поделиться своими результатами, то тщательно поработайте на маске, чтобы всё выглядело безупречно (например, яркие насыщенные цвета должны немного отражаться на лице). Поэкспериментируйте, используйте другие настройки или смешивайте различные цвета, чтобы создать ещё более продвинутый эффект.
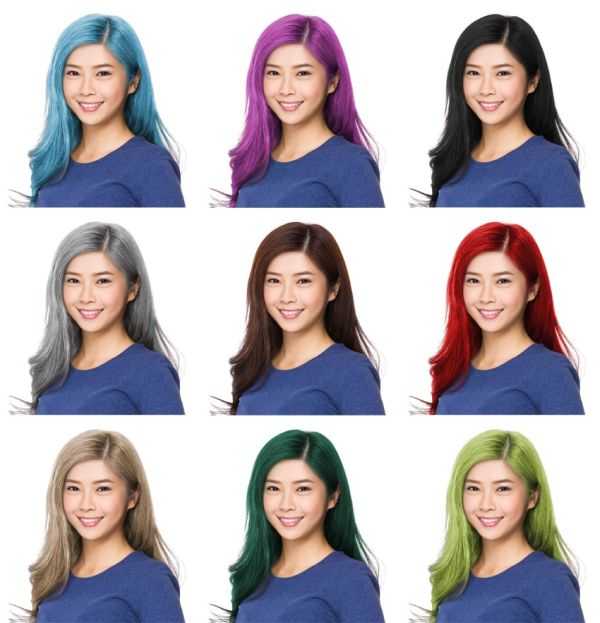
Помимо этого, данный метод можно использовать для окраски шерсти животных или других участков изображения. Изучайте, экспериментируйте – это реально доставляет удовольствие.































