Lunapic.com – графический фоторедактор онлайн
Сервис lunapic.com – это профессиональный графический редактор, доступный в режиме онлайн. Богатство его функционала позволяет сравнить его с Photoshop, при этом софт доступен совершенно бесплатно. Имеется здесь и возможность выполнить подмену лица на другое, которой мы и воспользуемся.
Выполните следующее:
- Откройте сервис lunapic.com;
- Нажмите слева на «Upload» — «Обзор», и загрузите на сервис фото с базовым изображением человека;
- Нажмите на «Edit» — «Crop image»;
- В поле «Tool» над фото выберите «Circle»;
- Проведите овал вокруг лица, которое вы хотите использовать;
- Нажмите на кнопку «Crop» над самым изображением;
- Кликните на «Edit» – «Copy to Clipboard»;
- Вновь нажмите на «Upload» и загрузите второй файл на ресурс;
- Нажмите на «Edit» — «Paste from Clipboard»;
- Наложите одно лицо на второе фото;
- Параметр «Cutout Shape» установите на «Oval», «Edge Fade Pixels» — 2 или 5. Поэкспериментируйте с параметром «Transparency» (прозрачность) для получения наиболее реалистичного результата;
- Для осуществления наложения кликните на «Apply»;
- Для сохранения нажмите на «File» – «Save Image».
Способ 1: Photofunia
В качестве первого примера разберем онлайн-сервис Photofunia. Его особенность заключается в том, что замена лица на фото происходит автоматически, а юзеру предстоит указать всего пару параметров. Конечно, из-за этого точность замены не будет лучшей, но сайт предназначен для тех, кто не хочет тратить много времени на самостоятельную настройку замены.
-
Изначально укажите, каким должно быть итоговое фото: цветным или черно-белым.
-
После этого нажмите первую кнопку «Choose photo» и выберите фотографию, лицо на которой будет заменено.
-
В новом окне щелкните по «Upload from device» и в открывшемся окне «Проводника» найдите снимок.
-
Обрежьте лишнее и подтвердите загрузку на сервер.
-
Сделайте то же самое и со вторым изображением, которое должно стать новым лицом на первом.
-
Убедитесь в том, что картинки отображаются в своих местах, после чего отметьте галочкой дополнительный параметр, который автоматически отрегулирует цвета в соответствии с оттенками на первом снимке.
-
Кликните по «GO», запуская тем самым процедуру замены лица.
-
Ознакомьтесь с результатом и решите, устраивает ли он вас. Всегда можно вернуться к предыдущему окну, чтобы поменять настройки замены. Если хотите получить изображение в виде файла, нажмите «Download» справа вверху.
Как заменить лицо в Фотошопе онлайн
При наложении замены фрагмента на фотографии желательно, чтобы оба изображения были схожи по графическим характеристикам. Портреты желательно выбирать в фас, со схожими параметрами освещенности и размерами в пикселях. Чем больше схожих характеристик, тем более реалистичным получится фото.
Процесс замены лица будет состоять из нескольких последовательных шагов. Они включают в себя следующее:
- Подбор подходящих фотографий.
- Вырезка и вставка лица в нужную картинку.
- Цветокорректировка.
- Текстура и масштабирование.
Для начала выделите на выбранной фотографии лицо, и поместите его на вторую картинку. Вырезать из исходного файла можно инструментом «Контур», при этом не обязательно проводить точную линию, все можно откорректировать в дальнейшем.
Теперь на боковой панели возьмите инструмент «Перемещение», и перетащите его на вторую картинку, куда оно будет вставляться. Чтобы оно было установлено окончательно, нажмите «Enter».
Теперь следует подогнать его размер под конечный файл. Для этого используйте инструмент «Масштаб», Найти его можно на вкладке «Редактирование/Трансформация». Здесь же находятся опции по изменению наклона.
Обратите внимание! Чтобы получить идеальное изображение при замене лица в Фотошоп онлайн, используйте маски слоя, и накладывайте их поочередно
Как сделать корректировку лица онлайн в Фотошопе
Начнем с границ контура, который образовался при вставке объекта в картинку. Все границы можно растушевать инструментом «Ластик», чтобы сделать их более размытыми. Для корректной работы с фотографией, примените к нему маску слоя. Используйте нулевую кисть, установите цвет «черный», и в настройках установите 100% непрозрачность, и нормальный режим. Все границы пройдите мягкой тушеванной кисточкой. Переходим к цветокоррекции:
- Добавьте корректирующий слой через меню «Слои/Новый корректирующий слой».
- Перейдите в пункт «Яркость/Контрастность».
- Обработайте имеющееся изображение по цветовому балансу.
- Выберите пункт «Насыщенность», здесь можно менять в большую или меньшую сторону.
- Создайте следующий корректирующий слой с уровнями.
- Создайте обтравочную маску, и отработайте кривые и вибрации.
- Для создания фототеней в левом меню выберите инструмент «Осветлитель». Чтобы не испортить полученное изображение, для него также создайте новый слой.
- В окончании создайте новый слой палитры, и залейте его серым цветом, используя горячие клавиши «Shift-F5». Используйте здесь 50%. Осветлите линию лба, чтобы резкий переход стал более плавным.
Сервисы для создания шаржей и рисунков из фотографий
Онлайн-сервисы позволяют не только «пересаживать», но и изменять лица на снимках. С их помощью вы можете рисовать гримасы, менять формы лиц, создавать необычные картинки и дружеские шаржи.
Cartoon.Pho.to
Бесплатный сервис на русском языке с готовым набором понятных функций для редактирования фото. При стабильном интернете на каждое действие в Cartoon.Pho.to потребуется не более 10 секунд.
Чтобы отредактировать фотографию в Cartoon.Pho.to, следуйте инструкциям:
- Откройте сервис в браузере.
- Нажмите «С диска» и выберите снимок человека, лицо которого хотите изменить.
- Уберите галочку напротив надписи «Мультяшный эффект».
- Поставьте галочку напротив надписи «Трансформация лица».
- Выбирайте любой вариант из списков «Эмоции» и «Пародийные Эффекты».
- Нажмите «Сохранить и поделиться», чтобы перейти в меню скачивания.
- Нажмите «Скачать».
Wish2Be
Чтобы «пересадить» лицо реального человека нарисованному шарж-персонажу, подойдет веб-сервис Wish2Be. Он позволяет выбрать цвет кожи, прическу, тело, рамки, фон и аксессуары. Сервис полностью бесплатный и русскоязычный.
Для того чтобы вставить на картинку лицо, сделайте следующее:
- Откройте сервис в браузере, выберите подходящий фон и дополнения.
- Нажмите «Добавить фотографию».
- Кликните в районе надписи «Нажмите или бросьте сюда ваше фото» и выберите снимок.
- Чтобы подвинуть лицо, нажмите на его центр и перетяните.
- Для изменения угла наклона лица зажмите кнопку в виде закругленной стрелки и двигайте курсор мыши.
- Чтобы изменить размер лица, нажмите кнопку в виде двух стрелок, смотрящих в разные стороны, и двигайте курсор мыши.
- Чтобы скачать результат, щелкните облако со стрелкой.
- Выберите формат для скачивания. Среди бесплатных – JPG и PNG.
Фотофания. Карикатура
Превращать обычные снимки в карандашные рисунки с эффектом карикатуры поможет уже знакомый бесплатный веб-сервис Фотофания.
Чтобы получить карикатуру из фото, сделайте 6 шагов:
- Откройте страницу «Карикатуры».
- Нажмите «Выберите фото».
- Нажмите «Загрузить с компьютера» и откройте снимок с лицом.
- Нажмите «Обрезать».
- Щелкните «Создать».
- Когда результат устроит, щелкните «Скачать».
Мы описали 5 бесплатных сервисов «пересадки» и трансформации лиц на все случаи жизни. Если нужно быстро заменить лицо на фотографии, не добавляя спецэффекты, рекомендуем Picture Editor Online – здесь вам не придется делать лишних действий для получения приемлемого результата. Если для достижения идеала вы готовы потрудиться, используйте Face Swap Online. А для создания забавных картинок с лицами друзей подойдет сервис Wish2Be. Берите на вооружение и пользуйтесь!
Программы для замены лица на фото
В продвинутых фоторедакторах можно добиться реалистичного результата за счет качественной обработки. Но нужно соблюдать пошаговый алгоритм, чтобы правильно вырезать и подставить лицо в фото.
ФотоМАСТЕР
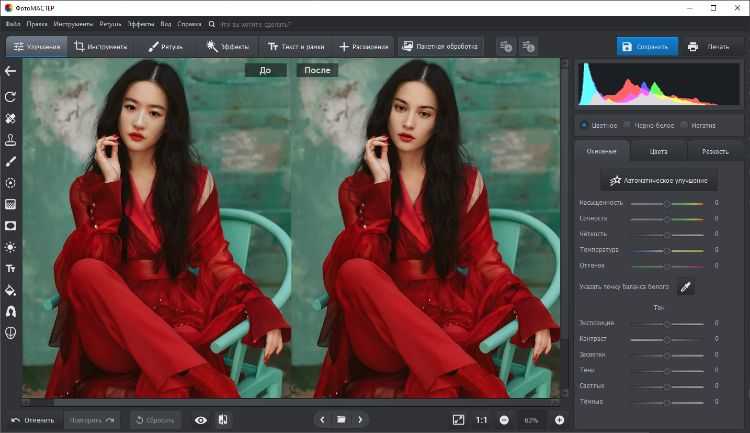
ОС: Windows
Лицензия: условно-бесплатная
С помощью инструмента «Замена фона» можно вырезать любую область, в том числе лицо, и вставить поверх другого изображения. Используйте средства ретуши, тонирования, устранения дефектов, чтобы улучшить качество фото.
Преимущества:
- можно откорректировать черты лица, кожу и зубы;
- функция автоулучшения изображений;
- доступны короткие видеоуроки и обучающие статьи по работе с ПО.
Инструкция:
- Установите программу и добавьте через «Открыть фото» то изображение, которое хотите наложить на другой кадр.
- Зайдите во вкладку «Инструменты» и выберите опцию «Замена фона».
- Зеленой кистью выделите область, которую хотите оставить, а вокруг нее красной кистью обозначьте фон для удаления. Чтобы было удобно, отрегулируйте размер каждого инструмента.
- Нажмите дважды по кнопке «Далее», кликните «Выбрать изображение для фона» и загрузите второй снимок.
- Разместите лицо на подходящем участке. Отрегулируйте его размер и поверните, если это необходимо. Для корректного вида сдвиньте вправо бегунок в параметре «Адаптация цветов к фону».
- Для реалистичного «встраивания» лица воспользуйтесь инструментом «Корректор» в разделе «Ретушь». Выделите кистью лицо и настройте параметры контрастности, экспозиции и др. Можно обратиться к функции «Пластика лица» или «Идеальный портрет».
- Сохраните результат.
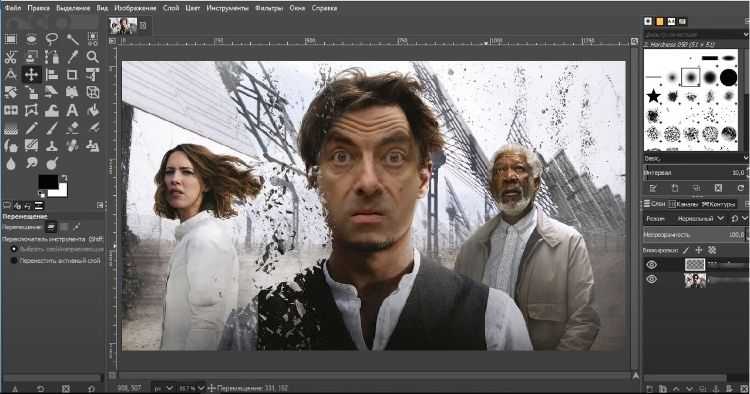
ОС: macOS, Windows, Linux
Лицензия: бесплатная
Полноценный редактор, еще и полностью бесплатный, в котором часть картинки вырезается и вставляется в другую. За счет инструментов можно убрать погрешности и неровности.
Преимущества:
- 150+ стильных эффектов;
- ретушь фото, работа с освещением, изменение размера, управление экспозицией и др.;
- поддержка распространенных форматов, в том числе PSD и ABR.
Инструкция:
- Загрузите фотографию, которую хотите изменить, через «Файл» → «Открыть».
- Добавьте вторую картинку через «Файл» → «Открыть как слои».
- Перейдите к инструменту «Лассо» и сделайте обводку лица на втором фото.
- В меню «Выделение» выберите «Инвертировать», и тут же нажмите «Снять».
- Для изменения границ слоя перейдите к «Слой» → «Обрезать по выделению».
- На панели инструментов выберите «Трансформации» и откорректируйте лицо, чтобы оно стало одинаковым с основным изображением.
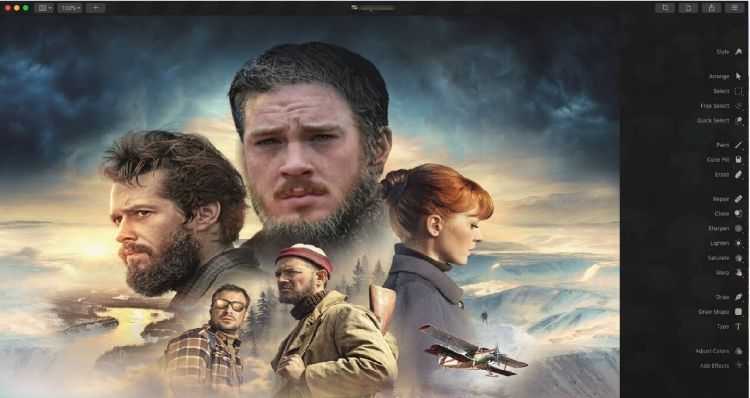
ОС: macOS
Лицензия: условно-бесплатная
Программу считают альтернативой Photoshop, только для пользователей Apple. Вырезание лица делается вручную, а растушевка с помощью кистей. Здесь нет ежемесячных подписок: один раз заплатили и пользуйтесь без опасений.
Преимущества:
- «гибкий» интерфейс без лишних меню и кнопок;
- есть работа со слоями;
- функции, основанные на машинном обучении — устранение шума, цветокоррекция, замена цветов, быстрая ретушь и др.
Инструкция:
- Заранее откройте два изображения.
- Перейдите к первому снимку, из которого нужно вырезать фрагмент,и выберите опцию «Free Select».
- Обведите лицо, для удобства масштабируйте изображение.
- Обрежьте выделенную область и скопируйте.
- Вставьте лицо на картинку, отрегулируйте прозрачность и другие параметры.

ОС: Windows
Лицензия: бесплатная
Можно поменять лицо не только на фотографии, но и во время съемки с веб-камеры. Лучше, чтобы на снимках люди смотрели прямо в камеру, тогда результат замены вам понравится.
Преимущества:
- минималистичный интерфейс;
- без водяных знаков;
- можно загрузить несколько изображений за один раз.
Инструкция:
Как выбрать исходные фотографии
Онлайн-сервисы не балуют обилием настроек, поэтому для получения реалистичного изображения важно правильно подобрать фотографии. Чтобы коллаж выглядел естественно, придерживайтесь наших рекомендаций:
- Углы наклона лиц и ракурс съемки должны быть максимально похожи.
- Лица не должны быть закрыты руками, волосами или предметами.
- Не смешивайте искусственное освещение с естественным. Например, к фотографии из дома не подбирайте кадр, сделанный на природе.
- Цвет кожи на обоих снимках должен быть одинаковым. Если оттенки отличаются, скорректируйте их в фоторедакторах.
- Выбирайте фотографии примерно одинакового разрешения.
Если нет возможности выполнить все условия, попробуйте сделать пробную «примерку» лица к телу. По результату вы поймете, стоит ли продолжать поиски подходящего кадра.
Мы не рекомендуем использовать фотографии лица на фоне объектов телесного цвета. Онлайн-сервисы принимают такой фон за кожу и выдают некачественный результат. Если вы собираетесь использовать именно такой снимок, обрежьте его по контуру головы.
Как вставить лицо на фото онлайн
Практически все представленные сервисы распознают лица автоматически. Исключение — LunaPic, в котором область нужно вырезать вручную.
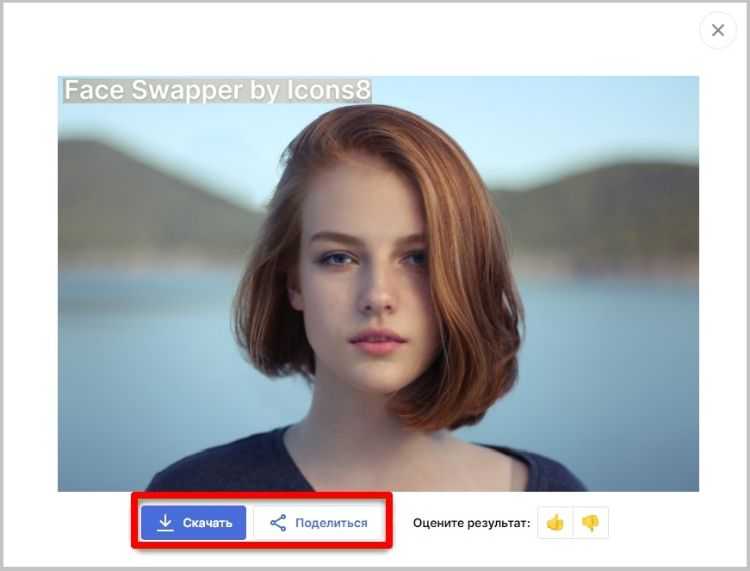
Лицензия: условно-бесплатная
Русскоязычный сервис позволяет автоматически подставить сразу несколько лиц. Изображения на замену можно брать свои или из базы сайта. Но расстраивает срок бесплатного пользования сервисом — всего 3 дня.
Преимущества:
- есть мемы и картинки с фотостоков;
- обработка фото с разрешением до 1024*1024 px;
- готовую картинку можно отправить через мессенджеры или соцсети.
Инструкция:
- На главной странице загрузите изображение через пункт «Выбрать».
- Выберите «Сменить лицо».
- Загрузите вторую картинку с устройства или посмотрите в разделах «Основано на ИИ», «Фотосток», «Мемы» или «Знаменитости».
- Дождитесь обработки и нажмите «Скачать».
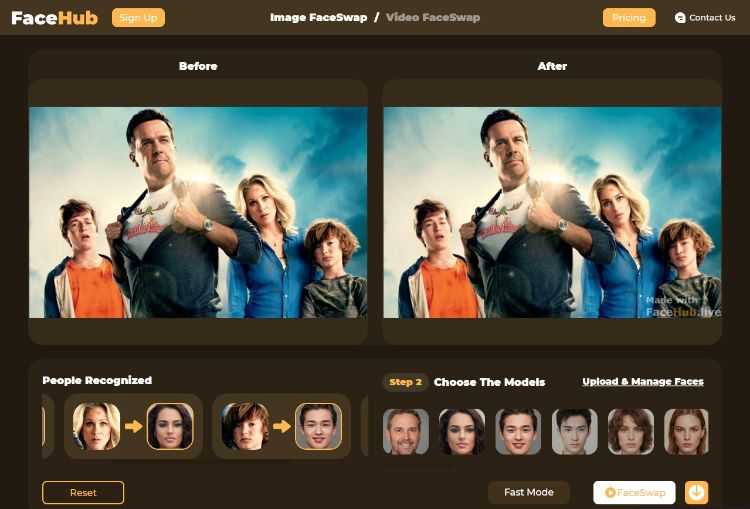
Лицензия: условно-бесплатная
Удобен тем, что обрабатывает снимки не только с одним человеком. Если на фотографии присутствует несколько лиц, можно выбрать новое изображение для каждого. Без оплаты подписки на готовом файле остается водяной знак.
Преимущества:
- понятный интерфейс — без лишних кнопок и функций;
- коллекция встроенных «лиц», разделенная по полу и региону;
- можно менять лица на видеороликах.
Инструкция:
- Нажмите иконку с плюсом в левой части окна и загрузите изображение.
- В правой части экрана выберите модель из предлагаемых программой или через «Upload» добавьте свой снимок.
- Нажмите кнопку «FaceSwap» в правом нижнем углу.
- Кликните иконку со стрелкой вниз, чтобы скачать преобразованный файл.
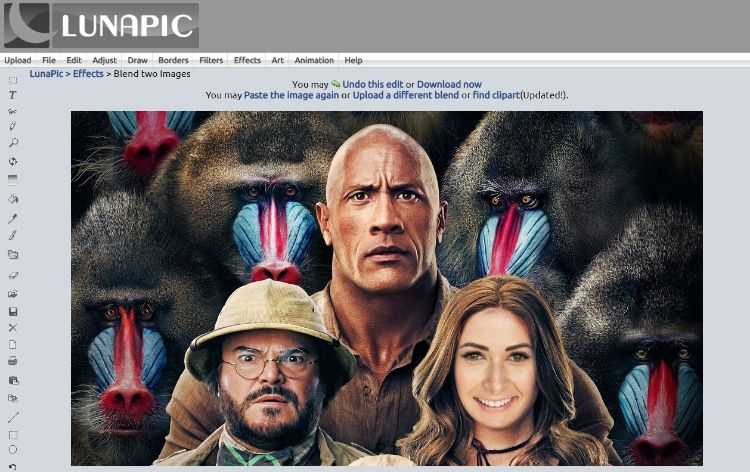
Лицензия: бесплатная
В англоязычном сервисе предстоит выделить нужную область лица, а совмещенные фотографии отредактировать, чтобы получить максимально реалистичный результат.
Преимущества:
- есть функции монтажа — добавление текста или анимации, обрезка, изменение фона и др.;
- настройка теней, баланса белого, яркости и насыщенности;
- без водяного знака.
Инструкция:
- В левой части главной страницы найдите пункт «Upload».
- Выберите файл, из которого хотите вырезать область.
- Нажмите «Edit» → «Crop Image», далее в строке «Tool» → «Circle».
- Нарисуйте овал вокруг лица и кликните «Crop».
- Перейдите «Edit» → «Copy to Clipboard».
- Через кнопку «Upload» загрузите вторую фотографию и нажмите по опциям «Edit» → «Paste from Clipboard».
- Наложите одно изображение на другое и отрегулируйте параметры «Cutout Shape», «Transparency» и «Edge Fade Pixels».
- Сохраните результат через «Apply» и «Download now».
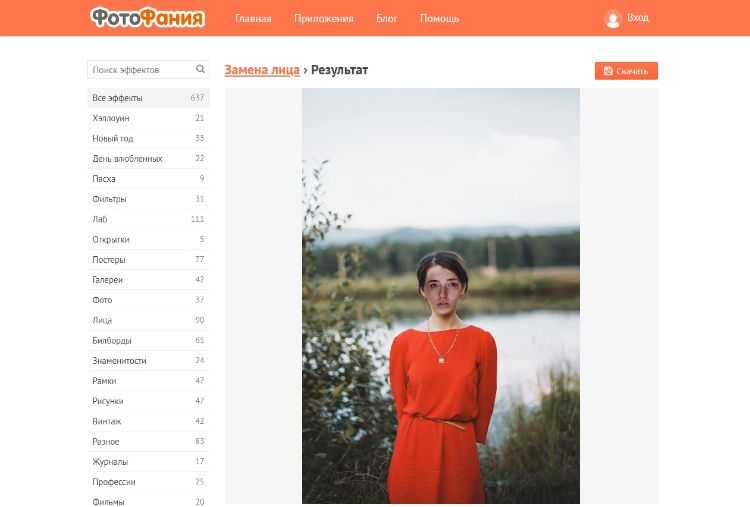
Лицензия: бесплатная
Пользователь загружает два изображения, а программа самостоятельно объединяет их. Фотографии не должны сильно отличаться качеством освещения или положением лиц, потому что подкорректировать их нельзя. Если отличия будут явными, результат может разочаровать.
Преимущества:
- коллекция тематических шаблонов и эффектов;
- есть версии для мобильных устройств;
- поддержка популярных форматов — JPG, PNG, GIF.
Инструкция:
Урок фотомонтажа в фотошопе «Как хорошо быть генералом».
В этом уроке по фотошопу для начинающих наш современник превратится в генерала времен 1812 года, если мы вставим
его лицо в костюм генерала того времени.
Фотомонтаж всегда получается очень интересным,
когда свое лицо вставляем на картину известного художника и превращаемся
в светскую даму или генерала.
Вставить свое лицо можно и в готовый шаблон. В Интернете
имеется много фото с костюмами для фотомонтажа. Фотошаблоны
виртуальных костюмов чем-то напоминают рамки для фото, в которые вставляешь
только свое лицо. Фотомонтаж в фотошопе делается быстро
и просто.
Гораздо интереснее выбрать подходящую картину и представить
себя или своего героя в новом образе.
Вся работа будет заключаться в выделении головы и переносе
ее на картину
Очень важно при этом установить точный размер и подобрать
цвет кожи на лице и руках
Качество во многом зависит от качества картинки, которую
нашли в Интернете. В этом уроке по фотошопу портрет
генерала был взят на сайте allday.ru
Аргунов Николай Иванович «Портрет генерал-адъютанта
графа Александра Матвеевича Дмитриева-Мамонова. 1812»
Как будет выглядеть наш современник в таком костюме? Герой
нашего времени выглядит так:
Конечной задачей нашего эксперимента является получение
открытки размером 10х15см с изображением нашего героя в костюме генерала
времен 1812 года.
Выбираем команду «File > New» ( Файл
> Новый) и устанавливаем ширину (Width) «10
см», высоту (Height) «15см»,
разрешение (Resolution) «300 pixels/inch», «Color Mode» должен быть «RGB Color» и
цвет фона белый (Background Contents — White).
Переносим на готовый шаблон фото с генералом и уточняем
размеры.
Фото получается с полями. Нижний белый слой можно будет
залить подходящим цветом и внизу удобавить надпись. Это сделаем позже,
а пока инструментом «Polygonal Lasso Tool» (Инструмент
«Прямолинейное лассо») делаем выделение фрагмента с головой на исходнике.
Копируем выделенный фрагмент командой «Edit >
Copy» (Редактирование> Скопировать), переходим на шаблон
с генералом и вставляем копию командой «Edit > Paste» (Редактирование> Вклеить). Таким образом делается перенос выделенного фрагмента на портрет.
Выбираем инструмент «Move Tool» (Инструмент «Перемещение»). Параметр «Show Bounding Box» (Показывать ограничительную рамку) должен быть включен. В этом случае
вокруг изображения видны маркеры.
Уменьшаем прозрачность (параметр «Opacity»)
верхнего слоя с головой процентов на 50. Это делается для того, чтобы
точнее выставить размеры ориентируясь на нижнее изображение, которое
хотим заменить.
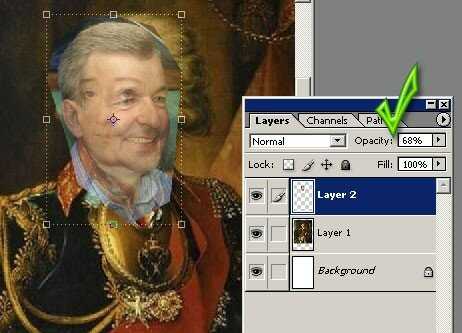
Для изменения размеров двигаем угловой маркер при нажатой
клавише «Shift», чтобы не нарушить пропорции.
Восстанавливаем прозрачность до 100 процентов, делаем
сильное увеличение и ластиком с мягкими краями аккуратно стираем лишний
фон вокруг головы нашего героя.
На заднем плане вокруг головы видны остатки прежнего изображения.
Убрать их очень просто. Переходим на слой с генералом и инструментом «Clone Stamp Tool» (Инструмент «Штамп») закрашиваем эти выступающие участки изображения фоновым рисунком.

С головой разобрались. Но если посмотреть на портрет вцелом,
то увидим, что кожа на руке по цвету отличается от кожи на лице. Исправим
этот недостаток с помощью корректировки цветового баланса.
Делаем активным слой с головой и выбираем команду «Image
> Color Balance»(Изображение > Цветовой баланс).
На панели «Color Balance»(Цветовой баланс)
увеличиваем долю желтого цвета в общем цветовом диапазоне, чтобы цвет
лица приблизился к цвету кожи на руке.
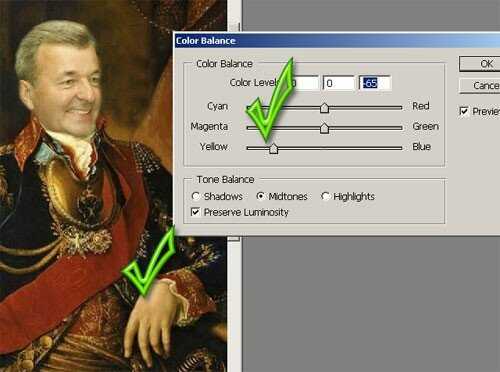
Идем дальше. Превращаем фото в рисунок с помощью фильтра «Filter > Artistic > Paint Daubs» (Фильтр > Иммитация > Масляная живопись).
Выставляем подходящие параметры фильтра, наблюдая изменения
в окне просмотра, и нажимаем кнопку «ОК». Фото превратилось
в картину, написанную маслом. Это, конечно, иммитация, но она делает
вставку лица более естественной. Дополнительно можно добавить резкости
или, наоборот, некоторые участки слегка размыть и убрать слишком яркие
пятна. Здесь Вы выступаете как художник, вернее как фотохудожник.
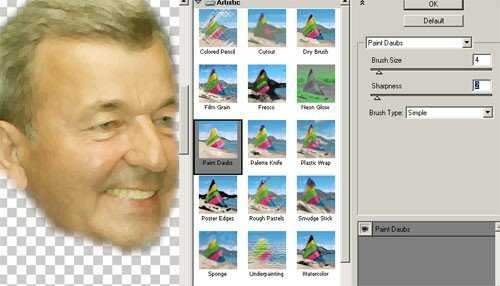
Портрет с генералом готов. Можно вставить его в раму и раскрасить
фон.
Начинайте с простых вариантов по замене лица в готовых
шаблонах, чтобы разобраться с размерами головы относительно фигуры.
Затем ищите качественные фото картин и отрабатывайте цветовой баланс.
Полученные результаты вдохновят Вас на дальнейшее освоение всех хитростей
и тонкостей программы «Adobe Photosop».
Посмотрите мой видеоролик «Карнавал»,
в котором мои друзья и родственники оказались совершенно другими персонажами
в новом образе.
Ваш браузер не поддерживает тег video.
Как наложить текстуру на лицо в Фотошоп онлайн
Для придания реалистичности готовому изображению, элемент текстуры следует взять с основной фотографии. Для этого на блоке слоев перейдите на «Фон», выделите фрагмент и установите его на слой, расположенный под серым. Переместить ее можно горячими клавишами «Ctrl-T».
Теперь можно свести все слои на палитре. Для этого используйте опцию «Объединить». Применить ее можно, выделив курсором верхний слой, зажать «Shift», и довести до нижнего. Горячие клавиши «CTRL-E» соединят все вместе. Для закрепления результата, откройте вкладку «Фильтр/Текстуризатор», установите нужную и нажмите «ОК».
Способ 5: FACEinHOLE
Сайт FACEinHOLE предлагает юзеру на выбор различные шаблоны с пустым пространством для вставки лица. Помимо этого есть и инструмент, позволяющий вырезать часть из пользовательского снимка и вставить вместо нее другое лицо. Как раз эту функцию мы и рассмотрим в рамках следующей инструкции.
-
Кликните по кнопке выше для перехода к сайту FACEinHOLE. После этого перейдите на вкладку «Create Your Own».
-
Перетащите фотографию для удаления лица на выделенную область или щелкните по ней для загрузки через «Проводник».
-
Зажмите ЛКМ и проведите кистью по всей области для удаления. Она должна быть отмечена красным цветом, после чего можно щелкнуть по «Done».
-
Ознакомьтесь с результатом обрезки подтвердите ее, нажав «Finish».
-
Теперь приступим к добавлению нового лица. Можно использовать камеру, сделав снимок прямо сейчас. Если он хранится в виде файла на ПК, щелкните по «Upload».
-
Добавив изображение, редактируйте его размер, передвигая соответствующий ползунок, чтобы расположить черты лица правильно.
-
Используйте следующие ползунки, чтобы настроить подходящую яркость и контраст.
-
По завершении нажмите «Finish».
-
Скачайте итоговое изображение, кликнув по «Download».





























