Как изменить цвет одежды в Фотошопе
В этом уроке Фотошопа мы рассмотрим, как изменить цвет одежды.
Категория: Эффекты
Сложность: Низкая
Дата: 10.04.2013
Обновлено: 24.08.2017

Случилось так, что, по работе, мне было необходимо поменять цвет одежды. Вся трудность состояла в том, что одежда была абсолютно белая и при использовании стандартного способа (в конце я его кратко опишу, для цветных вещей он идеален) цвет меняли только затемнённые складки. Я нашёл достаточно качественный способ сменить цвет, при котором изображение не становиться плоским и не теряет бликов и теней. Думаю, что он будет полезен и вам, поэтому решил им поделиться.
1. Итак, начнём работу. Для начала нам необходимо выделить нужный объект любыми средствами выделения, я использовал Magnetic Lasso Tool (Инструмент «Магнитное лассо» / Клавиша «L»). Только очень аккуратно, это самая ответственная часть работы.

2. Теперь скопируем выделение Ctrl+C и вставим на новый слой Ctrl+V (можно при выделении просто нажать Ctrl+J), пребывая на новом слое командой Ctrl+U вызовем палитру Image — Adjustments — Hue/Saturation (Изображение — Коррекция — Цветовой тон/Насыщенность) и понизим значение Saturation (Насыщенность) до -100, это обесцветит нашу блузку. После продублируем слой. Теперь у нас три слоя, верхний два с обесцвеченной кофточкой.
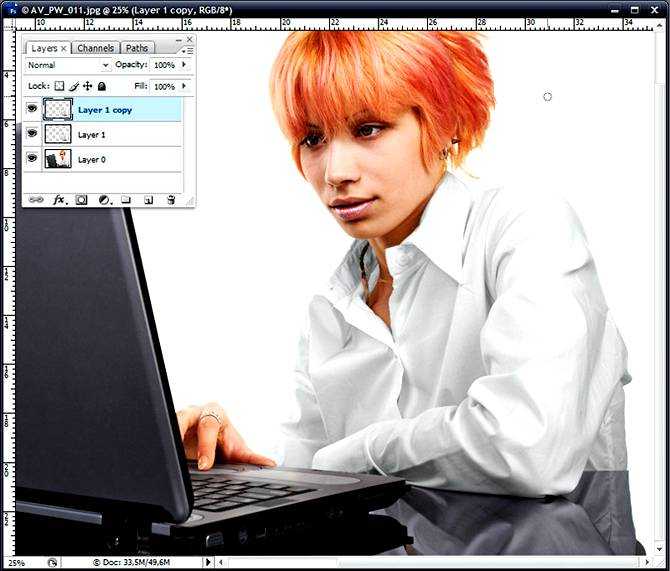
3. Перейдём на средний слой, снова вызовем палитру Hue/Saturation (Цветовой тон/Насыщенность) и понизим значение Lightness (Яркость) в зависимости от того насколько тёмный цвет вы хотите получить в конце. Поставим значение Burn Tool (Инструмент «Затемнитель» / Клавиша «O») в режиме наложения для среднего слоя.
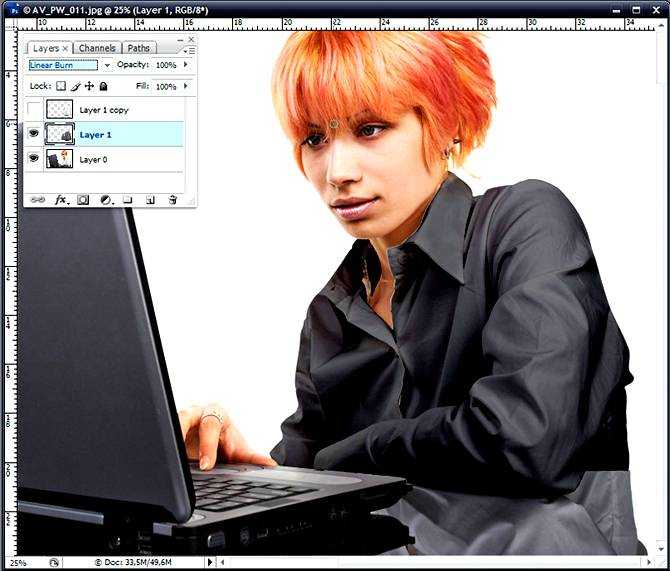
4. Перейдём на верхний слой и ещё раз вызовем палитру Hue/Saturation (Цветовой тон/Насыщенность), поставим галочку на значении Colorize (Тонирование) и регулируя ползунок Hue (Цветовой тон) выберем нужный нам цвет можно ещё немного поиграть с Lightness (Яркость).
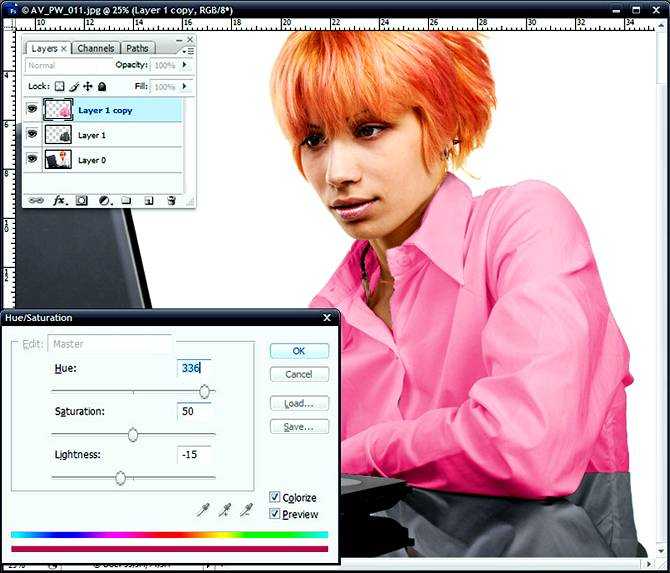
5. Выставляем режим наложения для верхнего слоя на Overlay (Перекрытие) и вуаля, осталось немного подправить значения в палитре Hue/Saturation (Цветовой тон/Насыщенность) и поработать инструментом Blur Tool (Инструмент «Размытие») по краям на среднем слое чтобы убрать некоторую грязь, хотя если вы в самом начале всё идеально выделяли её не будет (у меня её полно).
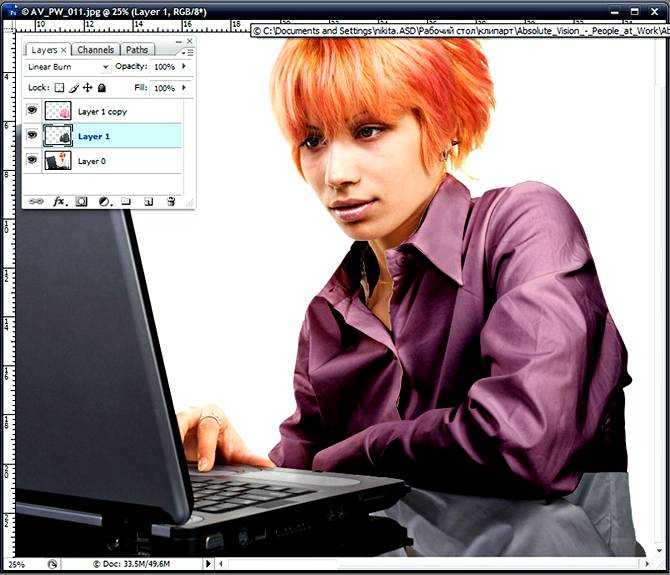
Повторил ту же операцию с отражением.
Изображение не претендует на какие либо похвалы, оно лишь средство для демонстрации моего способа.
P.S. Решил всё таки внести небольшое дополнение по поводу того как менять цвета на цветных вещах. Для этого достаточно выделить нужную одежду войти в то самое меню Hue/Saturation (Цветовой тон/Насыщенность) и передвигая ползунок Hue (Цветовой тон) определиться с цветом, всё.
Финальный результат 
Первый способ — цветная одежда
Цветной одеждой для первого способа мы будем считать одежду красного, желтого, зеленого, голубого, синего и пурпурного цветов. Этот способ можно использовать в любых ситуациях. Тем не менее, проще всего он покажется тогда, когда на заднем плане фотографии нет никаких предметов, имеющих тот же самый цвет, что и одежда, которую вы пожелали изменить.
Загрузите фотографию в «Фотошоп» и нажмите на кнопку «Создать новый корректирующий слой или слой-заливку» на панели слоев, в появившемся списке найдите пункт «Цветовой тон/Насыщенность». Выберите цветовой диапазон нужного предмета одежды (меню для выбора диапазона отмечено стрелкой на скриншоте ниже).
Далее нажмите на значок пипетки и просто кликните левой кнопкой мыши по предмету одежды. Теперь остается настроить три параметра: «Цветовой тон», «Насыщенность» и «Яркость». Начните двигать первый ползунок, и вы увидите, как цвет одежды постепенно меняется. Продолжайте настраивать, пока не добьетесь нужного цвета. Настройте «Насыщенность» и «Яркость» для получения более четкого тона, но не переборщите, чтобы не испортить работу артефактами. В некоторых случаях этих манипуляций бывает достаточно, но никто не застрахован от случайных погрешностей, например, от тени на одежде. Программа может неправильно распознать цвет, а это, разумеется, скажется на конечном результате не самым приятным образом. Чтобы исправить неточности, выберите инструмент «Добавление оттенков» (значок пипетки со знаком «плюс») на панели «Цветовой тон/Насыщенность» и кликайте на проблемные места, пока все огрехи не будут исправлены. Итак, вот результат работы.

Встречается и противоположная проблема, когда программа распознает лишние элементы, и их цвет изменяется вместе с одеждой, например, стена и кожа изменяют цвет вместе с платьем девушки на фото ниже. Как изменить цвет одежды в «Фотошопе», не задев другие предметы?

Выберите инструмент «Ластик» и, находясь на корректирующем слое, начните исправлять эту ошибку: сотрите все элементы, изменившие цвет вместе с одеждой. Также вы можете воспользоваться инструментом «Кисть»: белая кисть поможет добавить недостающий цвет на участок, а черная — убрать.

Способ 1 — Коррекция изображения
Шаг 1
Итак для того чтобы поменять цвет одежде с помощью коррекции выберем команду Заменить цвет
которая находится в Изображение — Коррекция
.
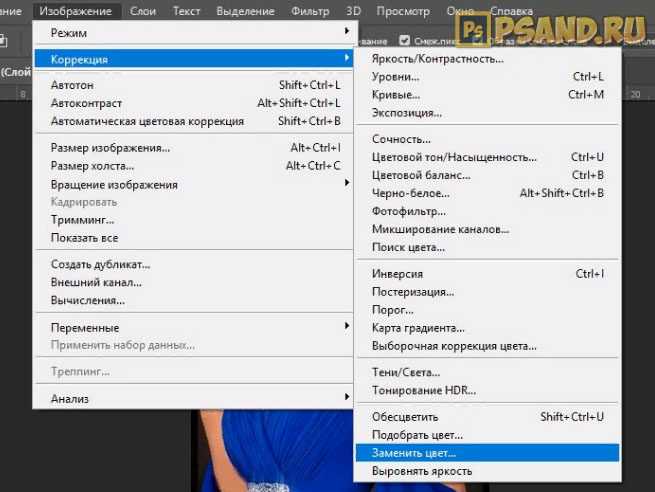
Шаг 2
В появившемся окне сначала нужно выбрать цвет, который требуется заменить.
Для этого в левом верхнем углу этого окна присутствуют пипетки. Основная пипетка обозначает выбор одного цвета, с плюсом можно выбрать несколько цветов одновременно и соответственно с минусом позволяет удалить какой-то цвет из списка заменяемых.
Так же с помощью клавиши Shift
можно легко и быстро перейти от инструмента обычная пипетка к пипетке с плюсом. А зажав кнопку Alt
к пипетке с минусом.
Выберем с помощью этих инструментов необходимые цвета на платье девушки и отрегулируем разброс. По мере движения ползунка количество захватываемых оттенков будет меняться.
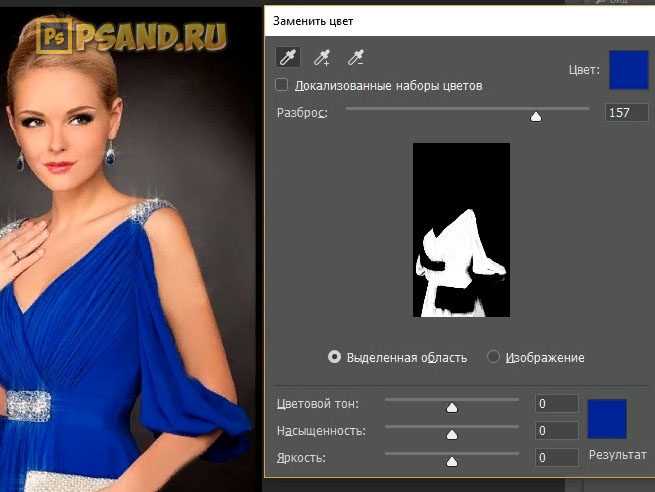
Теперь поменяем платье девушки на понравившейся цвет, используя ползунки ниже:
-
Цветовой тон
позволяет выбрать оттенок, из которых мы будем выбирать цвет; -
Насыщенность
отвечает за сочность выбранного нами оттенка; -
Яркость
отвечает за то, насколько тёмным или светлым будет наш цвет.
Так же можно использовать палитру, для выбора определённого цвета.
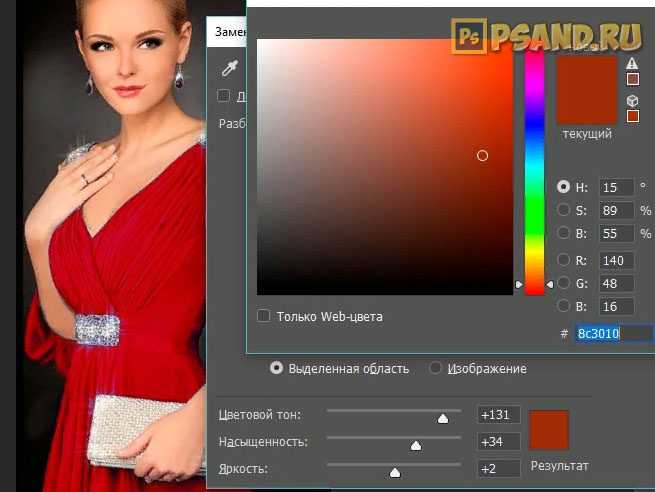
Финиш
Недостаток этого способа в том, что подобрать естественный цвет бывает проблематично, потому что выбор цвета всегда зависит от того, какой он был изначально, и где-то могут остаться кусочки предыдущего цвета, над которыми нужно скрупулезно посидеть и позакрашивать все появившиеся артефакты.
Чтобы их было как можно меньше, нужно всегда придерживаться основного совета при работе с фотографиями в фотошопе — берите исходники высокого разрешения. Рекомендация — .
Как поменять цвет одежды на фото на ПК
Большинство программ предлагают редактировать оттенки вручную, поэтому удобнее работать на компьютере. ПО функционируют без интернета, имеют большое количество функций и позволяют проводить более детальную коррекцию.
ФотоМАСТЕР
Русский язык: есть.
Лицензия: безлимитная — от 690 рублей, есть пробный период.
ОС: Windows 11, 10, 8, 7 и XP; macOS с версии 12.0.
Фоторедактор, с которым справится новичок. Имеет простой интерфейс, но при этом содержит профессиональные инструменты для редактирования кадров: детальная ретушь портретов, цветокоррекция, моментальная замена фона и многое другое.
Особенности:
- комплексное улучшение за один клик;
- ручная коррекция яркости, сочности, насыщенности и т.д.;
- кадрирование снимка и удаление фона;
- более 100 стильных эффектов;
- удаление лишних элементов на снимке.
ФотоМАСТЕР предлагает три способа для перекрашивания вещей. Рассмотрим подробнее каждый из них. Попробуйте бесплатно прямо сейчас:
Запустите программу и импортируйте снимок.
Способ 1: Замена цвета с помощью ползунков
Данный вариант подойдет, когда надо изменить тон только на одном предмете или вещи. Нужный оттенок должен отсутствовать в других местах кадра. Иначе цвет поменяется везде, где он есть.
Инструкция:
- В разделе «Улучшения» перейдите в «Цвета» и воспользуйтесь бегунками.
В нашем случае кофта бирюзовая, поэтому мы редактировали положение синего ползунка
- Измените оттенок. Чтобы скорректировать интенсивность, перейдите в «Насыщенность».
- Сохраните результат.
Способ 2: Изменение вручную
Если расцветка есть не только на предмете или вещи, лучше менять ее вручную. Особенно красный, желтый и оранжевый цвета, так как они встречаются часто на небе, коже и т.д. При работе с ползунками окрасится все.
Инструкция:
- Зайдите в раздел «Ретушь» и выберите «Корректор». Отрегулируйте параметры кисти: размер, растушевку и прозрачность. Закрасьте участок, который хотите преобразить.
- Двигайте ползунок на шкале «Цветовой тон», чтобы поменять оттенок. При желании отредактируйте и другие параметры: насыщенность, четкость и температуру. Также можно убрать засветки и отредактировать тени.
- Экспортируйте на ПК.
Способ 3: Использование 3D Lut
Инструкция:
- В редакторе добавьте фотоснимок и перейдите в раздел «Инструменты».
- Воспользуйтесь 3D Lut для коррекции. Есть 30 готовых пресетов и можно загрузить свои с ПК.
- Примените подходящий шаблон и экспортируйте итог.
Русский язык: нет.
Лицензия: бесплатно.
ОС: Windows 10; macOS 10.12 или более поздней версии.
PhotoScape X — редактор на ПК, который позволяет удалять фон, создавать GIF, улучшать качество фотоснимков и объединять их в коллаж.
Особенности:
- пакетное редактирование;
- более 1000 наклеек, рамок, фильтров и эффектов;
- работа с яркостью, насыщенностью, тенями и др.
Инструкция:
- Установите софт на ПК, запустите и импортируйте кадр.
- Щелкните в разделе «Edit» на «Adjustments».
- Далее в «Color fill» найдите нужный вариант из палитры и нажмите «Mask (M)».
- Экспортируйте фото.
Русский язык: есть.
Лицензия: бесплатно.
ОС: Linux, macOS, Windows.
Графический редактор имеет удобный интерфейс, поэтому подойдет как профессионалам, так и новичкам. В GIMP можно работать со слоями, а также улучшать фотоснимки за счет подавления шума, удаления пятен и эффекта красных глаз, изменения красок и использования фильтров.
Особенности:
- есть раздел «Имитация»: текстура холста, кубизм, комикс и др.;
- создание и обработка логотипов, фотографий, рисунков;
- все действия остаются в «Истории», можно вернуться к нужному этапу.
Инструкция:
Перекрасить платье и одежду 4+
Перекрасить платье — изменение цвета и оттенки одежды является уникальным инструментом для изменения и заменить цвет вашего снаряжения. Это простое в использовании приложение обеспечивает сотни цветовых оттенков, чтобы переключить цвет ваших нарядов. Просто сделайте снимок или импорта из галереи и выбрать свой любимый цвет, чтобы применить на рубашке, T- рубашка, джинсы, костюмы, юбки или любой наряд. Теперь это так легко создать классную фотографию путем редактирования и заменить цвет вашего снаряжения, как никогда раньше. Попробуйте использовать различные цвета и создать дизайн на фотографиях со всеми свободными вариантов цвета. Посмотрите разные по рисовать различные формы или писать цвет текста на ваш костюм и быть стильным. так что друзья, если вы устали носить тот же цвет вашей любимой одежде и не хотят тратить деньги на выглядеть по-разному в селфи или профиль ПОС, чем это свободный смены цвета приложение позволяет изменить цвет вашей одежды в ваших фотографиях. Попробуйте красный, розовый, синий, зеленый, фиолетовый, и много цвета на ваш любимый наряд с помощью загрузить это приложение и поделиться с друзьями с этими реалистичными новыми оттенками.Особенности перекрашивать платье — изменение цвета и оттенки одежды App:— Используйте более 100 видов цвета платье бесплатно.— Установить цвет непрозрачности соответственно.— Рисовать и стирать ненужную область.— Импорт фото из фото галереи, камеры и т.д.— Сохранить фото в галерее и обмениваться фотографиями на Facebook или другой социальной сети.— Установить цвет непрозрачности соответственно.— И многое другое.
Что нового
Здравствуйте, друзья! Это обновление приложения предоставляет вам ..* Улучшение производительности приложения.
Замена черного цвета белым
Перекрасить черную одежду в белый цвет будет чуть сложнее. Первоначальные действия такие же, как и в ситуации выше: вырежьте объект и перейдите во вкладку «Наложение цвета». Выберите режим «Мягкий свет» и белый цвет (данные действия не являются обязательными, но иногда могут облегчить работу). Теперь создайте три корректирующих слоя «Выборочная замена цвета». Дважды кликните по нижнему из них, выберите белый цвет в разделе «Цвета» и поставьте все ползунки на -100 %. Затем выберите нейтральный цвет и сделайте то же самое. Перейдите на второй созданный слой и в разделе белого цвета выставьте -100 % для черного, на третьем слое — примерно -50 %. Отрегулируйте черный цвет в разделе нейтрального. На втором слое — примерно -50 %, на третьем — около -30 %, но, вероятнее всего, цифры придется подобрать самостоятельно.
На этом можно завершить, но если вы считаете, что изображение выглядит нереалистично, попробуйте проделать следующее. Через раздел «Слои» вверху создайте новый слой с режимом «Перекрытие». Обязательно поставьте галочку напротив пункта «Выполнить заливку нейтральным цветом режима «Перекрытие» (серым 50 %)». Выберите инструмент «Затемнитель» и на созданном слое с серым цветом начните выделять швы и складки на одежде
Обратите внимание на параметр «Экспонирование» для затемнителя. Чем больше будет выставлено значение в окошке рядом, тем заметнее и четче будут линии, прорисованные вами
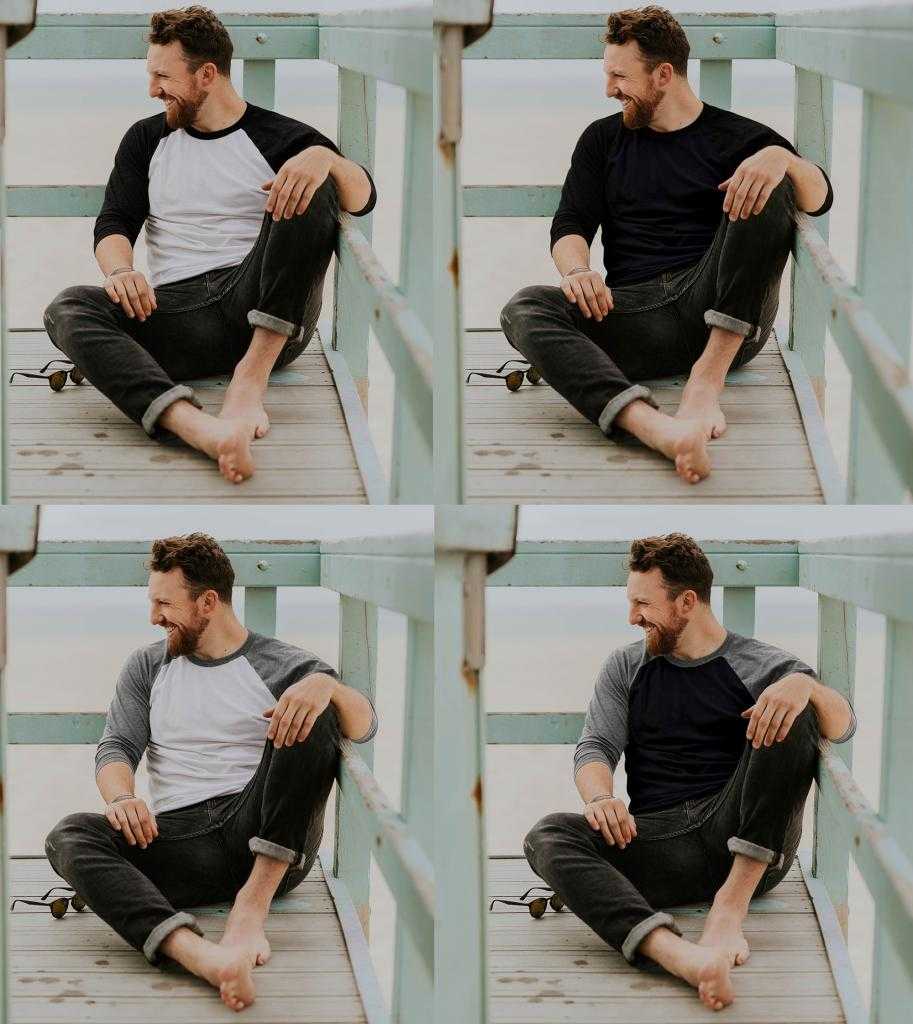
Цветовой диапазон
Перейдите в меню Select (Выделение) и выберите Color Range (Цветовой диапазон).
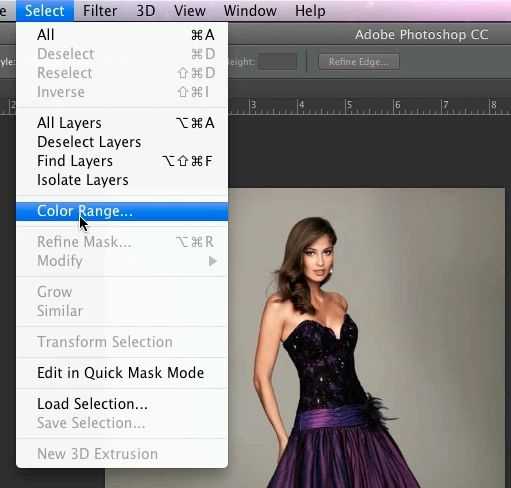
Как вы можете видеть на скриншоте ниже, открылось диалоговое окно «Цветовой диапазон», которое позволяет вам выбирать цвета на фотографии с помощью пипетки. Прежде чем начать, поиграйте со значением Fuzziness (Разброс).
Чем выше установлено значение для разброса, тем больше уровней яркости входят в пределы допуска. При очень высоком значении программа начнёт подбирать области, которые могут быть не нужны.
Обращаю ваше внимание, что уровень разброса вы можете подкорректировать даже после выбора цвета пипеткой
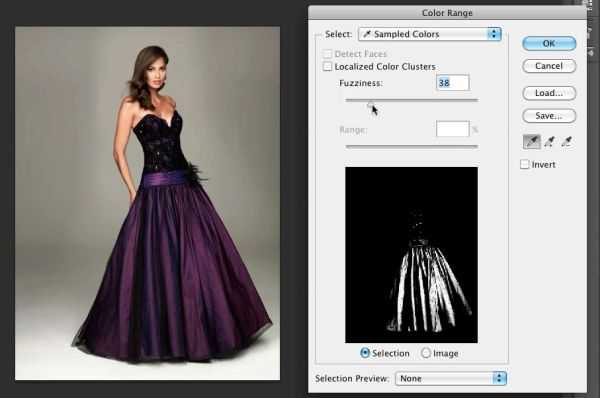
Теперь вы можете использовать пипетку, чтобы выбрать одежду
Обратите внимание, в правой части диалогового окна цветового диапазона расположено три значка: обычная пипетка, пипетка со знаком плюс и со знаком минус
Обычная пипетка в основном выбирает только один цвет. Пипетка со знаком плюс позволяет выбрать несколько цветов и соответственно пипетка с минусом предназначена для удаления цвета из выбранного диапазона.
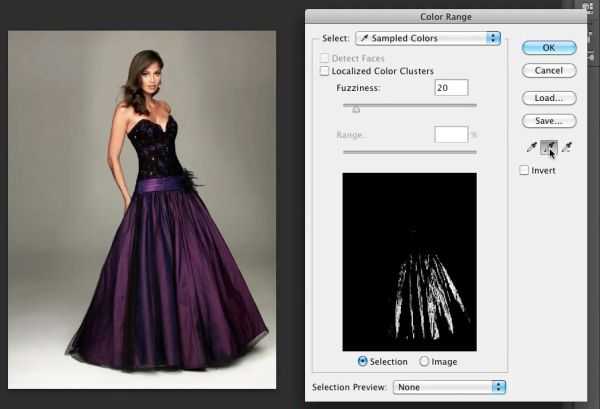
В видео я использовал обычную пипетку, удерживая нажатой клавишу Shift на клавиатуре, чтобы выбрать сразу несколько цветов. Моей целью было выбрать все оттенки фиолетового, в том числе области теней и освещения. Так, используя обычную пипетку с зажатой клавишей Shift я выбрал всё платье.
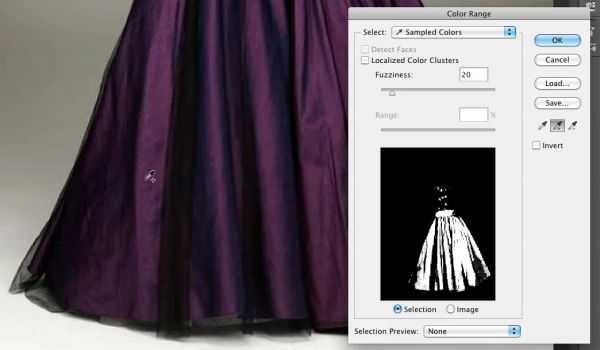
Как видите, в окне предварительного просмотра отображается выбранная область. Как только вы выберите одежду, то нажмите кнопку OK.
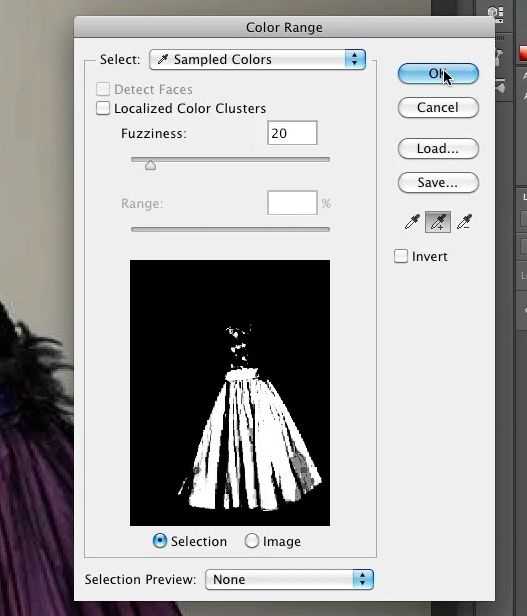
В результате у меня получилось такое выделение.






























