Как поставить кавычки ёлочки в Гугл Докс
Итак, начнём с главного. Для того чтобы поставить кавычки ёлочки в Google Docs необходимо установить курсор в нужное место. В меню выбрать «Вставка» (1), в выпадающем меню выбрать «Специальные символы» (2).
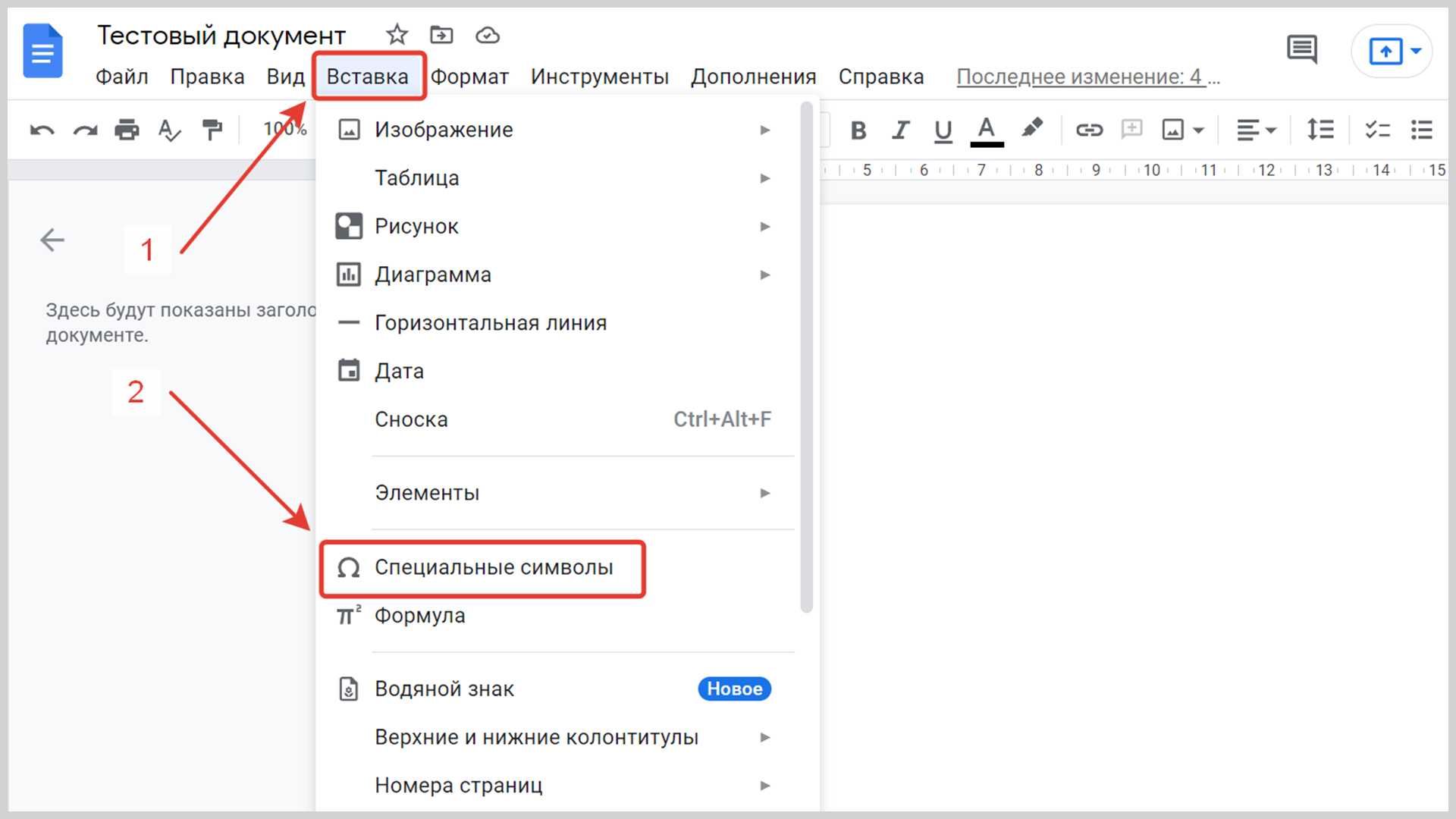
В появившемся окне выбрать «Вставка специальных символов», и в правой его части ввести код U+00AB для открывающей кавычки или код U+00BB для закрывающей кавычки (1).
В левой части окошка отобразится соответствующий символ (2). Нажимаете на него мышкой и кавычка поставлена! Окошко можно закрывать.
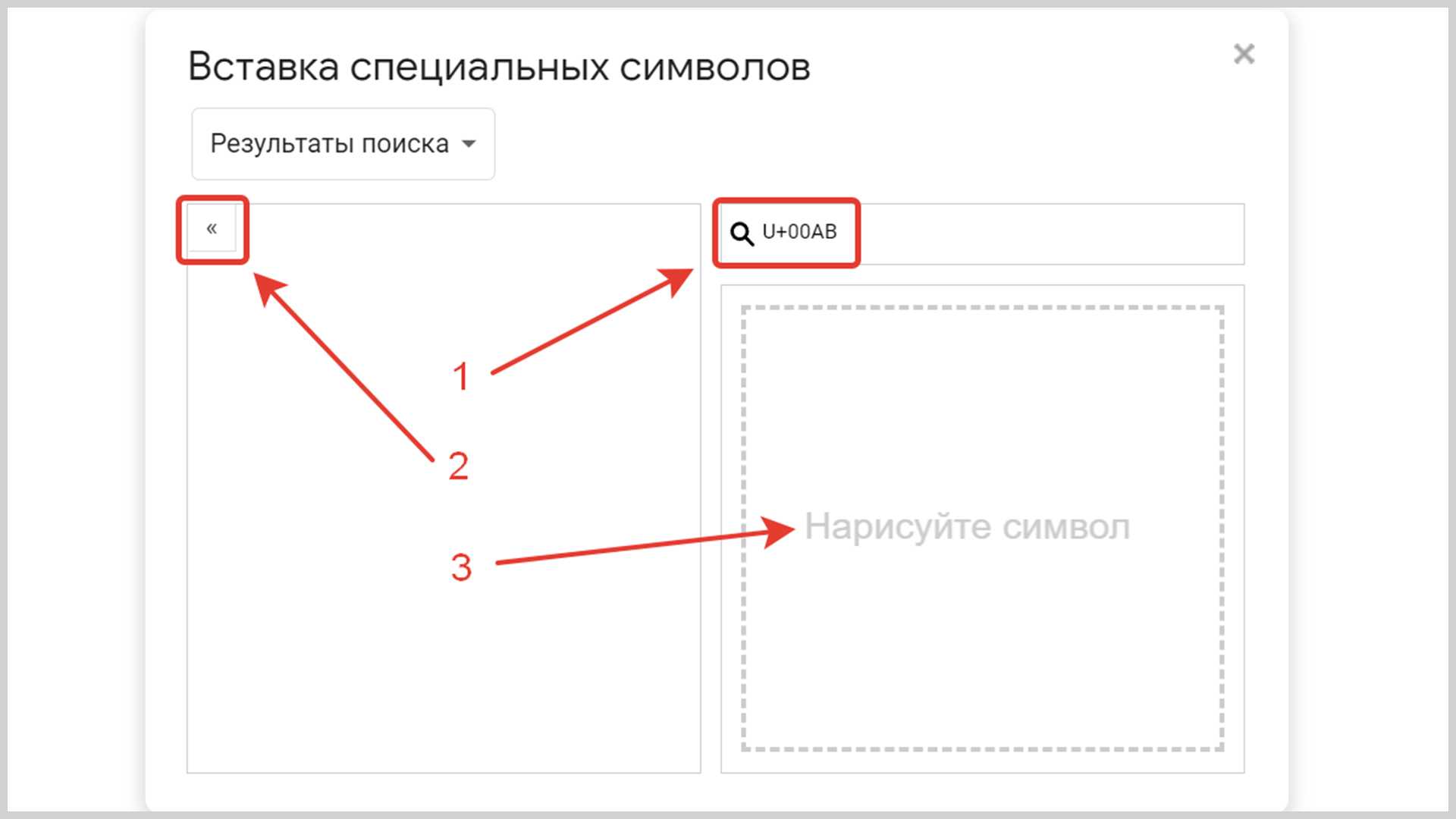
Если не помните код, просто нарисуйте кавычку в окне (3). В левой части отобразятся все символы похожие на кавычки ёлочки. Из предложенных вариантов выберите нужный вам символ. Я обычно рисую, это быстрее и нет необходимости запоминать коды.
Если на вашем устройстве есть расширенная клавиатура, то поставить кавычки-елочки можно и с клавиатуры, набрав определённое сочетание клавиш.
Установите курсор в нужное место, нажмите и удерживайте клавишу «Alt» и наберите на расширенной цифровой клавиатуре 0171 для открывающей кавычки или 0187 для закрывающей кавычки. После чего отпустите клавишу «Alt». Соответствующая коду кавычка уже в тексте.
Не забудьте включить «Num Lock», а то ничего не получится!
Теперь о том, где найти кавычки ёлочки в телефоне с Android. Чтобы поставить кавычки ёлочки в Google Docs с устройства с операционной системой Android необходимо установить курсор в нужное место, перевести клавиатуру в режим набора цифр, найти обычные кавычки, нажать и удерживать их. Появится дополнительное меню с набором различных кавычек, из которого выбрать нужный вам вид знака препинания.
Как убрать апостроф в Excel
Символ может отражаться в ячейке или только в строке формул. То есть, быть видимым и невидимым. Рассмотрим способы не только как поставить апостроф в excel, но и как от него избавиться. При видимом знаке выполняются такие действия:
-
выделяют весь столбец или ряд ячеек;
-
в опции «Найти» → «Заменить» выбрать в первой строке знак «’»;
-
во второй строке указать символ, на который нужно заменить, или оставить пустой, если знак требуется просто убрать.
Для знака, что видим только в верхней строке:
-
вызвать Visual Basic одновременным нажатием Alt+F11;
-
выбрать во вкладке Вставить (Insert) блок Модуль (Module);
-
в открывшееся окно модуля ввести следующий макрос:
Sub Apostrophe_Remove()
For Each cell In Selection
If Not cell.HasFormula Then
v = cell.Value
cell.Clear
cell.Formula = v
End If
Next
End Sub
активировать его сочетанием Alt и F8, указав имя макроса.
Все не отражаемые в ячейке апострофы исчезнут. Формат ячеек станет правильным.
Кавычки в текстовом процессоре «Word»
Еще один способ введения кавычек – окно с символами в текстовом процессоре «Word». Здесь, при наборе текста, можете воспользоваться описанным выше образом. Одно отличие: если активирован русский язык – появятся «елочки», а при английском – «лапки». Однако можно воспользоваться и другим методом введения. Для этого нужно совершить такие шаги:
Данный метод ввода кавычек является самым сложным. Помимо этого, для такого введения необходимо специальная программа – текстовый процессор «Word». Однако это дает возможность пользователю выбирать виды символа.
Кавычки елочки и лапки – как поставить в Ворде с клавиатуры, сделать двойные французские, английские или типографические кавычки
Воспользоваться таблицей символов можно не только в Word, чтобы это сделать необходимо запустить ПУСК и перейти в Программы – Стандартные – Служебные. В Windows 10 достаточно в ПУСКе найти раздел Стандартные.
браузеры не поддерживают
Какие существуют виды кавычек?
Что касается видов кавычек, можно сказать что их существует очень много, разного типа и вида. Тут я рассмотрю самые популярные их разновидности, которые обычно используются у нас.
- Французские кавычки, обычно их называют ёлочка — имеют следующий вид «Inforkomp»;
- Стандартные «прямые» кавычки;
- “Английские” кавычки, является одним из самых популярных вариантов кавычек при составление различных документов;
- „Немецкие“ кавычки, ещё одна разновидность, которая чаще других попадается на глаза;
- Также английского происхождения кавычки но уже в виде ‘одинарны’ кавычек. Используется редко, но всё же иногда можно встретить и их.
В общем, почти у каждой страны есть своя разновидность данного знака, но так как они у нас не распатронены, я думаю перечень на этом можно закончить и перейти непосредственно к тому, как изменить вид кавычек например с «ёлочки» на прямые, или наоборот.
Как заменить кавычки на другие
При помощи встроенных функций редактора Word, не трудно заменить кавычки на любые другие.
Самый простой способ, это удалить одни и вставить другие кавычки, но это очень банальный прием. Придумаем кое что поинтересней.
В статье Автозамена слов и символов в Word, было подробно рассказано про функцию автозамены. Вот как раз ей и воспользуемся.
Идея очень простая. Берем кавычки, которые можем ввести при помощи клавиатуры, к примеру комбинациями клавиш «Shift» + «2» и в автозамене прописываем заменить получившуюся кавычку, нужной.
- Перейдите в параметры Word, нажав на «Файл» (либо значок Word) → «Параметры Word».
- Перейдите в пункт «Правописание» и нажмите на кнопку «Параметры автозамены».
- В окне «Автозамена», установите галочку на против пункта «Заменять при вводе», в поле «заменить:» добавьте тот символ который будем менять (в нашем случае » ), в поле «на:» добавьте символ на который будем заменять (в нашем случае « ).
- Нажмите кнопку «Добавить», чтобы внести изменения в список автозамены.
Теперь, при вводе с клавиатуры запрограммированного символа » (клавишами «Shift» + «2»), произойдет замена на символ «, которые можно было бы ввести при помощи специального кода «Alt» + 0171.
Интересненько!Нужно срочно изучить!
Как поставить английские кавычки
В этой инструкции мы расскажем о том, как поставить одинарные кавычки и как поставить кавычки запятыми, используемые в английском языке.
Этот способ позволяет набрать английские двойные кавычки:
- Переключитесь на английскую раскладку клавиатуры.
- Нажмите и удерживайте клавишу «Shift», а потом щелкните по клавише с русской буквой «Э».
- Перейдите на русский язык, чтобы написать текст.
- Включите английскую раскладку.
- Снова нажмите «Shift» + «Э».
Сейчас мы разберем, как поставить одинарные кавычки:
- На английской раскладке клавиатуры нажмите на клавишу с русской буквой «Э».
- Напишите текст на русском языке.
- Переключитесь на английский, а потом щелкните по клавише «Э».
Метод с использованием цифрового блока клавиатуры для двойных кавычек:
- Щелкните по клавише «NumLock» для включения цифрового блока.
- Нажмите на клавишу «Alt», а затем введите цифры «0147» или «8220».
- Наберите текст.
- Зажмите «Alt», а потом введите «0148» или «8221».
Для вставки одинарных кавычек необходимо набрать «Alt» + «0145» и «Alt» + «0146».
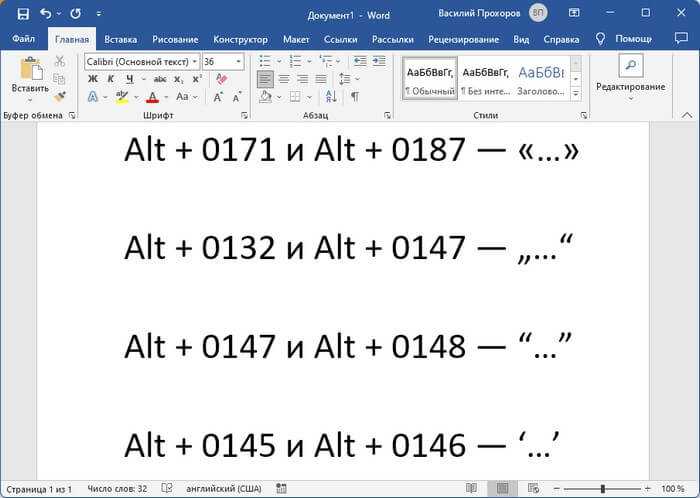
Вариант для одинарных кавычек на любой клавиатуре:
- Включите английскую раскладку.
- Наберите «2018», а потом нажмите «Alt» + «X».
- Перейдите на русский язык, чтобы набрать текст.
- На английской раскладке введите «2019» и нажмите «Alt» + «X».
Для вставки английских кавычек можно использовать символы в Word:
- Войдите во вкладку «Вставка», а в группе «Символ» щелкните по кнопке «Символ».
- На вкладке «Символы» в таблице символов в опции «Набор:» выберите «знаки пунктуации».
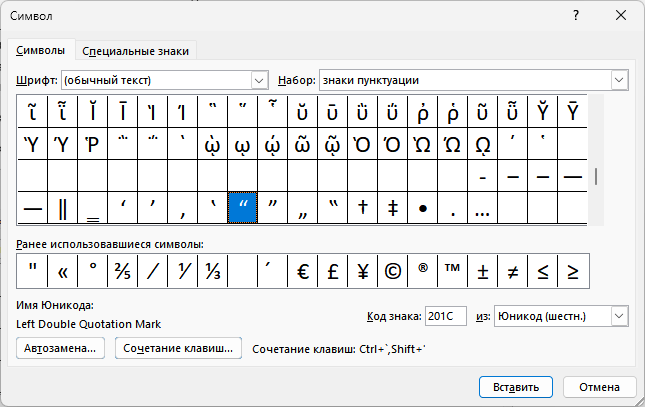
- Вставьте двойные или одинарные английские кавычки в текст документа Word.
Как поставить кавычки- елочки ? Советы и рекомендации
- Главная
Публикации
- Здоровье
Тесты
Знаки зодиака
Эзотерика
Реальная история
Психология
Красота
Юмор
Полезно знать
Знаменитости
Похудение и диета
Фото галерея
Отношения
Дети
Религия
Вокруг света
Музыка
Познавательное
Животный мир
Мода
Поэзия
Притчи
Интересное
Интерьер
Кухня
Авто
Фильмы
Видео
Тесты
Кухня
Авто
Популярные
- Главная
Публикации
- Здоровье
Тесты
Знаки зодиака
Эзотерика
Реальная история
Психология
Красота
Юмор
Полезно знать
Знаменитости
Похудение и диета
Фото галерея
Отношения
Дети
Религия
Вокруг света
Музыка
Познавательное
Животный мир
Мода
Поэзия
Притчи
Интересное
Интерьер
Кухня
Авто
Фильмы
Видео
Тесты
Кухня
Авто
Популярные
Слои :
Прописные одиночные и двойные кавычки “Лапки”
Традиционными кавычками в русской письменности считается парный знак препинания похожий на “лапки”. Если нужно указать значение слова, перевод с другого языка или отрывок из цитаты – в помощь верхние и нижние запятые. А как поставить такие знаки рассмотрим немного ниже. Сделать кавычки запятыми в Ворде можно двумя способами:
Вариант 1: ‘Одинарные лапки’
Одинарные ‘кавычки-запятые’ делаются следующим образом:
- Ставите указатель мыши туда, где нужен одиночный символ;
- Переключаетесь на английский ввод букв (Shift+Alt);
- Включаете «Num LOCK»;
- Удерживаете «Alt» и вводите цифры (0145) – открыть кавычку, а закрыть (0146). Используйте цифровую панель для набора цифр.
- Результат на картинке ниже.
Способ 1.
Нужно знать код знака и добавить совсем чуть -чуть манипуляций с сочетанием клавиш. Следуйте по шагам:
- Удерживая кнопку «Alt» наберите, чтобы открыть “0147” и закрыть “0148”.
- Получатся верхние “кавычки-запятые”.
Внимание! Нужно работать с цифровой клавиатурой, которая расположена правее буквенной
Способ 2.
Научимся вставлять кавычки запятыми посредством буквы «Э». Для этого нужно:
- Установить курсор мыши в нужном месте;
- Включить английскую раскладку комбинацией (Shift+Alt);
- Удерживать «Shift» и кликнуть по букве «Э». При повторном нажатии на букву «Э» добавится закрывающаяся кавычка в виде запятых.
- Готово! Сравните результат с картинкой ниже.
Вариант 3. Развёрнутые
Есть еще один легкий путь как сделать в Ворде кавычки запятыми. Только получатся они в развёрнутом друг от друга положении. Открываться символ будет снизу, а закрываться сверху. Вот что надо для этого.
С некоторых пор в TheBat (непонятно по какой причине) перестает корректно работать встроенная база сертификатов для SSL.
При проверке посты выскакивает ошибка:
И предлагается на выбор ответы — ДА / НЕТ. И так каждый раз когда снимаешь почту.
Решение
В этом случае случае нужно заменить стандарт реализации S/MIME и TLS на Microsoft CryptoAPI в настройках TheBat!
Так как мне надо было все файлы объединить в один, то я сначала преобразовал все doc файлы в единый pdf файл (с помощью программы Acrobat), а затем уже через онлайн-конвертер перевёл в fb2. Можно же конвертировать файлы и по отдельности. Форматы могут быть совершенно любые (исходные) и doc, и jpg, и даже zip архив!
Название сайта соответствующее сути:) Онлайн Фотошоп.
Апдейт май 2015
Я нашел еще один замечательный сайт! Еще удобнее и функциональнее для создания абсолютно произвольного коллажа! Это сайт http://www.fotor.com/ru/collage/ . Пользуйтесь на здоровье. И сам буду пользоваться.
Столкнулся в жизни с ремонтом электроплиты. Уже много что делал, много чему научился, но как-то с плитками дела имел мало. Нужна была замена контактов на регуляторах и конфорок. Возник вопрос — как определить диаметр конфорки у электроплиты?
Ответ оказался прост. Не надо ничего мерить, можно спокойной на глаз определить какой вам нужен размер.
Самая маленькая конфорка— это 145 миллиметров (14,5 сантиметров)
Средняя конфорка — это 180 миллиметров (18 сантиметров).
И, наконец, самая большая конфорка — это 225 миллиметров (22,5 сантиметров).
Достаточно на глаз определить размер и понять какого диаметра вам нужна конфорка. Я когда этого не знал — парился с этими размерами, не знал как измерять, по какому краю ориентироваться и т.д. Теперь я мудр:) Надеюсь и вам помог!
В жизни столкнулся с такой задачей. Думаю, что не я один такой.
Как поставить кавычки елочки в фотошопе
Парный знак препинания в основном используется для передачи иронического смысла или для выделения цитат, прямой речи и отсылок. Бывает, что автор заключает слова или фразы в кавычки, так как термин, употребляемый им не всем известен, или пытается подчеркнуть смысл фразы в необычном значении, тем самым, вероятно, высмеивая какого-то героя из своего рассказа. В вариациях ниже, пользователь сможет выбрать соответствующий способ написания знака препинания и с легкостью поставить кавычки в Ворде. Есть несколько видов, которые имеют индивидуальные названия и имеют место быть в любом текстовом документе.
Виды кавычек
Данные виды парного знака являются основными:
- «Французские» — называются ещё «Треугольными», больше всего известны под термином «Ёлочки», иногда носят имя «Угловых кавычек»;
- “Английские двойные” или ‘Одиночные’ – известны как “лапки”, расположенные в верхней части.
- „Немецкие“ – имеют второе название — „развёрнутые лапки“;
Иногда «слово» заключают в верхние ровные символы.
Одиночный и двойной знак — «Ёлочка»
Работая с текстовым редактором, зачастую приходится ставить разные символы и знаки препинания. Считается, что в документации в обязательном порядке должны применяться печатные кавычки, а в рукописном документе уже в виде двойных запятых. Не всегда с первого раза получается поставить кавычки в Ворде, хотя если один раз правильно запомнить комбинацию клавиш, то в следующий раз, к примеру, вставить кавычку ёлочку, не окажется столь затруднительным делом.
Вариант 1: Одинарные угловые кавычки
Ставятся посредством сочетания клавиш Shift + «Б» и «Ю». Чтобы сделать открытую:
- Сменить на английскую раскладку клавиатуру «Shift+Alt»;
- Удерживая кнопку «Shift» нажать на букву «Б»;
- Написать необходимое слово.
Чтобы добавить закрытую:
- Сменить раскладку клавиатуры на английскую;
- Зажать кнопку «Shift» нажать на букву «Ю»;
- Добавлены одиночные угловые знаки.
- Сменить раскладку на русскую и продолжать работу.
Как поставить кавычки «елочки» на клавиатуре — 4 способ
Для ввода символов кавычек можно использовать сочетания клавиш на клавиатуре, которые соответствуют определенному коду из Юникода.
1 способ:
- На русской раскладке клавиатуры нажмите на клавишу «Shift», а потом на цифру «2», расположенную в верхней части.
- После ввода нужного текста, повторите эту операцию, чтобы закрыть кавычки.
2 способ работает на компьютерах с цифровым блоком на клавиатуре:
- Нажмите на клавишу «NumLock», чтобы включить цифровой блок клавиатуры, который обычно располагается справа.
- Нажмите на клавишу «Alt», а затем наберите цифры «0171» на цифровом блоке.
- Введите нужный текст.
- Зажмите клавишу «Alt» и наберите цифры «0187».
3 способ:
- Переключитесь на английскую раскладку клавиатуры.
- Введите «ab» (регистр букв не имеет значения), а потом нажмите на клавиши «Alt» + «X».
- Вернитесь на русскую раскладку и наберите нужный текст.
- Снова переключитесь на английский язык.
- Наберите «bb», а затем нажмите на «Alt» + «X».
Как заменить кавычки в Ворде
В ситуации, когда необходимо изменить существующие кавычки, можно использовать методы из вышеперечисленных способов, подходящие для определенного вида кавычек.
Для замены некоторых отдельных кавычек действуйте по этому алгоритму:
- Выделите символ кавычек в документе Word.
- Вставьте нужный символ или наберите соответствующий код на клавиатуре.
- После выполнения этого действия, данный знак кавычек поменяет свой стиль на другой тип.
Чтобы провести массовую замену кавычек в документе используйте другой метод:
- Нажмите на клавиши «Ctrl» + «H».
- В окне «Найти и заменить» в полях «Найти» и «Заменить на» вставьте требуемые символы кавычек.
- Нажмите на кнопку «Заменить все».
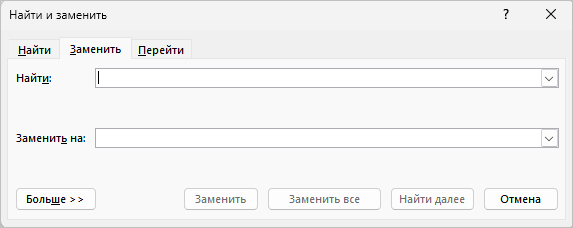
Изменение шага
Существует два способа изменить существующий шаг.
Использование параметров запроса
В списке ПРИМЕНЕННЫЕ шаги щелкните шаг, который вы хотите изменить.
Щелкните значок шестеренки ( ) или щелкните правой кнопкой мыши и выберите команду Изменить параметры.
В диалоговом окне для выбранного шага измените значения.
Нажмите кнопку ОК.
Использование строки формул
В списке ПРИМЕНЕННЫЕ шаги щелкните шаг, который вы хотите изменить.
В строке формул при необходимости измените значения в формуле. Дополнительные сведения о формулах Power Query см. Дополнительные сведения о формулах Power Query.
В диалоговом окне редактора запросов щелкните Обновить.
19 котировок мудрых денег | УСПЕХ
Деньги могут быть довольно приятной сделкой; он может дать вам захватывающий образ жизни, прекрасные вещи, а иногда и немного счастья.
И поскольку нет деревьев, на которых растут свободные деньги, нет долларовых купюр, падающих с неба в наши кошельки и кошельки, большинство из нас живет в мире бюджетов. Но хорошо то, что когда вы берете под контроль свои деньги, вы берете под контроль и свою жизнь.
Связанный: 5 принципов, которые необходимо знать о деньгах
Вот 19 цитат, которые вдохновят вас по-настоящему ценить свои кровно заработанные деньги.
1. «Никогда не тратьте деньги, пока не заработаете их.”- Томас Джефферсон
2. «Хорошо иметь деньги и вещи, которые можно купить за деньги, но также хорошо время от времени проверять, чтобы убедиться, что вы не потеряли то, что нельзя купить за деньги». — Джордж Лоример
3. «Есть огромная разница между зарабатыванием больших денег и богатством». — Марлен Дитрих
4. «Деньги обычно привлекают, а не преследуют.”- Джим Рон
5. «Если мы будем распоряжаться своим богатством, мы будем богатыми и свободными. Если наше богатство повелевает нами, мы действительно бедны ». — Эдмунд Берк
6. «Простой факт, который трудно усвоить, заключается в том, что время экономить деньги — это когда они у вас есть». — Джо Мур
7. «Не говори мне, где твои приоритеты. Покажи мне, на что ты тратишь деньги, и я скажу тебе, что они из себя представляют ». — Джеймс У.Фрик
8. «Если вы хотите быть богатым, думайте не только о получении, но и о сбережении». — Бенджамин Франклин
9. «Многие люди думают, что не умеют зарабатывать деньги, тогда как они не знают, как ими пользоваться». — Фрэнк А. Кларк
10.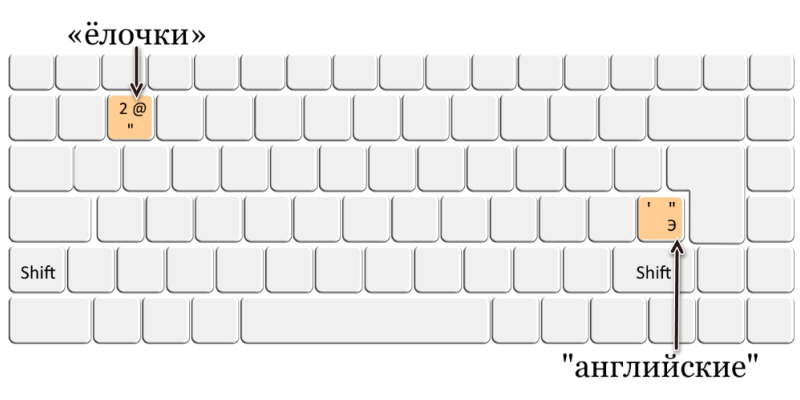 «Многие люди не заботятся о своих деньгах, пока они почти не закончатся, а другие поступают точно так же со своим временем». — Иоганн Вольфганг фон Гете
«Многие люди не заботятся о своих деньгах, пока они почти не закончатся, а другие поступают точно так же со своим временем». — Иоганн Вольфганг фон Гете
11.«Деньги — это только инструмент. Он доставит вас куда угодно, но не заменит вас как водителя ». — Айн Рэнд
12. «Деньги — ужасный хозяин, но отличный слуга». — P.T. Барнум
13. «Вы должны получить контроль над своими деньгами, иначе их отсутствие навсегда будет контролировать вас». — Дэйв Рэмси
14. «Дело не в том, сколько денег вы зарабатываете, а в том, сколько денег вы храните, насколько они работают на вас и для скольких поколений вы храните их.»- Роберт Кийосаки
15. «Привычка экономить сама по себе является воспитанием; он воспитывает всякую добродетель, учит самоотречению, воспитывает чувство порядка, обучает предусмотрительности и таким образом расширяет кругозор ».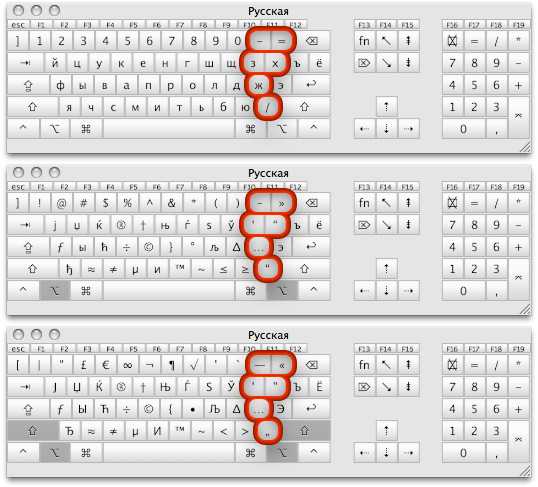 — Т.Т. Мунгер
— Т.Т. Мунгер
16. «Мудрый человек должен иметь деньги в голове, но не в сердце». — Джонатан Свифт
17. «Практическая ценность денег умножается в зависимости от того, сколько W вы контролируете в своей жизни: что вы делаете, когда вы это делаете, где вы это делаете и с кем вы это делаете.»- Тимоти Феррис
18. «Самый быстрый способ удвоить свои деньги — сложить их пополам и положить в задний карман». — Уилл Роджерс
19. «Деньги — гарантия того, что мы можем иметь то, что хотим в будущем. Хотя в данный момент нам ничего не нужно, это гарантирует возможность удовлетворения нового желания, когда оно возникнет ». — Аристотель
Ввод кавычек-елочек в Microsoft Word
Способ 1: Ввод с клавиатуры
Самый простой способ написания в Microsoft Word французских кавычек, более известных нам как елочки, заключается в одновременном нажатии клавиш «Shift» и «2» (расположенной в верхнем цифровом блоке клавиатуры). Делать это нужно в русской (или любой другой кириллической) раскладке.
По умолчанию только Ворд позволяет вводить «елочки». Большинство других программ и сервисов, предоставляющих возможность работы с текстом, отображают эти символы в виде палочек или запятых – по сути, разных вариаций и стилей английских и немецких кавычек.
Более того, даже сам текстовый редактор от Майкрософт преобразовывает палочки в елочки, просто это происходит «на лету», путем автоматической замены. Поэтому если по каким-то причинам у вас при использовании кириллической раскладки вместо рассматриваемых нами знаков вводятся другие, выполните следующее.
- Вызовите меню «Файл» программы Word и перейдите в ее «Параметры».
На боковой панели открывшегося окна выберите вкладку «Правописание».
Кликните по кнопке «Параметры автозамены…», расположенной в одноименном блоке опций.
Установите отметку напротив пункта ‘прямые’ кавычки «парными» и нажмите на кнопку «ОК».
Теперь при наборе текста в Ворд по умолчанию будут вводиться кавычки-елочки, а не прямые палочки.
Способ 2: Вставка символа
Если по каким-то причинам у вас не получается ввести елочки с клавиатуры или их требуется записывать в раскладке, отличной от кириллической, вместо рассмотренной выше комбинации клавиш следует прибегнуть к добавлению символов.
- Перейдите во вкладку «Вставка», разверните меню кнопки «Символ», расположенной в конце панели инструментов, и выберите последний пункт – «Другие символы».
В открывшемся диалоговом окне выполните следующее:
выберите «Шрифт», который вы используете для ввода текста;
в списке «Набор» укажите «дополнительная латиница-1»;
выберите сначала открывающую кавычку-елочку и нажмите «Вставить», а затем закрывающуюся и снова нажмите «Вставить».
Закройте окно «Символ» и введите текст, который должен быть взят в кавычки-елочки.
Способ 3: Преобразование кода символа
Все символы, доступные во встроенной библиотеке Ворд, имеют свой код. За частью из них, в том числе и за интересующими нас кавычками, таковых закреплено два. Рассмотрим, как ими воспользоваться.
Вариант 1: Юникод
Код, посредством которого можно получить кавычки-елочки, выглядит следующим образом:
Водить его нужно в английской (или другой латинской) раскладке клавиатуры, но одного кода для получения нужного знака недостаточно. Сразу же после его ввода, то есть без пробела, требуется нажать клавиши «Alt+X», которые и преобразуют запись в символ.
Проще всего сначала ввести эту пару кодовых выражений и преобразовать их в кавычки, а уже после записать между ними нужное слово. Если оно вводится на русском (или другом кириллическом) языке, можно поступить так, как показано ниже – записать вместе код+слово+код , затем установить каретку после первого выражения (перед словом) и нажать «Alt+X», а после повторить это же со вторым выражением.
С английскими словами такой подход не сработает – они будут восприняты как часть кода, из-за чего в результате преобразования получится либо совершенно другой символ, либо и вовсе отсутствие такового. Решением в данном случае является ввод слова уже после получения кавычек-елочек или добавление отступов перед и после него, преобразование кода и последующее удаление отступов.
У рассмотренных кодовых выражений есть более простая альтернатива, которую удобно использовать в случаях, когда ввод текста осуществляется на английском языке.
Алгоритм действий тот же – сначала вводится код, коим в данном случае является пара латинских букв, а затем осуществляется его преобразование, путем нажатия клавиш «Alt+X».
Вариант 2: Сочетание клавиш
Еще один вариант написания елочек заключается в использовании кода, который вполне можно назвать сочетанием клавиш. Вводить его нужно на цифровом блоке клавиатуры (NumPad), предварительно зажав левую клавишу «Alt» и отпустив ее после ввода последней цифры.
Такой подход к написанию кавычек-елочек удобнее, чем рассмотренный в предыдущей части статьи, так как работает при любой языковой раскладке. Правда, только на клавиатурах, оснащенных полноценным цифровым блоком.
Мы рады, что смогли помочь Вам в решении проблемы.
Помимо этой статьи, на сайте еще 11902 инструкций. Добавьте сайт Lumpics.ru в закладки (CTRL+D) и мы точно еще пригодимся вам.
Опишите, что у вас не получилось. Наши специалисты постараются ответить максимально быстро.
Заключение
Описанные выше способы вставки кавычек ёлочек в текст Документа Гугл мной опробованы и могу с уверенностью сказать, что все они работают. Коды различных кавычек в формате Unicode приведены ниже:
- « лапка верхняя: U+0022
- „ лапка нижняя: U+201E
- ёлочка открывающая: U+00AB или Alt 0171
- ёлочка закрывающая: U+00BB или Alt 0187
Воспользовавшись написанной выше инструкцией вы без труда вставите кавычки ёлочки в Гугл Докс удобным для вас способом.
Буду признателен если вы поделитесь своими наблюдениями и впечатлениями от работы с Гугл Документами. Возможно, что я что-то упустил и имеются другие, более простые способы вставки этих знаков препинания в документы. Расскажите о них. Ваши комментарии восполнят этот пробел и помогут другим пользователям найти более простое решение.
Возникнут вопросы по теме — обращайтесь, я постараюсь вам помочь.
На этом у меня всё!






















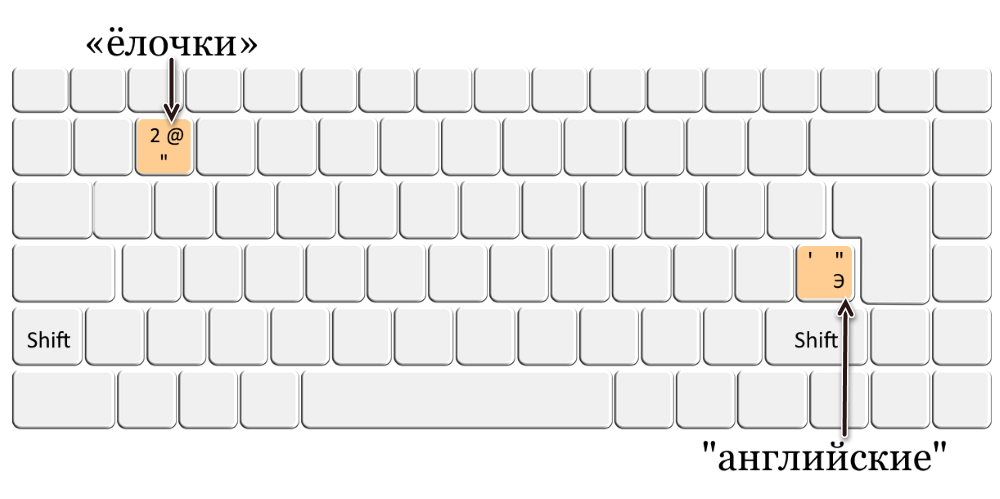 «Многие люди не заботятся о своих деньгах, пока они почти не закончатся, а другие поступают точно так же со своим временем». — Иоганн Вольфганг фон Гете
«Многие люди не заботятся о своих деньгах, пока они почти не закончатся, а другие поступают точно так же со своим временем». — Иоганн Вольфганг фон Гете 







