С помощью psd-файла
Еще один способ создания красивых картинок, а значит еще одна возможность украшения своего блога с помощью файла, который Вы можете скачать по этой ссылке.

Если вы скачали файл, кликните по нему правой кнопкой мыши и из выпадающего контекстного меню выберите путь «Открыть с помощью PhotoShop», файл откроется в программе для редактирования.
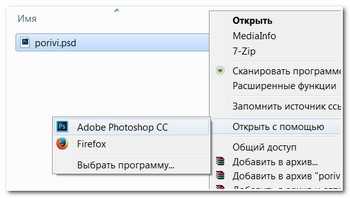
Открываем и нашу картинку, которую мы решили отредактировать. Чтобы ее открыть в программе PhotoShop, переходим по вкладке «Файл — Открыть» и находим на компьютере ту фотографию, на которой мы будем проводить эксперименты.
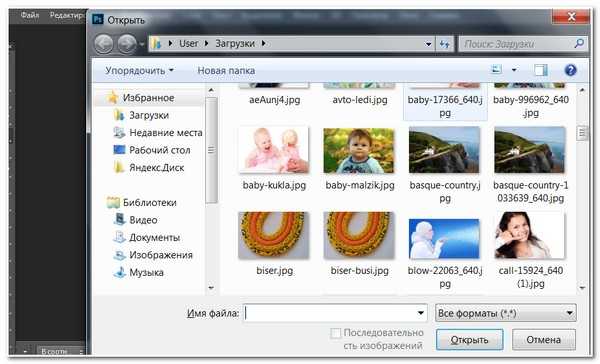
На этом этапе у нас в программе открыто два файла. Делаем psd-файл активным (кликаем по нему мышкой) и выключаем ненужные нам изображения, нажимая на значок глаза в поле отображения слоев файла.

Рваные края на рисунке под номером 4 мне понравились больше всего, поэтому напротив этой группы со слоями, я оставила значок глазка включенным, а все остальные отключила.
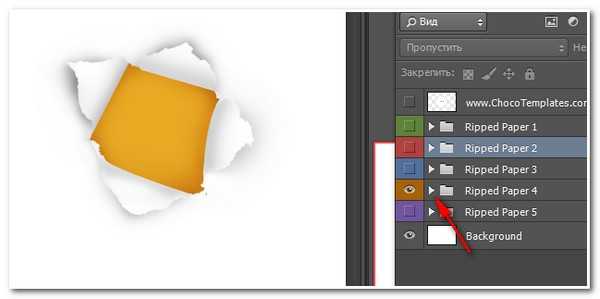
Теперь нажимаем на треугольник, чтобы отобразить видимость всех слоев из группы №4.
Чтобы удалить связь маски со слоем, кликните по значку на который я указала стрелкой (смотрите скриншот).
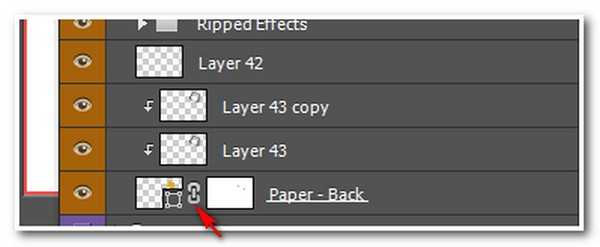
Теперь возьмем инструмент «Перемещение» и перетащим наше подготовленное изображение так, чтобы оно находилось между слоями (смотрите скриншот).
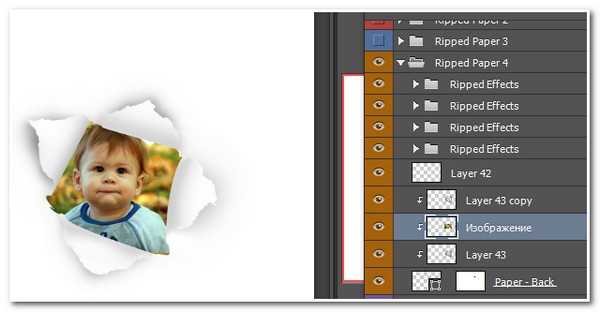
Не забывайте, что горячие клавиши Ctrl+t — помогут вам изменить размер изображения и подогнать его по размерам окна, а инструмент «Рамка» поможет обрезать готовое отредактированное изображение до нужных размеров.

Чтобы снимок сохранить, кликните по вкладке «Файл — Сохранить как»…
Мне осталось пожелать вам удачи в творчестве!
Если кратко, то у меня все. Напоминаю, что посмотреть видеоролик о том, как пользоваться утилитой FSCapture и узнать о ее дополнительных возможностях можно на этой странице.
Расскажите, как вы украшаете свой блог и какие программы Вам в этом помогают.
Анекдот.
— Послушайте! Я могу изуродавать практичеки любого!
— Вы мастер по джиу-джитсу?
— Да нет же, я фотограф!
Рваные края в программе Фотошоп
Сегодня я вам покажу еще один способ. На мой взгляд, это далеко не самый лучший вариант, но он может нам пригодится в некоторых случаях, например, при составлении коллажей из фотографий или создании поздравительной открытки с помощью программы — редактора для изображений.
Сейчас мы выполним три простых шага.
1шаг. Открываем фотографию и инструментом лассо делаем произвольную обводку по самому краю.
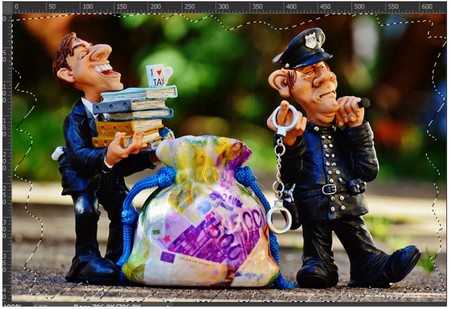
2. Копируем выделение на новый слой комбинацией клавиш Ctrl+J. Вот такое изображение с неровными краями у меня получилось.

В программе Фотошоп можно творить чудеса. Экспериментируйте, пользуйтесь экшенами и у вас будут самые неповторимые снимки.
С помощью маленькой утилиты
Программа не занимает много оперативной памяти компьютера, но возможностей у такой маленькой и, самое главное, бесплатной программы достаточно много. Эта утилита палочка – выручалочка для блоггеров.
1. После установки запускаем программу. Открывается вот такое небольшое окно и, что самое приятное, при наведении мыши появляется подсказка на русском языке.
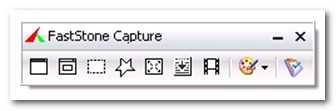
2. Выбираем инструмент «прямоугольник» и делаем скриншот необходимой нам области.
3. Далее перед нами открывается окно с возможностью редактирования файла. Кликаем на кнопочку «Край» и в новом открывшемся окне настраиваем наложение эффектов: рамочка, тень, стороны для рваного края, размер рваных зубьев и т.д.
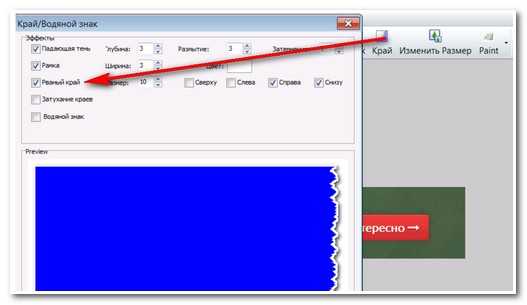
Это самый легкий способ сделать рваные края, которым я пользуюсь всегда.
Как сделать рваные края?
На самом деле здесь, как и в любом деле: если все разложить по полочкам и во всем разобраться — результат не заставит ждать!
Если вы мой постоянный читатель, то у вас уже наверняка есть сама программа и вы научились некоторым моментам работы в ней…
Поэтому, все эти мелочи сегодня затрагивать не будем!
Использование фильтров в фотошопе
-именно благодаря этому способу, в данной статье, мы научимся делать эффект «рваные края»
!
Есть еще масса способов, но сегодня мы о них вспоминать не будем…
Чего тянуть? Пора бы и к делу…
Открываем Фотошоп
и с помощью меню Файл-Открыть…
добавляем нашу экспериментальную картинку. Или смотрите рисунок:
P.S.
Сэкономил немного на дисковом пространстве блога и взял картинку со старого поста…
Берем инструмент «Прямоугольная область
» и с помощью него выделяем нужный участок на картинке:
P.S.
Не обязательно брать для выделения прямоугольник! Вы можете взять и овал…
После выделения в панели инструментов нажимаем — Редактирование в режиме «Быстрая маска»,
или горячая клавиша Q:
Область картинки, которая пойдет под редактирование получит красный цвет (место, где и будут находится наши рваные края)
:
Следующий этап: Инструмент «Фильтр» — Галерея фильтров…:
В итоге мы попадаем на вот такую страницу:
P.S.
Результат смотрите на окошке слева, если все нравится нажимаете «Ок
«.
Также, можете поэкспериментировать и с другими фильтрами (там тоже есть эффекты рваных краев
)…
И мы снова попадаем на главную страницу редактора Фотошопа и картинка приобретает уже вот такой вид:
Теперь, чтобы все окончательно закрепить и просмотреть финальный результат — выходим из инструмента «Быстрая маска»:
P.S.
Кто не знает как отключить инструмент «Быстрая маска» — посмотрите выше как вы ее включили и просто сделайте по ней повторный клик…
Нажимаем на клавиатуре клавиши Ctrl+C (копировать) и Ctrl+V (вставить)
— так мы создали дополнительный уже обрезанный с использованием нашего фильтра слой…
P.S.
Есть и более долгий способ создания слоя… Я думаю, это вам не к чему!
Первый слой можно скрыть (нажав на глаз, который указывает видимость слоя
), или удалить его (выделить и нажать Delete, или на небольшую корзинку
):
Как видите, результат на белом фоне незаметный…
Значит немного экспериментов не повредит!
Можно сделать заливку заднего фона, но здесь ей не место… А хотя, вроде неплохо получилось:
P.S.
Выбор инструмента «Заливка» горячая клавиша — G…
Берем на вооружение другие методы: делаем клик правой кнопкой мыши по слою и выбираем — Параметры наложения…:
Перед вами появится новое окошко, где можно произвести различные настройки… У меня получилось вот так:
P.S.
Сделайте клик по картинке и она откроется в новом окне!
После всех изменений нажимаете «Ок
» и сохраняете картинку в формате PNG!(Файл — Сохранить как…
)
А вот мой результат:
А теперь небольшой подарок!
Предлагаю вам установить специальный шрифт с рваными краями
!
Что это такое? А вот смотрите:
28 days later скачать шрифт
Как правильно установить шрифты?
Шрифты устанавливаются не в саму программу фотошоп, а в систему нашего компьютера. Поэтому, их использование не ограничено только одной программой…
Итак, какие действия нужно произвести для добавления нового шрифта?
Заходим в системный диск нашего компьютера (зачастую это Локальный диск C
) — папка Windows — Fonts…
(полный путь C:WindowsFonts
)
В последнюю папку (Fonts
) перемещаем наш скачанный шрифт!
Примечания:
Шрифт применяется только для больших букв;
Все знаки препинания остаются без его внимания;
Поддерживает кириллицу;
Некорректное отображение (к примеру, буква «Д» на рисунку выше
)
Немного новостей с жизни блога….
Инвентаризация идет… Правда не такими большими шагами, как я хотел, но идет…
На это все тоже есть свои причины… К примеру, я создавал блог под заказ и т.д.
Из-за таких длительных задержек, я все-таки решил писать статьи…
Как я уже говорил и снова скажу: «Обо всем поведаю в своем отчете!».
Подписывайтесь на мой блог, читайте, комментируйте — вместе веселее!
Всем пока!
С вами был ваш любознательный …





























