Как добавить печать и подпись в 1С с прозрачным фоном
В новых версиях программ 1С 8.3 появилась возможность добавить печати и подпись в такие печатные формы как: Счет на оплату, ТОРГ-12, Акт сверки, УПД и т.д. (по настройке у нас есть подробный видеоурок). Но из-за того, что при сканировании остается белый фон – подпись и печать выглядят не естественно и смотрятся как-будто их просто добавили туда через Photoshop. Но проблему можно решить, если заменить белый фон на прозрачный.
Кстати, если у Вас старая версия 1С, то в ней тоже можно сделать счет на оплату с подписью и печатью, подключив внешнюю печатную форму – смотрите наш продукт “Счет на оплату с факсимиле“.
Как сделать прозрачный фон у подписи и печати
Перед написанием этой инструкции мы изучили десятки программ и сервисов, чтобы результат был максимально простым и качественным. Поэтому мы сразу отмели программы, которые нужно скачивать и устанавливать на компьютер. И сосредоточились на сервисах, которые позволяют убрать фон у подписи и печати и сделать его прозрачным в режиме онлайн.
Согласно инструкции в 1С, мы поставили подпись в нужных полях и отсканировали лист – согласитесь, качество сканирование получилось не очень, но тем интереснее будет посмотреть на конечный результат:
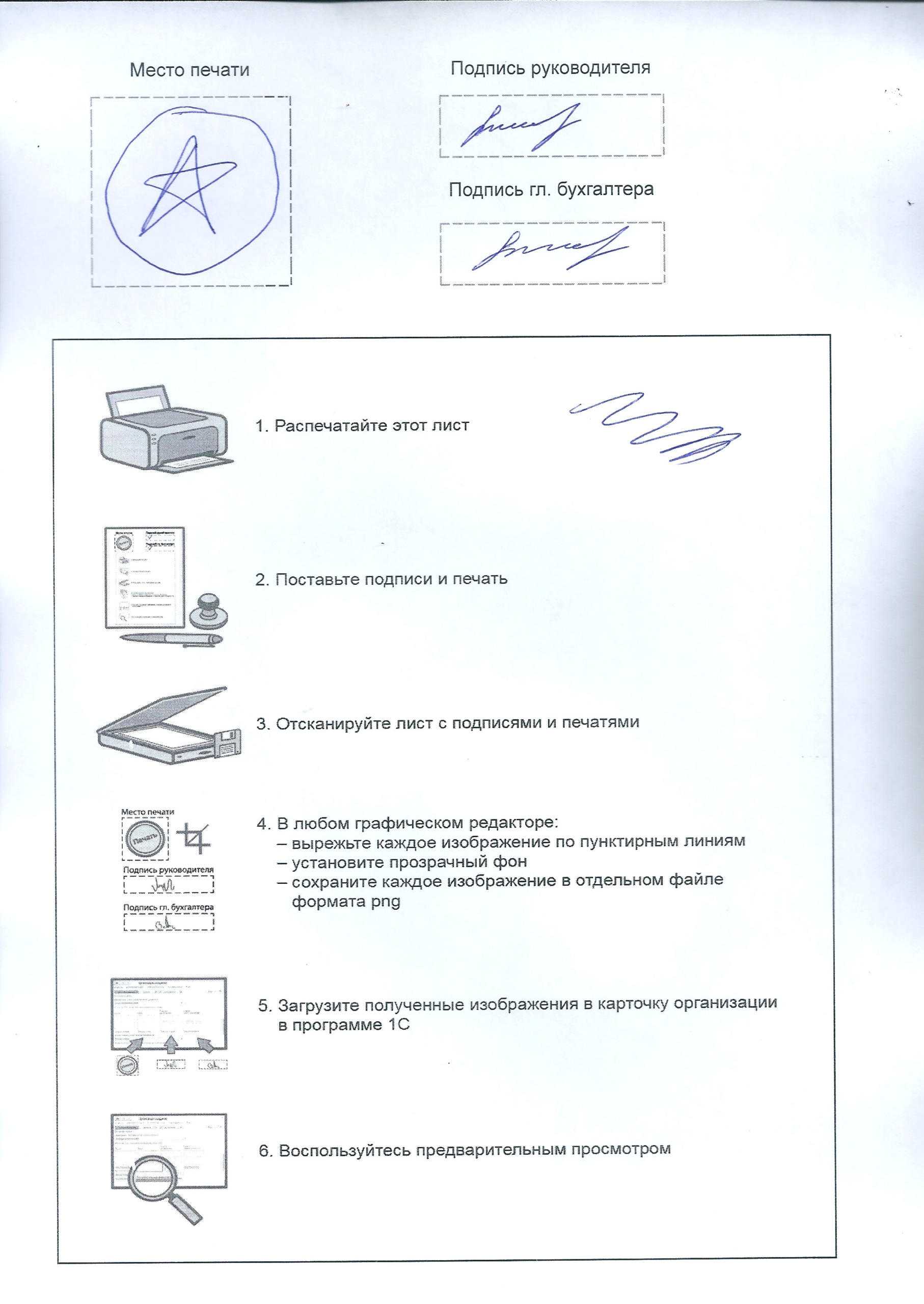
Теперь вырезаем изображение по пунктирным линиям и сохраняем в отдельный файл печать, подпись руководителя и бухгалтера. И если их в таком виде вставить в 1С, то счет с факсимиле у нас получится некрасивым:
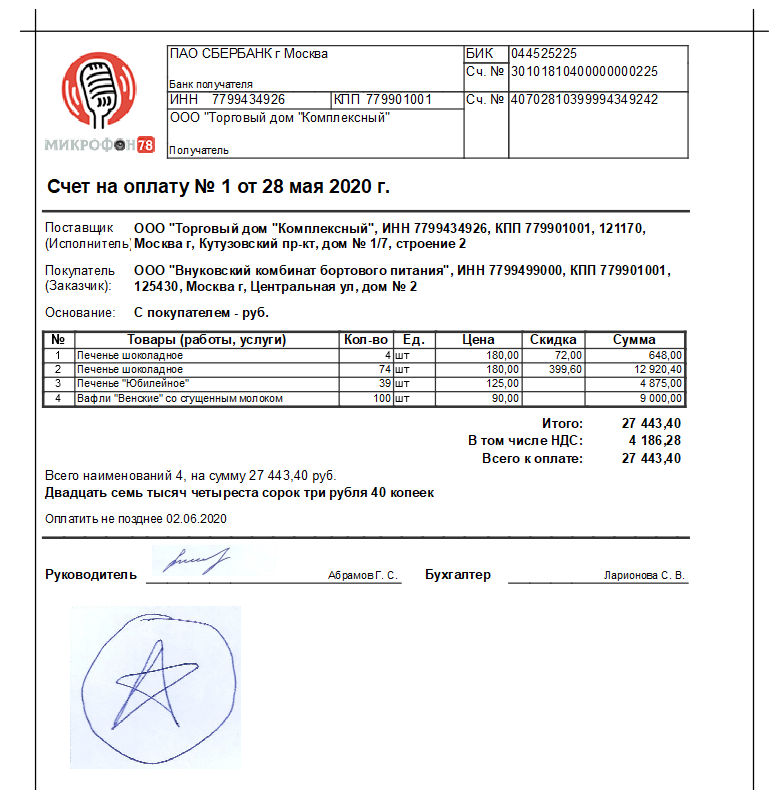
Заменять белый фон на прозрачный будем с помощью бесплатного сервиса remove.bg просто переходим на их сайт и загружаем туда сначала файл с подписью, а затем тоже самое делаем с файлом печати. Делается это буквально за 15 секунд:
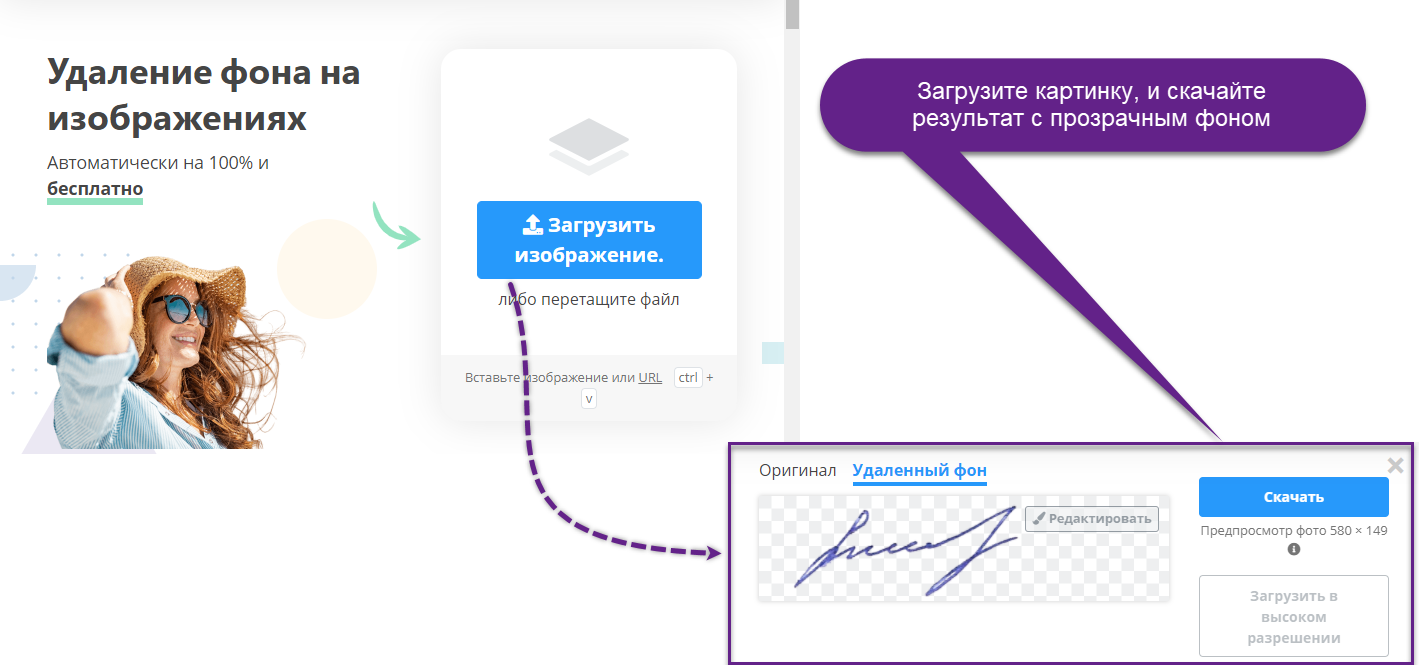
Теперь подключаем новые факсимиле в программу 1С 8.3 и проверяем результат. Согласитесь, теперь получилось красивее – пропал синеватый фон. Но подпись в счете на оплату маленькая и печать находится где-то внизу. Согласитесь, обычно так её никто не ставит:
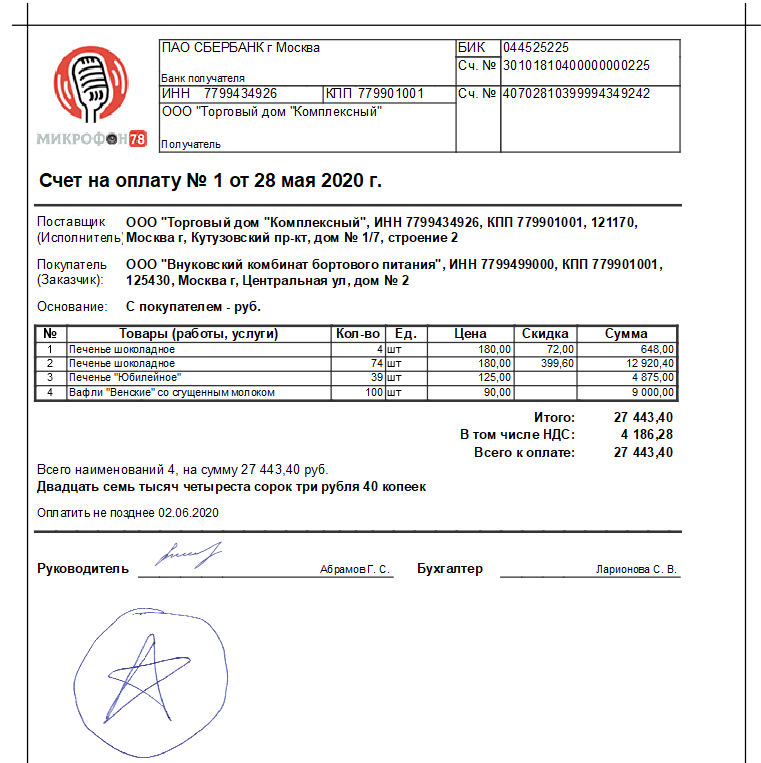
Как увеличить подпись в счете на оплату в 1С
На самом деле, есть один способ, чтобы и печать подвинуть и подписи сделать красивыми. Чтобы все было приближено к реальности, мы заменили нашу ручную печать со звездочкой на реальную. Мы ее также отсканировали, сделали прозрачный фон и загрузили в 1С Бухгалтерию 3.0. Далее воспользовались советами из видеоурока “Как подвинуть печать и увеличить подпись в счетах на оплату в 1С 8.3” и получили счет на оплату с факсимиле высокого качества. Подпись и печать свободно накладываются друг на друга, без белых наложений и очень похожа на реальную. Такую не стыдно и клиентам отправить:
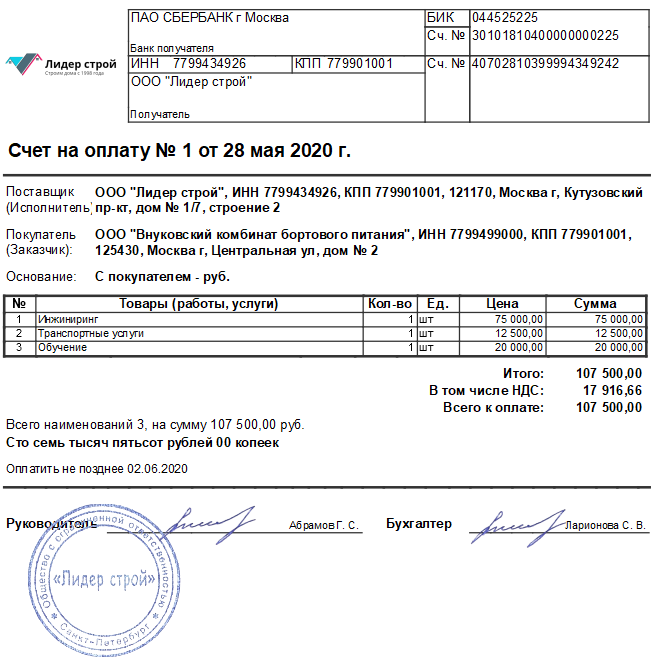
Как настроить инструмент «Штамп» в фотошопе
1. Выбор инструмента «Штамп»
Перед настройкой инструмента «Штамп» необходимо выбрать его в панели инструментов, которая обычно располагается слева на экране. Инструмент «Штамп» имеет иконку, похожую на круг с изображением стрелки. Если он не виден в панели, вы можете найти его, выбрав инструмент «Кисть» и зажав кнопку мыши.
2. Настройка параметров инструмента
Чтобы настроить параметры инструмента «Штамп», необходимо открыть панель инструментов и выбрать нужные значения. Основные параметры, которые можно настроить:
- Размер кисти: определяет размер штампа, которым вы будете работать. Вы можете выбрать конкретный размер в меню или использовать клавиши «» для увеличения или уменьшения размера кисти;
- Жесткость кисти: определяет степень жесткости штампа. Чем выше значение, тем жестче кисть и меньше размытия на границах;
- Прозрачность: определяет прозрачность штампа. Чем выше значение, тем менее непрозрачен штамп.
3. Настройка источника
Инструмент «Штамп» работает на основе существующего изображения, поэтому необходимо определить источник, из которого он будет брать информацию. Для этого нужно зажать клавишу «ALT» и кликнуть на участок изображения, который нужно скопировать. Это действие указывает программе на источник информации, который будет использоваться для создания штампа.
4. Использование инструмента «Штамп»
Чтобы использовать инструмент «Штамп», нужно выбрать нужную точку на изображении и щелкнуть по ней. Затем вы можете перемещать кисть, создавая копии выбранного участка изображения. Продолжайте повторять этот процесс, пока не получите желаемый результат.
Надеемся, что эта инструкция помогла вам настроить инструмент «Штамп» в фотошопе. С его помощью вы можете легко убирать повреждения и несоответствия на изображениях, а также создавать новые макеты и дизайны.
Как открыть изображение в фотошопе
Шаг 1: Запустите Adobe Photoshop
Перейдите в папку, где установлен Adobe Photoshop, и запустите программу. По умолчанию открывается рабочее пространство Photoshop.
Шаг 2: Выберите файл
Нажмите на кнопку «Открыть» в верхнем левом углу экрана или используйте горячую клавишу Ctrl+O (для Windows) или Command+O (для Mac). Выберите необходимый файл из папки на вашем компьютере.
Шаг 3: Настройте параметры загрузки
Вы можете настроить параметры загрузки файла, включая размер изображения, его цветовую модель, разрешение и другие параметры. Однако, если вы хотите сохранить оригинальные настройки файла, вы можете нажать на кнопку «Открыть» и начать работать с изображением.
Если вы загрузили растровое изображение, оно будет отображаться в рабочем пространстве Photoshop.
Если вы загрузили векторный файл, Photoshop откроет новый документ, содержащий ваше изображение.
Вы можете также открыть файлы с помощью других форматов, таких как PDF, TIF, BMP и других
Обратите внимание, что чем выше качество и больше размер файла, тем больше времени может потребоваться для его загрузки в программу.. Теперь, когда вы установили штамп, вы можете сохранить изображение или продолжить работу с ним в программе Photoshop
Теперь, когда вы установили штамп, вы можете сохранить изображение или продолжить работу с ним в программе Photoshop.
Сделать скан печати на прозрачном фоне чтобы можно ставить на текст
Для первоначального знакомства с программой вы можете использовать поставляемые с ней примеры подписей и печатей, но для реальной работы их надо будет заменить на те, которые используются в компании.
Подготовка образцов подписей и печати
Для этой работы вам потребуется сканер. Поставьте печать на белом листе бумаги и положите лист в сканер. Выполните предварительное сканирование. Установите в сканере разрешение 200, 300 или 600 dpi и выберите черно-белый вариант сканирования (один бит) или цветной. Отметьте участок изображения, на котором находится печать так, чтобы она полностью помещалась на нем. Не следует оставлять большие белые поля вокруг печати.
Аналогичным образом готовятся файлы подписей. Подготовленные файлы подписей следует сохранить в подпапке \Signatures.
Как сделать фон печати и подписи «прозрачным»
Программа воспринимает белый фон графического элемента как прозрачный. При наложении печати или подписи на документ сквозь белые участки фона будет виден текст документа. Если фон не будет белым, то он будет перекрывать текст документа. Проблема заключается в том, что не существует идеально белой бумаги. Кроме того, сам сканер может искажать цветовую гамму, превращая более или менее белую бумагу, например, в желтоватую или голубоватую. Поэтому прежде всего надо так отредактировать рисунок, чтобы сделать весь фон белым.
Существует несколько способов правильной подготовки графических элементов.
С помощью программного обеспечения сканера
Большинство сканеров имеют встроенные программные средства, которые позволяют достичь хорошего результата. Положите лист бумаги с подписью или печатью в сканер и сделайте предварительное сканирование. Теперь у вас есть возможность скорректировать параметры сканирования. Вам нужно с помощью встроенных средств увеличить контраст, возможно уменьшив немного яркость. Таким образом можно добиться, чтобы бумага после сканирования стала абсолютно белой. Скорее всего вам придётся сделать эту операцию несколько раз, чтобы наилучшим образом подобрать параметры сканирования.
С помощью графического редактора
Более хорошего результата можно добиться, используя возможности графических редакторов, предназначенных для обработки фотографий. Рассмотрим принцип коррекции изображения на примере бесплатного вьювера XnView, имеющего некоторые функции редактирования изображений. Отсканируйте подпись или печать и сохраните в файле формата BMP или PNG. Лучше не использовать популярный формат JPG, либо использовать с минимальным коэффициентом сжатия. В противном случае при сжатии могут возникнуть дополнительные артефакты в виде цветных точек на изображении.
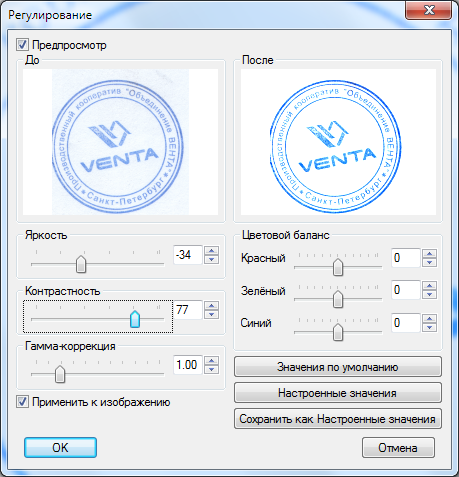
Нажмите кнопку OK и сохраните обработанный файл.
Вариант 1: Создание новой подписи
В рамках этого блока статьи рассмотрим онлайн-сервисы, позволяющие создать подпись с нуля и сохранить ее в формате PNG с прозрачным фоном. Если у вас уже есть картинка с белым фоном, который нужно заменить на прозрачный, переходите к ознакомлению со способами Варианта 2. Все остальные могут выбрать один из предложенных ниже методов.
Способ 1: Signwell
Большинство онлайн-сервисов, предназначенных для создания подписи, имеют крайне простой интерфейс с минимальным набором инструментов. Обычно к ним относится настройка цвета пера и само перо, после чего юзеру остается только поставить подпись в отведенной для этого области и сохранить ее на компьютер. Signwell работает по такому же принципу, а детально весь процесс выглядит так:
Способ 2: CocoSign
Если вдруг по каким-то причинам вы поняли, что предыдущий сайт не подходит для создания и сохранения подписи с прозрачным фоном, рекомендуем обратить внимание на CocoSign. Данный онлайн-сервис обладает примерно такой же функциональностью, но предоставляет широкую палитру цветов для пера, что некоторым пользователям может оказаться довольно полезным свойством
-
Оказавшись на главной странице сайта, вы сразу же увидите основную область рисования и сможете поставить там подпись, чтобы понять реакцию встроенной кисти на движения мышкой или пером графического планшета, если вы подключили такое устройство к своему компьютеру.
-
Предварительно поменяйте цвет на подходящий, чтобы он соответствовал тем целям, ради которых вообще осуществляется создание подписи.
-
Поставьте подпись и убедитесь в том, что она похожа на ту, которую вы оставляете в реальной жизни.
-
Если это не так, опуститесь ниже и под блоком рисования нажмите кнопку «Очистить». Она предназначена для удаления всего содержимого холста.
-
Попробуйте нарисовать подпись несколько раз для достижения приемлемого результата, после чего щелкните по «Сохранить» и дождитесь загрузки файла.
-
Он будет скачан в формате PNG, дополнительная настройка не требуется, а прозрачный фон будет добавлен автоматически. На этом процесс взаимодействия с CocoSign можно считать успешно завершенным.
Способ 3: Signaturely
Остановимся на онлайн-сервисе Signaturely. Он будет полезен тем юзерам, кто заинтересован в настройке толщины пера и угла наклона. Это будет полезно, например, когда изначально подпись должна быть большой, но потом будет уменьшена при добавлении к документу для улучшения ее качества
Впрочем, ситуаций, когда такие настройки оказываются кстати, может быть несколько, поэтому рекомендуем обратить внимание на данный сайт
-
Нажмите кнопку «Draw your signature», чтобы открыть раздел с рисованием подписи.
-
Используйте доступные настройки для редактирования толщины кисти и угла наклона, передвигая соответствующие ползунки. Слева вы найдете кнопку, отвечающую за вызов палитры цветов, доступных для выбора.
-
Затем протестируйте, какой вид имеет настроенная кисть, порисовав на холсте выше.
-
Если нужно стереть неудачную подпись и нарисовать ее снова, щелкните по «Clear and draw again».
-
Как только нужный эффект будет достигнут, нажмите «Download eSignature» для перехода к скачиванию файла.
-
Выберите первый вариант — «Your signature», нажав по кнопке внизу этого блока. Файл будет скачан в формате PNG и с прозрачным фоном, поэтому его дополнительная настройка не требуется.
Способ 4: MySignature
Завершим этот раздел статьи обзором онлайн-сервиса MySignature. Его особенность заключается в том, что пользователь может выбрать тип кисти, если стандартный его не устраивает. Помимо этой на сайте представлена всего одна дополнительная настройка, связанная с выбором цвета кисти. Весь принцип создания подписи с прозрачным фоном через MySignature выглядит так:
-
Для перехода к редактору нажмите кнопку «Create handwritten signature».
-
Выберите цвет для кисти и разверните меню с доступными ее типами. В нем отыщите подходящий вариант и примените его.
-
Затем в блоке выше поставьте свою подпись, стараясь выводить ее так, чтобы она была максимально похожа на ту, которую вы используете в реальной жизни. По необходимости отмените действие при помощи кнопки «Undo», расположенной ниже.
-
Если готовы скачать изображение на свой компьютер, нажмите «Download PNG».
-
Ожидайте завершения загрузки и используйте полученную подпись с прозрачным фоном в своих целях.
Как выбрать инструмент «Штамп» в фотошопе
1. Откройте изображение
Для начала работы с инструментом «Штамп» необходимо открыть изображение, на котором вы будете работать. Для этого выберите пункт «Открыть» в меню «Файл».
2. Выберите инструмент «Штамп»
Инструмент «Штамп» находится в верхней панели инструментов фотошопа. Чтобы выбрать его, кликните на значке, изображающем пятно или нажмите клавишу «S» на клавиатуре.
3. Настройте параметры инструмента «Штамп»
Перед использованием инструмента «Штамп» необходимо выбрать нужные параметры на панели настроек. Вы можете настроить форму кисти, ее размер, жесткость, прозрачность и т.д. Все параметры инструмента будут влиять на результат вашей работы.
4. Начните использовать инструмент «Штамп»
Как только вы выбрали параметры инструмента «Штамп», вы можете начинать работу. Наведите курсор на область, которую нужно скопировать, зажмите клавишу «Alt» и кликните на эту область. Затем наведите курсор на место, где нужно вставить скопированный фрагмент и начните копировать его при помощи кисти.
5. Измените параметры инструмента «Штамп» при необходимости
Во время работы с инструментом «Штамп» вы можете изменять параметры инструмента, менять размер кисти или ее форму, чтобы изменить результат вашей работы. Старайтесь быть внимательными и аккуратными при работе с инструментом «Штамп», чтобы получить наилучший результат.
Поставить подпись или печать онлайн
 Сервисы
Сервисы
Быстрая инструкция как поставить печать в документ, если есть только фотография печати.
Иногда нужно выслать скан документа с печатью, а печати рядом нет. Например, оставил в офисе или наоборот забыл дома. В таком случае поставить печать на документ можно с помощью онлайн-сервисов и инструментов. На компьютер ничего ставить не нужно.
Для начала нам нужно фотография печати. Можно попросить кого-то, если есть возможность, поставить печать на чистый лист и сфотографировать (отсканировать). Если такой возможности нет, наверняка вы раньше отправляли копии документов, возьмите печать оттуда.
Некоторые сервисы умеют удалять фон с печати сами, но на всякий случай дам простую инструкцию.
Удаляем фон с печати (подписи)
У меня есть подборка сервисов для удаления фона с изображения, но я воспользуюсь онлайн-редактором из другой подборки.
Загружаю изображение в редактор PhotoPea и использую инструмент «Выделить цветовой диапозон». Он сразу выделит белый цвет, останется только удалить выделение и всё, печать готова. Сохранять обязательно в формате PNG, чтобы сохранить прозрачность.
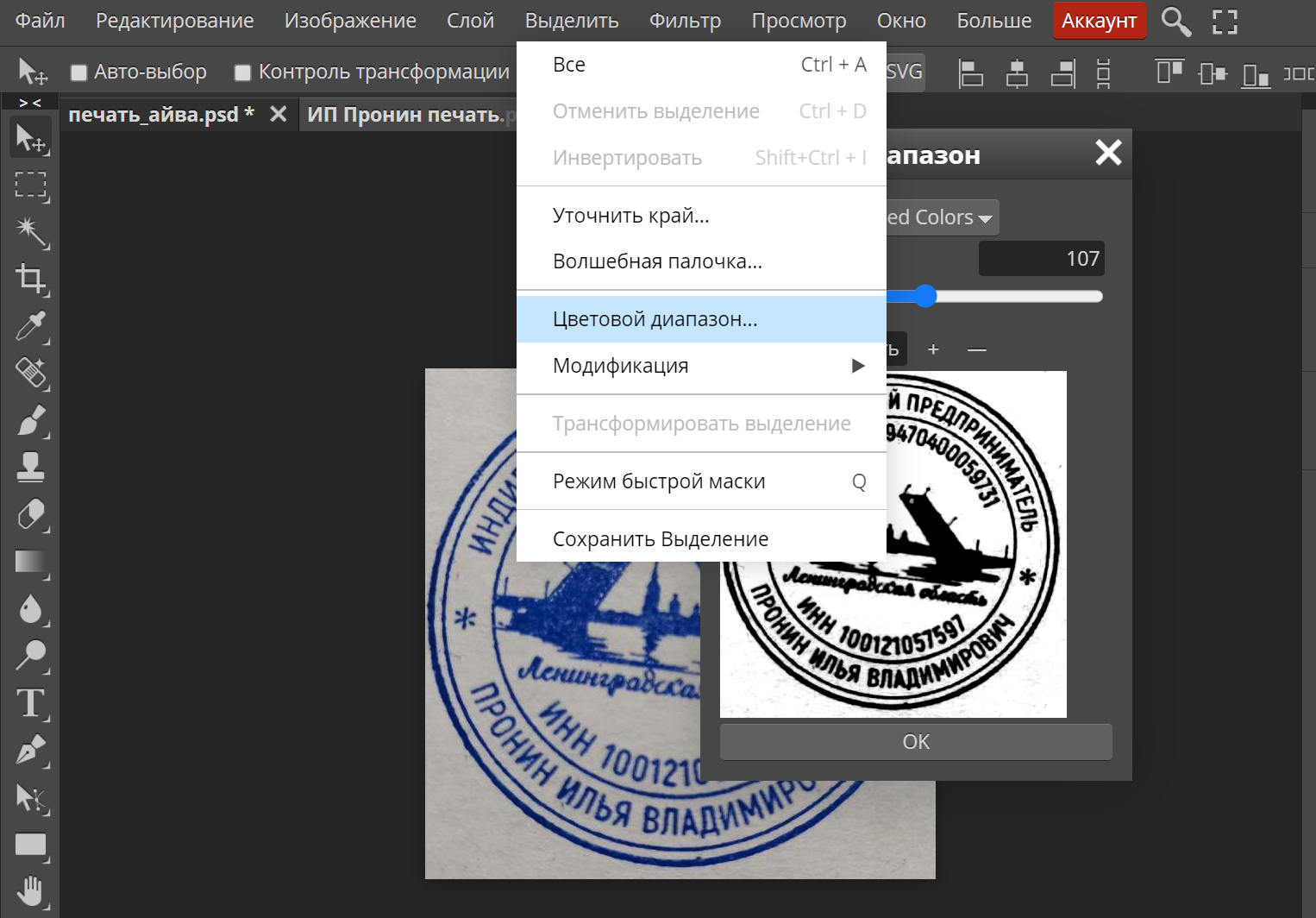 Удаляем фон с фотографии печати.
Удаляем фон с фотографии печати.
Чтобы удалить фон с фотографии вашей подписи, нужно проделать такие же действия.
GroupDocs
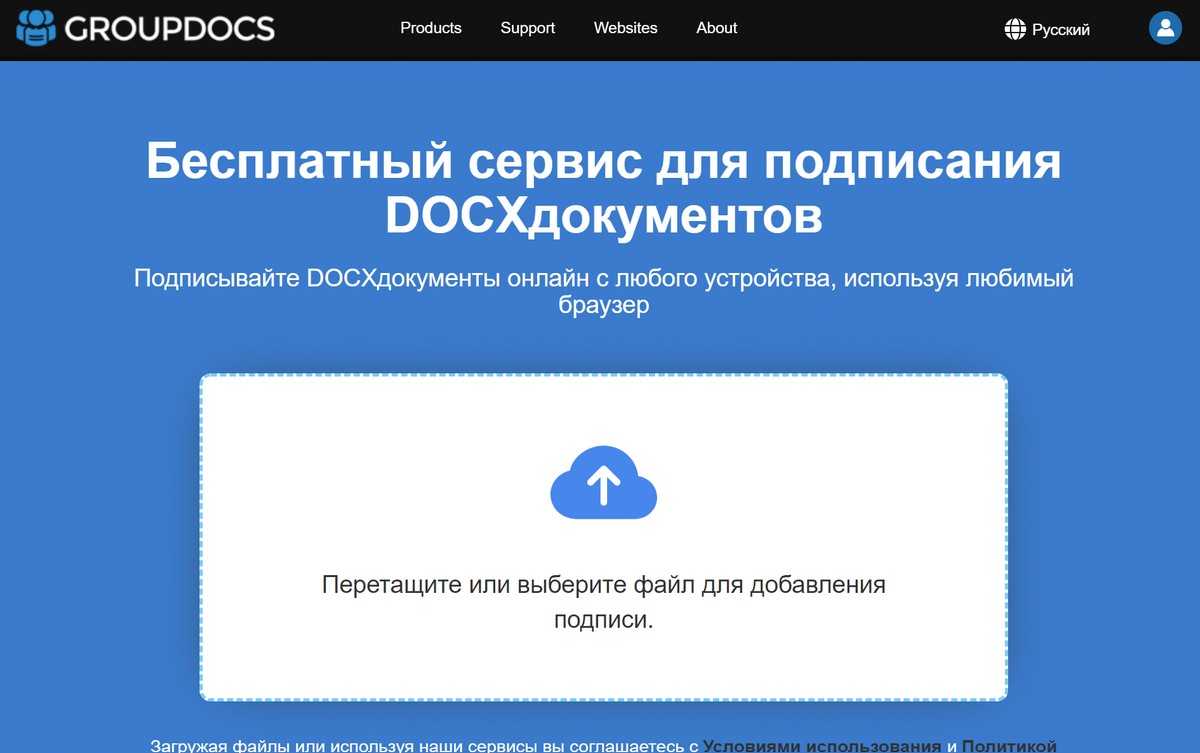 Онлайн-сервис для подписания документов
Онлайн-сервис для подписания документов
Мощный и бесплатный сервис для подписания документов. Можно создать печать прямо в этом сервисе.
- Подписывайте документы PDF, DOCX, XLSX, PPTX, RTF, ODS, OTS, ODP, JPEG, PNG, GIF и многие другие форматы
- Загрузите Excel, Word, PowerPoint, Images или PDF документы и подпишите их в своем браузере.
- Поддерживает любые платформы, такие как Windows, MacOS, Android and iOS
- Можно создать Barcode или QR онлайн бесплатно.
- Широкий набор подписей для DOCXдокументов: текстовые, цифровые, баркоды, изображения, печати, формы, метаданные и многие другие
SmallPDF
Сервис для подписания документов онлайн
С помощью eSign от Smallpdf вы можете создавать подписи и инициалы, подписывать документы в электронном виде и приглашать других поставить свою подпись.
После загрузки документа вы можете нарисовать новую подпись с помощью сенсорной панели или мыши. Кроме того, вы можете загрузить или сфотографировать свою подпись или печать с помощью камеры на своем устройстве.
СкиньСкан.РФ
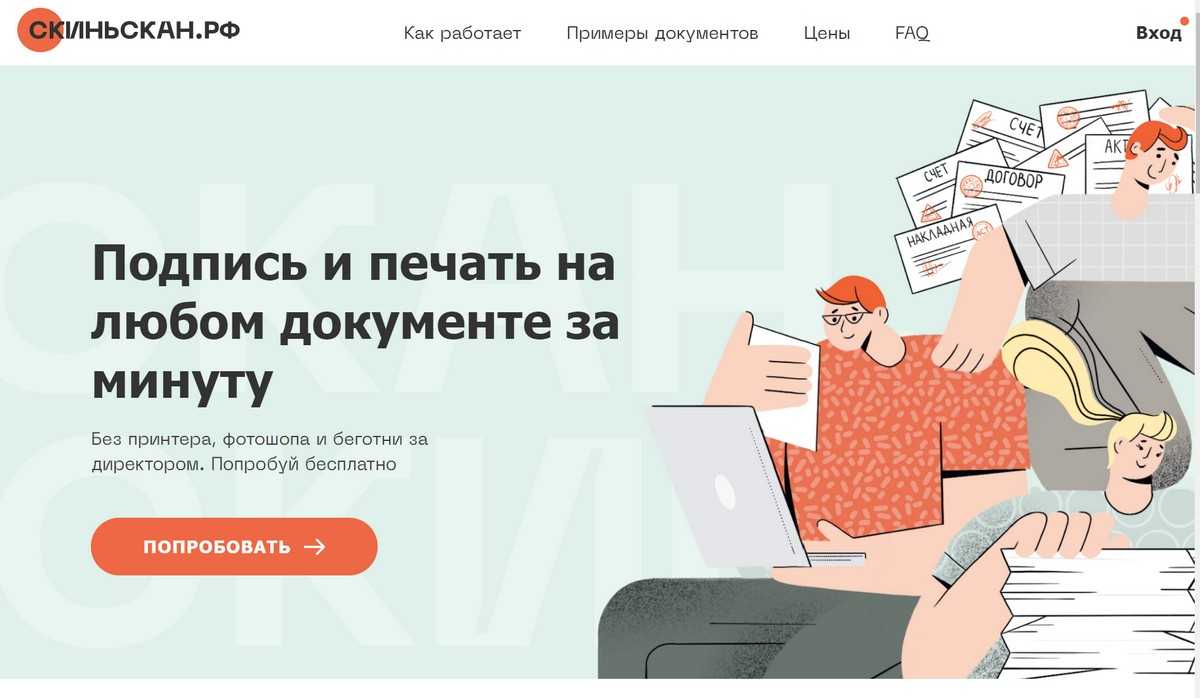 Поставить подпись и печать на любом документе за минуту
Поставить подпись и печать на любом документе за минуту
Без принтера, фотошопа и беготни за директором. Дает бесплатно сделать одну страницу в день, но будьте внимательны, будет только одна попытка, поэтому сразу делайте как следует.
Sigs.me
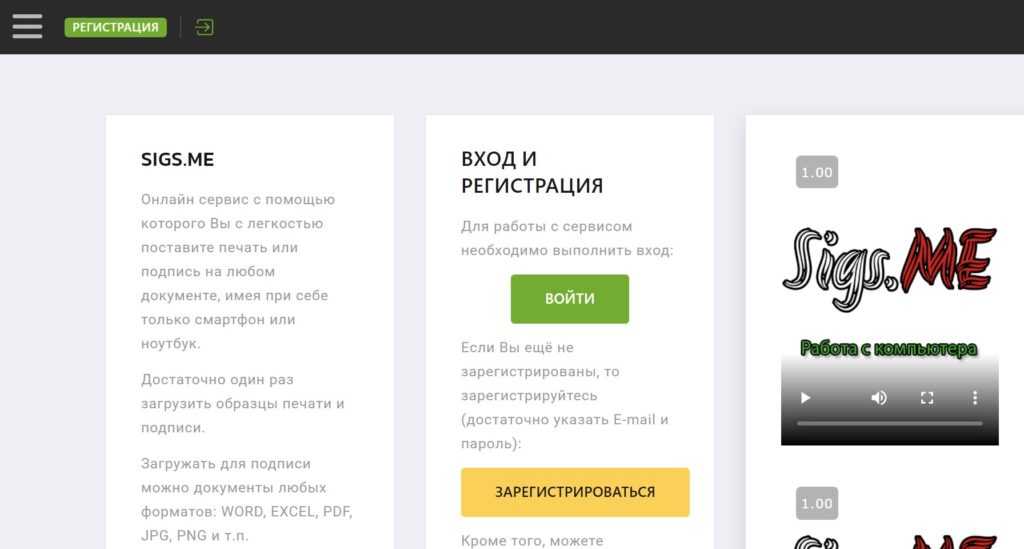 Онлайн-сервис для вставки подписи и печати в документ
Онлайн-сервис для вставки подписи и печати в документ
Онлайн сервис с помощью которого Вы с легкостью поставите печать или подпись на любом документе, имея при себе только смартфон или ноутбук. Достаточно один раз загрузить образцы печати и подписи.
Загружать для подписи можно документы любых форматов: WORD, EXCEL, PDF, JPG, PNG и т.п. Подписанный документ будет выглядеть, как скан-копия оригинально подписанного документа.
PDF Sign
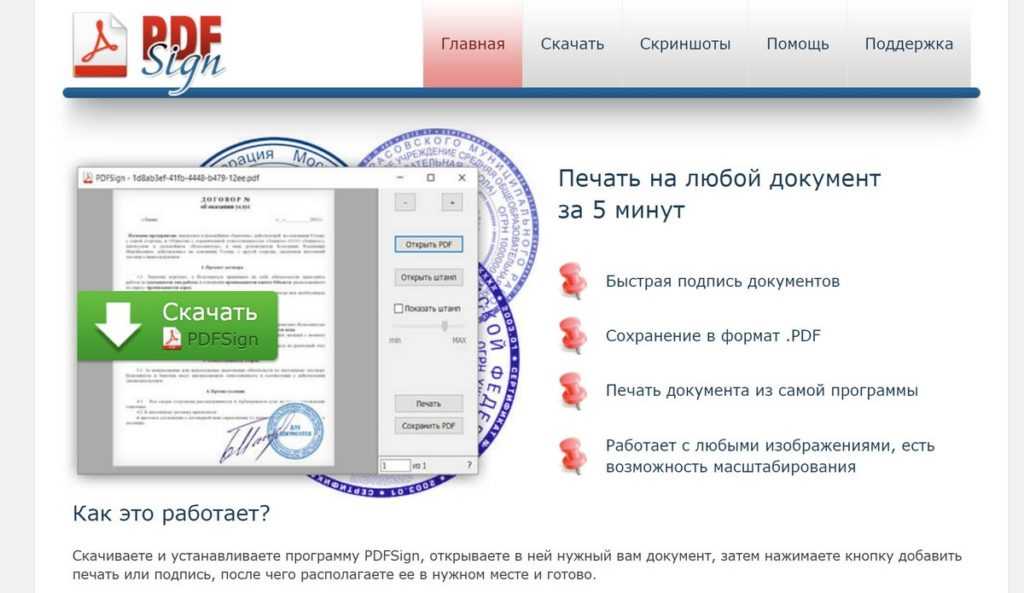 PDF Sign — программа для вставки печати в документ
PDF Sign — программа для вставки печати в документ
Скачиваете и устанавливаете программу PDFSign, открываете в ней нужный вам документ, затем нажимаете кнопку добавить печать или подпись, после чего располагаете ее в нужном месте и готово.
Adobe онлайн
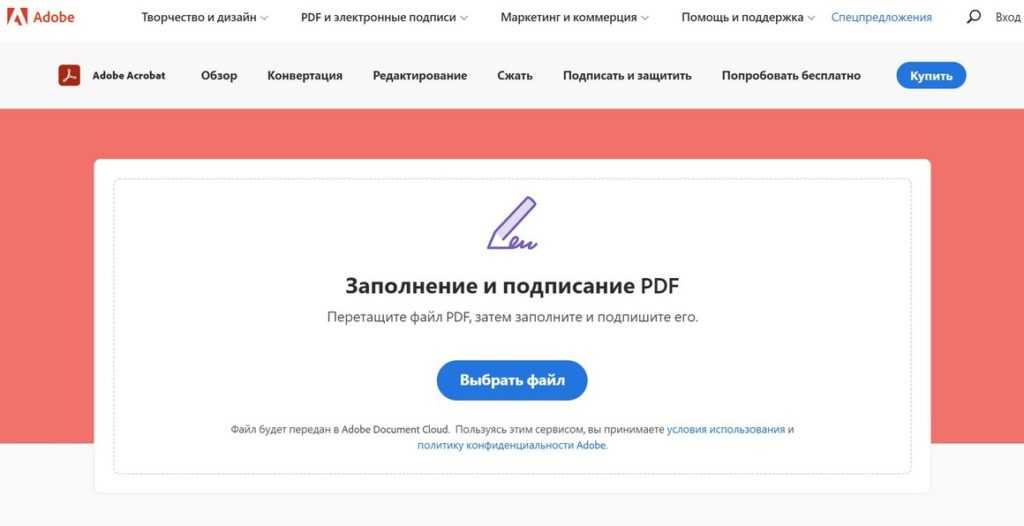 Поставить подпись или печать в PDF документ онлайн
Поставить подпись или печать в PDF документ онлайн
Инструмент Acrobat Fill & Sign позволяет подписывать документы PDF в любом браузере, в том числе в Google Chrome. Создайте подпись или загрузите печать, затем добавьте ее или свои инициалы в любом месте в файле PDF.
Сервис автоматически удаляет фон с фотографии печати или подписи, что очень удобно.
I love PDF
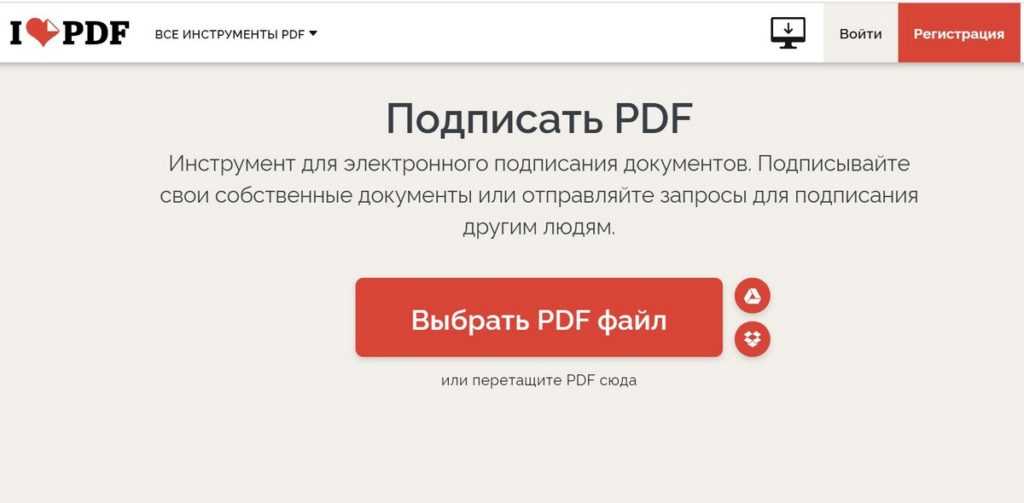 Инструмент для электронного подписания документов
Инструмент для электронного подписания документов
Инструмент для электронного подписания документов. Подписывайте свои собственные документы или отправляйте запросы для подписания другим людям.
HiPDF
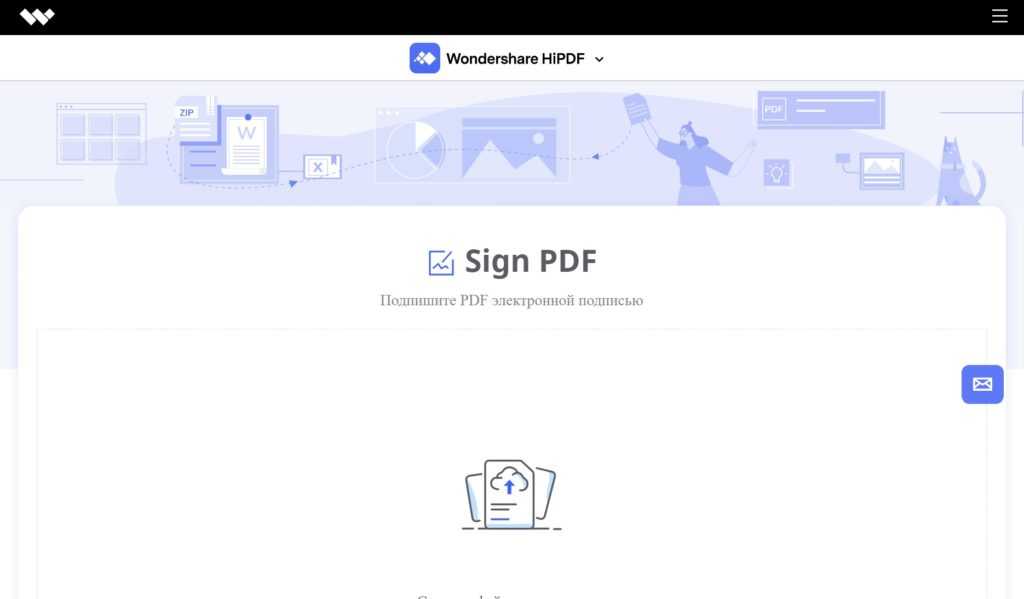 Инструмент для вставки подписи и печати в документ
Инструмент для вставки подписи и печати в документ
Нажмите кнопку на «Выбрать файл», чтобы выбрать и загрузить файл PDF в сервис. Затем создайте свою электронную подпись, просто набрав свое имя с помощью выбранного стиля рукописного ввода или рисуя с помощью сенсорной панели или мыши. Загрузите фотографию подготовленной печати. Затем поместите подпись в нужное место на вашем документе.
Способы создания прозрачного фона в Paint.NET
Итак, Вам нужно, чтобы у определённого объекта на изображении был прозрачный фон вместо существующего. Все методы имеют схожий принцип: области картинки, которые должны быть прозрачными, просто удаляются. Но с учётом особенностей изначального фона придётся использовать разные инструменты Paint.NET.
Способ 1: Выделение «Волшебной палочкой»
Фон, который Вы будете удалять, необходимо выделить так, чтобы не было задето основное содержимое. Если речь идёт об изображении с белым или однотипным фоном, лишённым разнообразных элементов, то можно применить инструмент «Волшебная палочка».
- Откройте нужное изображение и нажмите «Волшебная палочка» в панели инструментов.
Чтобы выделить фон, просто кликните по нему. Вы увидите характерный трафарет по краям основного объекта. Внимательно изучите выделенную область. Например, в нашем случае «Волшебная палочка» захватила несколько мест на кружке.

В этом случае нужно немного уменьшить чувствительность, пока ситуация не исправится.
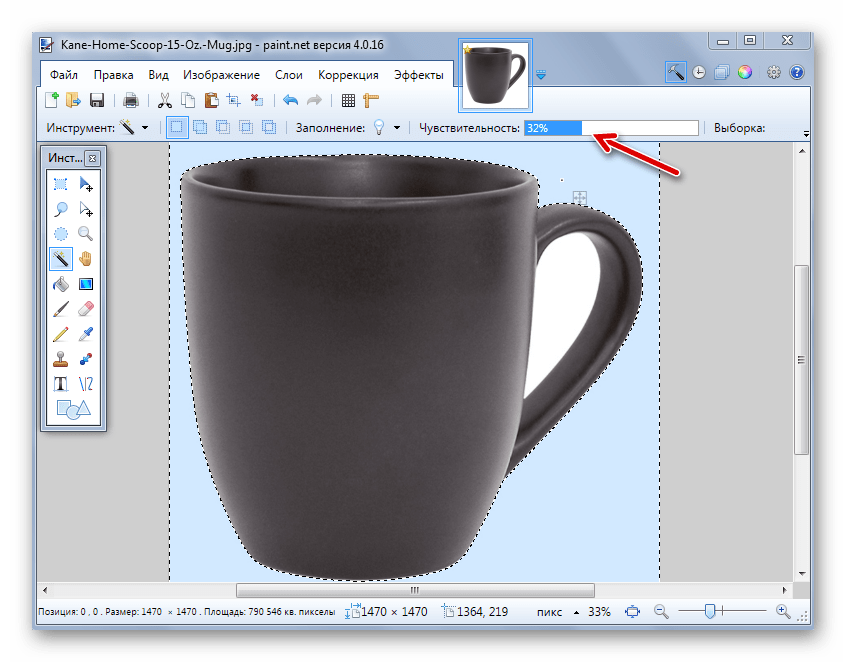
Как видно, теперь трафарет проходит ровно по краям кружки. Если же «Волшебная палочка» наоборот оставила кусочки фона вокруг основного объекта, то чувствительность можно попытаться повысить.
На некоторых картинках фон может просматриваться внутри основного содержимого и сразу не выделяется. Это и произошло с белым фоном внутри ручки нашей кружки. Чтобы добавить его в область выделения, нажмите кнопку «Объединение» и кликните по нужной области.
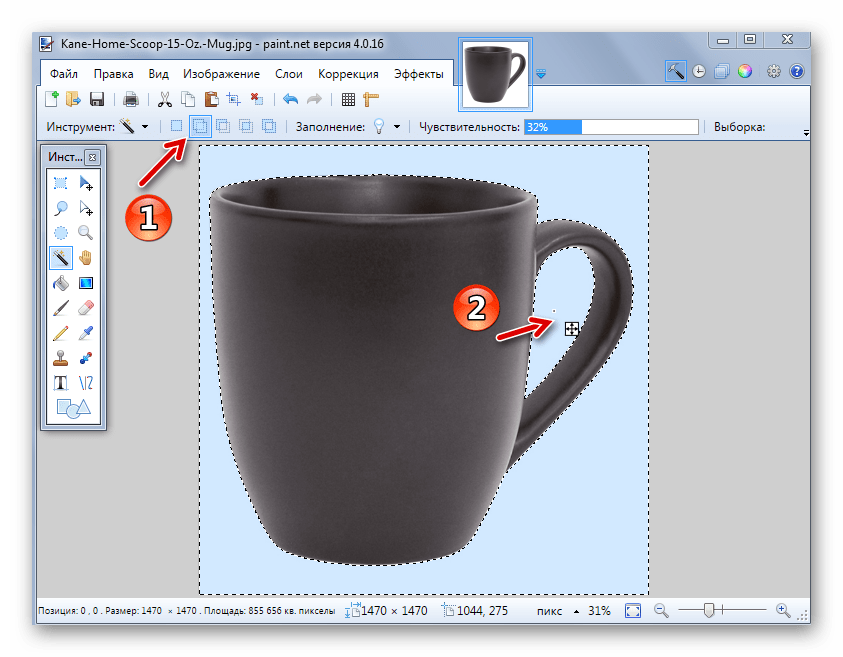
Когда всё, что должно стать прозрачным, выделено, нажмите «Правка» и «Очистить выделение», а можно просто нажать кнопку Del.
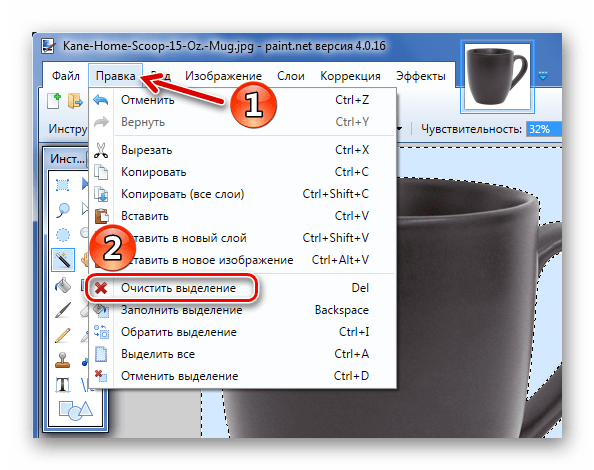
В итоге Вы получите фон в виде шахматной доски – так визуально изображается прозрачность. Если Вы заметите, что где-то получилось неровно, всегда можно отменить действие, нажав соответствующую кнопку, и устранить недочёты.
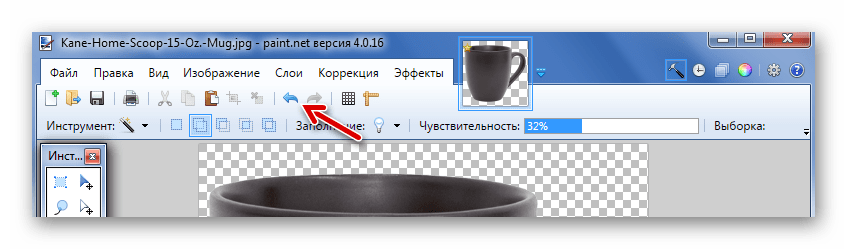
Осталось сохранить результат Ваших трудов. Нажмите «Файл» и «Сохранить как».
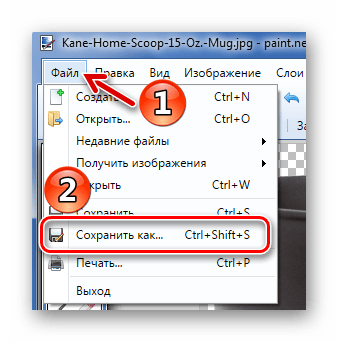
Чтобы прозрачность сохранилась, важно сохранить картинку в формате «GIF» или «PNG», причём последнее предпочтительнее.
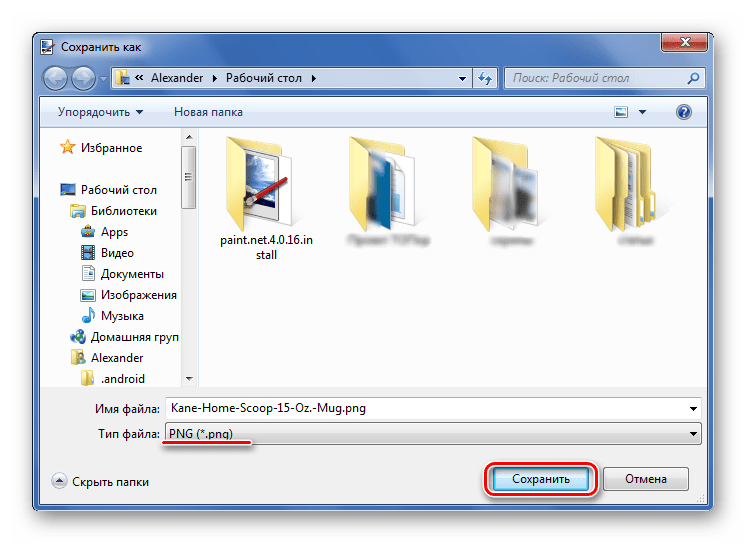
Все значения можно оставить по умолчанию. Нажмите «ОК».
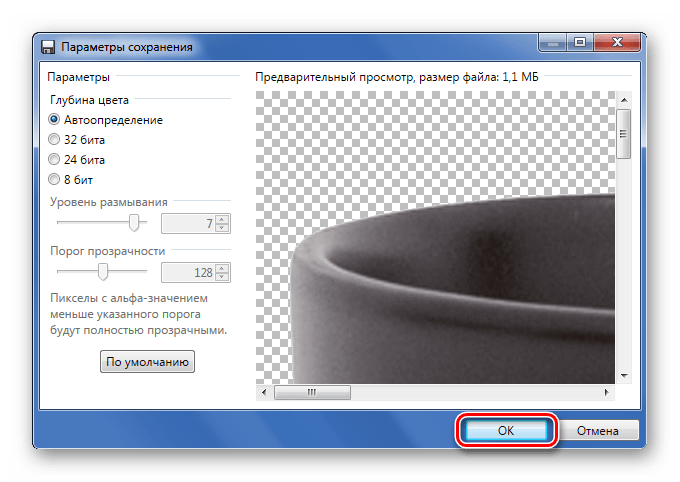
Способ 2: Обрезка по выделению
Если речь идёт о картинке с разнообразным фоном, который «Волшебная палочка» не осилит, но при этом основной объект более или менее однородный, то можно выделить его и обрезать всё остальное.
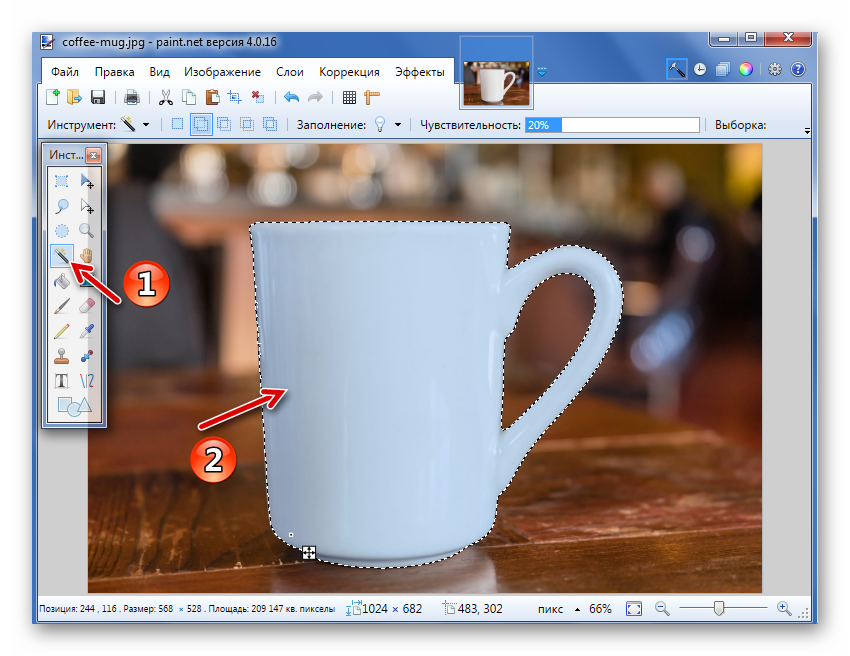
При необходимости настройте чувствительность. Когда всё, что нужно, будет выделено, просто нажмите кнопку «Обрезать по выделению».
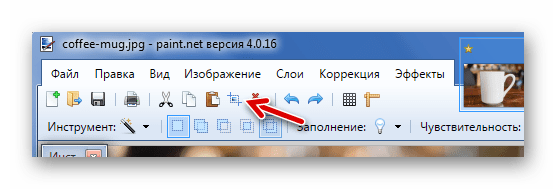
В итоге всё, что не входило в выделенную область, будет удалено и заменено прозрачным фоном. Останется только сохранить изображение в формате «PNG».
Способ 3: Выделение с помощью «Лассо»
Этот вариант удобен, если Вы имеете дело с неоднородным фоном и таким же основным объектом, который не получается захватить «Волшебной палочкой».
- Выберите инструмент «Лассо». Наведите курсор на край нужного элемента, зажмите левую кнопку мыши и как можно ровнее его обведите.
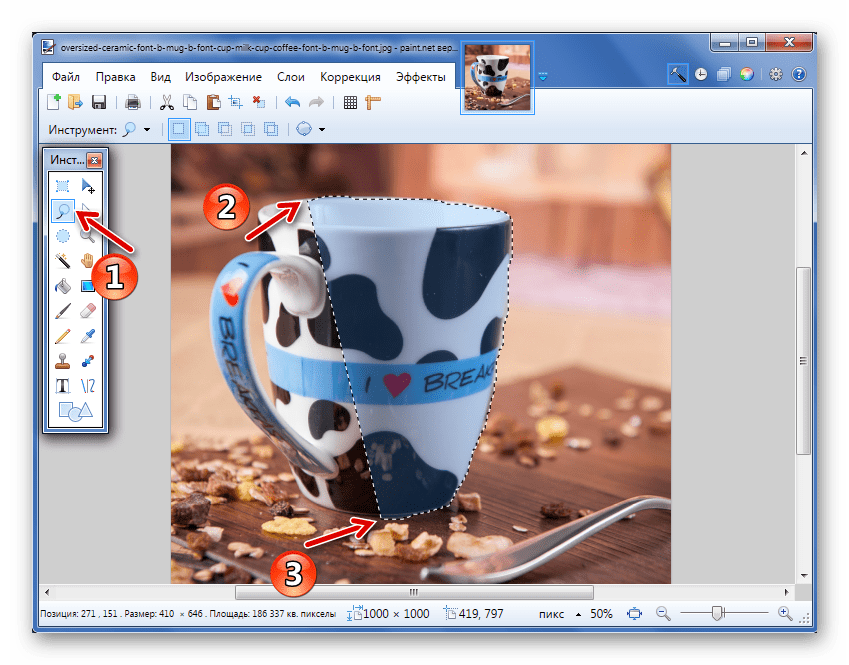
Неровные края можно подправить «Волшебной палочкой». Если нужный кусок не выделен, то используйте режим «Объединение».
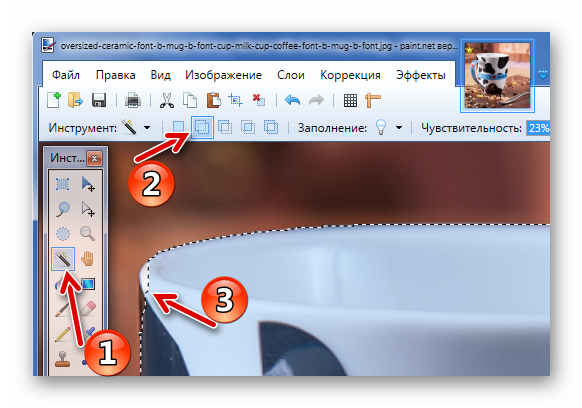
Или режим «Вычитание» для фона, который был захвачен «Лассо».
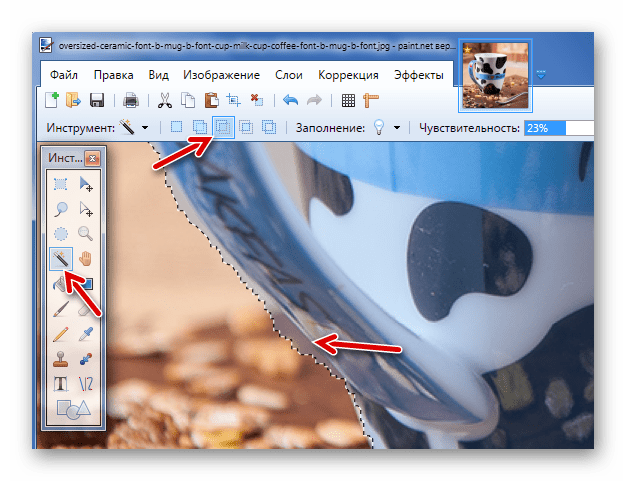
Нажмите «Обрезать по выделению» по аналогии с предыдущим способом.
Если где-то будут неровности, то можете их повыделять «Волшебной палочкой» и удалить, или просто используйте «Ластик».
Сохраните в «PNG».
Вот такие незамысловатые методы создания прозрачного фона на картинке можно использовать в программе Paint.NET. Всё, что Вам потребуется, – это умение переключаться между разными инструментами и внимательность при выделении краёв нужного объекта.
Настройка параметров штампа в фотошопе
Шаг 4: Регулировка прозрачности и наложение слоев
Когда штамп на месте и пришло время задать ему нужные параметры, следует обратить внимание на прозрачность. Если вы хотите, чтобы элемент казался более натуральным и не отвлекал внимания от снимка, занижайте уровень прозрачности
Также настройте прозрачность на нужном уровне, чтобы создать желаемый эффект наложения.
Кроме того, вам может потребоваться наложить несколько слоев друг на друга, чтобы создать более сложный эффект. Как только вы настроили каждый слой по отдельности (например, размер, цвет и местоположение), нажмите Ctrl+E (или Command+E) на клавиатуре, чтобы смешать слои в один.
Не забудьте также настроить данные элементы в соответствии с их местоположением и точными размерами на изображении
Это позволит сохранить естественное сочетание между штампом и фотографией, без отвлекающих внимание отличий в форме или размере
Как поставить печать на документ в pdf онлайн, не распечатывая?
Только что сделала сама, рассказываю пошаговую инструкцию.
1) Нужно будет скачать бесплатную программу LibreOffice Draw.
2) Открываем документ, на котором необходимо поставить печать (или подпись, или просто наложить другое изображение).
3) Переходим ко второму изображению: сохранить в pdf/открыть с помощью LibreOffice Draw, наводим на него курсор и копируем ПКМ.
4) Нажимаем значок Экспорт в pdf (я выделила его красной стрелочкой на схеме ниже)

5) На изображение № 1 накладываем изображение № 2. Готово, никакого фона. Если размер втрого изображения большеват, наведите на него курсор и уменьшите до нужного. Все.
Хотя еще один нюанс: по два файла сразу (например, печать + подпись) не копируются. Нужно проделать весь алгоритм действий сперва для печати, потом — для подписи.
Зато результат обрадует: и печать, и подпись смотрятся как родные.
Во-первых, надо иметь файл с изображением самой печати, причем с прозрачным фоном (обычно в формате .png). Сделать его из обычной картинки (скан или фото с телефона) несложно, для этого существуют специальные онлайн-сервисы.
Возможно какие-то утилиты для редактирования .pdf-файлов и позволяют непосредственно положить картинку в нужное место «листа», но у меня такого опыта не было (я на дух не переношу этот ADObe-редактор). См. видео
Обычно я конвертировал .pdf-файл в формат Word с помощью программы Fine Reader. Потом накладывал картинку, выбирая режим обтекания текста «перед текстом», чтобы черные пиксели текста перекрывались синими пикселями печати. Ну и наконец, конвертировал полученный файл с печатью в .pdf-файл с помощью PDF-принтера.






























