Почему PDF-файлы так сложно редактировать?
Как уже было сказано, формат PDF изобретён до того, как все стали пользоваться веб-браузерами. Основой для формата являлась печатная страница. Это значит, что вы не можете просто так взять и добавить на одну страницу несколько строк текста, а остальную часть текста заставить перейти на вторую страницу, как это происходит в обычных текстовых редакторах. Вместо этого, вам придётся изменить размер шрифта на странице, или размер блока, в котором содержится текст. Если вы хотите добавить текст для заполнения страницы, мы предложим вашему вниманию несколько способов в следующих разделах, но не ожидайте 100% результат
Несмотря на то, что многие приложения именуются PDF-редакторами, в действительности, они не могут изменять текст и графику в PDF-файлах. Они лишь позволяют вам добавлять комментарии в PDF файл – либо пояснительные заметки, либо просто текстовые линии или блоки, которые лежат в слое поверх настоящего содержимого файла. Когда вы добавляете комментарии в PDF, это похоже на то, что вы положили файл под стекло и начали рисовать комментарии на стекле. Вы не можете сделать никаких полноценных изменений в тексте, таких как корректировка точных данных, а также любой, кто пользуется бесплатными средствами просмотра PDF вроде Adobe Acrobat Reader или средством предпросмотра MacOS, может редактировать или удалять ваши комментарии. Имея всё это в виду, мы расскажем вам обходной путь, как же надёжно вставить комментарии в PDF.
Настоящий PDF-редактор позволит вам изменять, перемещать, удалять и добавлять содержимое PDF-файла, при этом, не позволяя другим людям вмешиваться в ваш файл, только если они не используют такой же редактор. Вы можете использовать дорогой редактор вроде Adobe Acrobat DC, который имеет множество уникальных функций для сопоставления шрифтов в отсканированном документе, однако для выполнения многих целей с тем же результатом вы можете использовать менее дорогие редакторы, как например PDF-Xchange editor (для Windows) или PDFelement 6 (для Windows и MacOS). Несмотря на различия в интерфейсах, основные методы во всех редакторах одинаковы.
Выбор инструмента редактирования текста
Когда вам необходимо внести изменения в текст PDF-документа с помощью Adobe Reader, вам потребуется использовать инструменты редактирования текста. В Adobe Reader есть несколько способов редактирования текста, и выбор инструмента зависит от того, что именно вы хотите изменить.
1. Редактирование текста в открытом документе
Если вы хотите отредактировать текст в уже открытом PDF-документе, вам потребуется использовать функцию редактирования текста, доступную в Adobe Reader. Для этого выполните следующие шаги:
- Откройте PDF-документ в Adobe Reader.
- Выберите инструмент “Редактировать текст” в панели инструментов.
- Нажмите на текст, который вы хотите отредактировать, чтобы вставить курсор в нужное место.
- Измените текст, используя клавиатуру.
- Нажмите на другое место в документе, чтобы завершить редактирование текста.
2. Редактирование текста в файле PDF с помощью Adobe Acrobat Pro
Если вам требуется выполнить более сложные операции редактирования текста, такие как добавление или удаление текста, изменение шрифта или настройка маркированных списков, вам потребуется использовать Adobe Acrobat Pro. Этот продукт предлагает более широкие возможности редактирования текста, чем Adobe Reader.
Для открытия файла PDF в Adobe Acrobat Pro выполните следующие действия:
- Откройте Adobe Acrobat Pro.
- Нажмите на кнопку “Файл” в верхнем меню и выберите “Открыть” из выпадающего списка.
- Выберите нужный файл PDF и нажмите “Открыть”.
После открытия файла PDF в Adobe Acrobat Pro вы сможете внести изменения в текст следующим образом:
- Выберите инструмент “Редактировать текст и объекты” в панели инструментов.
- Дважды щелкните на тексте, который вы хотите редактировать, чтобы включить режим редактирования.
- Внесите нужные изменения в текст, используя клавиатуру.
- Нажмите на другое место в документе, чтобы завершить редактирование текста.
Также в Adobe Acrobat Pro вы сможете добавить закладку к тексту, разделить документ на страницы, пронумеровать страницы и настроить другие параметры документа.
В случае, если у вас нет Adobe Acrobat Pro, вы можете воспользоваться другими программами для редактирования текста в PDF-документах, такими как PDF-XChange Editor или Nitro PDF. Эти программы также предлагают широкие возможности редактирования текста в PDF-документах.
Теперь, когда вы знаете, как выбрать инструмент редактирования текста в Adobe Reader и других программах, вы можете легко отредактировать текст в своих PDF-документах.
Как получить пробную версию Adobe Acrobat
Adobe Reader предоставляет пользователю лишь простейшие функции редактирования текста посредством его выделения и добавления комментариев, при этом он не дает лично менять содержимое PDF-документа. Чтобы иметь возможность самостоятельно редактировать содержимое файла (не только текстовые данные, но и фото и другую графическую информацию), необходимо приобрести Adobe Acrobat DC.
Лицензионное ПО стоит недешево. Так, ежегодная подписка на Adobe Acrobat DC с поддержкой сервисов стоит 454 рубля (~6 USD) в месяц, а разовый платеж при покупке версии Pro для настольных ПК составляет порядка 30 000 рублей (~416 USD). Однако любой пользователь, прежде чем покупать продукт, может для начала ознакомиться с ним, загрузив бесплатную версию.
Скачать 30-дневную пробную версию Adobe Acrobat Pro DC можно здесь. Чтобы загрузить продукт, кликните по кнопке «Начать», после чего авторизуйтесь в системе Adobe ID. Если аккаунта в Adobe ID у вас нет, создайте его, введя в обозначенные поля соответствующую информацию.
Подписывать PDF и использовать цифровые подписи
Формы можно подписать с помощью Acrobat Reader
даже на экране. Для этого либо ваше имя „переводится“ в Письменном виде, либо вы „красите“ вашу подпись непосредственно с помощью мышки.
Удобно: подпись сохраняется непосредственно для последующего использования. Кроме того, можно подключить и проверить цифровые подписи.
Даже видеофайлы форматов QuickTime, Flash, Real Media и Windows Media воспроизводятся, если они встроены в документ PDF. Кроме того, электронные книги (электронные книги), распространяемые в виде PDF-файлов
, можно просматривать с помощью „Adobe Reader“
и удобно управлять ими. Иногда бывает полезно читать вслух тексты. Однако при этом читатель Получает доступ к движку преобразования текста в речь соответствующей операционной системы, который предлагает немецкоязычный вариант только начиная с Windows 8.
Как редактировать PDF-файл в Word
- Откройте Adobe Acrobat.
- В верхней навигации выберите Файл> Открыть …
- Выберите файл PDF из окна документа.
- Когда откроется файл, выберите «Экспортировать PDF» на правой панели инструментов.
- Выберите «Microsoft Word» в качестве адресата экспорта
- Нажмите «Экспорт».
- Измените свой контент по мере необходимости, затем выберите «Файл»> «Сохранить как …».
- Выберите PDF в раскрывающемся меню Формат файла, затем нажмите «Сохранить».
Основываясь на различных подходах к редактированию PDF-документа в этом руководстве, вы можете предсказать, что существует, вероятно, несколько способов редактирования PDF-файла в Microsoft Word. И ты прав.
Первый способ возвращает вас в Adobe Acrobat, где вместо редактирования PDF в Acrobat вы экспортируете файл в Word (убедитесь, что на вашем компьютере установлено Word). Помните, как было сказано ранее в этой статье, вы можете сделать это только в Acrobat XI и Acrobat DC – используя стандартную версию Adobe или Pro.
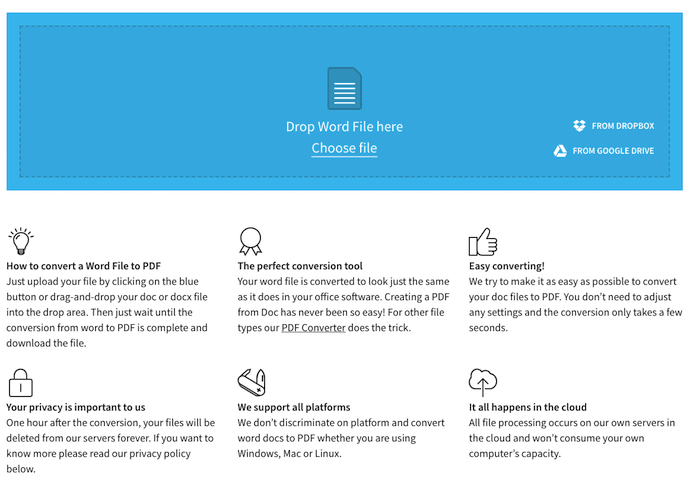
Другой способ – изучить онлайн-редактор PDF. Один редактор, который также позволяет редактировать в Word, о котором мы уже упоминали: Smallpdf. В этой версии Smallpdf вы загрузите свой документ и следуйте инструкциям на веб-сайте, чтобы конвертировать и сохранять PDF в виде документа Word. См. Изображение этого процесса ниже: Домашняя страница Smallpdf для преобразования PDF в документ Word. Затем вы можете открыть свой файл в Microsoft Word, внести нужные изменения и сохранить в качестве нового PDF так же, как в Шагах 7 и 8 изложенное выше.
Кто знал, что существует так много вариантов редактирования любимого портативного файла? Перейдите сейчас и внесите изменения в свой PDF-файл, независимо от того, что может потребоваться для вашей платформы и редактирования.
Вариант 3. PDFescape
PDFescape — это веб-приложение, которое поддерживается всеми популярными браузерами: Chrome, Firefox, Safari и Opera. Оно намного удобнее в использовании, чем его аналог, PDFsam, но такое же удобное в использовании.
Оно работает по тому же принципу, что и предыдущая программа. Загрузите файл PDF на сайт (действует ограничение 10 МБ и 100 страниц), есть несколько вариантов для выполнения основных задач. По сути у них отличается только внешний вид.
Программа включает в себя редактирование текстовых разделов файла, создание новых PDF-разделов и блоков в файле, аннотирование документа и применение защиты паролем к файлу. Это хороший инструмент для использования, в случае, если файл уже готов, но макет и контент все еще нуждаются в редактировании.
| Название | ||
|---|---|---|
| Условия использования | Платное программное обеспечение. Не из дешевых. Пробный период составляет 7 дней. Все это время доступны все функции этой программы | ПО доступно в сети, для использования не требуется ни регистрация, ни оплата |
| Особенности | Программа позволяет производить абсолютно любые действия над документом | Мало шрифтов, маленький размер шрифта, нет возможности редактировать сам текст. Редактор работает по принципу «заплатки». Чтобы заменить символ, его нужно перекрыть новым текстом |
| Результат |
Word
Сам ворд уже достаточно давно обладает способностью открывать документы в формате ПДФ. Причем загружаются они не в виде картинок, а как и положено, в виде текста. Всё, что вам нужно сделать, это просто открыть Microsoft Word и открыть нужный документ.
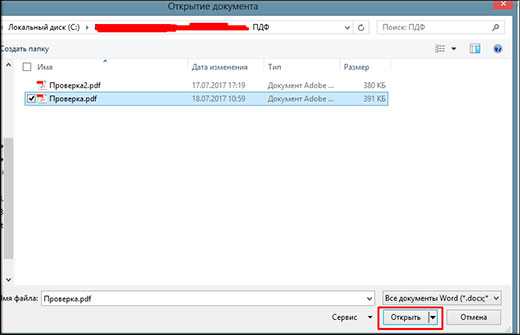
Единственная проблема — он может выглядеть не совсем так, как исходный файл. Об этом кстати нас предупреждают еще при открытии файла. Из-за разных отступов и шрифтов, на каждой странице может быть написано разное количество слов и абзацев. Кроме того, если в файле содержатся рисунки, то они также могут съехать.
Но в целом, вы можете редактировать текст, как вы захотите. Ведь вы уже работаете в обычном ворде, который по сути и создан для написания и редактирования документов. Всё, что вам останется, так это сохранить файл в том же самом PDF, ведь последние версии офиса это позволяют.
Псевдоредакторы
Я заметил, что многие любят перечислять огромный список приложений и онлайн-сервисов по редактированию текста в ПДФ-документах, но на деле это оказывается не совсем тем, на что рассчитывают конечные пользователи. Как правило, там можно вставить новые изображения, написать новый текст, но редактировать уже имеющийся контент там не представляется возможным.
В общем, по моим наблюдениям, те способы, что я описал выше, наиболее хорошие для наших нужд, поэтому предлагаю вам воспользоваться ими. Хотя на этом мои поиски не заканчиваются, и если я найду что-либо новенькое, то я с вами обязательно поделюсь этой информацией.
Чтобы дать финальную оценку каждому приложению, давайте еще раз кратко охарактеризуем их ключевые особенности. Начнем с необычных решений.
Movavi PDF Editor
не назовешь самым распространенным редактором, но других утилит, предназначенных исключительно для домашнего использования, в нашей подборке не оказалось. Главные достоинства данного ПО – легкость в обращении, скорость и низкая цена.
Wondershare PDF Editor
не популярен в СНГ, но стабильно занимает высокие места и получает лучшие оценки от западных экспертов. Русскоязычная локализация отсутствует, но неудобства компенсируются внушительным набором полезных возможностей и дополнительных опций, молниеносной скоростью применения изменений в сравнении с раскрученными продуктами Abby, Adobe.
Soda PDF
выглядит как глоток свежего воздуха среди шаблонных решений. Авторы не боятся экспериментировать и добавлять новое, но не забывают «допилить» основные функции и опции до 100% качества и удобства. Дополнительные параметры вам также придутся по душе. Нужно просто попробовать.
ABBYY PDF Transformer
и Adobe Acrobat Pro DC
– популярные, раскрученные и далеко не дешевые приложения. Рассчитаны на корпоративный сегмент, но требуют мощного железа для работы, поэтому на офисные ПК с WinXP лучше установить что-то облегченное. У каждого продукта своя «фишка».
Для Adobe Acrobat Pro
– это «умное» облако с настраиваемыми параметрами доступа и онлайн редактором, где можно и текст изменять и пометки поставить. PDF Transformer
известна благодаря качественному распознанию и переводу текста с изображений, большому количеству форматов для корректной конвертации.
Foxit Advanced PDF Editor
не порадует любителей свободного ПО. Да, разработчики бесплатно раздают качественный просмотрщик, но за pdf creator просят большие, по нашим меркам, деньги. Nitro PDF Reader
и Master PDF Editor
выглядят достойными, но более дешевыми альтернативами. Во многом они даже превосходят программу от Foxit.
Вы можете спросить, почему мы сказали, что Nitro PDF Reader
стоит дешевле, хотя фактически цен отличается почти вдвое в пользу Foxit. Дело в том, что редакция Nitro Pro
продается за 160 долларов на 10 машин – это прекрасный вариант для небольшого офиса. Всего S16 за лицензию – копейки!
Infix PDF Editor
удивляет интересным подходом к интерфейсу. Он красив и приятен, но не перегружен. Функции тоже хороши, но чего-то да не хватает. К счастью, проект продолжает развиваться.
Список программ можно было бы дополнить еще pdf-xchange viewer и другими интересными решениями, но мы посвятим им отдельную статью.
В последнее время все больше людей ищут в интернете информацию о том, как редактировать PDF файлы и можно ли вообще это делать.
Дело в том, что очень часто возникает ситуация, когда человек скачивает файл с каким-то текстом и не видит, что он в формате .
Ему необходимо отредактировать текст внутри этого файла или взять себе его часть. Но сделать это в обычных программах, которые позволяют просто просматривать PDF, невозможно.
Да, некоторые редакторы, такие как , предполагают возможность простого копирования теста из файлов PDF при помощи нажатия сочетаний клавиш Ctrl+C и Ctrl+V, но при вставке информации в полноценный она сильно искажается.
Выход из этой ситуации есть и даже не один.
Что касается того, какой программой можно отредактировать PDF файлы, то самыми популярными из них являются FineReader и тот же Microsoft Word.
Онлайн редакторы
Не всегда под рукой есть профессиональный софт для редактирования PDF. В этих ситуациях выручат онлайн-редакторы. Чаще всего такие сервисы представляют собой сборник веб утилит.
Их функционал позволяет корректировать файлы PDF и создавать новые документы.
Преимущества онлайн-редакторов:
- Не нужно загружать ничего не компьютер, т. к. требуемое ПО запускается в браузере.
- Высокая скорость работы.
- Можно быстро подобрать сервис под задачи.
Недостатки:
- Без интернета не работают.
- Поддерживают не все функции, необходимые для того, чтобы исправить PDF файл.
- У многих сервисов часть функционала платная.
Рассмотрим кратко самые популярные онлайн редакторы PDF.
ILovePDF
На сайте сервиса ILovePDF собраны инструменты для редактирования PDF.
Пользователь сможет переконвертировать файл из одного формата в другой, установить водяной знак, поставить подпись в документе и т. д. У сервиса также есть десктопная версия для Windows и macOS.
PDF24
Сервис PDF24 представляет собой множество разных инструментов для редактирования PDF-файлов. В верхней части навигационная панель, с помощью которой можно перелистывать доступные опции.
Функционал сервиса такой же, как и у программы PDF24.
PDF2GO
Онлайн-редактор позволяет добавить текст, вставить изображение, нарисовать фигуры, выделить абзац, вырезать и скопировать часть PDF.
При желании пользователь может установить расширение для браузера, чтобы мгновенно получать доступ к инструментам редактирования.
Smallpdf
Сервис для редактирования ПДФ от разработчиков SmallPDF. У интернет-софта стандартный набор функций: добавление текста, картинок, рисование конкретных фигур или от руки.
Также можно вставить в документ готовые изображения.
PDFCandy
Онлайн-версия редактора Candy. Поддерживает добавление текста, рисование, создание стрелок, вставку изображения, подписи и т. д.
Работает без регистрации.
Добавление или редактирование нумерованного или маркированного списка
Вы можете добавлять элементы в нумерованные и маркированные списки, создавать новые элементы списка, а также преобразовывать абзацы в элементы списка, элементы списка в абзацы и списки одного типа в другой.
Выберите Инструменты > Редактировать PDF > Редактировать .
В Acrobat абзацы и списки распознаются по отдельности. Поэтому во время редактирования абзацы и списки могут отображаться в одной ограничительной рамке. Если открыть измененный файл после сохранения, абзацы и элементы списка отображаются в отдельных ограничительных рамках.
Выполните следующие действия.
Добавление или удаление элементов нумерованного или маркированного списка:
Для добавления или удаления элементов списка любого уровня, используются такие же элементы управления, что и в MS Office. Например, чтобы добавить новую строку, нажмите клавишу Enter в конце элемента списка. Чтобы удалить новую строку и расположить курсор в конце предыдущего элемента списка, нажмите клавишу Backspace .
Создание нумерованного или маркированного списка:
- Установите курсор в области документа, в которой нужно добавить новый список.
- Выберите соответствующий тип списка (маркированный или нумерованный) в разделе Формат на панели справа.
Преобразование абзаца в элемент списка:
Установите курсор в абзаце, затем выберите соответствующий тип списка (маркированный или нумерованный) в разделе Формат на панели справа.
Преобразование элемента списка в абзац:
- Выберите все элементы в списке. Соответствующий тип списка будет выделен в разделе Формат на панели справа.
- Нажмите выделенный тип списка.
Преобразование списка одного типа в другой:
- Установите курсор на элементе списка или выберите все элементы в списке.
- Выберите соответствующий тип списка (маркированный или нумерованный) в разделе Формат на панели справа.
Кроме того, добавить элементы списка можно с помощью клавиатуры. Например, перед абзацем введите «а» с закрывающей скобкой «)» и поставьте пробел. Будет добавлен нумерованный список, начинающийся с буквы «a)».
Инструкция по установке и настройке Adobe Reader
Шаг 2: Установка Adobe Reader
После завершения загрузки запустите установочный файл Adobe Reader и следуйте инструкциям на экране. Нажмите кнопку «Согласен» или «Далее», когда вам будет предложено принять лицензионное соглашение.
Шаг 3: Настройка Adobe Reader
После установки откройте программу Adobe Reader. В верхнем меню выберите «Правка» и перейдите в раздел «Настройки».
В разделе «Общие» вы можете настроить язык интерфейса, а также задать параметры автозагрузки Adobe Reader при запуске операционной системы.
В разделе «Интерфейс» вы можете настроить внешний вид и расположение панелей инструментов, шрифтов и цветовой схемы.
В разделе «Просмотр» вы можете выбрать способ отображения страниц, установить масштаб по умолчанию и включить или отключить различные функции, такие как автоматическая обработка ссылок и подсветка текста.
Шаг 4: Использование Adobe Reader
Теперь вы готовы начать использовать Adobe Reader для просмотра и редактирования файлов PDF. Откройте программу и выберите файл PDF, который вы хотите просмотреть или отредактировать.
В верхней панели инструментов вы найдете различные опции, такие как увеличение, уменьшение, поиск, аннотации и многое другое. Используйте эти инструменты для просмотра и редактирования содержимого PDF-файла.
Теперь вы знаете, как установить и настроить Adobe Reader на своем компьютере. Наслаждайтесь удобством просмотра и редактирования файлов PDF с помощью Adobe Reader!
Инструменты
Чем можно редактировать PDF-файлы, понятно. А вот как правильно пользоваться инструментами программы? Пользователю следует:
- Запустить Adobe Acrobat.
- В левой части окна выбрать страницу, на которой расположен редактируемый текст.
- В панели инструментов, так похожей на командную строку Word, выбрать пункт «Редактировать и изменить».
- Двойным кликом левой кнопки мыши отметить слово или строку, которые необходимо исправить.
- Ввести правильный вариант текста или его фрагмента.
- Если же нужно переместить абзац, то его необходимо выделить и, удерживая кнопкой мыши, перетащить в положенное место.
Это самые простейшие операции, которые можно совершать с помощью мощного редактора от Adobe Systems. Вы можете создавать и сохранять документы, изменять размер изображений, выбирать дополнительные опции.
Некоторые спрашивают: «Как редактировать PDF-файл в Adobe Reader?» Этот программный продукт предназначен скорее для просмотра документов. Функции редактирования в нем ограничены.

Как редактировать PDF в Фотошопе: советы и инструкция
1. Откройте PDF-файл в Фотошопе
Для начала вам необходимо открыть PDF-файл в Фотошопе. Чтобы сделать это, выберите пункт меню «Файл» и затем «Открыть». В окне для выбора файла найдите нужный PDF и нажмите на кнопку «Открыть».
2. Импортируйте страницы PDF
После открытия PDF-файла вам будет предложено выбрать, какие страницы вы хотите импортировать в Фотошоп. Если вы хотите редактировать все страницы, оставьте эту опцию без изменений. Если же вы хотите импортировать только выбранные страницы, выберите их с помощью соответствующего инструмента.
3. Редактируйте изображения и текст
После импорта страниц PDF в Фотошоп вы сможете начать редактирование. Вы можете изменять цвета, обрезать изображения, добавлять текст и применять другие редакционные инструменты, которые доступны в Фотошопе.
4. Сохраните изменения
Когда вы закончите редактирование PDF-файла в Фотошопе, не забудьте сохранить изменения. Выберите пункт меню «Файл» и затем «Сохранить», чтобы сохранить файл в формате PSD (Photoshop Document). Также возможно сохранение в других форматах, включая PDF, если вам нужно сохранить измененный PDF-файл.
Теперь вы знаете основные шаги по редактированию PDF в Фотошопе. Помните, что этот метод может быть не наиболее эффективным для редактирования сложных PDF-документов, содержащих много текста и графики. В таких случаях рекомендуется использовать специализированные программы для редактирования PDF.
Необходимо отметить, что при редактировании PDF-файлов в Фотошопе могут произойти некоторые изменения формата и качества текста и изображений
Поэтому перед редактированием важно создать резервную копию оригинального PDF-файла, чтобы в случае необходимости можно было вернуться к нему
Удачного редактирования в Фотошопе!
Невозможно отредактировать PDF-документ после подписания? С такой проблемой сталкиваются многие.
Невозможность редактировать подписанный PDF-файл — еще одна распространенная проблема. Обычно это происходит, потому что после подписания PDF-файла электронной подписью, например, Dropbox Sign, другие пользователи имеют доступ только для чтения этого файла.
Если вы запросили электронную подпись файла в формате PDF (например, договора или технического задания) и получили его обратно, вы уже не сможете отредактировать его после подписания. Подписант может вручную заблокировать PDF-файл после подписания, сделав его доступным только для чтения.
Для редактирования файла PDF необходимо вернуться к неподписанной версии. Внесите изменения в эту версию файла, а затем отправьте его на повторную подпись.
Таким образом, все, кто участвует в работе над документом, знают, что подписанный файл согласован всеми сторонами и не требует внесения дополнений или изменений.
Программы для редактирования PDF
— условно бесплатный редактор. Пробную версию можно скачать на сайте компании Adobe и пользоваться ею 30 дней.
В дальнейшем нужно приобрести данный продукт либо воспользоваться альтернативными инструментами.
Рассмотрим подробнее, как изменить PDF файл в данной программе.
Запустите программу и выберите задачу «Редактировать PDF».
Затем укажите путь к требуемому файлу.
Чтобы отредактировать текст, щелкните левой кнопкой мыши и меняйте его на свое усмотрение. Изменение местоположения выполняется перетаскиванием фрагмента на нужное место документа.
Изменение формата шрифтов доступно на вкладке «Инструменты», активируйте её и укажите необходимые параметры.
Поиск нужных слов в тексте и замена одних на другие выполняется с помощью меню «Редактирование» — «Найти» или сочетанием клавиш Ctrl + F.
Чтобы отредактировать изображение, кликните по нему мышкой и активируйте область с рисунком.
Для изменения размера картинки, щелкните по её углу и перетащите изображение на нужную высоту и ширину.
Чтобы обрезать рисунок, отразить по вертикали или горизонтали, на панели инструментов активируйте вкладку «Инструменты» и выберите нужное действие.
— ещё один условно бесплатный инструмент. Свободно пользоваться им можно первые 30 дней.
Запустив программу, вы увидите рабочее окно. Чтобы открыть документ, зайдите в меню «File» — «Open» и укажите путь к файлу.
Рабочая область Foxit Advanced интуитивно понятна, несмотря на англоязычный интерфейс.
Чтобы отредактировать текст, активируйте его щелчком мыши и внесите изменения.
Обратите внимание на панель инструментов, здесь можно изменить размер и шрифт выделенной фразы, указать ей выравнивание: по левому краю, по центру, по правому краю, а также задать начертание: полужирный или курсив. Чтобы изменить изображение, нажмите по нему мышью компьютера
По краям рисунка отобразятся специальные ползунки, перемещение которых меняет размер картинки. Дополнительные функции находятся в меню Object
Чтобы изменить изображение, нажмите по нему мышью компьютера. По краям рисунка отобразятся специальные ползунки, перемещение которых меняет размер картинки. Дополнительные функции находятся в меню Object.
Вставка нового рисунка происходит через вкладку меню «Edit» — «Images» — «Insert» или нажатием Ctrl + Shift +D. Выделите загруженное изображение и переместите его в нужное на странице место.
— графический редактор, умеющий работать с ПДФ файлами. Данный продукт бесплатный.
Программа поддерживает работу с текстурами, контурами, текстом, маркерами, градиентами и другими объектами.
Так выглядит рабочее окно Inkscape.
Как видите, в ней удалось изменить текст и добавить надпись.
В заключение
Как отредактировать PDF-файл? Какой редактор использовать? В каждой конкретной ситуации ответы индивидуальны. Но можно подвести общие черты:
Если у вас есть свободный доступ в интернет с неограниченным трафиком, выбирайте онлайн-сервисы.
В случае большого объема редактируемых документов используйте Adobe Acrobat.
Возможность открывать и изменять изображения на профессиональном уровне предоставляет Photoshop.
PDF-документы очень популярны и применяются в самых разных ситуациях . А это значит, что любому пользователю необходимо уметь работать с этими файлами. Чтобы работать с PDF-документами, необходимо иметь на компьютере бесплатную программу Adobe Reader , входящую также в состав пакета Adobe Acrobat. В этой статье разберёмся, как редактировать PDF-файл в Adobe Reader. Давайте же начнём. Поехали!
Алгоритм работы программы Acrobat Reader DC позволяет изменять PDF-файл.
Первое, что следует знать любому пользователю, который собирается работать с pdf-форматом — полноценно редактировать текст, как, например, в Microsoft Word, здесь нельзя. Возможно, это кого расстроит, но на самом деле в некоторых ситуациях отсутствие возможности полноценного редактирования содержимого файла является огромным плюсом и преимуществом.
Reader позволяет пользователю добавлять пометки и замечания к тексту. Чтобы сделать это, перейдите к инструментам и выберите «Добавить комментарий». Когда появится соответствующее окно, введите необходимый текст. Также можно добавить ещё один вид комментария, который будет отображаться как облако мыслей. Для этого воспользуйтесь функцией «Создать записку». Нажмите на иконку облака мыслей, а затем укажите место в файле, где будет располагаться комментарий. Если понадобится, расположение можно изменить.
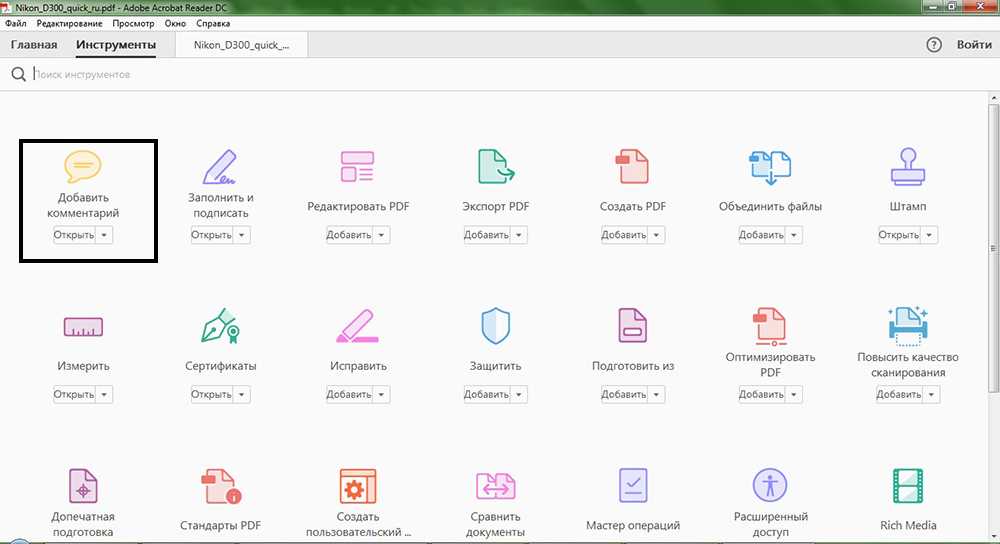
Многих юзеров интересует, как выделять области текста цветом. Делается это очень просто. Воспользуйтесь функцией «Выделить текст», которая расположена там же, на панели добавления комментариев. Достаточно кликнуть по иконке маркера, а затем выделить желаемую область документа. Цвет и прозрачность можно настраивать по своему усмотрению. Кликните правой кнопкой мыши по выделенному участку и выберите в меню «Свойства».
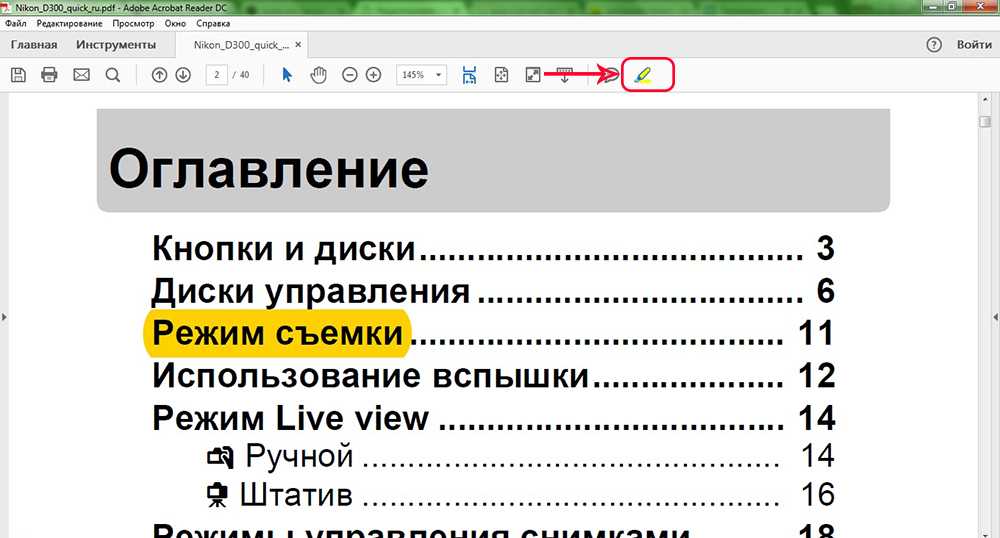
Также Adobe Reader даёт возможность отметить часть документа на удаление. Для этого есть специальный инструмент «Вычеркнуть текст». Суть его работы заключается в названии. Принцип действия тот же, что и при выделении, только вместо цвета отмеченная область зачёркивается.
Справедливости ради стоит сказать, что полностью редактировать PDF-файлы можно, только для этого понадобится приобрести платный пакет от Адоб. Там возможности пользователя никак не ограничены. Можно добавлять водяные знаки, вставлять ссылки, работать с изображениями , а также прикреплять различные файлы и многое другое. Доступ ко всему функционалу юзер получает через пункт меню «Редактировать PDF».
Совместимые Операционные СистемыWindows 10, Windows 8, Windows 7, Windows Server 2012
Бесплатный PDF -редактор Adobe Acrobat Reader DC
отображает текстовые и графические документы в широко используемом формате PDF (сокращенно-„Portable Document Format“). Это могут быть, например, руководства, руководства по эксплуатации, формы или информационные брошюры. PDF-файлы
популярны, главным образом, потому, что оригинальная компоновка в документе не изменяется — даже если шрифты, используемые в файле, не установлены на компьютерах зрителя. Кроме того, файлы PDF часто значительно меньше, чем оригиналы документов, поэтому они особенно любят быть доступны в Интернете. Например, чтобы защитить компьютер от вредоносных программ, программа просмотра PDF блокирует исполняемый контент в виртуальной песочнице, которая предотвращает изменения в вашей системе Windows.






























