Создание дроплета.
Дроплет применяет действия к одному или нескольким изображениям (папке с изображениями). Вы можете сохранить дроплет в любом месте компьютера и использовать его столько раз, сколько хотите. Чтобы создать дроплет, перейдите в верхнее меню Файл-Автоматизация-Создать Дроплет (File > Automate > Create droplet…)
. В открывшемся диалоговом окне сначала выберите папку, куда будете сохранять дроплет. В строке Набор (Set)
укажите название набора («PSDTUTS+» в данном примере), в строке операция укажите название операции набора («Винтажные полутона»)
.
Далее выберите папку с фото, к которой хотите применить эффект, предварительно сделав ее копию, и работайте с ней. Кроме того, вы можете настроить имена будущих изображений, добавить текст к ним, номер серии, расширения для обеспечения максимальной совместимости. После того, как вы ввели все необходимые данные, нажмите ОК.
На примере ниже вы видите, что я поместил дроплет в папку с большим количеством фотографий в ней.
Теперь выделите изображения из папки-копии и перетащите их на иконку дроплета, чтобы применить его действия к фото. Программа сама загрузит изображения и обработает их, сохраняя все изображения в папке, указанной вами. Наконец, откройте папку со сделанными изменениями и посмотрите, как теперь ваши снимки стали выглядеть.
Теперь у вас есть целая коллекция винтажных фотографий, готовых к печати или для использования в своем блоге. Удачи!
Частенько появляется необходимость привести большое количество фотографий к нужному размеру или поместить логотип на каждую. Если делать это с каждым изображением вручную, то можно сойти с ума. Потому в этом уроке опишу один из способов пакетной обработки фото в Фотошопе
.
В данном уроке рассмотрим как пример такую задачу:
Есть много фотографий большого размера и их нужно разместить на блоге с логотипом сайт. Фотографии должны быть не более 552 px по ширине и сохранены при помощи «Save for Web» с качеством 60% и к ним нужно применить фильтр sharpen для резкости после ресайза.
Приступим к реализации пакетной обработки фотографий в Photoshop
Первое.
Создадим на компьютере две папки. Первую назовем «исходники», вторую — «результаты». В папку «исходники» помещаем все наши необработанные фотографии.
Второе.
Открываем в фотошопе любое изображение из папки «исходники» и записываем для него Action. Для этого на панельке Action сначала создаем новый сэт (нажимаем на пиктограмму папки):
Назовем его «Размер+лого». Сразу после создания Action начинает запись ваших действий (индикатор record горит красным).
Третье.
Промзводим все необходмые изменения с изображением:
а) Ресайзим при помощи Image / Image Size
. Ставим галочки Constrain Proportions
и Resample Image
, а в поле Width ставим значение 552 px (это ширина колонки с текстом на моем блоге).
б) Добавляем логотип. Для этого нажимаем File / Place
и находим файлик с предварительно подготовленным логотипом (или водяным знаком) и нажимаем кнопку Place. После этого логотип появится на изображении, его нужно разместить с нужном месте и нажать Enter.
в) Шарпим. Выбираем в панеле слоев слой с изображением и применяем Filter / Sharpen
.
г) Сохраняем изображение в папку «результаты» при помощи команды «Save for Web»
Четвертое.
Наш Action готов, потому его нужно остановить. Для этого нажимаем на соответствующую пиктограммку:
Изображение закрываем и удаляем его из папки «результаты», чтобы в дальнейшем не запутаться.
Пятое.
Теперь нам нужно применить Action к группе изображений. Для этого заходим в File / Automate / Batch…
Заполняем нужные поля и ставим галочки как на скрине:
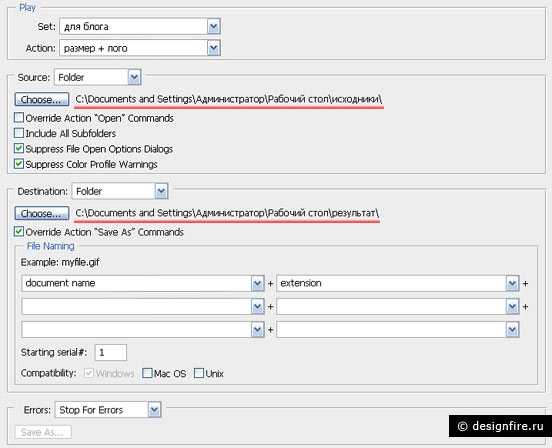
Нажимаем ок и смотрим как Photoshop делаем все за нас.
Данный способ очень удобен, когда нужно подготовить какой-то репортаж на блог или обработать кучу фотографий с одинаковыми настройками (например, увеличить резкость или сделать все фото черно-белыми). Данные действия можно произвести и с другими программами и некоторые люди утверждают, что так проще, но мне лично легче проделывать обработку c фотошопе.
В эпоху цифровых камер, нет ничего проще, чем сделать массу фотографий. В мгновение ока, вы можете оказаться с горой снимков, которые теперь нужно разобрать, отредактировать и т.д
Неважно, что вы решите делать с , но перед этим, вам, наверное, придется провести с ними, некоторую дополнительную работу.Одни из наиболее распространенных правок изображения, являются изменение размера, переименование, преобразование форматов, исправления цвета и т.д. Вас может испугать ручное редактирования такого большого количества фотографий
Не тратьте впустую свое время, просто скачайте один из бесплатных инструментов представленных ниже, и начните пакетное редактирования!
PhotoMagician (Windows)
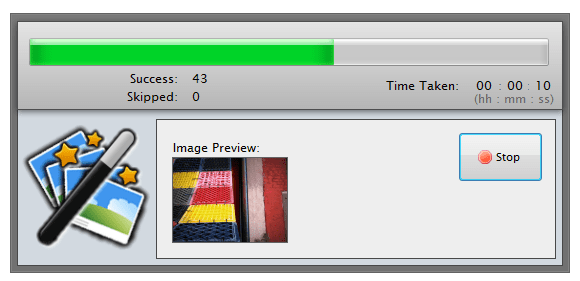
Хотя PhotoMagician не такой мощный как XnConvert, но он предлагает своим пользователям несколько уникальных особенностей. Основная функция PhotoMagician заключается в пакетном изменении размера, но вы также можете использовать его для добавления некоторых основных эффектов и для файлов в некоторые популярные форматы. Вам лишь нужно выбрать начальную и конечную папки, а затем применить один из доступных профилей изменения размера или создать свой собственный.
PhotoMagician включает в себя профили изменения размера многих популярных устройств, таких как iPhone, iPod Nano, Sony PSP и некоторых других. Во вкладке «Conversion Settings» вы можете добавить простые эффекты, такие как сепия или оттенки серого, изменить угол наклона изображения и многое другое. Приятной особенностью программы является возможность выбирать изображения по размеру изображения, размеру файла и дате модификации файла.
Лайфхак
Вы могли заметить, что я не использую инструмент “Сохранить для Веб устройств…”, а сохраняю прямо в 100% качестве, большое изображение как есть. И вес каждого фото – примерно следующий:
Когда загружаю эти изображения в блог, то внутри всех блогов стоит классный плагин, под названием Resize Image After Upload, который автоматом уменьшает вес и размер изображений, наглядно без существенной потери качества.
Таким образом, изображение превращается в нужный размер без обрезки, и его вес уменьшается в десятки раз, что экономит не только ресурсы хостинга, но и ресурсы посетителей, что сказывается на скорости загрузки страницы.
Заимствуем цвет и тонировку у любой фотографии с помощью Photoshop
109178
7246
189
00:15:39
10.02.2020
Предлагаю вашему вниманию интересный способ для перехвата цвета, оттенков и тонировки с понравившейся фотографии. Принцип основан на изменении значений точки белого, чёрного и серого. В качестве примера позаимствуем цвет у Энни Лейбовиц и Алекси Любомирски и переносим тонировку на наши снимки.
Важный момент: способ работает исключительно при максимальном совпадении условий съемки, цвета одежды и заднего плана!
ПОДДЕРЖКА КАНАЛА — 🤍
🤍
Тот самый ролик, который научил меня применять хитрый алгоритм — 🤍
Буду рад подписке, лайкам и комментариям. Обязательно жмите колокольчик, чтобы подписаться на обновления канала.
––––––––––––––––––––––––––––––
Мои фотографии вы можете посмотреть здесь:
Instagram — 🤍
Flickr — 🤍
Мой сайт — 🤍
РЕТУШЬ КОЖИ ЗА 1 МИНУТУ В PHOTOSHOP CC!
1447310
60436
1279
00:08:21
28.02.2019
УДИВИТЕЛЬНЫЙ способ сгладить кожу, с текстурой кожи в Photoshop CC. Используя эту быструю высококачественную технику ретуширования кожи вы обработаете ваш портрет за одну минуту или меньше.
Перед тем, как применить эту технику, убедитесь, что вы делаете все виды удаления пятен, удаления морщин или удаления родинок с лица, потому что вы не хотите наносить какие-либо сглаживания кожи над пятнами. Надеюсь, поможет!
►LINKS: 🤍
► РЕКОМЕНДУЮ УРОКИ:
1. ВЫ ТОЧНО ЭТОГО НЕ ЗНАЛИ О ФОТОШОПЕ: 🤍
2. СЕКРЕТНАЯ ТЕХНИКА В ФОТОШОП: 🤍
3. КАК УЛУЧШИТЬ ФОТО В 1 КЛИК В PHOTOSHOP: 🤍
4. ТЕПЛЫЙ ЦВЕТОКОР ЗА 2 МИНУТЫ: 🤍
5. ВСЕ О МАСКЕ СЛОЯ В PHOTOSHOP: 🤍
6. МЯГКИЙ DODGE AND BURN В ФОТОШОПЕ: 🤍
7. ТИПО КИНОШНЫЙ ЦВЕТОКОР: 🤍
8. ЕЩЕ ОДИН БЫСТРЫЙ СПОСОБ ЦВЕТОКОРРЕКЦИИ В ФОТОШОПЕ: 🤍
9. СОЧНОЕ ФОТО В PHOTOSHOP: 🤍
10. ЦВЕТОКОРРЕКЦИЯ ПОД ДРУГИМ УГЛОМ В ADOBE PHOTOSHOP: 🤍
► ССЫЛКИ НА СОЦ СЕТИ:
Facebook: 🤍
Twitter: 🤍
Instagram: 🤍
Telegram: 🤍
#menchukovskiy #photoshop
Оптимизация: видео уроки, обучение, ретушь фото в фотошоп, smooth skin photoshop, skin retouching, retouch skin, airbrush skin, skin texture, skin smoothing, frequency separation, photoshop tutorial, retouch, photoshop, portrait retouching, tutorial, glamor, skin, курс фотошопа, обработка фото фотошоп, быстрая ретушь в фотошопе, быстрая ретушь, быстрая ретушь лица, быстрая ретушь кожи, уроки, ретушь фото, ретушь лица, ретушь портрета, ретушь кожи, ретушь быстро, ретушь бьюти, обработка фото, уроки ретуши, ретушь фотографий, фотошоп обучение, обработка портрета, уроки фотошопа для начинающих, урок фотошопа видео, обработка изображений, ретушь кожи в фотошопе
FastStone Photo Resizer (Windows)
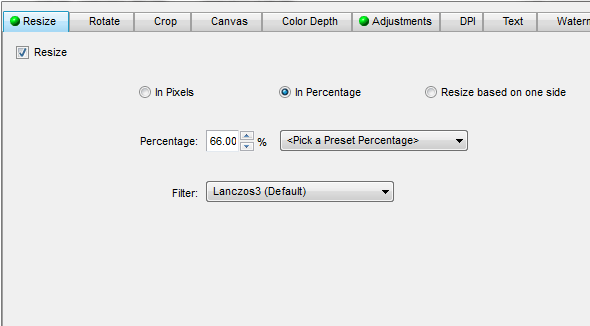
Я использую FastStone Capture как свой основной , теперь, когда появился FastStone Photo Resizer, я думаю о его установке на свой рабочий компьютер. В отличие от Capture, Photo Resizer является абсолютно бесплатным и, несмотря на свое название, умеет делать намного больше, чем просто изменять размер фотографии. Photo Resizer включает в себя две основных вкладки: Batch Convert (пакетное конвертирование) и Batch Rename (пакетное переименование). К сожалению, вы не сможете заставить FastStone сделать эти два действия одновременно (как минимум, я не смог заставить его это сделать), что делает общение с программой немного неудобным.
Во вкладке «Batch Convert» вы можете легко настроить формат ваших конечных файлов, а нажав на кнопку «Advanced Options» вы попадете в меню с дополнительными возможностями. Здесь вы можете изменять размер, поворачивать изображение, регулировать цвет, добавлять текст и водяные знаки, а также делать почти все, о чем можно только подумать.
После выбора всех опций, вы можете сохранить настройки в файл, для того, чтобы была возможность использовать их снова, без ручной настройки. Если вы хотите переименовать файл, то вам придется перезагрузить ваши отредактированные фотографии во вкладку «Batch Rename» и уже в ней произвести процесс смены имен.Оф. сайт: www.faststone.org
Профессиональная ретушь. Как обработать фото в Photoshop? Алгоритм обработки фотографий.
11843
434
28
00:25:05
05.08.2019
Зписывайся на мой курс по ретуши 🤍
Всем привет, меня зовут Максим Востриков, добро пожаловать на мой канал, посвящённый фотографии и ретуши.
Сегодняшнее видео — это обзорный урок моего курса по профессиональной обработке фотографий «PRO-Ретушь». В нем вы увидите мой алгоритм обработки фотографий от Raw-конвертации до финального сохранения фото. Я расскажу, как я поэтапно обрабатываю фотографию в программе фотошоп и лайтрум. И вы сможете увидеть наглядно, чему вы сможете научиться, пройдя мой курс по обработке фотографий «PRO-Ретушь».
Скачивайте мои Raw-файлы для экспериментов и отработки навыков. Не забывайте отмечать меня как автора, выкладывая фото в соцсети)
🤍
00:00 Приветствие.
00:52 Сегодня в видео
03:38 Приступаем к обработке фотографии.
04:49 Raw-конвертация. Цветокррекция и настройка яркости фотографии.
06:33 Фильтр пластика. Коррекция формы лица и фигуры в фотошоп.
07:21 Техническая ретушь кожи в фотошоп при помощи частотного разложения
10:18 Выравнивание кожи в фотошоп при помощи Dodge & Burn
14:35 Создание объема и контраста на фотографии в программе фотошоп
15:34 Обработка деталей на фотографии. Ретушь зубов, глаз, губ, волос, бровей ресниц
19:30 Цветокоррекция фото, выравнивание цвета, добавление загара на фото в фотошоп
20:24 Все этапы моего алгоритма обработки фотографий.
Подписывайся:
️Подписывайтесь на меня в Instagram 🤍
️VK — 🤍
Музыка EpidemicSound. Зарегистрируйся по моей ссылке и качай музыку и звуки для своего контента! 30 дней БЕСПЛАТНО
🤍
Тэги: ретушь, профессиональная ретушь, hi-end ретушь, как научиться обрабатывать, как стильно обработать фото, как ретушировать кожу, обработка, обработка фото, обработка фотографии, фотошоп, лайтрум, как работать в фотошоп, как обработать фотографию красиво, как правильно обрабатывать фото, фотограф, фотография, фотосессия, фотошкола, уроки фотографии, убрать прыщики с фото, ретушь кожи, уроки ретуши, курсы по фотографии, adobe, photoshop, lightroom, частотное разложение, Dodge and Burn, фильтр пластика, добавить загар на фото
Максим Востриков
Пакетная обработка фотографий в Фотошопе
Перейдите в Окно – Операции (или нажмите ALT+F9)
Отобразится вкладка Операции, на которой нужно создать “Новый набор”. Нажимаю на значок “папка”, и задаю имя…
Шаг 3.
Следом за набором, нужно создать новую операцию, которую будем Записывать. Выберем нужный набор, и кликнув следующий значок листа… Назовите удобным именем, и нажмите Записать
Шаг 4.
Обратите внимание, что началась запись. Теперь достаточно выполнить нужные действия, и они будут записываться в Операции справа…
Шаг 5.
Повторите однотипное действия 1 раз…
Например, мне нужно добавить Сочность на все фото…
Для этого перехожу в нужный раздел, и выбираю сочность. То есть, достаточно повторить нужные действия на одном фото, и далее это всё записывается, и более того, каждый последующий раз, у вас уже будет эта операция сохранена. Просто повторяйте по фото:
Задаю нужную сочность. Делаю это наглядно, обычно для самого главного фото. Можно наблюдать, как улучшается “вкус блюда”. Нажимаю ОК
Обратите внимание, справа добавилась первая запись операции, под названием – “Сочность”. Далее, после сочности, нажимаем Файл – Сохранить
Этот процесс ведь тоже нужно записать в память Фотошопа…
Далее, после сочности, нажимаем Файл – Сохранить. Этот процесс ведь тоже нужно записать в память Фотошопа…
Здесь по умолчанию нажимаю ОК.
Отлично! Записалась ещё одна операция, под названием “Сохранить”. И знаете, на этом можно было остановить процесс записи, но я решил Закрыть фото…
Естественно, меня выкидывает из рабочей области. И, чтобы вернуться туда, достаточно открыть любое фото. Просто нажимаю…
Таким образом, у нас записался следующий процесс:
- Сочность
- Сохранить
- Закрыть
- Открыть
Нажимаю Стоп, как показано на скриншоте:
Теперь, удаляю лишнее действие. В моём случае – Открыть. Ведь нам оно не нужно.
Наши действия, которые требуются:
- Добавить сочность на фото
- Сохранить это фото
- Закрыть это фото
И эти однотипные действия, мы просто применим в будущем, на нужную папку, чтобы обработались все фото разом.
Отлично! Теперь у нас заданы простые действия.
Как обработать все фото сразу в фотошопе
А теперь, самое интересное…
Откройте Файл – Автоматизация – Пакетная обработка…
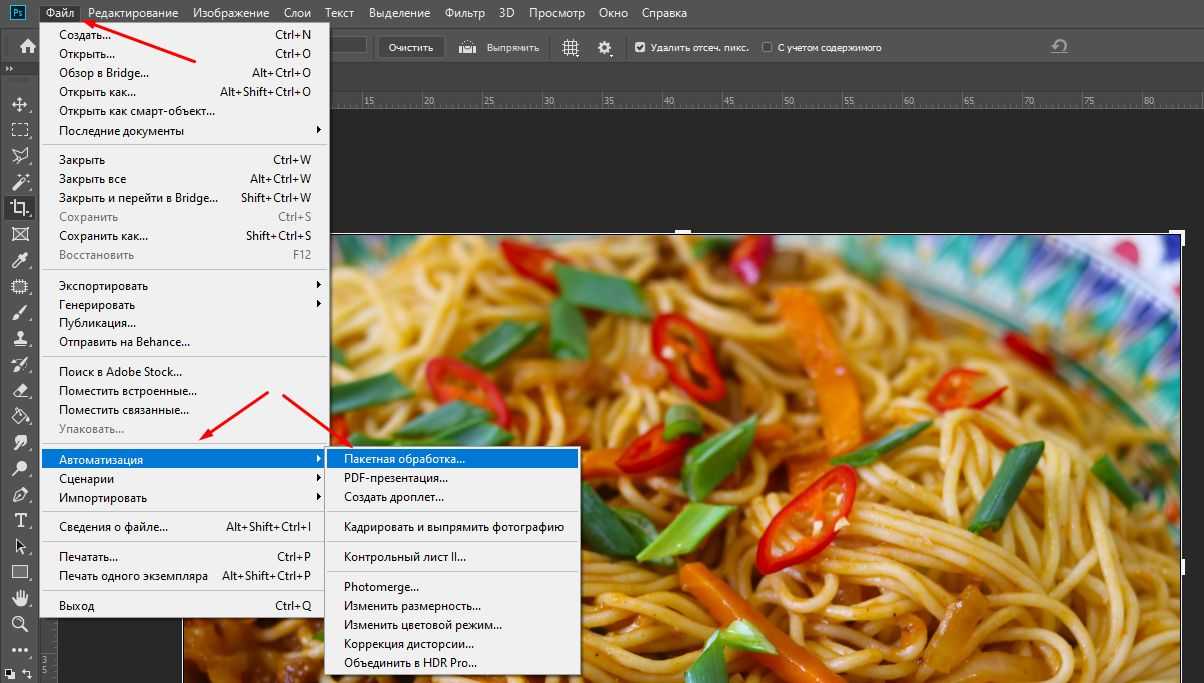
Шаг 7.
Выберите папку Источник где находятся Ваши фото для пакетной обработки, и Набор фильтра, который мы создали.
Выходная папка (куда нужно сохранять) – здесь выбираем туже самую папку, где находятся фото. Потому как, мы задали фильтр – сохранить. А он будет перезаписывать имеющееся фото. То есть, процесс будет повторяться для каждого фото в папке. Откроется фото, затем добавится сочность, сохранится и закроется. Таким образом, будет перезапись фото с тем же именем.
Поэтому, мои настройки такие:
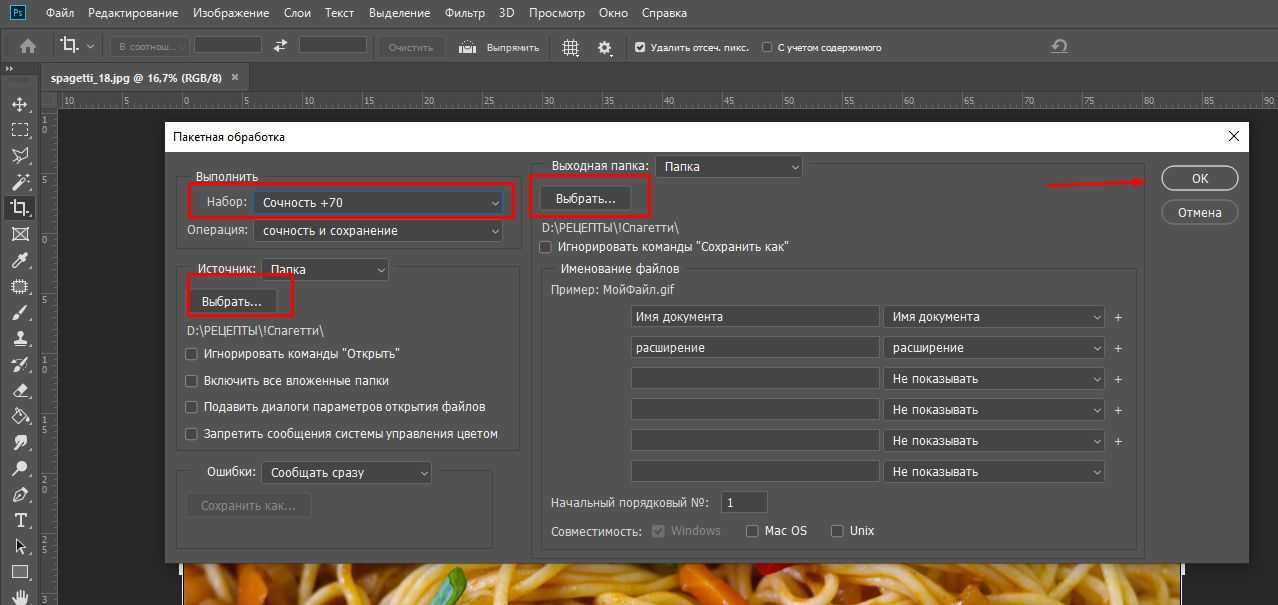
И теперь, долгожданный клик мышью по кнопке – ОК. И наслаждаемся процессом.
Спустя пару секунд или минут (в зависимости от мощности компьютера), проверяем исходную папку.
Это то, что нужно – все фото обработались автоматически. И теперь, нет смысла каждый раз редактировать изображение по одному. И более того, фильтр сохраняется, и можно применять в любое время, для другой папке, в которой имеются фото.




























