Как из любого фото сделать раскраску
Каждый родитель может стать хоть на капельку волшебником для своих детей. Благодаря современному функционалу Русского фотошопа вы легко разберётесь, как сделать из фото раскраску, и в два счёта превратите любую картинку в увлекательную детскую игру.
По своим возможностям эта программа для монтажа фото не уступают многим мощным графическим пакетам, а простой и полностью русифицированный интерфейс делает работу с Русским фотошопом невероятно легкой. Убедитесь в этом сами, сделав раскраску из любой фотографии всего за несколько минут.
Шаг 1. Скачиваем Фотошоп
Перед тем, как сделать из фото раскраску, нужно установить аналог фотошопа на русском на ваш компьютер. Скачайте бесплатную версию из раздела «Скачать», а затем установите её.
Шаг 2. Запускаем программу
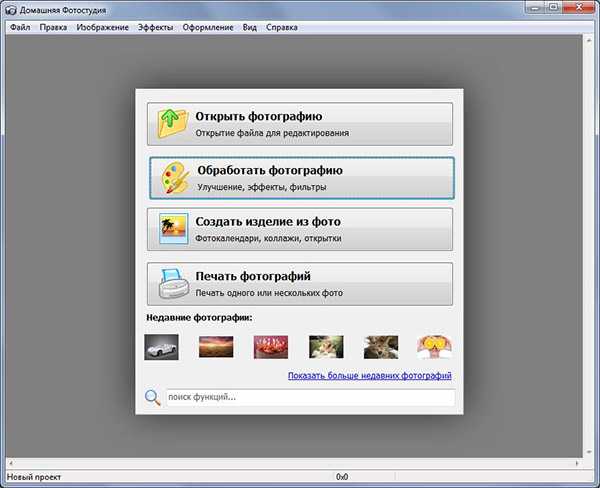
После установки и запуска Фотошоп предложит выбрать режим работы. Для создания раскраски подходит пункт «Открыть фотографию», по клику на который можно загрузить изображение в программу и перейти в редактор.
Подберите подходящую картинку для вашего малыша. Это могут быть автомобили, натюрморт, ваша собственная фотография или фото домашнего питомца. Постарайтесь учесть и творческие навыки ребёнка – для начала стоит использовать раскраски попроще, постепенно переходя к более сложным вариантам.
Шаг 3. Стилизуем фото
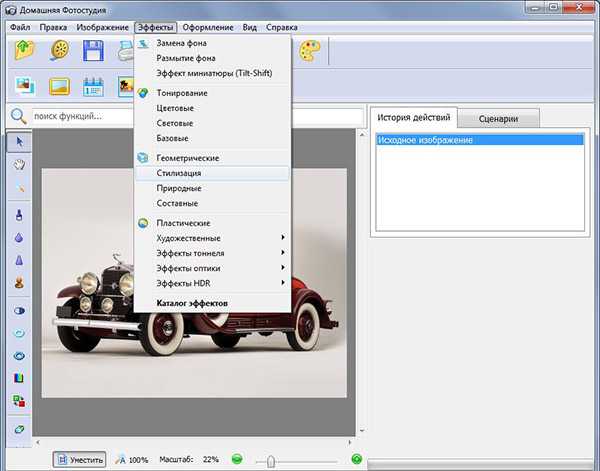
Загруженную фотографию можно превратить в раскраску при помощи простой и удобной функции, стилизующей любые изображения под карандашный рисунок. Выберите в верхнем меню пункт «Эффекты», а затем кликните на пункт «Стилизация».
В появившемся окне каталога эффектов в правой части необходимо выбрать в выпадающем списке пункт «Рисунок карандашом». После этого можно настроить опции стилизации.

В пункте «Рисование» можно выбрать количество цветов в наборе карандашей – 1, 6 или 12. Для раскраски оптимальным выбором будет «Один карандаш», большего количества цветов тут не потребуется.
«Прорисовка» отвечает за детальность итогового изображения: при минимальном значении рисунок будет выглядеть бледным, и не все контуры будут видны, а при максимальном – тёмные области будут закрашены карандашом, и ребёнку будет трудно их раскрашивать. Оптимальное значение прорисовки стоит подбирать опытным путём. Кнопка «Просмотр» позволяет взглянуть на то, как рисунок будет выглядеть после обновления настроек.
Третий пункт «Цвет линии» позволяет установить цвет карандашных линий, подобрав его на палитре. В большинстве случаев для этого идеально подойдёт чёрный, но вы можете подобрать и другой. Настройки заливки холста по умолчанию предлагают белый фон, и это оптимальное решение для раскраски.
После того, как вы подобрали настройки стилизации, нажмите кнопку «ОК», чтобы применить их. Программа покажет вам итог работы, и вы сможете сохранить его или отредактировать при необходимости.
Шаг 4. Вносим правки
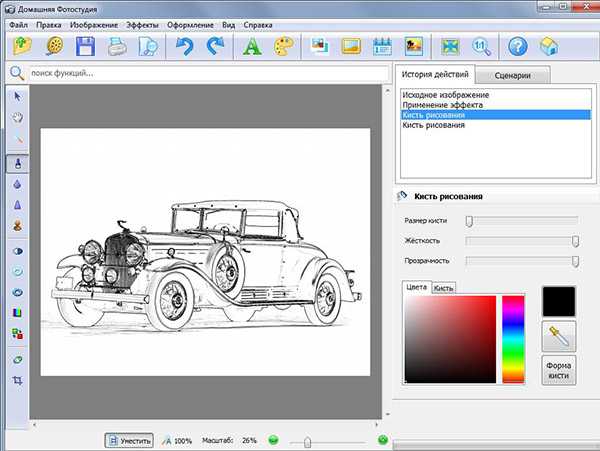
Если часть важных линий оказалась стёрта при стилизации, исправить положение поможет инструмент «Кисть рисования», который находится на левой панели. Кликните по значку кисти и выставите на левой панели необходимые настройки – размер, жёсткость, прозрачность и цвет кисти, а также её форму. После этого вам останется только дорисовать линии. Если вы где-то ошиблись, нажмите пункт «Правка» в верхнем меню и выберите «Отменить», либо воспользуйтесь сочетанием клавиш CTRL+Z на клавиатуре, чтобы удалить последний сделанный штрих.
Шаг 5. Сохраняем результат
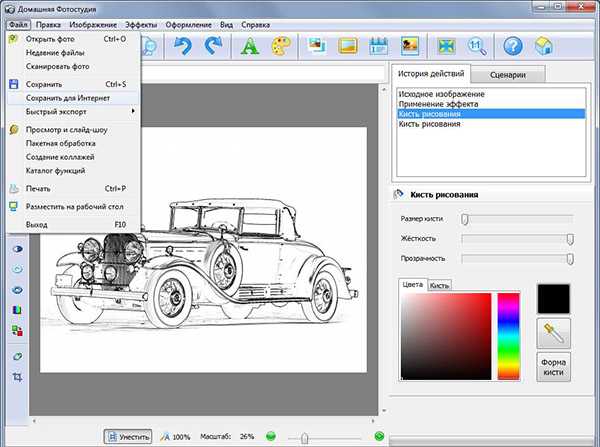
Кликните на пункт «Файл» в верхнем меню и выберите один из предлагаемых вариантов сохранения. Вы можете записать работу в обычный файл, оптимизировать её для загрузки в Интернет или воспользоваться опцией быстрого импорта в нужный формат. Кроме того, доступна возможность отправки изображения в печать, которой можно воспользоваться при наличии принтера.
Теперь вы знаете, как сделать из фото раскраску для вашего ребёнка, и сможете порадовать его оригинальным подарком. Также, вам могут пригодиться и другие наши руководства – например, как сделать подарочную открытку на компьютере.
Лайфхак: как сделать раскраску из своей фотографии за 5 минут!
После того, как ты скачаешь программу на свой компьютер, необходимо ее установить, при установке выбираем русскую версию (на ней будем учиться создавать раскраску). Если программа установлена приступаем к переделке.
1. Открываем InkScape
(Чтобы увидеть картинку более четко, щелкни по ней левой кнопкой мышки)
2. Открываем фотографию , из которой будем делать раскраску (Файл — Открыть)
3. При открытии может появится «окошко», выбираем Ок.
4. Мы используем фото С. Дали. Теперь нам надо выделить наше фото (Правка — Выделить всё).
5. Переходим к векторизации изображения (Контур — Векторизировать растр).
6. В появившемся новом окне, ставим галочку «Предпросмотр», чтобы видеть эффект от вносимых изменений.
7. Теперь изменяя порог яркости в большую и меньшую стороны добиваемся нужного результата. Когда нас все устраивает, н ажимаем Ок и закрываем окно векторизации. Перед нами фото с наложенной раскраской.
8. Отодвигаем мышкой влево нашу фотографию и нажимаем кнопку Delete на клавиатуре.
9. Теперь сохраняем нашу раскраску (Файл — Сохранить как).
10. При сохранени выбираем папку, куда хотим сохранить раскраску, имя раскраски, и тип файла выбираем — png. Нажимаем — Сохранить.
Как из картинки сделать раскраску в Фотошопе, небольшая инструкция Блог Ивана Кунпана
- Раскраска из картинки, кому и зачем они нужны
Как из картинки сделать раскраску в Фотошопе
Заключение
В статье расскажем, как из картинки сделать раскраску в Фотошопе. Изображения в виде раскрасок необходимы для рисования или простого использования.
Раскраска из картинки, кому и зачем они нужны
Здравствуйте, друзья! Сегодня рассмотрим, как из картинки сделать раскраску в Фотошопе. Вначале расскажем о том, что такое раскраски из картинки, кому и зачем они нужны.
Итак, раскраски из картинок – это та же картинка, только ее изображение выглядит без цветов.![]()
Кому нужны раскраски? Детям, художникам, тем людям, которые любят рисовать или начинают этим заниматься. С помощью раскрасок можно четко определять контуры и границы изображения. Это позволяет безошибочно закрасить картинку нужными цветами (Скрин 1).
Вместе с тем, раскраски могут пригодиться для создания уникальных картинок, когда в ней нужно что-то поменять. К примеру, фон. Или создать новую картинку.
Далее, продемонстрируем процесс создания раскрасок на практике.
Как из картинки сделать раскраску в Фотошопе
Теперь, ответим на вопрос, как из картинки сделать раскраску в Фотошопе.
Первым делом открываете программу Фотошоп на компьютере с картинкой, из которой нужно сделать раскраску. Далее, кликните на раздел «Изображение» в программе, затем, выберите функцию «Черно-белое» (Скрин 2).
В окне справа появится окно, в котором нажмите кнопку «OK» (Скрин 3).![]()
Внизу слева установите черно-белые цвета. Далее, нажимаем раздел «Фильтр» и «Галерея фильтров» (Скрин 4).
Откроется окно управления фильтрами. В нем нужно выбрать – раздел «Эскиз» далее, «Ксерокопия» (Скрин 5).
Там вы сможете выбрать дополнительные эскизы, например, волшебный карандаш, гипс, линогравюра и другие.
Затем устанавливаем значения с помощью функций:
- детализация;
- затемнение.
Достаточно провести ползунок этих функций вправо или влево, чтобы картинка изменилась и стала раскраской. Но вы можете поставить значения – например, 2-11 или 7-19. Далее, нажмите «OK» (Скрин 6).
После чего в Фотошопе вы увидите картинку-раскраску. Ее можно сохранить на компьютере с помощью кнопок «Файл» «Сохранить как».
Заключение
Надеюсь понятно, как из картинки сделать раскраску в Фотошопе. Мы рассмотрели процесс создания таких картинок в программе Фотошоп CS6.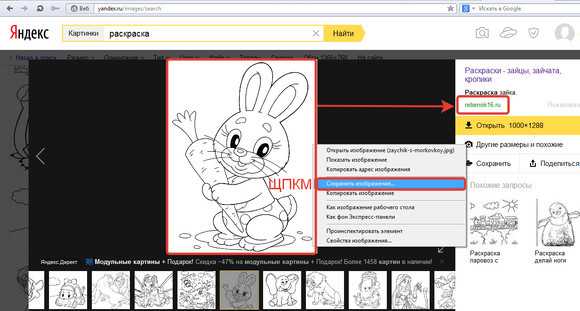
Спасибо за внимание!
P.S. На блоге можете использовать другие статьи по работе в Фотошопе:
(Как установить плагины в Фотошоп, изменение размера картинки в Фотошопе).
Просмотров: 2771
Изготовление раскраски в Adobe Photoshop
Как сделать самостоятельно из фотографии рисунок для раскрашивания? Воспользуемся цифровым фотоаппаратом или камерой мобильного телефона и программой Adobe Photoshop.
Начнем с изготовления раскрасок сказочных персонажей, например для сказки Колобок нужна Лиса. Для того чтобы лиса была правдоподобной, идем делать ее фотографию в Государственный Дарвиновский музей. Находим персонаж в музее и фотографируем его на цифровую камеру. Приходим домой, открываем Adobe Photoshop и загружаем фото в программу.
Используя сочетание клавиш Ctrl+J, создаем дубликат и начинаем его редактировать: создаем новый корректирующий слой «Кривые», используя соответствующий значок в панели «Коррекция».
Можно вызвать окно «Кривые», используя пиктограмму на панели «Слои».
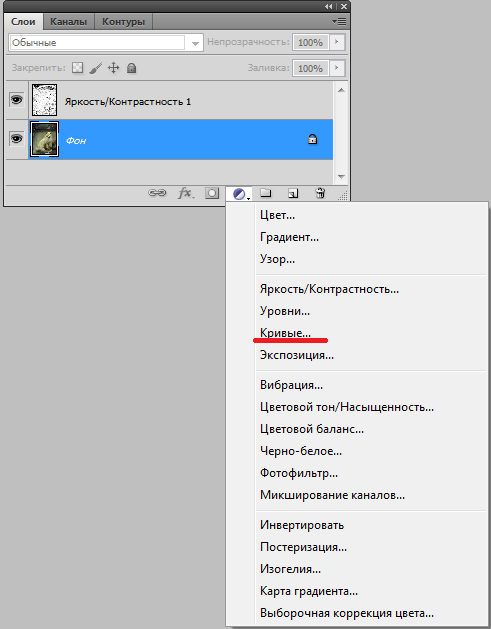
В открывшемся окне «Кривые» подтягиваем кривую так, как представлено на рисунке (если при фотографировании было хорошее освещение, этот шаг можно пропустить).
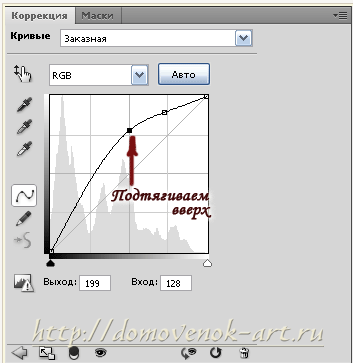
Затем убираем контрастность фотографии, чтобы контуры при создании раскраски были видны более чётко. Используя пиктограмму «Стрелка влево» на панели инструментов «Коррекция», переходим на Яркость/Контрастность. Это также индивидуально для каждой фотографии. На корректирующем слое «Яркость / Контрастность» устанавливаем значения, например такие, как показано на рисунке:

Теперь можно объединить корректирующие слои со слоем Фон-копия. Зажав и удерживая клавишу Ctrl, нажимаем на верхние 3 слоя панели «Слои». Слои выделены. Объединяем их в один слой, используя горячие клавиши Ctrl+E и получаем следующее изображение (см. иллюстрацию).

Опять создаем дубликат полученного слоя, используя комбинацию клавиш Сtrl+J. Приступаем к получению раскраски. Увеличим резкость на краях. Для этого используем команду меню Фильтр=>Другое=>Цветовой контраст и устанавливаем подходяще значения радиуса, например, как показано на рисунке:
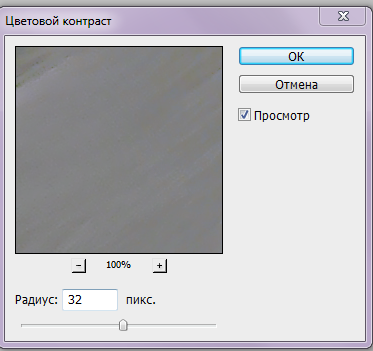

При этом контуры должны быть четкими. Режим наложения слоя меняем на Перекрытие. Объединяем последние два слоя, используя команду Ctrl+E. Обесцвечиваем этот слой, используя команду меню Изображение => Коррекция => Черно-белое. В наборе параметров этой команды выбираем тот фильтр, при котором на картинке будут хорошо видны контуры, при этом они не будут сливаться с фоном или другими деталями. В данном случае подошел Высококонтрастный красный фильтр. Вот так выглядит наша будущая раскраска.
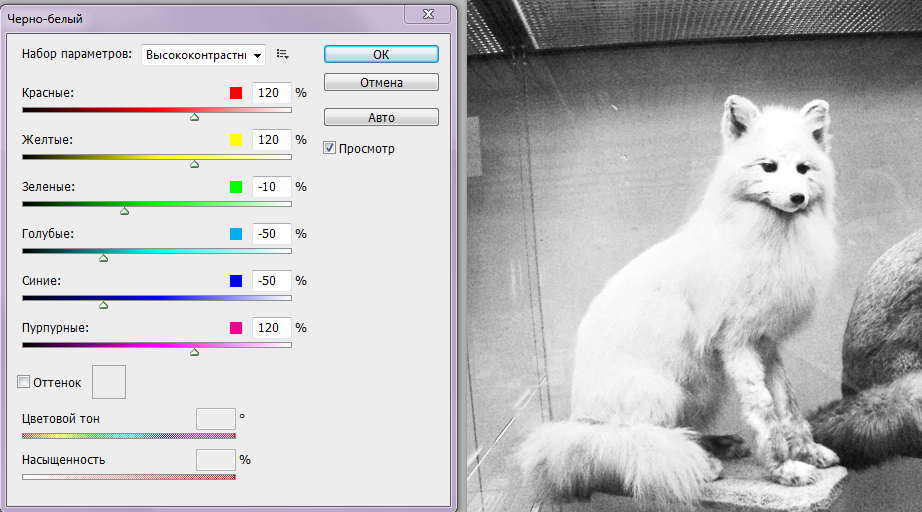
Делаем дубликат этого слоя. Устанавливаем в палитре инструментов основной цвет черный (000000), а фоновый белый (ffffff). И переходим к командам меню Фильтр => Эскиз => Ксерокопия. Двигая ползунки, добиваемся желаемого результата. Пока изображение будет немного загрязнено шумом.
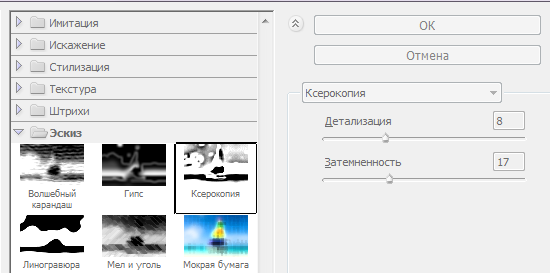
Подтвердив, получаем изображение:
Изменим режим наложения этого слоя на Линейный осветлитель. При этом пропадает большая часть шумов, но появляется другая проблема: местами черные контуры превращаются в серые. Это поправимо: создаем копию слоя с Линейным осветлителем, а затем меняем режим наложения на Мягкий или Жесткий свет. Затем создаем поверх всех слоев новый слой. Берем обычную круглую кисть с жёсткостью и непрозрачность 100 %. Цвет устанавливаем белый. Проводим кистью по тем местам, где вылезли ненужные черные точки. Раскраска по фотографии готова! Сохраняем на компьютере (Файл – Сохранить как).
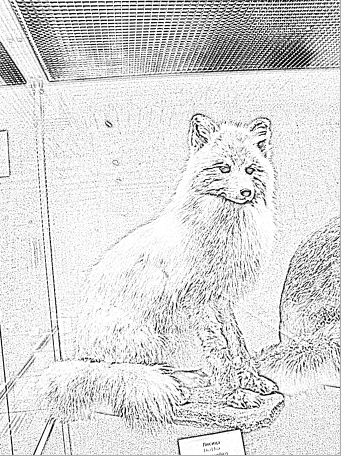
Это всего лишь один из нескольких способов сделать из цветного рисунка/фотографии контурный, но он наиболее эффективный и простой.
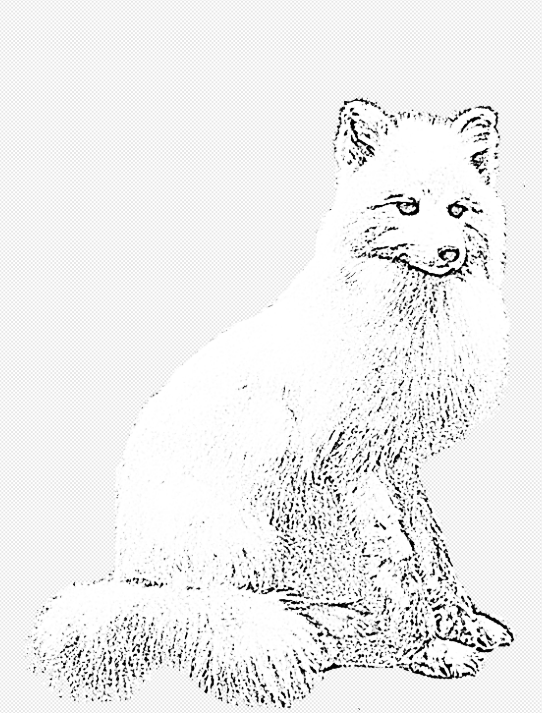
Убираем фон. И вот уже наш сказочный персонаж готов перейти в книжку-раскраску или трафарет для вышивания.
Используя данный метод, можно получить разнообразные раскраски старинных русских народных промыслов, например:
Фрагменты деталей росписи можно использовать при изготовлении карнавальных костюмов «Золотой хохломы» или «Синей Гжели», а также при разработке цветочных аппликаций или трафаретов.
Способ 1: ReallyColor
Онлайн-сервисов, функциональность которых сосредоточена на создании раскраски из фото, существует крайне мало. Некоторые из них работают корректно только с определенными снимками или вовсе не распознают линии. Поэтому из всех доступных веб-ресурсов особенно выделяется ReallyColor. Данный сайт не просто накладывает эффект, а позволяет вручную выбирать оптимальные настройки для линий, рисовать их и стирать ненужные.
-
На главной странице сайта нажмите кнопку «Create Your Coloring PAGE».
-
После этого сразу откроется окно «Проводника», в котором вам и предстоит выбрать подходящее для редактирования изображение.
-
Ожидайте окончания обработки и перезагрузки страницы, что займет буквально несколько секунд.
-
ReallyColor сгенерирует сразу несколько доступных вариантов раскрасок с разным количеством захватываемых деталей. Ознакомьтесь с этим списком и отыщите подходящий тип раскраски.
-
На панели справа вы видите кнопки настройки кисти. Ее можно использовать для стирания лишнего или добавления новых линий. Для этого понадобится выбрать режим работы, установить размер кисти и с зажатой левой кнопкой мыши прорисовать либо стереть линии на рисунке.
-
Ниже находятся кнопки для отмены действий. Их можно и отменить полностью, щелкнув по «Remove Edits».
-
Используйте масштабирование и миниатюру для перемещения по областям картинки, чтобы более точно проработать каждую деталь при использовании кисти.
-
Это был только первый этап подготовки раскраски из фото. Если на этом он завершен, нажмите кнопку «Continue».
-
Далее добавьте или удалите детали с выбранного типа раскраски при помощи кнопок с плюсом и минусом. Вы сразу же увидите то, как меняется изображение, поэтому достижение желаемого результата не будет чем-то трудным.
-
Третий этап — настройка толщины линии. Осуществляется это точно так же, как было и с деталями. По окончании понадобится нажать «Save and Print», чтобы перейти к просмотру итогового изображения.
-
Вы получите раскраску из фото, которую можно сохранить на компьютер или отправить в печать, предварительно подключив принтер.
Как превратить любую картинку в раскраску
Раскраски — отличный способ удержать внимание ребенка и занять его время. Они также дают творческий выход внутреннему Пикассо ребенка, что в разы предпочтительнее ваших стен или новой мебели
Тем не менее, вы можете сделать их даже для себя. В конце концов, раскрашивание может быть способом снять стресс и помедитировать, так почему бы не весело провести время, раскрашивая красивые пейзажи или любимого персонажа из детства?
Они также дают творческий выход внутреннему Пикассо ребенка, что в разы предпочтительнее ваших стен или новой мебели. Тем не менее, вы можете сделать их даже для себя. В конце концов, раскрашивание может быть способом снять стресс и помедитировать, так почему бы не весело провести время, раскрашивая красивые пейзажи или любимого персонажа из детства?
Выполните следующие действия, чтобы узнать, как превратить любую фотографию (будь то ваша фотография, место, которое вы посетили в отпуске, или просто то, что вы нашли в Интернете) в бесцветную страницу.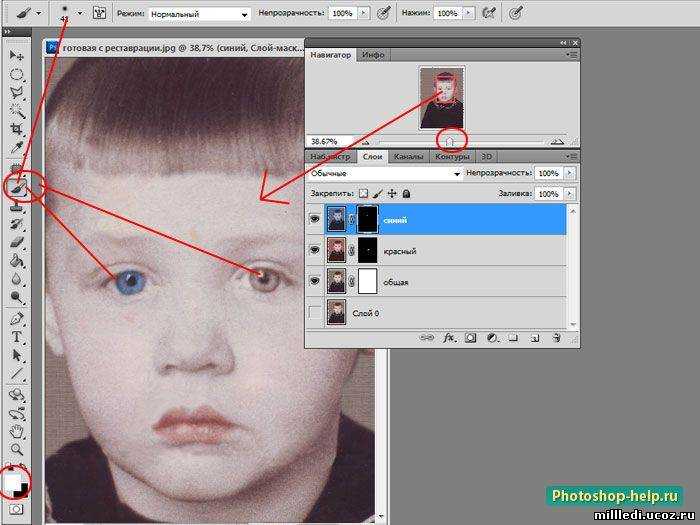
Шаг 1: Перейдите на http://pixlr.com и щелкните ссылку «Открыть фоторедактор». Найдите изображение, которое вы хотите использовать, из любого из источников, перечисленных на следующей загружаемой странице.
Шаг 2: Выберите Desaturate из выпадающего меню Adjustment. Теперь изображение должно быть черно-белым.
Шаг 3: Щелкните правой кнопкой мыши фоновый слой в окне «Слой» с правой стороны. В появившемся меню выберите Дублировать слой.
Шаг 4: Снова откройте меню «Настройка», на этот раз выбрав «Инвертировать» из списка параметров (убедитесь, что в окне «Слой» выбран фоновый слой слоя).
Шаг 5: Нажмите кнопку «Настройки слоя» в окне «Слой» (эта кнопка имеет вид двух стрелок, указывающих влево и вправо). Появится раскрывающееся меню с надписью Mode. Измените режим на Добавить.
Шаг 6: Теперь откройте меню «Фильтр» и выберите параметр «Размытие по Гауссу». Появится новое окно с ползунком в нем. Отрегулируйте уровень ползунка, пока изображение не будет вам по вкусу (это зависит от вашего вкуса и используемого исходного изображения).
Шаг 7: Сведите изображение, щелкнув правой кнопкой мыши фоновый слой и выбрав «Объединить».
Шаг 8: Ваше изображение, вероятно, сейчас довольно серое.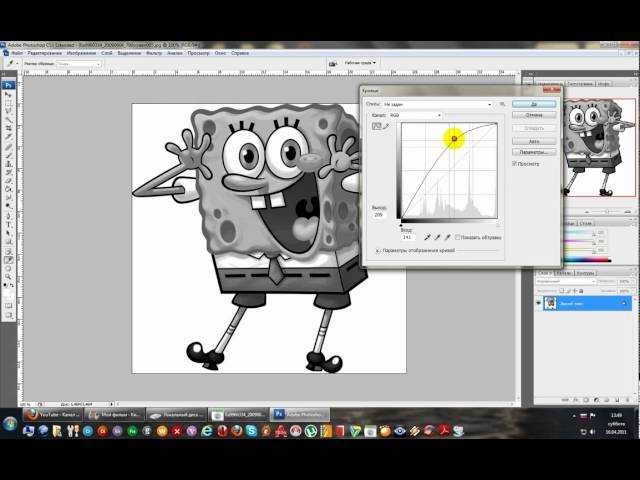
Шаг 9:
Готово! Просто сохраните и/или распечатайте изображение и дайте его кому-нибудь раскрасить (или раскрасьте сами!). Если вы чувствуете себя смелым, поделитесь изображением нестандартного цвета в разделе комментариев.






























