Как убрать надписи в других версиях редактора «Фотошоп» с помощью инструмента «Штамп»
В ранних версиях программы убрать ненужные детали с картинки можно с помощью инструмента «Штамп». Работа эта очень несложная, однако требует известной доли аккуратности. Слой Background в этом случае также нужно скопировать.
Итак, как убрать надписи с картинки инструментом «Штамп»? Для начала увеличиваем ее инструментом «Лупа». Берем «Штамп» и помещаем курсор-кружок на свободную область фона где-нибудь поблизости от нее. Зажимаем клавишу Alt и кликаем по выбранному участку. При этом кружок-курсор уменьшится в размерах, а внутри него появится крестик. Далее перемещаем его на надпись. Отпустив клавишу Alt, щелкаем по ней. В результате часть фона скопируется поверх надписи. Шаг за шагом заполняем всю требующую корректировки область. Возможно, щелкать по фону с зажатой клавишей Alt придется не один раз. В этом случае конечный результат будет смотреться гораздо аккуратнее.
Чем можно вывести чернила с бумаги
Более продвинутые в вопросе, как выводить чернила с бумаги – студенты и школьники. Они точно знают большое количество вариантов, как вывести чернила ручки с бумаги. Если такая оплошность произошла в лекционных тетрадях, то вывести шариковые чернила с бумаги сможет обычный корректор. Для школьников не всегда подходит замазка, поэтому вход идут другие эффективные средства.
Ацетон
Ученики в школе в основном пишут синими чернилами, которые с лёгкостью поддаются удалению ацетоном (жидкостью для снятия лака). Вывести шариковое чернило с бумаги можно ватой, намотанной на палочку или спичку. Далее обмакнуть ее в ацетоновую жидкость и протереть требуемый текст.
Онлайн-сервисы
Простой способ обработки фотографий не требующий установки на устройство. Можно использовать на компьютере, ноутбуке, смартфоне или планшете. Есть несущественное ограничение – обязательно наличие доступа к Интернет.
Аiseesoft
Аiseesoft условно бесплатный сервис для интеллектуального стирания водяных знаков. В выделенной области автоматически обнаруживается и удаляется пометка любого вида: текст, логотип, дата и пр. Поддерживает форматы JPG, TIFF, PNG, BMP.
Пробная версия позволит загрузить не более 2 изображений с лимитом объема до 10 Мб и разрешения до 1920 × 1920 пикселей. Устанавливается самый низкий приоритет в очереди на обработку. Для снятия ограничений необходимо приобрести подписку на месяц за 19.90$ или заплатить 99.00$ и получить продукт в вечное пользование.
Инструкция по применению:
- Для загрузки обрабатываемого фото нажмите на «Загрузить изображение». Выберите фотографию и кликните по кнопке «Открыть». Или нажмите левую кнопку мыши на названии и перетащите файл в зону загрузки.
- Выберите режим кисть или лассо. Кистью закрасьте, а лассо обведите удаляемый объект. Нажмите кнопку «Удалить».
- Отмеченные объекты автоматически удалятся без ущерба для фотографии. Можно продолжить обработку других надписей. По окончании работы нажмите кнопку «Скачать».
Vidmore
Сайт Vidmore – полностью бесплатное средство для удаления водяных знаков онлайн. Приемлемая скорость обработки и интуитивно понятный интерфейс. Работает в полуавтоматическом режиме. Три инструмента для выделения проблемного участка: лассо, многогранник и кисть. После ручного определения зоны обработки сервис автоматически убирает надпись.
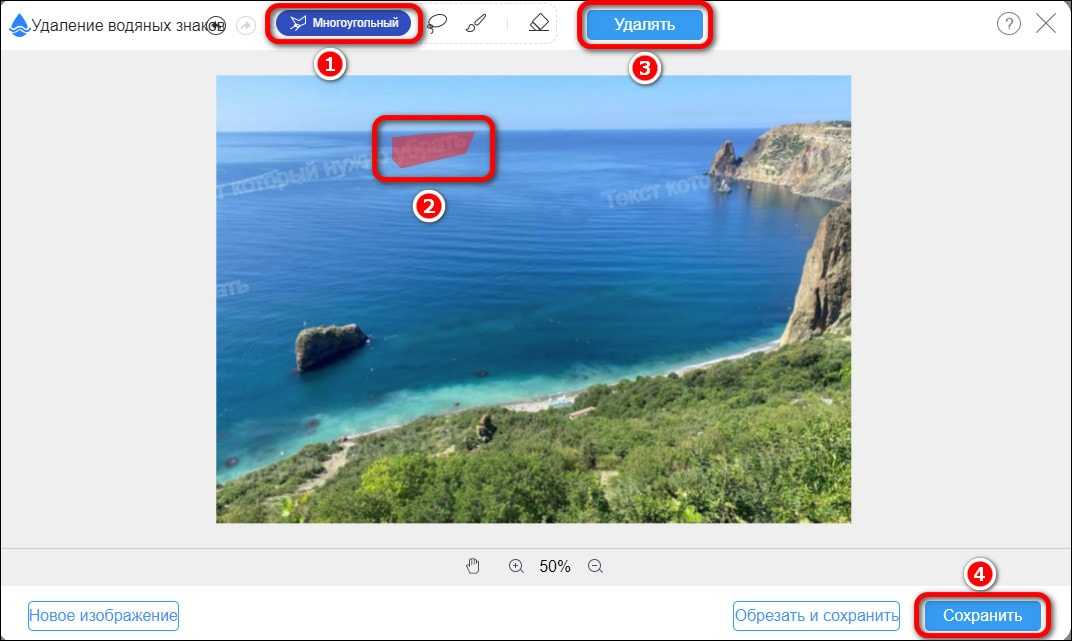
При необходимости можно вернуться к предыдущему варианту или стереть область лишнего выделения ластиком. При сохранении загружает исправленный файл в стандартную папку «Загрузки».
Topmediai
В Topmediai разработан оптимальный функционал для работы с водяными знаками. Реализовано два режима автоматический и ручной. Для черновой обработки выбирается AI Removal и алгоритм на основе искусственного интеллекта удаляет все, что он посчитает нужным. Если результат удовлетворительный, на этом можно закончить, если требуется доработка выбирается ручной режим. Инструмент только один – кисть, но этого после автоматической очистки достаточно.
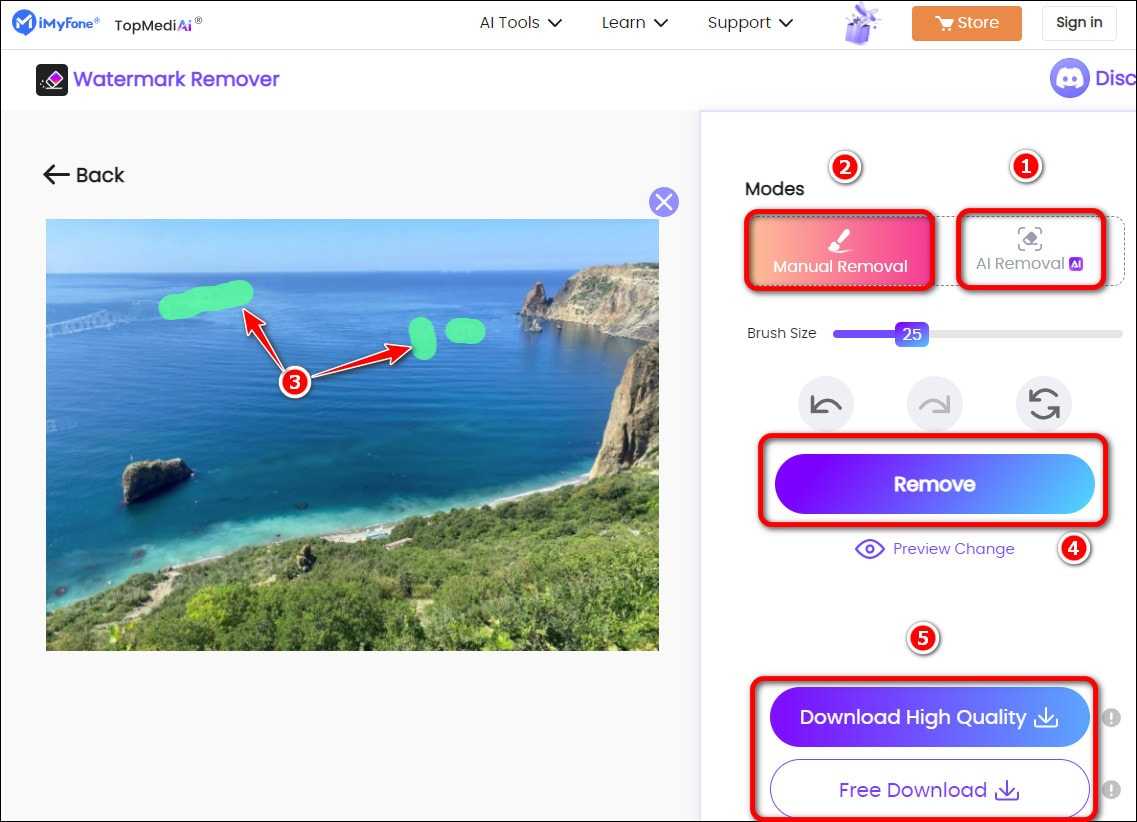
Для сохранения готового изображения в высоком качестве нужно заплатить от 6 до 130$ в зависимости от варианта подписки. Свободная загрузка возможна после регистрации. К сожалению, решение имеет только англоязычный интерфейс.
Fotor
Fotor более продвинутый онлайн-редактор для обработки фотографий. Имеет в составе функций опцию удаления предметов. Этот вариант удобнее тем, кто захочет после избавления от водяных знаков продолжить корректуру изображения по другим параметрам. Для реализации функционала используются алгоритмы искусственного интеллекта.
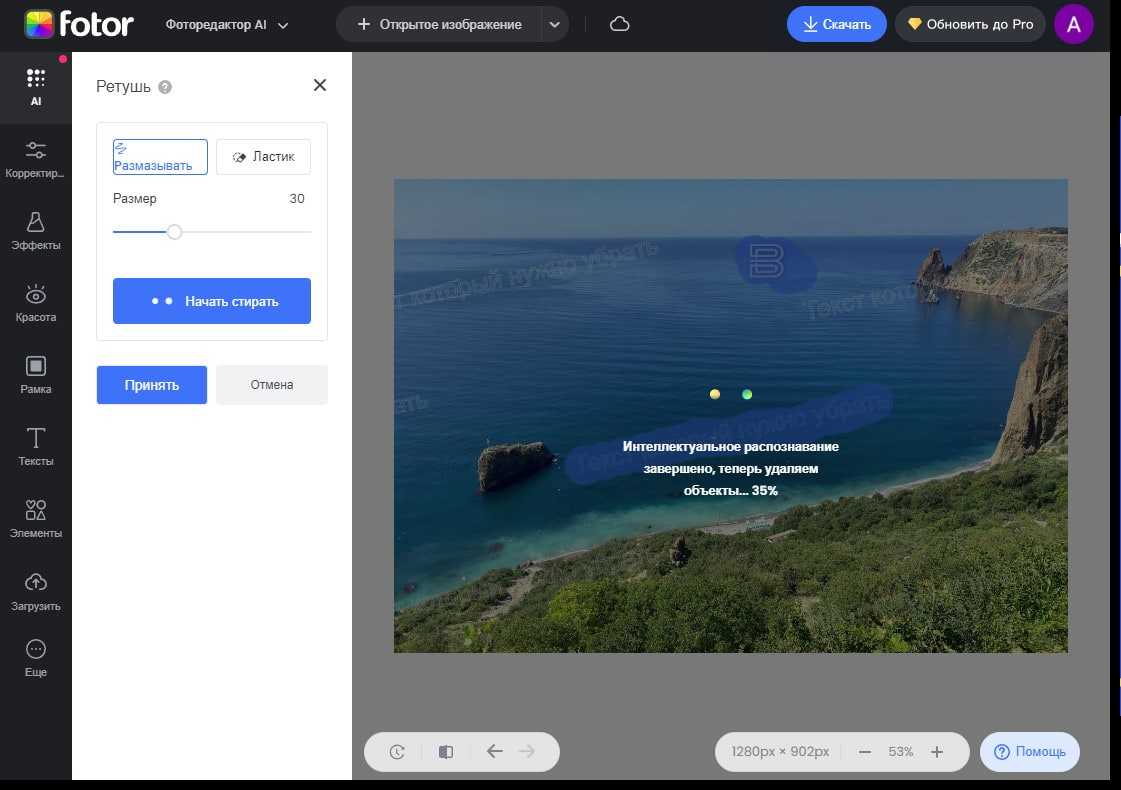
Remove.photos
Remove.photos – еще одно комплексное решение, оснащенное специализированной функцией по удалению подписей и логотипов. Реализован полностью автоматический режим очистки. Фотография просто загружается, проходит некоторое время и в отдельных вкладках размещаются оригинал и результат. Визуальный контроль внесенных изменений организован с помощью разделенного экрана.
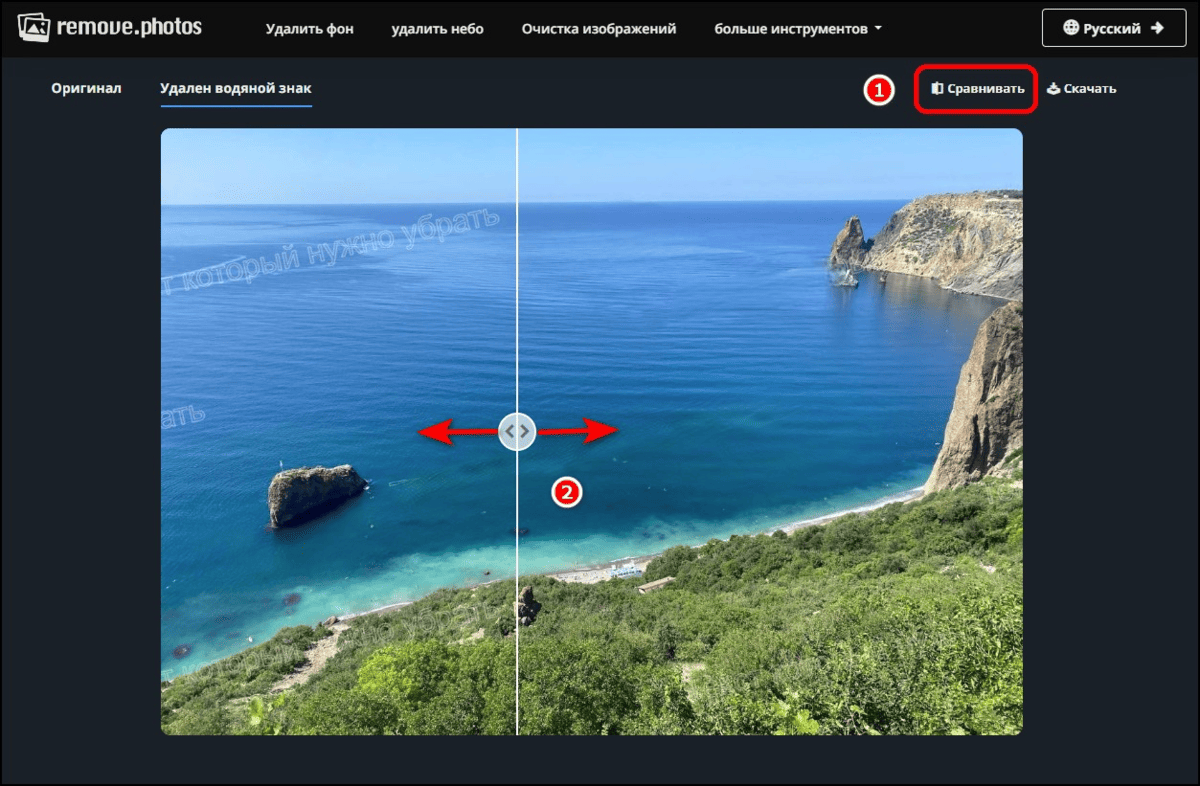
Как сохранить подпись без фона в PDF Commander
PDF Commander — простая и понятная программа, созданная для работы с документами, формами, поэтому ее стоит использовать бухгалтерам, менеджерам, руководителям компаний. Приложение имеет простой интерфейс на русском языке, с которым справится пользователь любого уровня.
Если возникнут вопросы, можно обратиться в службу поддержки, посмотреть онлайн-учебник. В нем подробно описано, как работать с редактором.
Вы можете бесплатно скачать программное обеспечение на ПК с Windows 11, 10 и более старыми версиями.
Установите программу
Для начала скачайте программу PDF Commander. Два раза нажмите на файл, чтобы запустить «Мастер установки». В течение 10–15 секунд распаковка закончится.
Откройте файл
Кликните на кнопку «Открыть PDF» в центре рабочего стола, найдите файл и нажмите на него. Если документы имеют форматы, PNG, TIFF или JPEG, нужно воспользоваться функцией «Объединить в PDF», а затем указать последовательность изображений.
Поставьте подпись
Чтобы поставить подпись на электронном документе и удалить фон, необходимо:
-
Нажать на кнопку «Подпись».
-
Кликнуть «Из файла», чтобы вставить картинку.
-
Указать файл с подписью, логотипом.
Теперь остается изменить прозрачность фона. Для этого:
-
Нажмите правой кнопкой мыши на изображение.
-
Откройте меню «Свойства объекта».
-
Кликните «Удаление фона».
Программа автоматически сделает бумагу незаметной, а яркая подпись останется неизменной.
Сохраните результат
Чтобы использовать скан не только в PDF Commander, но и других программах, нужно сохранить подпись без фона. Для этого нажмите на кнопку «Сохранить PNG» и пропишите наименование файла.
PDF Commander — простая и удобная программа, имеющая полный арсенал инструментов, которые могут потребоваться во время работы с документами. Благодаря ему вы сможете сделать фото подписи на белом фоне. Она будет выглядеть естественно.
Кроме того, результат можно сохранить на компьютере, чтобы быстро ставить печати, штампы в других редакторах, например, Microsoft Word, без повторного удаления фона.
Как подписать картинку электронной подписью
Как подписать ЭЦП tiff, png и jpg
Выберите необходимый файл и кликните по нему правой кнопкой мыши. В появившемся контекстном меню выберите пункт «Подписать» в разделе «КриптоАРМ». На экране появится «Мастер по созданию электронной цифровой подписи», где можно задать специальные настройки ЭЦП.
Как вырезать подпись без фона в PDF Commander
PDF Commander — удобная программа для работы с официальными документами и формами. В PDF редакторе можно создать подпись с нуля или загрузить фотографию с ней, удалить фон и сделать его прозрачным, сохранить результат в PNG на компьютер.
Софт отличается продуманным интерфейсом на русском языке и подходит пользователям с любым уровнем навыков.
Чтобы получить скан подписи с прозрачным фоном:
- Откройте файл. Запустите редактор и нажмите на «Открыть PDF». Найдите папку на жестком диске и дважды щелкните по интересующему вас материалу. Если требуется подписать документы в форматах JPG, PNG, TIFF и других, кликните на «Объединить в PDF». Добавьте изображения, настройте их последовательность и подтвердите действие.
- Сделайте автограф. Пролистайте до нужной страницы и примените функцию «Подпись». Если вы хотите оформить рисунок с нуля, тогда отрегулируйте размер линии, ее цвет и уровень прозрачности. Любые недочеты и лишние детали можно стереть с помощью ластика. Роспись будет автоматически сделана на прозрачном фоне. Для обработки изображения с автографом, логотипом или штампом с ПК нажмите на кнопку «Выбрать из файла». Загрузите фотографию с жесткого диска. Воспользуйтесь функцией «Удаление фона» для автоматической коррекции. Отрегулируйте порог и примените изменения.
- Экспорт результата. Как сохранить подпись без фона? Нажмите на «Сохранить PNG» и введите название. Укажите директорию для экспорта. Чтобы вставить итог работы на одну страницу, кликните на «Ок». Для размещения на всех листах поставьте галочку рядом с «Добавить на все страницы». Элементы будут располагаться в одинаковых местах и их можно использовать в качестве водяного знака. Перетащите объект в любое место на листе и настройте его размер, потянув за углы. Откройте меню «Файл» и воспользуйтесь опцией «Сохранить как».
Как сделать подпись на белом фоне в Photoshop
Adobe Photoshop — продвинутая программа для редактирования изображений. В ней можно вручную обвести подпись и вырезать ее из фона, воспользоваться автоматическими инструментами для удаления белого заднего плана. Сохранить результат можно будет в PNG или GIF с подходящими параметрами.
Стоит учитывать, что редактор подходит только продвинутым пользователям. Новички могут запутаться в интерфейсе, и им потребуется много времени на освоение функционала.
Обратите внимание, что в настоящий момент пользователи из России не могут скачать Photoshop с официального сайта разработчика. Пробную версию можно получить только с использованием VPN, а оплата лицензии возможна с помощью иностранной карты
Как сделать подпись с прозрачным фоном в Фотошоп:
- Загрузите скан. Зажмите горячие клавиши Ctrl + O или в меню «Файл» выберите функцию «Открыть». Найдите интересующую вас картинку на диске и дважды кликните по ней.
- Удалите фон. Кликните правой кнопкой мышки по инструменту «Ластик» на левой панели. Выберите «Волшебный ластик» для автоматического удаления однотонного заднего плана. Щелкните в любом месте фона, и он будет стерт. Повторите действие на других участках, если это необходимо. Скорректировать итог можно с помощью функции «Фоновый ластик». С его помощью вручную уберите остатки заднего плана.
- Экспортируйте результат. Когда все готово, нажмите на «Файл» — «Сохранить для Web». В списке выберите формат GIF, PNG-8 или PNG-24. Последний автоматически оптимизирует картинку и не дает настроить параметры отображения. Обязательно поставьте галочку рядом с пунктом «Прозрачность» и щелкните по «Сохранить». Укажите название и папку.
Краска с принтера
Принтерная краска отличается определенной структурой, за счет которой она глубоко впитывается в бумажную поверхность, поэтому ее намного сложнее удалить. Важную роль при этом играет тип принтера
(струйный, лазерный), при невозможности определения модели устройства сначала рекомендуется попробовать метод для струйных принтеров, потом для лазерных.
При работе струйного принтера
происходит разбрызгивание чернил на бумагу, время высыхания зависит от модели устройства и типа красящего вещества, чаще всего влажность сохраняется еще несколько минут. Сразу после печати текст чернила можно быстро собрать тампоном из ваты, что может значительно упростить следующий этап
При обработке помарки необходимо проявлять осторожность, ее отсутствие может привести к тому, что лист может порваться
В струйных принтерах чаще всего используются чернила на водной основе, которые можно аккуратно соскоблить бритвой или наждачкой. Скоблить рекомендуется по направлению к себе, шансы возрастают, если делать это как можно быстрее после печати.
УФ-застывающие чернила не впитываются, а прилипают к поверхности, поэтому соскабливать их проще. Если все способы не дали результат, рекомендуется использовать штрих, писать поверх которого можно только после того, как он высохнет.
Лазерная печать
производится методом вплавления краски в бумажные волокна, потому на выходе чернила уже сухие. При удалении краски с лазерного принтера рекомендуется использовать ацетон, который аккуратно наносится тампоном на поверхность. Он растворяет не только лак для ногтей, но и принтерную краску, в результате чего ее часть снова трансформируется в жидкость. Метод не считается идеальным, но является единственно доступным. Бумага после проведения процедуры меняет цвет, но заново написанный или набранный текст будет отчетливо виден. Из-за высокой горючести ацетон рекомендуется держать как можно дальше от источников тепла, при признаках головокружения следует немедленно выйти из помещения.
Мобильные приложения
Программы, разработанные специально для мобильных устройств. Так как девайсами этой категории обладают практически все пользователи, по популярности, решения для Андроид и Айфон занимают почетное первое место. Установив приложение и скачав фотоматериал, можно работать в самолете, поезде, удаленных от цивилизации местах.
WatermarkRemover
Узкоспециализированное приложение WatermarkRemover удаляет с фото только водяные надписи и логотипы. Поддерживает форматы JPG, JPEG, PNG и WEBP. Процесс полностью автоматизирован. Достаточно загрузить изображение и все элементы, идентифицированные программой как водяной знак, будут удалены без каких-либо ручных манипуляций.
Как это работает:
- При первоначальном запуске разрешите WatermarkRemover снимать фото и видео.
- Предоставьте доступ к хранилищу телефона.
- Чтобы загрузить исходный файл, нажмите на кнопку «Загрузить изображение» и выберите место загрузки.
- Фотография начнет обрабатываться. Процесс может занять время до 1 мин. По окончанию появится оригинал.
- Ниже располагается обработанный вариант фото, под которым можно включить или отключить флажок удаления логотипа или текста.
- Для сохранения результата нажмите на кнопку «Загрузить изображение» под отредактированной картинкой. При желании оцените работу программы.
Funbox
Funbox – программа удаляющая водяные знаки в полуавтоматическом режиме. Вручную необходимо выделить проблемный участок, программа обработает его автоматически. Реализовано два механизма: быстрое удаление и кисть. Для случаев, когда нужно с однородного фона убрать максимальное количество элементов предлагается выделение площади.
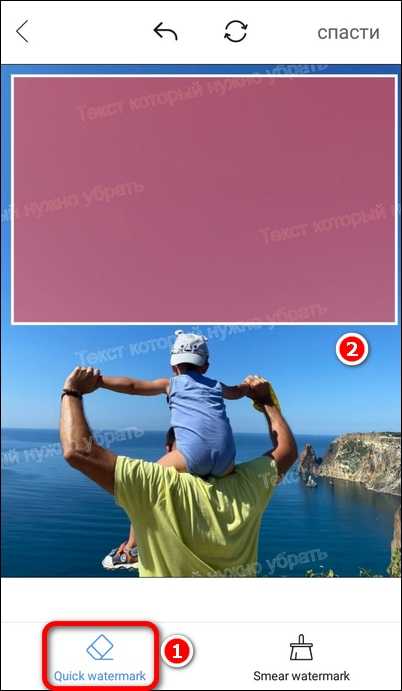
Чтобы удалить небольшие фрагменты, находящихся в окружении неоднородных элементов, можно коснутся по ним пальцем на экране.
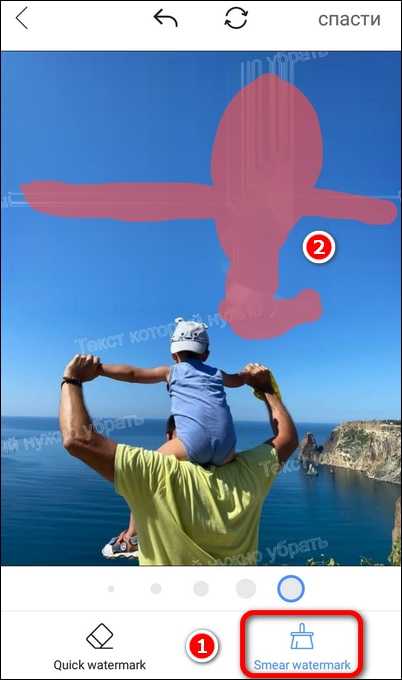
После маркировки площади или объекта начинается автоматическая обработка фотографии. Результат сохраняется в хранилище телефона для дальнейшего использования.
Video Eraser — Remove Watermark
Video Eraser – программа для работы с видео, но обладает достаточно серьезным функционалом по обработке логотипов и надписей на фото. Разработчик предлагает работу с кистью и интеллектуальный механизм удаления водяных знаков. В арсенале также есть инструмент нанесения маркировки.
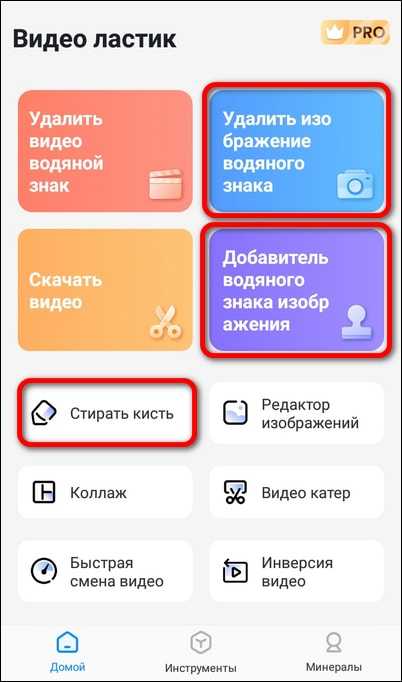
Изображение водяного знака удаляется автоматически. Устанавливается точка на экране и от нее растягивается прямоугольник для покрытия области с маркировкой. Больше ничего делать не нужно – изображение будет откорректировано без вмешательства пользователя.
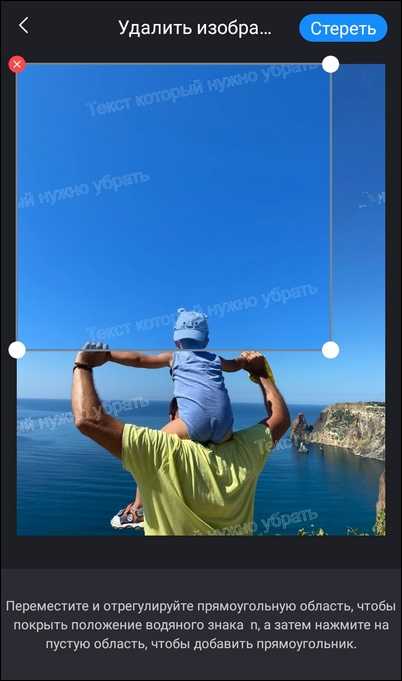
PhotoRetouch (для iOS)
PhotoRetouch одно из немногих решений для удаления водяных знаков, обнаруженных в App Store. Как всегда, продукция от Apple отличается оригинальностью исполнения. Однако, принципиальных различий в части корректуры фото от аналогов на Android нет. Впечатление портит недоработанный перевод интерфейса.
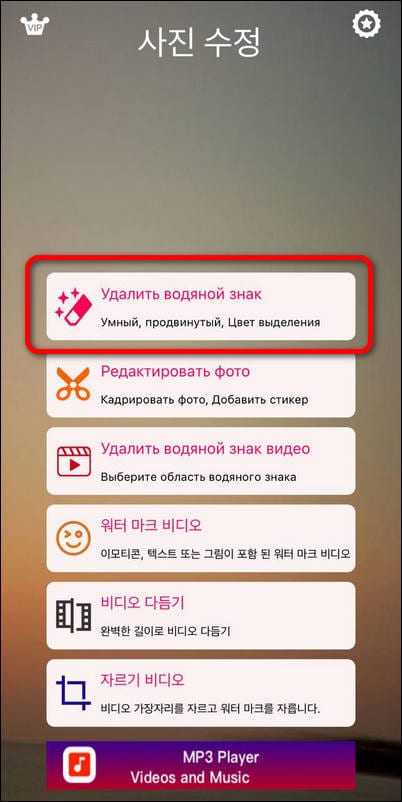
PhotoRetouch предлагает три инструмента: умный, продвинутый и цвет для заполнения. Умный работает по принципу выделения прямоугольной площади с последующим удалением маркировки. Продвинутый режим – это аналог кисти с автоматической очисткой отмеченного фрагмента. Ручная замена цветом реализована с возможностью автоматического определения цвета замены. Когда пользователь закрашивает участок с водяным знаком, система предлагает варианты цветов окружения.
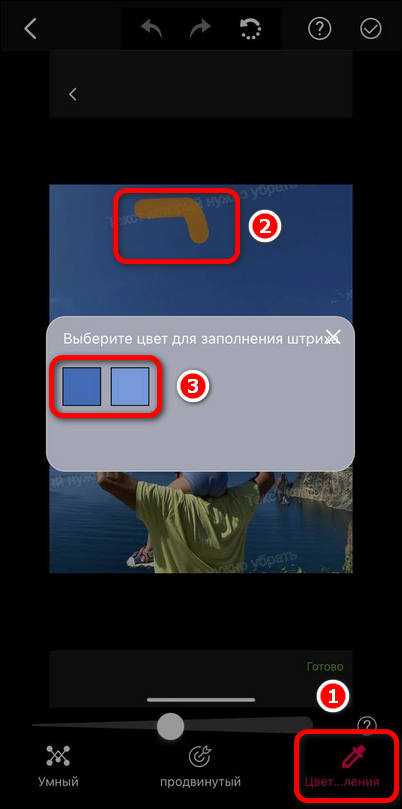
как удалить хлоркой, кислотой, убрать вареным яйцом, перекисью и другими средствами без следа
Иногда возникает ситуация, при которой нужно быстро и без следа вывести печать с бумаги.
Эта задача может показаться невыполнимой, так как краска глубоко въелась в волокнистую структуру. Однако справиться с ней можно.
О том, с помощью каких средств удастся вывести печать с бумаги и не повредить сам документ, читайте в статье.
Как удалить без следа?
Есть несколько способов вывести печать с бумаги. Сделать это можно с помощью подручных средств. К ним относятся:
- Куриное яйцо. Его используют в отварном виде. Когда яйцо будет готово, его очищают от скорлупы и несколько раз прокатывают им по печати. Во время обработки продукт должен быть теплым.
- Хлорка. Для проведения процедуры потребуется совсем немного чистящего средства. В хлорке смачивают ватную палочку. С ее помощью жидкость переносят на печать.
Под влиянием отбеливателя, пигмент обесцветится. Останется дождаться лишь полного высыхания состава. Если с первого раза справиться с задачей не удалось, процедуру повторяют. Среднее время, которое придется потратить, составляет полчаса.
- Солнечные лучи и ацетон. Чтобы печать стала менее заметной, документ выкладывают на подоконник, освещаемый солнцем. Ультрафиолет способствует разложению красящего пигмента, из-за чего с каждым днем он будет становиться все бледнее. Спустя 2 недели участок обрабатывают ватной палочкой, смоченной в ацетоне.
Это позволит завершить начатое дело. Чтобы под воздействием солнечного света с документа не исчезли другие надписи, их нужно защитить, прикрыв тканью или плотным картоном.
- Смесь кислот. Для выведения печати можно воспользоваться таким рецептом: в 100 мл воды растворяют 10 г лимонной и 10 г щавелевой кислоты. Полученным составом обрабатывают штамп несколько раз. Когда печать станет едва заметной, участок протирают влажной ватной палочкой. Останется лишь дождаться высыхания жидкости.
- Гидроперит и вода. Для обработки 1 таблетку гидроперита растворяют в прохладной дистиллированной воде. Точечно наносят состав на бумагу и оставляют для воздействия. Печать должна раствориться. При необходимости обработку повторяют.
- Перекись водорода с содой. В 1 чайной ложке перекиси нужно растворить небольшое количество соды (ее берут на кончике ножа). Компоненты смешивают и наносят с помощью кисточки. Штамп обрабатывают до тех пор, пока он не станет незаметным.
- Глицерин и спирт. Компоненты соединяют в равных пропорциях и слегка разогревают, чтобы смесь оставалась жидкой. Аккуратно наносят состав на штамп, промакивая его ватной палочкой. Если есть опасения, что глицерин оставить после себя пятна, его заменяют содой.
Наносить любой состав можно только чистой кистью.
Как поступать не следует и почему?
Действия, которые предпринимать не следует:
- нельзя тереть бумагу из стороны в сторону — материал очень тонкий, потому активное механическое воздействие приведет к его порче;
- нельзя обрабатывать документ бензином или другими жирными составами — после их применения на бумаге останется пятно, справиться с которым будет сложно;
- не следует приступать к повторной обработке, если бумага не высохла — нанесение жидкости на влажную поверхность приведет к ее размоканию и порче.
Полезная информация
Рекомендации по выведению печати с документов:
Обрабатывать печать нужно по направлению от края к центру. В противном случае красящий пигмент разнесется на чистые участки.
Перед первым использованием выбранного состава, нужно опробовать его на ненужном листке. Для эксперимента желательно подобрать такую бумагу, которая по структуре будет схожа с оригиналом.
Есть рецепты, в которых рекомендуется использовать марганцовку
Применяют ее с осторожностью, так как она может оставлять после себя пятна.
Для нанесения обесцвечивающего состава нужно пользоваться кисточкой или ватной палочкой. Лить его на бумагу не следует.
Чтобы лишняя жидкость не растекалась по бумаге, под рукой нужно держать салфетку
Ее обязательно подкладывают под обрабатываемый документ.
Ускорить процесс сушки бумаги и усилить осветляющий эффект можно с помощью утюга. Для этого на влажный участок выкладывают салфетку, которую несколько раз проглаживают. Давить слишком сильно нельзя, чтобы бумага не пригорела.
Как удалить штампы, печати, чернила с бумаги, подскажет видео:
Способ 1: TheInPaint
Функциональность онлайн-сервиса TheInPaint сосредоточена на удалении лишних деталей на фотографиях, в том числе и надписей. Алгоритм работает автоматически, то есть самостоятельно сравнивает ближайшие области и заменяет выделенные части, пытаясь замаскировать какие-либо изменения. Когда речь идет о сложных задних планах, это не всегда получается на 100% удачно, но чаще всего сайт справляет с поставленной задачей на приемлемом уровне.
-
Откройте главную страницу, кликнув по кнопке выше. Перетащите изображение прямо на вкладку или нажмите «Upload Image».
-
Во втором случае отыщите снимок в «Проводнике» и дважды кликните по нему левой кнопкой мыши.
-
Вы видите два инструмента, обозначенных красным и зеленым цветом. При использовании красного вы выбираете, какие области стоит замазать, а зеленого — оставить, однако его применять в данном случае мы не будем.
-
Проведите по картинке как кистью, постаравшись замазать красным только участок с текстом, не задевая лишнего.
-
Для удобства можно регулировать размер кисти, чтобы с комфортом закрашивать красным область.
-
Есть инструмент для линейного выделения, который при соединении точек закрасит их в красный. Рекомендуем использовать его только в том случае, когда под надписью одноцветный фон, который закрасится одинаково хорошо.
-
По необходимости активируйте ластик и проведите им по частям, которые были выделены, но сейчас нужно его отменить. Регулятор с размером ластика работает так же, как и с кистью, о чем следует помнить во время использования инструмента.
-
Как только вы закончите выделение надписи для удаления, щелкните по кнопке «Erase».
-
Обработка займет несколько секунд, после чего вы увидите результат. Можете поправить лишнее, еще раз обведя красным. Если же итог вас вообще не устраивает, повторите процесс сначала или перейдите к другим онлайн-сервисам, описанным в рамках статьи.
-
Дополнительно покажем удаление надписи с одноцветного фона. Здесь можете закрашивать как угодно, поскольку никаких ненужных фрагментов наложено не будет.
-
Как видно на следующем изображении, замена цветом произошла корректно и даже не понять, что на пустом месте раньше была надпись.
-
По завершении редактирования изображения нажмите кнопку «Download».
-
Подтвердите скачивание в низком разрешении. Чтобы скачать в оригинале, потребуется завести платный аккаунт.
Как убрать текст в Ворде: самые быстрые способы
Текстовым редактором Ворд сегодня не умеет пользоваться только ребенок. Это самая известная программа для работы с текстом, сочетающая в себе десятки удобных функций для создания, редактирования и форматирования документов.
Несмотря на свою популярность, Word имеет массу возможностей, о которых знает далеко не каждый пользователь. Недавно мы говорили о том, как убрать фон в Ворде, а сегодня затронем схожую тему – как убрать лишний текст. Это может быть как водяной знак, так и просто фрагменты статьи, от которых нужно избавиться. В зависимости от самой задачи, методы решения могут отличаться. Но давайте обо всем по порядку.
Удаляем подложку в Word
Водяной знак в документе – это отличный способ сделать его уникальным. Так вы можете подчеркнуть секретность информации, указать свой бренд, отметить черновик или образец. Функция отличная и полезная, но бывает, что от текста на заднем фоне все-таки нужно избавиться.
Для начала откройте свой текстовый документ.
Но обычно все немного сложнее, поэтому мы рассмотрим и другие способы решения проблемы. Итак, в верхней панели найдите вкладку «Разметка страницы».
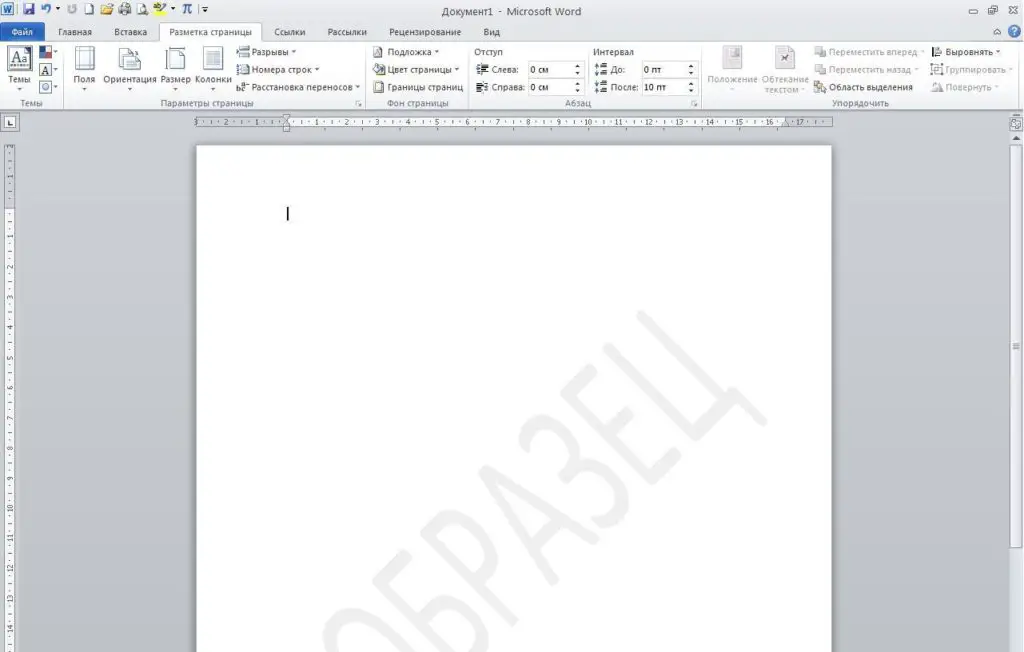
Мы рассматриваем все на версии Ворд 2010, но тот же принцип сохраняется и в более ранних версиях программы: 2007 и 2003
В разделе «Фон страницы» выберите пункт «Подложка».
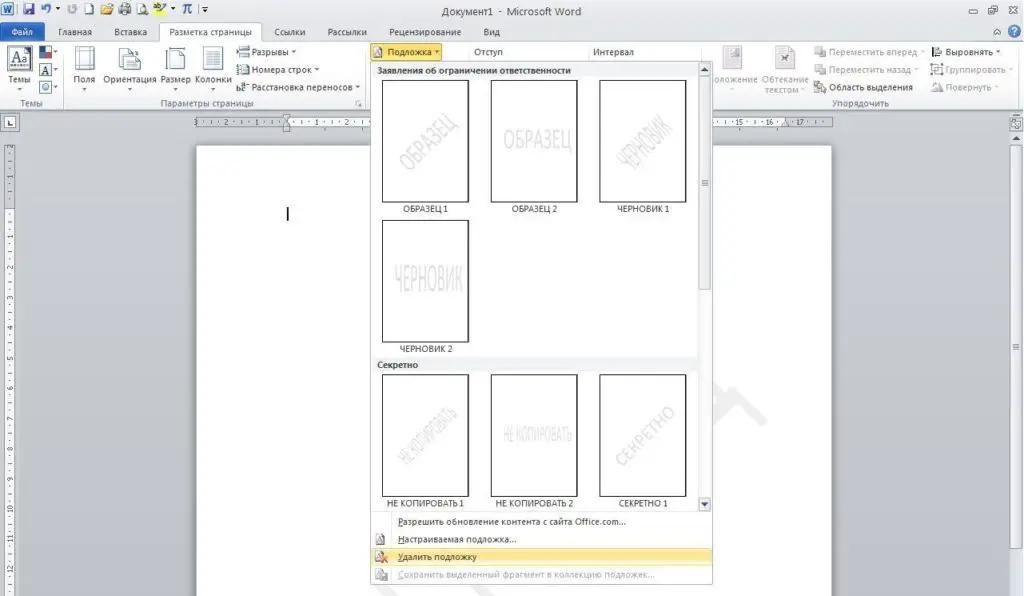
Нажимаем на кнопку «Удалить подложку»
Этот же метод всего за полминуты наглядно продемонстрирован в видео.
Задний фон должен удалиться на всех страницах вашего документа. Если это не произошло, попробуйте второй способ, который мы описываем ниже.
Водяные знаки на странице
Иногда подложка регулируется при помощи колонтитулов.
Чтобы отрегулировать их, щелкните дважды по верхнему колонтитулу.
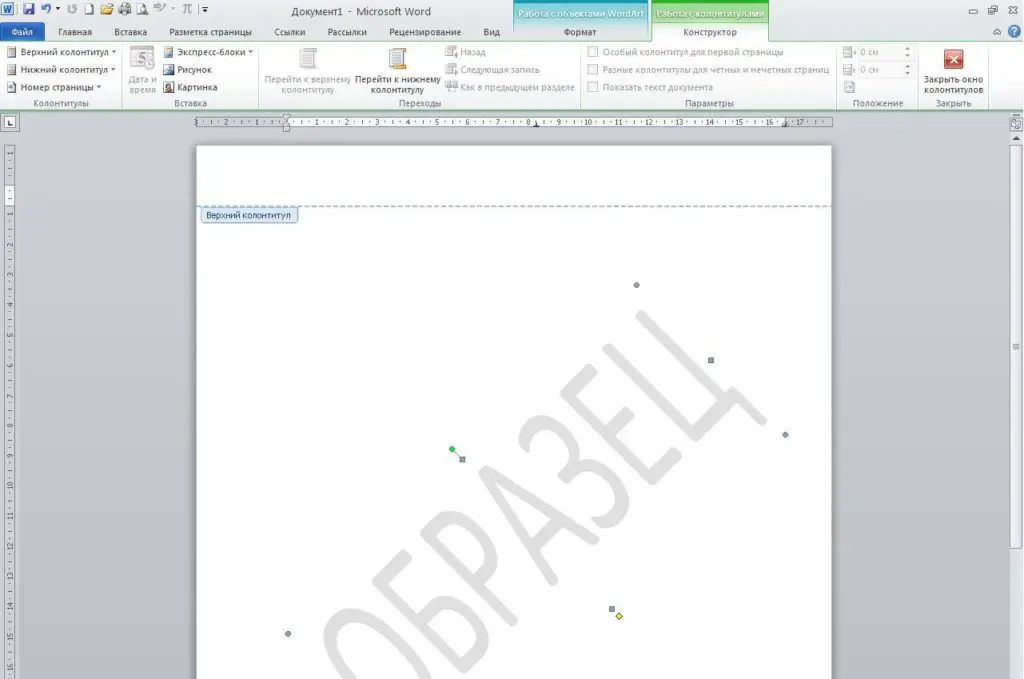
У вас активируется режим работы с колонтитулами, который позволит управлять всеми подложками, связанными с ними
Здесь можно редактировать подложку – перемещать ее, менять размер или поворачивать. Чтобы удалить водяной знак, кликните на него и нажмите Delete.
Как убрать весь текст из документа
Удаление обычного текста в Word осуществляется с помощью клавиатуры – клавиш Delete или Backspace. Рассмотрим, чем они отличаются.
Для начала щелкните курсором в нужное место текстового документа. Delete позволяет стирать символы, которые находятся после курсора, как бы подтягивая весь текст, расположенный впереди. Backspace же наоборот – стирает знаки до курсора, укорачивая текстовый фрагмент
Удалять текст можно по одному символу или целыми кусками. Чтобы стереть заданный фрагмент, используйте левую кнопку мыши.
Выделяйте курсором всю часть, которую нужно стереть, после чего нажимайте Delete или Backspace
Удобно пользоваться различными сочетаниями клавиш или несколькими щелчками мыши, чтобы ускорить свою работу. Например, вы можете дважды щелкнуть по слову, чтобы выделить конкретно его, или трижды, чтобы выделить целый абзац. Зажатая кнопка Ctrl во время того, как вы кликаете на какую-либо часть текстового документа, поможет удалить сразу все предложение.
- Ctrl + C – копировать;
- Ctrl + X – вырезать;
- Ctrl + V – вставить.
Если вам нужно выполнять множество операций, связанных с редактированием текстового файла, то использование сочетаний клавиш очень ускорит работу.
Подводим итоги
- объект WordArt – тогда его достаточно выделить и нажать Delete;
- обычная подложка – удаляется в разделе «Разметка страницы»;
- подложка, привязанная к колонтитулам – можно убрать через редактор колонтитулов;
- простой текст – стирается клавишами Delete или Backspace.
Вот так просто вы сможете избавиться от лишних текстовых фрагментов. Попробуйте все предложенные варианты, чтобы закрепить принцип работы этих полезных инструментов. Следите за нашими гайдами по Word и осваивайте программу вместе с нами!
Как убрать надпись в Photoshop® CS5?
Открываем приобретенную программу и нажимаем на кнопки «Файл» — «Открыть». Выбираем требующую корректировки фотографию. Для того чтобы работать с надписью было удобнее, стоит ее увеличить. Это можно выполнить, воспользовавшись инструментом «Лупа».
Теперь посмотрим, как убрать надписи с картинки. Для этого в навигаторе берем инструмент «Лассо» или «Прямоугольное выделение» и выделяем текст. Далее на панели управления переходим во вкладку «Редактирование» и в появившемся меню выбираем строчку «Выполнить заливку». После этого на экране высветится диалоговое окно «Заполнить». Здесь в области «Использовать» выбираем пункт «С учетом содержимого». В области «Наложение» применяем следующие установки: непрозрачность – 100%, режим — нормальный. Теперь жмем на кнопку OK. В результате всех этих манипуляций выделенная область заполнится фоном.
Выводим чернила с поверхности бумаги без следа
В офисе, когда под руками нет достаточного выбора подходящих приспособлений, вывести чернила с бумаги не испортив, можно перекисью водорода. Процентовка лекарственного препарата бывает разной, поэтому для избавления от чернила подойдет двадцати процентный раствор. Необходимо запастись ватными палочками, при помощи которых перекись водорода будет наноситься на поверхность пергамента. В данном случае придется несколько раз промокнуть испорченный текст, до момента исчезновения жидкого красителя.
На работе приходиться часто пользоваться печатями, которые подтверждают подлинность документа. К сожалению, не всегда штамп соответствуют хорошему качеству. Поэтому печать может растекаться и оставлять лишние следы. Нижеприведенные способы подскажут как выводить чернила с бумаги.





























