Шаблоны Фотошоп — Фото с Путиным
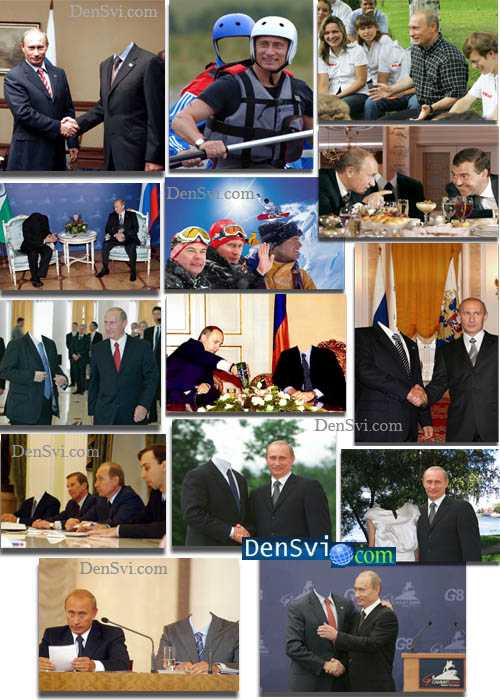
Безусловно, Путин личность особо знаменитая и сфотографироваться с ним мечтают многие. Благо Фотошоп не знает препятствий.Шаблоны Фотошоп — Фото с Путиным Пятнадцать шаблонов с Владимиром Путином позволят создать желаемый фотомонтаж. 15 PSD | 259,79 Мб.




Copyright 2009-2021 DenSvi.com
ВНИМАНИЕ! Вы используете устаревший браузер Internet Explorer
Данный сайт построен на передовых, современных технологиях и не поддерживает Internet Explorer устаревших версий.
Настоятельно Вам рекомендуем выбрать и установить любой из современных браузеров. Это бесплатно и займет всего несколько минут.
Предлагаемые для использования браузеры:
Internet Explorer Opera Browser Mozilla Firefox Google Chrome Apple Safari
Источник
Как работать с программой Canva
В первую очередь создайте аккаунт. Учетную запись можно создать, используя аккаунт Facebook или Google.

В процессе регистрации сервис попросит указать, для каких целей необходим онлайн фоторедактор.
Независимо от того, что выберите, будут доступны все функции сервиса.
Использовать фото, графику и элементы с водяными знаками возможно только на платном тарифе или приобретать отдельно.
На главной странице редактора увидите предлагаемые шаблоны. Стрелкой листаете до конца списка, где нам предлагают посмотреть все. Выбираете любой, соответствующий задаче.

При отсутствии необходимого, пользуемся функцией «настраиваемые размеры». Ничего не поменяется. Наоборот, если знаете размер баннера, лучше пользоваться именно этой функцией, намного быстрее.
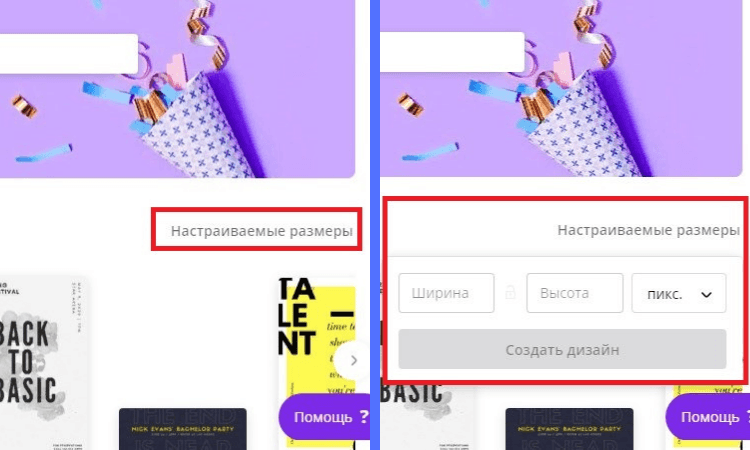
Как подогнать вставленное лицо в Фотошопе онлайн
Несмотря на то, что замену удалось провести за минимальное число операций, на конечном варианте будут существенные различия:
- По цвету.
- Яркости фрагментов.
- Контрастности.
Откорректировать все это вполне реально. Для совпадения цветовой составляющей, после того как вы вставили лицо в Фотошопе онлайн, выделите текущий слой. Ля этого в меню «Слои» нажмите на вкладку «Новый корректирующий слой», и перейдите на работу с параметром «Цветовой тон/Насыщенность».
Слева откроется окно, в котором установите флажок рядом с текстом «Использовать предыдущий слой для формирования обтравочной маски». Создайте следующий слой, в котором необходимо вызвать «Яркость/Контрастность». Постепенно меняя параметры в этих показателях вы сможете добиться практически одинаковой контрастности основного файла и вставленного фрагмента
Последним штрихом будет в Фотошопе онлайн сглаживание переходов. Для этой работы используйте «Ластик» (он находится в панели инструментов слева). Последние корректировки следует выполнить мягкой кистью, ее размер должен быть средним. Слишком широкая может размыть контуры лица.
Как пользоваться нейросетью
Чтобы начать использовать Шедеврум, нужно:
- открыть приложение;
- нажать на пиктограмму плюса в правом верхнем углу — опцию «Создать новую картинку»;
- написать максимально подробный запрос;
- внизу кликнуть надпись «Сгенерировать».
Через пару минут появится четыре фото, из которых можно выбрать одно.
Рекомендации написания запроса
Начинающие пользователи не задумываются от точности формулировки. И часто получаются забавные абсурдные обрисовки вместо ожидаемых картин. Рекомендуется предварительно посмотреть, как формулируют запросы опытные коллеги. Для этого выберите в верхнем меню вкладку «Лучшие» и почитайте чужие описания.
Полезно использовать, кроме описания сюжета, специальные слова и выражения для повышения качества, уточнения запроса:
- высокая детализация;
- фотореализм;
- фокусировка;
- крупный план;
- макросъемка и т.д.
На первых этапах можно просто копировать чужие описания, Приложение Шедеврум позволяет это делать.
Сервисы для создания реалистичных коллажей
Фотофания
Русскоязычный редактор Фотофания полностью бесплатен. Чтобы коллаж получился реалистичным, подбирайте снимки так, чтобы лица были сняты с одного положения. Если отличия будут слишком сильными, результат может разочаровать, т.к. весь процесс замены происходит автоматически.
Как пользоваться сервисом:
- Откройте главную страницу Фотофании.
- Чтобы выбрать кадр с человеком, которому вы собираетесь заменить лицо, нажмите одноименную кнопку под надписью «Базовое фото».
- Нажмите «Загрузить с компьютера» и в появившемся окне выберите файл.
- Потяните за один из 4 углов снимка, чтобы убрать лишние поля.
- Щелкните «Обрезать».
- Нажмите на «Выберите фото» под надписью «Фото лица» и воспроизведите шаги 3-5 для второго снимка.
- Щелкните «Создать».
- Для загрузки готового результата на компьютер, нажмите «Скачать».
Picture Editor Online
Возможности бесплатного редактора изображений Picture Editor Online шире предыдущего, и функция «обмена лицами» здесь проработана заметно лучше, чем у большинства аналогов. Но есть один минус – отсутствие русскоязычных надписей.
Чтобы заменить лицо на фото с помощью Picture Editor Online, следуйте инструкции:
- Откройте страницу сервиса.
- Для загрузки фотографий фона и лица поочередно нажмите на 2 кнопки «Выберите файл» и откроете нужные снимки. Очередность не имеет значения.
- Отметьте галочку «I Agree to Privacy Policy».
- Нажмите «Upload Image».
- Чтобы скачать результат, нажмите «Download».
Face Swap Online
Предыдущие сервисы требуют минимум вашего участия, но с их помощью невозможно скорректировать дефекты, если что-то получилось не так. В сервисе Face Swap Online такая возможность есть – здесь вы можете обрезать края, изменять размеры, положение и угол наклона фотографий. Это сложнее, но результат получается естественнее:
Порядок действий:
- Откройте Face Swap Online.
- Прокрутите окно вниз до рабочей области, как на скриншоте.
- По очереди нажмите «Insert» и «Image (Upload)».
- Выберите снимок, на который будете «пересаживать» лицо.
- Повторно пройдите шаги 3 и 4 для фото лица, которое будет наложено на фон.
- Чтобы головы на обеих фотографиях были приблизительного одного размера, потяните за квадратики на краях второго снимка.
- Нажмите на значок в виде лассо.
- Обведите лицо курсором мыши, предварительно зажав левую кнопку.
- Меняйте зону выделения, перетягивая маленькие прямоугольники по краям вырезанной зоны.
- Наведите курсор на центр вырезанной области и перетяните её на фоновое изображение головы.
- Чтобы сохранить результат, поочередно нажмите «File» и «Download».
Шаг №3. Уровни и цветокоррекция
Всё ещё слишком заметно, что лицо было взято с другого снимка. Выполним простейшую цветокоррекцию. Для этого во вкладке «Изображение» откройте «Уровни». Разобраться в использовании этой функции очень просто. На шкале «Уровни на входе» 3 ползунка – белый (светлые оттенки), серый (полутона) и чёрный (тёмные оттенки). С их помощью вы сможете комплексно настроить яркость фотографии. Меняйте положение ползунков, чтобы затемнить (вправо) или осветлить (влево) изображение. Затем, сохраните его, нажав «ОК».
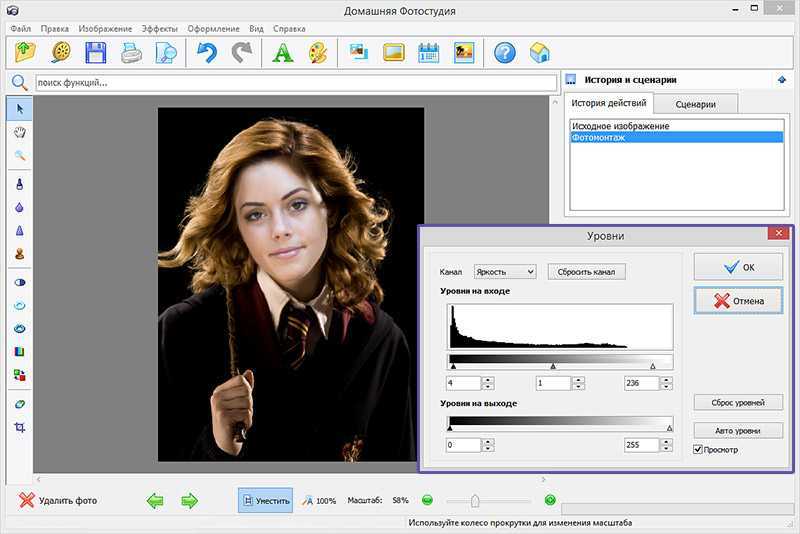
Регулируя уровни, вы сможете сделать картинку с «новым» лицом более однотонной
Обрезать фотографию большого размера.
С помощью нашего онлайн сервиса вы без труда можете вырезать фрагмент фотографии большого размера. Более того, приложение изначально затачивался именно под работу с большими фото с цифровых камер. После загрузки каждое большое изображение будет автоматически масштабировано до размера, удобного для восприятия. На верхних индикаторах размера вы всегда сможете увидеть реальный размер фото и текущий (видимый). На выходе вы получите фотографию именно в реальном размере, т.е. точно так же, как если бы вы обрезали фото оригинального размера. Само масштабирование требуется только для удобства редактирования изображения.
Требования к содержимому снимка для Госуслуг, при смене паспорта гражданина в 20 или 45 лет
Что касается самостоятельного фотографирования на паспорт РФ в домашних условиях, то при съёмке придерживайтесь следующих правил:
Обязательные параметры:
- Снимок должен включать в себя голову и верхнюю часть плеч;
-
Положение головы на снимке
— строго в анфас; - Глаза фотографируемого открыты (не прищурены), зрачки глаз ясно просматриваются;
- Взгляд прямой, не уведенный в сторону, вверх или вниз;
- Овал лица равномерно освещен и хорошо просматривается;
- Отсутствие мимики на лице, выражение лица нейтральное;
- Рот закрыт (разрешена закрытая улыбка, и, соответственно, открытая не приветствуется);
- Граждане носящие очки на постоянной основе (по медицинским предписаниям) фотографируются в очках. При этом, блики или затемнённости на окулярах не должны перекрывать просматриваемость зрачков глаз;
-
Головные уборы на фотографии
для паспорта РФ не допускаются, за исключением тех случаев, когда ношение оных требуют религиозное вероисповедание гражданина; -
Одежда должна контрастировать с белым фоном, то есть, по возможности, быть тёмных оттенков. Форменная одежда не
допускается.
| Рис. 7. Как загрузить фото на паспорт РФ в анкету Госуслуг? |
Большинство из вышеозначенных условий автоматически будет выполнена, если встать перед окном с открытыми шторами (чтобы дневной свет от окна падал на лицо), и сфотографироваться
самостоятельно, держа голову прямо, и со спокойным выражением лица.
Одно из преимуществ самостоятельной фотосъёмки на паспорт дома, заключается в том, что можно сделать сразу несколько вариантов, и выбрать наиболее подходящий снимок.
Фото на внутренний, гражданский паспорт включает в себя полностью шею и верхнюю часть плеч. Поэтому, желательно, чтобы одежда или её элементы полноценно присутствовали в этой нижней части снимка.
Это актуально особенно
к женским гардеробам, где распространены виды одежды с глубокими вырезами, или на плечевых лямках. В таких случаях, элементы одежды могут не входить в кадр, из-за
чего может складываться впечатление, что человек не одет. Чтобы
это исключить, фотографируйтесь, по возможности, в одежде включающую в себя воротник.
Online-passport-photo.com – англоязычный ресурс для онлайн изготовления фотографий на паспорт
Ресурс online-passport-photo.com является популярным и довольно универсальным англоязычным инструментом, позволяющим получать различного размера фото на паспорт множества стран. Поддерживается необходимая обрезка фото до нужного размера, после чего вы можете скачать его на ПК, или получить на е-мейл.
- Выполните вход на online-passport-photo.com;
- Выберите требуемый размер фото (Size of one passport photo), и размер листа, на котором будут располагаться ваши фото (Dimensions of board of photos);
- Нажмите на «Confirm these settings» (подтвердить настройки);
- Кликните на «Обзор» и загрузите ваше фото на сайт;
- Отрегулируйте размеры рамки так, чтобы в неё полностью попало лицо на фото, а затем нажмите на «Crop»;
- Выберите «Download file» для сохранения результата на ПК.
Шаг №4. Работаем с деталями
Теперь вы знаете, как в фото вставить другое лицо максимально естественно, но этим ваши возможности не ограничиваются. Если в обработке нуждаются отдельные области на изображении, воспользуйтесь инструментами на панели слева. Выберите «Кисть размытия», чтобы сделать переход от исходного снимка ещё более плавным. Настройте параметры инструмента – чем меньше объект обработки, тем меньше размер и прозрачность кисти.
Также вы можете аналогичным образом затемнить или осветлить отдельные участки фото, добавить им резкости, контраста или насыщенности. Просто выберите соответствующую кисть на панели инструментов и обработайте нужную часть изображения.
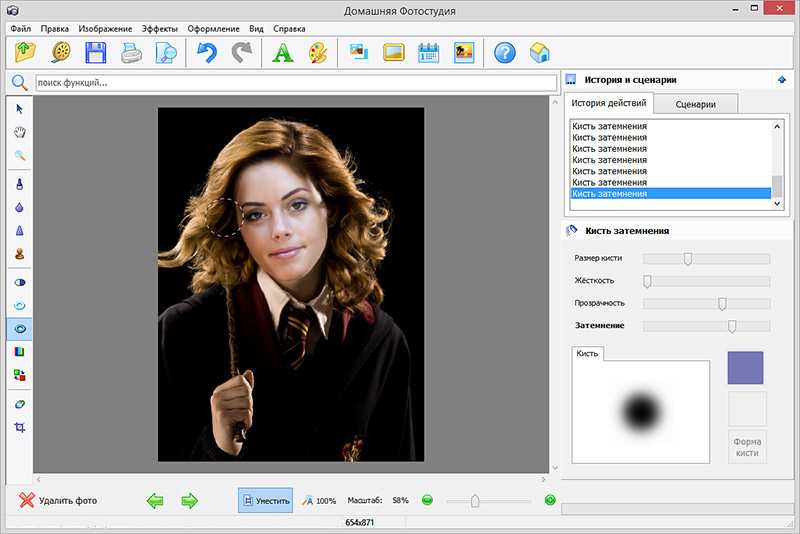
Используйте кисти затемнения и осветления, чтобы придать изображению больше объема
Особенности замены лиц на фотографиях в режиме онлайн
Несомненно, наиболее эффективные результаты во вставке лица какого-либо человека в другую фотографию дают профессиональные графические инструменты уровня «Adobe Photoshop». С их помощью можно получить изображение действительно высокого уровня. Такие работы мы часто можем встретить в сети.
Тем не менее, существуют ряд альтернатив, позволяющих вырезать лицо и вставить в чужой портрет. В их числе как упрощённые инструменты, выполняющие все операции в автоматическом режиме, так и сетевые графические редакторы с богатством разнообразных функций. Работа с каждым из таких инструментов имеет свою специфику, которую мы разберём ниже.
Все перечисленные ниже инструменты имеют бесплатный характер и преимущественно англоязычный интерфейс. Отечественные сервисы такого плана в сети встречаются довольно редко.
При наложении замене лица на фотографии желательно, чтобы оба изображения имели схожие графические характеристики. Оба портрета должны смотреть в фас, иметь схожие размеры и параметры освещённости. Чем более они будут похожи по своим визуальным характеристикам, тем большей реалистичности вам удастся добиться в конечном итоге.
Давайте разберём несколько ресурсов данного плана.
Требования к созданию изображения на документы 3х4 онлайн
Сделать качественное фото невозможно без выполнения ряда требований к базовой цифровой фотографии. В частности, подобные требования состоят в следующем:
- Лицо человека должно быть снято в анфас, без какой-либо искажающей его структуру мимики;
- На голове не должно быть никаких головных уборов;
- В качестве одежды желательно использование однотонного костюма (платья);
- Изображение на фото должно быть чётким, со средней контрастностью;
- Задний фон должен быть светлее цвета лица. По умолчанию – полностью белый;
- При возможном ретушировании недопустимо искажение ключевых особенностей лица;
- Недопустимы снимки с бликами, тенью от вспышки, эффектом «красных глаз» и другими факторами, существенно влияющими на полученное изображение.
Давайте теперь рассмотрим имеющиеся в сети бесплатные ресурсы для создания фото на документы онлайн.
Как сделать картинку в Canva
В левой части экрана доступно меню, где найдете шаблоны, загрузки, текст и другое. При выборе шаблона на главной, они будут разбиты по тематикам и соответствовать выбранному шаблону. Ниже доступны остальные результаты. При выборе своих размеров, предоставляться сразу все.

Двойным кликом заготовка перемещается на рабочее окошечко. При необходимости изменить шаблон, отмените действие, нажимая изогнутую стрелочку вверху экрана.
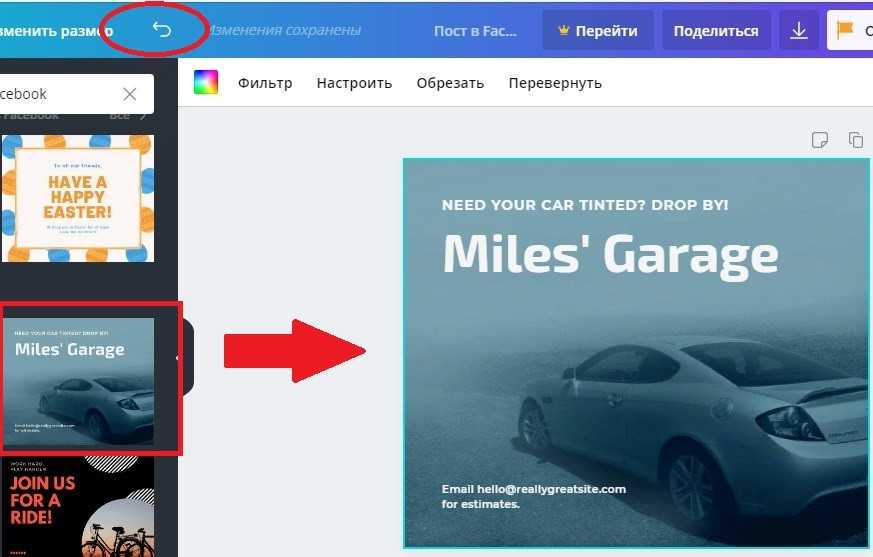
Отменять можно любое количество действий.
Изображение разрешено использовать в своих целях или выберите другое в разделе «Фото». Как менять текст и загружать свои фотографии найдете ниже.
При необходимости создания нескольких крео с разным изображение или текстом, просто скопируйте первый дизайн, и смело меняйте надпись или фотографию.
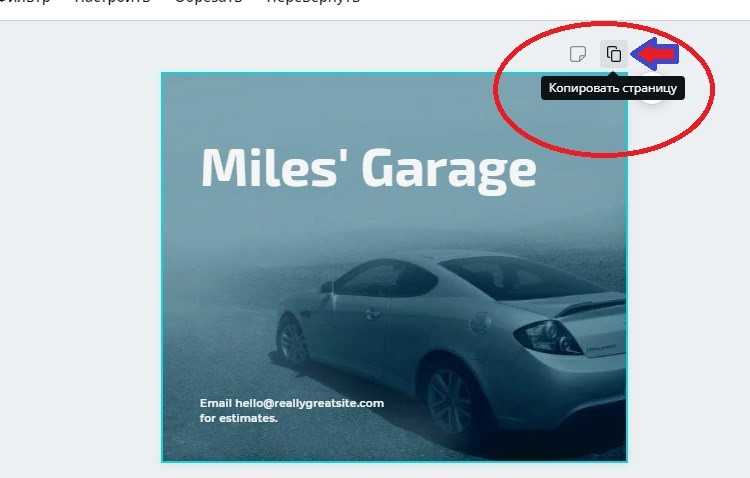
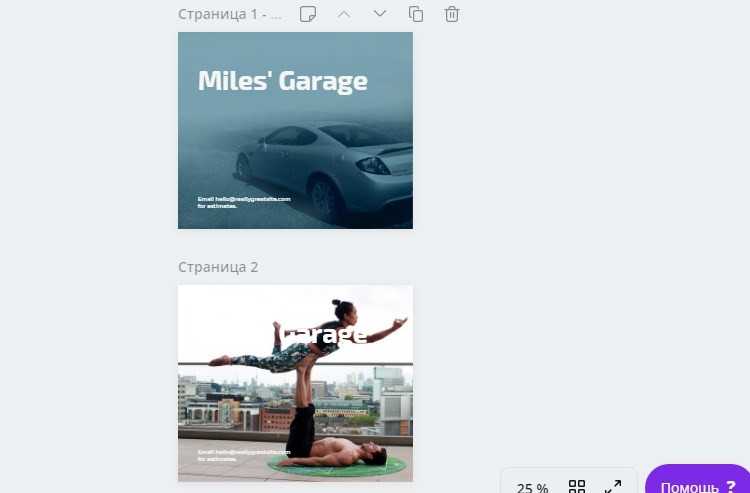
Созданные картинки можно посмотреть на отдельной странице, нажав «Менеджер страниц». Чтобы вернутся, просто нажмите на крестик в том же месте.
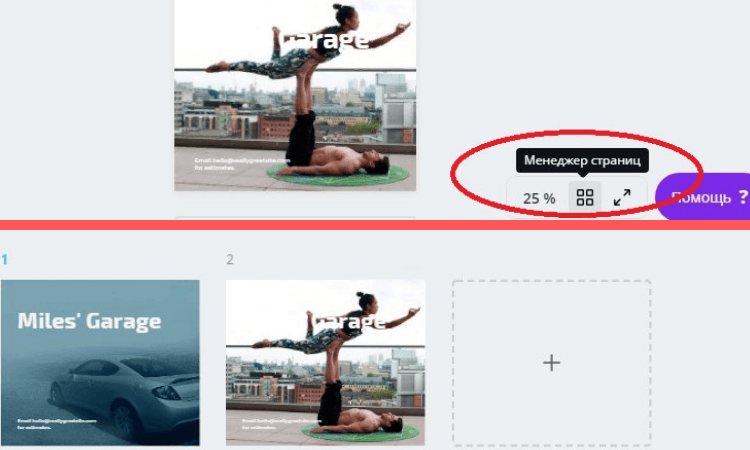
Как скачать созданные креативы читайте ниже.
Как сделать круглую картинку
Чтобы соорудить круглую картинку, переключаемся на «Элементы» — «Рамки».
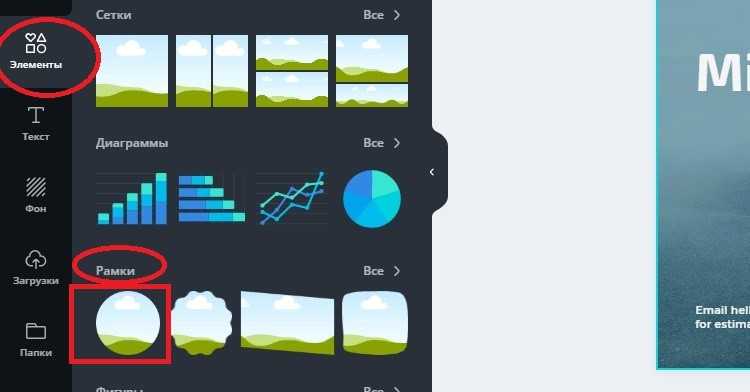
Двойным щелчком мыши отправляем на рабочее окошечко, выделяем и растягиваем до определенного размера.
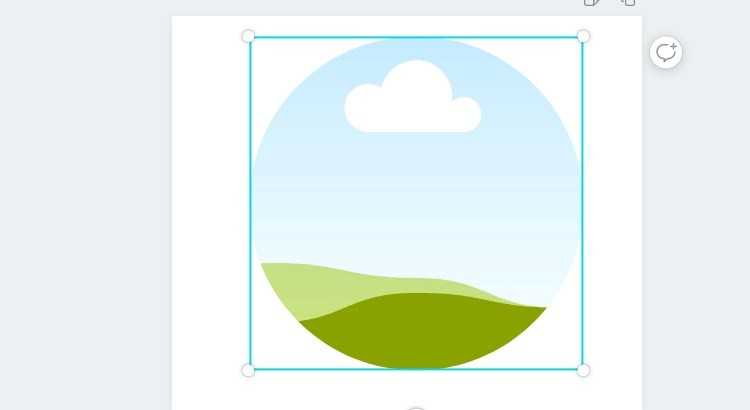
Переходим «Фото» или «Загрузки», двойным нажатием левой кнопки мыши отправляем изображение на страницу. Что бы картинка вписалась в круг, подвиньте ее.

На последнем изображении картинку выравнивала по центру. Для этого просто перемещайте круг по основе, пока не появиться вот такая сетка (фиолетового цвета).
Бывает так, что отображает не та область. Кликаем 2 раза по фото, передвигая, выделяем нужную часть, жмем «готово».
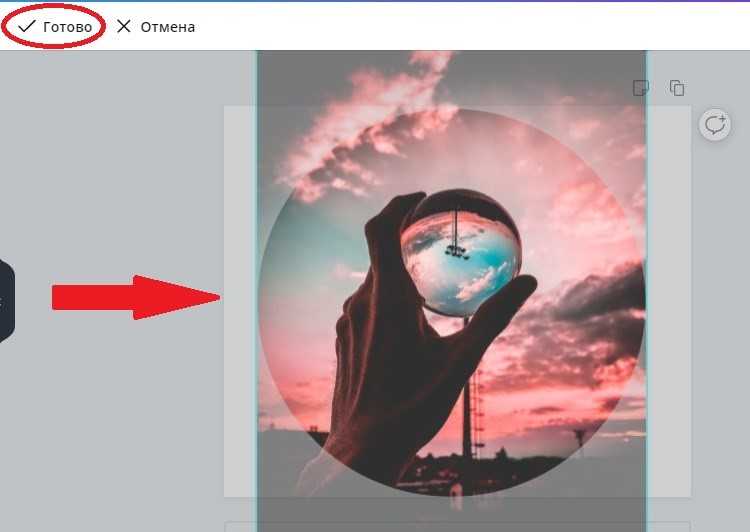
Как скачать картинку
Что бы скачать свой дизайн с сервиса нажмите на стрелку, расположенную в верхней части панели. Откроется окно, где предлагают выбрать тип файла и страницы для скачивания.
По умолчанию будут выбраны все. Можно выбрать любое количество, проставив галочки возле крео.
Отмечать придется в том случае, если создали несколько креативов.
После выбора параметров жмем скачать. Дизайн готов.

Созданные креативы не пропадут, будут храниться на сервисе. Изменить, скачать повторно можно в любой момент.
Как вырезать выделенный объект и вставить его в другое изображение
Инструмент «Вырезать» на панели Paint, обозначен цифрой 3.
На примере двух изображений я покажу как вырезать объект из одного изображения и вставить этот объект в другое изображение.
Есть два изображения – новогодняя ёлка и символ 2012 года, забавный дракоша. Оба изображения в формате PNG.
Предположим, нам надо изображение дракоши отобразить на фоне ёлки. Поскольку эти два изображения приблизительно одинаковых размеров, то для начала надо уменьшить размеры дракоши до нужных размеров. Для этого нажимаем кнопку «Изменить размер» (цифра 8 на панели Paint). Как измененить размеры изображения – смотрите здесь .
Я изменила размер изображения с дракошей в меньшую сторону по горизонтали и вертикали – на 50%. Получилось изображение такого размера.
Затем я обратилась к инструменту «Выделить».
И выбрала – «Произвольная область» и «Прозрачное выделение». Сделала выделение вокруг дракоши и щёлкнула по инструменту «Вырезать» .Дракоша попал в буфер обмена, а на изображении, где был дракоша – остался только фон.
Затем я открыла изображение с ёлкой и нажала на инструмент «Вставить». Дракоша появился в левом верхнем углу изображения с ёлкой и я просто перетащила его (прижатой левой мышкой) в нужное мне место.
И вот результат этой работы.
Если сделать эту же работу в Adobe Photoshop, то изображения в формате PNG сохраняются на прозрачном фоне, т.е., нет белого фона и изображение выглядит так.
А в программе Paint прозрачность фона теряется и при сохранении изображения в формате PNG – программа выставляет такое сообщение.
Но мне нужно было показать вам – как именно в Paint вырезать объект из одного изображения и вставить его в другое изображение.
как в Paint отразить изображение по вертикали или по горизонтали
Как в Paint отразить изображение по вертикали или по горизонтали
Для того, чтобы отразить изображение по вертикали или по горизонтали – – надо для начала открыть нужное изображение в программе Paint. Я буду опять использовать, для объяснения, изображение с красной смородиной.
Как видите на изображении – трава внизу растёт, как ей и положено, вверх, а гроздь красной смородины опускается с веточки вниз и веточка тянется от верхней правой стороны. Мы будем отражать это изображение по вертикали. Для этого нажимаем на панели кнопку «Повернуть» в разделе «Изображения» и выбираем из открывшейся вкладки «Отразить по вертикали».
Видите, после того как отразили изображение по вертикали – изображение по существу перевернелось на 180°. Трава наверху, а гроздь смородины от веточки тянется вверх. Так что, не всем изображениям нужно отражение по вертикали, но я объяснила принцип отражения изображения по вертикали, а на этом изображении это хорошо видно.
А теперь будем отражать изображение по горизонтали. Для этого нажимаем на панели кнопку «Повернуть» в разделе «Изображения» и выбираем из открывшейся вкладки «Отразить по горизонтали».
И видим, что изображение повернулось. Веточка теперь тянется с верхней левой стороны.
Сервисы для создания фото на документы в домашних условиях – особенности функционала
В сети представлено достаточное количество ресурсов, позволяющих сделать подходящее фото на документы на основе имеющихся у нас цифровых фотографий. Большинство таких ресурсов имеет бесплатный характер, простой и удобный интерфейс, позволяя легко сохранять конечный результат на пользовательском ПК. Полученный графический файл может содержать какую-либо пометку сайта (водяные знаки), но не на самом фото (в ином случае это уже платный сайт).
Алгоритм работы с такими ресурсами стандартен. Вы переходите на такой сайт, выбираете вашу страну, размер нужных вам фотографий и размер бумаги-носителя. Затем загружаете ваше фото на ресурс, или используете вебкамеру для создания фотографии онлайн. Определяете границы для вашего лица на фото, указываете другие настройки, и жмёте на кнопку обработки изображения. После чего скачиваете результат на свой компьютер.
Studio Pro
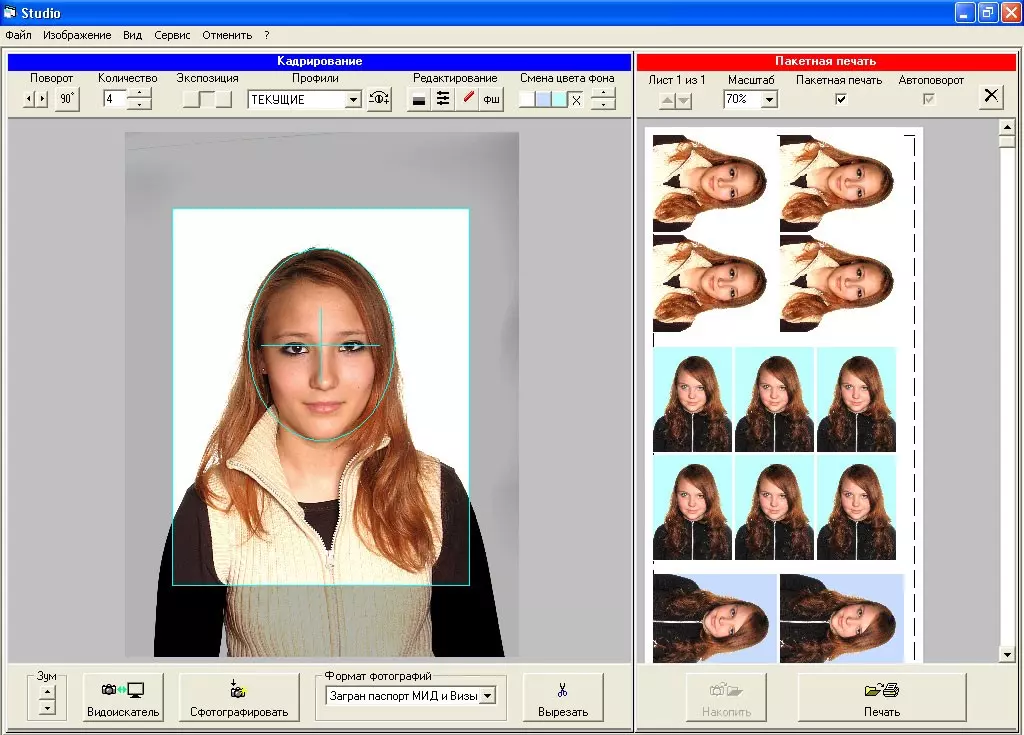
Рис.4 Главное окно программы Studio Pro.
Ссылка на скачивание: http://www.dpstudio.narod.ru
Назначение данной программы заключается в загрузке, обработке и печати фотографий на различные документы.
Studio Pro имеет довольно хороший функционал, позволяющий использовать ее в качестве альтернативы таких гигантов, как Фотошоп и Корел.
Программа делает основной упор на фотостудии, изготавливающие фотографии на документы. Простота использования позволяет работать с ней пользователям без специальной квалификации.
Рабочее окно содержит все необходимые инструменты, позволяющие провести необходимое редактирование фотоснимка. Оно разбито на две части. Левая содержит основные инструменты и редактируемое изображение.
Правая — предварительный просмотр, дающий возможность контролировать вид и количество снимков, которые будут распечатаны.
Позитив:
- возможность корректировки изображения по контрасту, яркости и резкости;
- отображает не только исходный и редактируемый снимки, но и образец;
- в стандартный набор входит два мужских костюма;
- можно создавать и сохранять собственные шаблоны.
Негатив:
требуется лицензия.
Программы для замены лица на фото
В продвинутых фоторедакторах можно добиться реалистичного результата за счет качественной обработки. Но нужно соблюдать пошаговый алгоритм, чтобы правильно вырезать и подставить лицо в фото.
ФотоМАСТЕР
ОС: Windows
Лицензия: условно-бесплатная
С помощью инструмента «Замена фона» можно вырезать любую область, в том числе лицо, и вставить поверх другого изображения. Используйте средства ретуши, тонирования, устранения дефектов, чтобы улучшить качество фото.
Преимущества:
- можно откорректировать черты лица, кожу и зубы;
- функция автоулучшения изображений;
- доступны короткие видеоуроки и обучающие статьи по работе с ПО.
Инструкция:
- Установите программу и добавьте через «Открыть фото» то изображение, которое хотите наложить на другой кадр.
- Зайдите во вкладку «Инструменты» и выберите опцию «Замена фона».
- Зеленой кистью выделите область, которую хотите оставить, а вокруг нее красной кистью обозначьте фон для удаления. Чтобы было удобно, отрегулируйте размер каждого инструмента.
- Нажмите дважды по кнопке «Далее», кликните «Выбрать изображение для фона» и загрузите второй снимок.
- Разместите лицо на подходящем участке. Отрегулируйте его размер и поверните, если это необходимо. Для корректного вида сдвиньте вправо бегунок в параметре «Адаптация цветов к фону».
- Для реалистичного «встраивания» лица воспользуйтесь инструментом «Корректор» в разделе «Ретушь». Выделите кистью лицо и настройте параметры контрастности, экспозиции и др. Можно обратиться к функции «Пластика лица» или «Идеальный портрет».
- Сохраните результат.
ОС: macOS, Windows, Linux
Лицензия: бесплатная
Полноценный редактор, еще и полностью бесплатный, в котором часть картинки вырезается и вставляется в другую. За счет инструментов можно убрать погрешности и неровности.
Преимущества:
- 150+ стильных эффектов;
- ретушь фото, работа с освещением, изменение размера, управление экспозицией и др.;
- поддержка распространенных форматов, в том числе PSD и ABR.
Инструкция:
- Загрузите фотографию, которую хотите изменить, через «Файл» → «Открыть».
- Добавьте вторую картинку через «Файл» → «Открыть как слои».
- Перейдите к инструменту «Лассо» и сделайте обводку лица на втором фото.
- В меню «Выделение» выберите «Инвертировать», и тут же нажмите «Снять».
- Для изменения границ слоя перейдите к «Слой» → «Обрезать по выделению».
- На панели инструментов выберите «Трансформации» и откорректируйте лицо, чтобы оно стало одинаковым с основным изображением.
ОС: macOS
Лицензия: условно-бесплатная
Программу считают альтернативой Photoshop, только для пользователей Apple. Вырезание лица делается вручную, а растушевка с помощью кистей. Здесь нет ежемесячных подписок: один раз заплатили и пользуйтесь без опасений.
Преимущества:
- «гибкий» интерфейс без лишних меню и кнопок;
- есть работа со слоями;
- функции, основанные на машинном обучении — устранение шума, цветокоррекция, замена цветов, быстрая ретушь и др.
Инструкция:
- Заранее откройте два изображения.
- Перейдите к первому снимку, из которого нужно вырезать фрагмент,и выберите опцию «Free Select».
- Обведите лицо, для удобства масштабируйте изображение.
- Обрежьте выделенную область и скопируйте.
- Вставьте лицо на картинку, отрегулируйте прозрачность и другие параметры.
ОС: Windows
Лицензия: бесплатная
Можно поменять лицо не только на фотографии, но и во время съемки с веб-камеры. Лучше, чтобы на снимках люди смотрели прямо в камеру, тогда результат замены вам понравится.
Преимущества:
- минималистичный интерфейс;
- без водяных знаков;
- можно загрузить несколько изображений за один раз.
Инструкция:
Что такое Шедеврум
Нейросеть Шедеврум — это программа искусственного интеллекта для создания художественных произведений. Она использует алгоритмы глубокого обучения, чтобы генерировать уникальные и красивые изображения, которые могут быть использованы в различных целях, от дизайна и рекламы до искусства.
Шедеврум — одна из разработок компании Яндекс, активно занимающейся развитием технологий искусственного разума. Генерацией картинок по текстовому описанию занимаются и другие нейронные сети, но команда Яндекса делает на базе этого инструмента нечто вроде социальной сети, где пользователи могут делиться друг с другом своими произведениями.
Как сделать картинку в Supa: инструкция
Начало работы
1. Заходим в личный кабинет с помощью логина/пароля.
2. Выбираем в верхнем меню Создать – Изображение. Если хотим сделать видео, нажимаем, соответственно, “Видеоролик” (визуальные креативы создаются по одном принципу – научившись делать картинки, вы так же легко и быстро сможете создавать и ролики для соцсетей, Youtube, рекламы и т. д.).
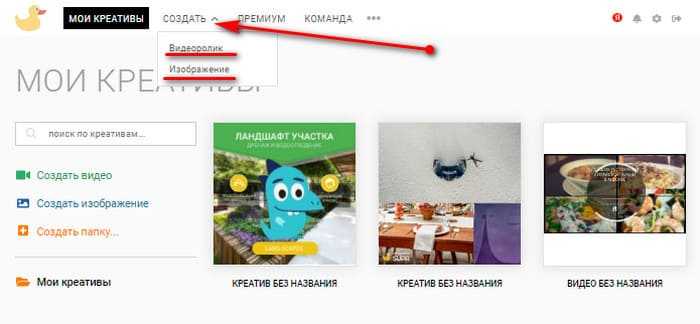
3. Попадаем в раздел, который так и называется – «Создать изображение». Здесь представлены разные шаблоны.

На момент написания статьи количество шаблонов составляет 3484, все они распределены по темам. Самые популярные, судя по количеству, видимо, Stories, «Анонсы», , «Праздники и события», «Акции и скидки». Много готовых вариантов и в разделе «Лучшие шаблоны». Создавать картинку на основе шаблона очень удобно, особенно если вы новичок и только осваиваетесь в сервисе. Но это необязательно – дизайн можно делать и с нуля.
4. Выбираем подходящую категорию. Например, «Автомобили», затем – в правом углу нужный формат: вертикальный, горизонтальный или Stories, если хотим сделать картинку для истории в ВК или Инстаграме.

5. Жмем на понравившийся дизайн и попадаем в редактор изображений.
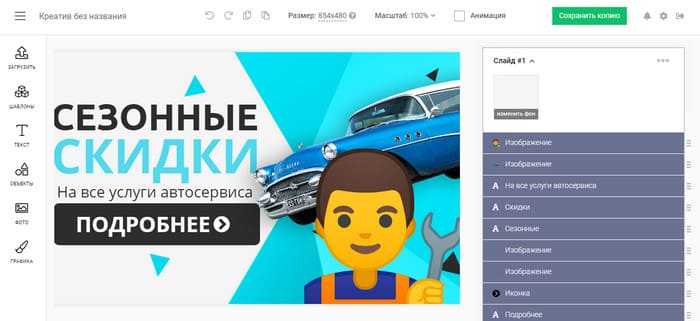
Краткий обзор рабочего стола
Здесь мы можем работать со всеми элементами дизайна, трансформируя их под наши цели: двигать, менять местами, переносить в другую зону, менять цвет, размер, добавлять тень, поворачивать, отражать, делать прозрачными.
Для изменения нужно просто кликнуть на нужный элемент – текст, картинку, графику, фигуру. Справа появится колонка с возможностью выбрать отдельный слой слайда и отформатировать этот слой под свои задачи.
Для удаления просто выделяем элемент и жмем Delete. Если ошиблись и нужно вернуться на шаг назад, пользуемся скругленной стрелочкой на верхней панели. Стрелка влево отменяет последнее действие, стрелка справа – повторяет.
Если нам нужен еще один или несколько слайдов, с помощью ползунка опускаемся ниже и нажимаем большую кнопку “Добавить слайд”.
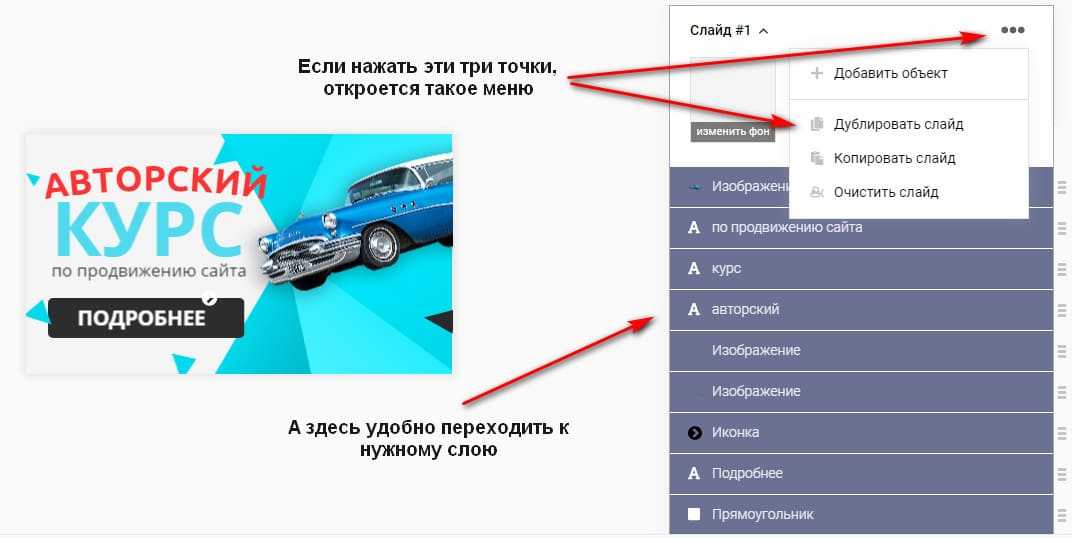
Здесь же, на верхней панели окна редактора располагается еще несколько полезных функций:
- скопировать – вставить;
- изменить размер;
- уменьшить/увеличить масштаб (чтобы было удобно работать в окне онлайн-редактора);
- добавить анимацию.
С первыми тремя все очевидно – здесь объяснения не требуются. Для анимирования элементов изображения нужно поставить галочку в чек-боксе рядом со словом «Анимация» – тогда слева откроется окно, где можно выбрать желаемый вид анимации и скорость. Не забудьте нажать большую зеленую кнопку «Применить анимацию». Она может находиться за пределами экрана – необходимо прокрутить вниз.
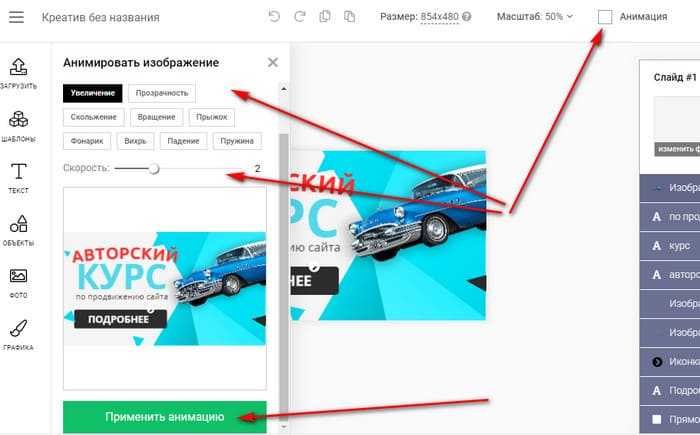
Как получить лайки
Шедеврум имеет встроенную функцию лайков, так что есть шанс продвинуть свою работу в список лучших. Отметка в приложении ставится, как обычно, нажатием на сердечко ниже отображения. Новых пользователей иногда удивляет, почему нет лайков на их произведения. Но нужно понимать, что нейросеть генерирует ежесекундно десятки и сотни образов.
Нейросеть Шедеврум — это мощный инструмент для создания уникальных и красивых художественных произведений. Благодаря своей простоте использования и доступности на мобильных устройствах, она становится все более популярной среди художников, дизайнеров и просто любителей искусства.
Профи
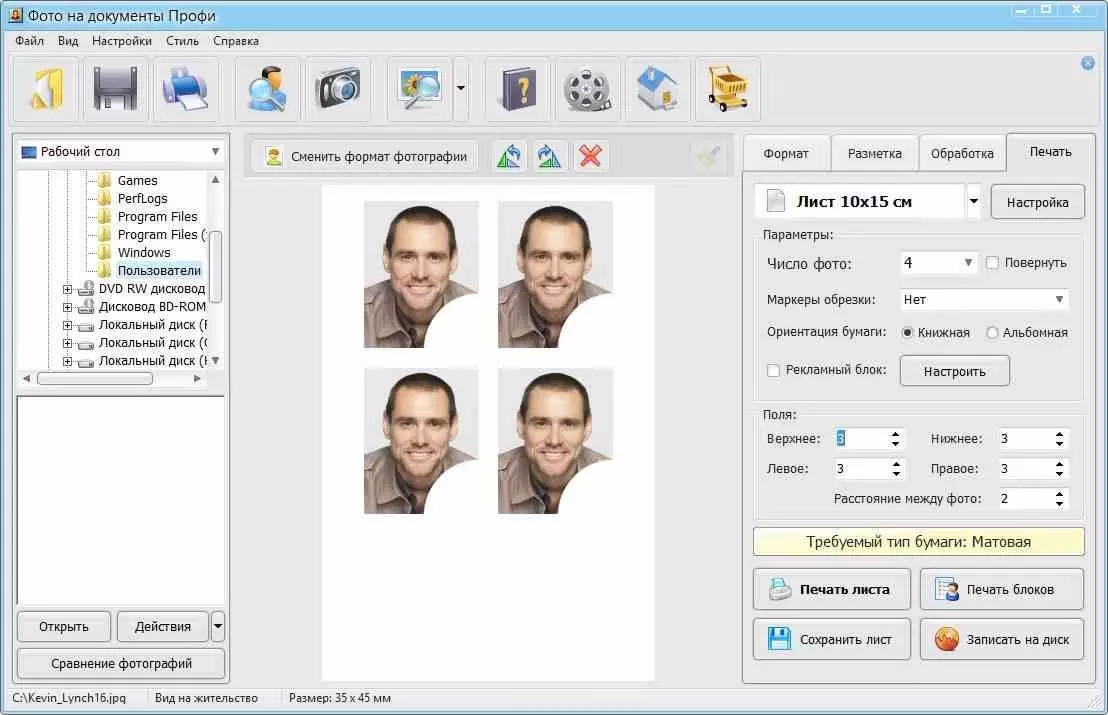
Рис.1 Рабочее окно программы.
Ссылка на скачивание программы «Профи»: http://photo-document.ru
С помощью этой программы довольно просто не только подготовить, но и произвести печать фотографии для любого документа.
Чтобы облегчить работу пользователя — «Профи» содержит все необходимые размеры, которые можно выбрать практически одним кликом мыши.
Вы с легкостью сможете сделать фото на такие документы, как заграничный и внутренний паспорт, различные визы и удостоверения.
Не обращаясь в специализированные студии, любой человек в состоянии сделать фотографию на документы профессионального качества, не выходя из дома.
Программа позволяет за четыре этапа получить необходимый результат.
К ним относятся следующие:
- из интегрированного в программу каталога следует выбрать необходимый формат документа;
- с помощью имеющихся маркеров сделать разметку лица;
- провести необходимое редактирование встроенным набором инструментов;
- полученный результат отправить на печать либо сохранить на любом носителе.
«Профи» поддерживает все необходимые форматы документов, позволяя делать не только стандартные фотографии 3х4 с уголками и без, но и фото для специфических документов.
Сюда можно отнести визы различных стран, водительские права, студенческие и пенсионные удостоверения, а также всевозможные пропуска.
Кроме того, имеется возможность добавления и сохранения в виде пресетов новых форматов.
Достоинства программы «Профи»
Позитив:
- изготовление фотографий любых форматов;
- быстрая смена фона;
- замена одежды непосредственно в самой фотографии.
Негатив:
ограниченные возможности бесплатной версии.
Отзывы
Обрезать фото онлайн: пошаговая инструкция.
На этой странице вы можете обрезать фото онлайн бесплатно и без регистрации. Просто загрузите фотографию в окно обрезателя, выделите нужный фрагмент и нажмите кнопку «Обрезать». Фотография обрежется моментально, после чего ее можно будет скачать. Вырезать фото с помощью нашего сервиса можно буквально за одну минуту! Поддерживаются все форматы изображений. Далее будут описаны эти же шаги, но немного подробнее.
Шаг 1. Загрузите фото. Это можно сделать двумя способами: или просто перетащить фотографию с компьютера или кликнуть в любое место приложения и выбрать изображение через стандартный файловый менеджер операционной системы («Обзор»).
Шаг 2. Выделите нужный фрагмент. Перетаскивайте мышкой границы появившейся области. То, что внутри и есть будущая фотография. Потенциальные размеры обрезанного изображения динамически отображаются над правым верхним углом приложения в графе «Получится на выходе».
Шаг 3. Нажмите обрезать. Внизу есть большая зеленая кнопка «Обрезать». Фото обрежется в течении нескольких секунд.
Шаг 4. Скачайте фотографию. Обрезанное изображение можно скачать или с помощью правой кнопки («Сохранить как…») или с помощью кнопки «Скачать», которая находится под изображением.
Если фото обрезалось не совсем корректно, то просто нажмите кнопку «Назад» и повторите все заново. Если вы хотите загрузить другое изображение, то нажмите кнопку «Очистить». После этого интерфейс очистится и вы сможете обрезать другую фотографию без обновления страницы.
Загрузка модел релиза
Чуть выше мы с вами упоминал пункт “Узнаваемое лицо или недвижимость?” В случае утвердительного ответа, вам придется загрузить релиз, который подтверждает ваше право на использование изображения. При всем желании обмануть систему не получится, ведь она работает по алгоритмам искусственного интеллекта и автоматически распознает лица людей и объекты частной собственности.
О том, как правильно заполнять model release вы можете узнать в . А тут отмечу, что старайтесь делать так, чтобы ваши модели подписывали релизы после любой съемки. Таким образом вы обезопасите себя от любых возможных претензий в свой адрес.
Итак, вы ответили “да” и теперь нужно загрузить документ. Это можно сделать при помощи одного из трех способов.
Способы загрузки модельного релиза на Адоб Сток:
- Использовать ранее загруженный релиз.
- Создать новый релиз.
- Удаленное подписание помощью Adobe Sign.
Рассмотрим каждую из опций по отдельности. В первом случае вы вводите имя релиза и выбираете его. Во втором вы загружаете с компьютера на фотобанк подписанный и заполненный модельный релиз в формате JPEG. Если у вас нету соответствующего бланка или программы на мобильном телефоне, то чуть ниже этого пункта у вас есть возможность скачать релиз для моделей либо для собственности.
Соответственно его нужно заполнить и отправить, как во втором пункте
Также крайне важно, чтобы в названии файла релиза было минимум 5 букв, с меньшим количеством символов система просто не принимает. Последний и самый удобный способ — удаленное подписание через электронную почту
Его преимущество состоит в том, что вы можете получить подписанный документ, даже если модель живет далеко или у вас нету возможности встретиться. Маленькая хитрость! При помощи этого инструмента вы можете получить разрешения на свои прошлые фотосессии и использовать их для продажи на фотостоках.
Как добавить или поменять текст и шрифт
Для изменения кликаем 2 раза на текстовую область, стираем и пишем свой. Для удаления — выделяем и удаляем.

Хотите изменить шрифт? Не проблема. Выделяем его, выбираем любой доступный русский шрифт.
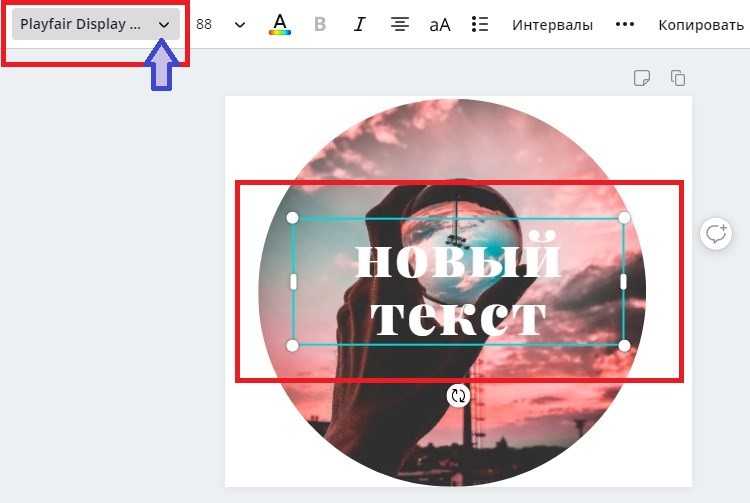
Если хотите поменять цвет, рядом расположена цветовая палитра. Можете поменять на предлагаемый цвет или, нажав плюсик, создать свой неповторимый оттенок.
Не подходит размер? Кликаем в той же верхней панели на размеры, подбираем или проставляем свой.
Для добавления своего переходим «Текст», жмем «Добавить текстовое поле». Выделяете и меняете, в том числе, при необходимости, шрифт и цвет.
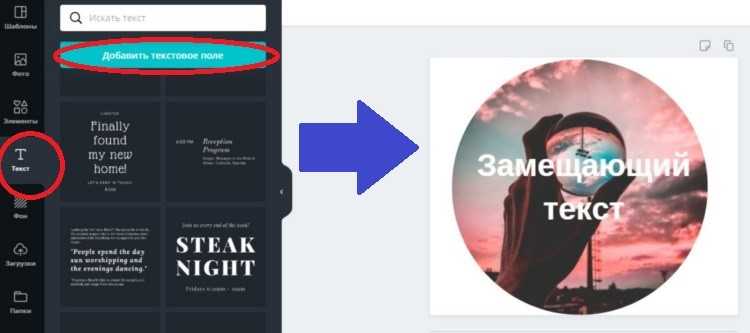
Не рекомендую брать готовые заготовки на иностранном языке, большинство из них несовместимы с русским языком.
В целом, добавить или поменять текст также легко, как и работать с платформой.





























