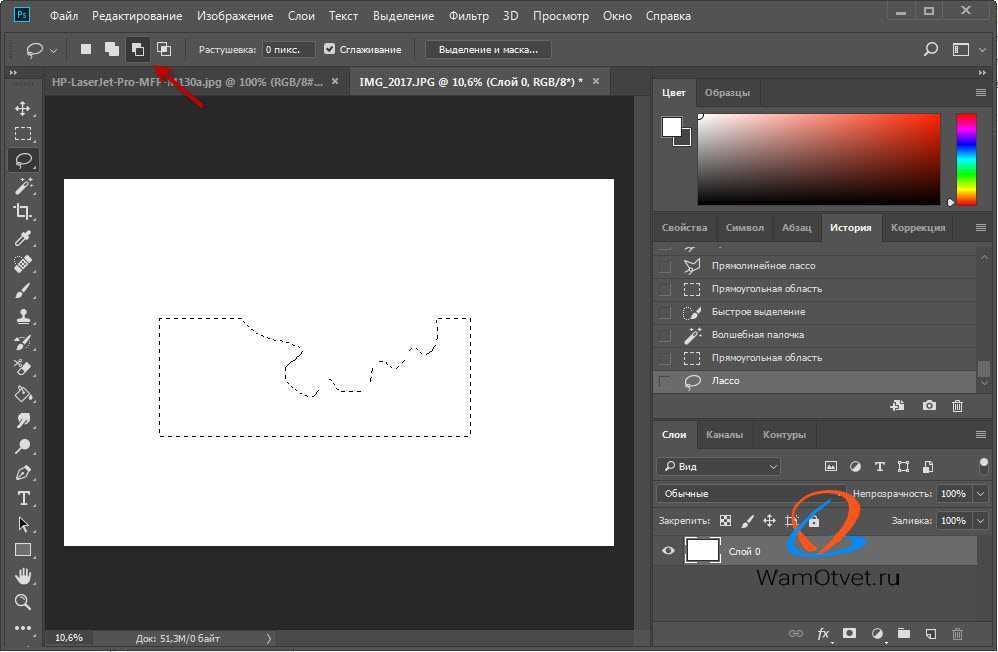Сохранение обрезанного слоя в нужном формате
Когда вы обрезаете слой в Photoshop, важно правильно сохранить его в нужном формате, чтобы добиться необходимого качества и размера файла. В программе Photoshop есть несколько способов сохранить обрезанный слой в нужном формате, включая JPEG, PNG, GIF и другие, в зависимости от ваших потребностей
После того, как вы обрезали слой, выберите его в панели слоев, кликнув на нем. Затем выберите «Файл» в верхнем меню и нажмите «Сохранить как».
В появившемся окне выберите папку, в которую вы хотите сохранить файл, и введите имя файла.
Затем выберите формат файла, в который вы хотите сохранить обрезанный слой. В поле «Формат файла» вы можете выбрать формат, щелкнув по стрелке рядом с полем. Ниже приведен список некоторых форматов и их особенностей:
- JPEG: хорошо подходит для фотографий с большим количеством цветов, но может сжимать изображение и приводить к потере качества. Используется для сохранения изображений веб-страниц и печати среднего качества.
- PNG: подходит для изображений с прозрачностью и текстовой графики. Не сжимает изображение, поэтому сохраняет более высокое качество, но файлы могут быть большими.
- GIF: подходит для изображений с несколькими цветами, таких как логотипы или иллюстрации с плоскими цветами. Может быть анимированным.
Выберите формат файла, который соответствует вашим потребностям, и нажмите «Сохранить». В следующем окне вы можете настроить дополнительные параметры сохранения, например, качество изображения или прозрачность (если это применимо).
После того, как вы настроили параметры сохранения, нажмите «ОК», и обрезанный слой будет сохранен в выбранном вами формате в указанной папке.
Теперь у вас есть обрезанный слой, сохраненный в нужном формате, и вы можете использовать его для различных целей, таких как печать, публикация в Интернете или редактирование в других приложениях.
Изменение порядка слоев. Организация слоёв.
- Перетащите слой или группу слоев на панели «Слои» вверх или вниз. Отпустите кнопку мыши при появлении подсвеченной линии в том месте, куда необходимо переместить слой или группу.
- Чтобы поместить слой в группу, перетащите его в папку группы . Если папка группы свернута, то перетаскиваемый слой необходимо поместить поверх нее.
Примечание. Если группа развернута так, что видны содержащиеся в ней слои, то при добавлении слоя под развернутой группой происходит его автоматическое добавление к этой группе. Чтобы избежать этого, сверните группу перед добавлением нового слоя. - Выделите слой или группу слоев и в меню «Слой» > «Монтаж» выберите необходимую команду. Если выделенный элемент принадлежит группе, то выбранная команда меняет порядок следования слоев внутри группы. Если выделенный элемент не принадлежит группе, то команда изменяет порядок следования слоев в пределах всей панели «Слои».
- Чтобы обратить порядок следования выделенных слоев, выберите меню «Слой» > «Монтаж» > «Инверсия». Эти параметры доступны только в том случае, если выбрано не менее двух слоев.
Примечание. По определению фоновый слой всегда последний по порядку. Поэтому при выполнении команды «На фон» выделенный элемент помещается выше фонового слоя.
Создание и удаление слоев.
Новый слой появляется на панели «Слои» или над выделенным слоем, или внутри выделенной группы.
Создание нового слоя или группы
- Выполните одно из следующих действий.
- Чтобы создать новый слой или группу с параметрами по умолчанию, на панели «Слои» нажмите кнопку «Создать новый слой» или «Создать новую группу» .
- Выберите меню «Слой» > «Новый» > «Слой» или «Слой» > «Новый» > «Группа».
- В меню панели «Слои» выберите пункт «Создать новый слой» или «Создать новую группу».
- Чтобы открыть диалоговое окно «Новый слой» и выбрать параметры слоя, нажмите кнопку «Создать новый слой» или «Создать новую группу» на панели «Слои», удерживая клавишу «Alt» (Windows) или «Option» (Mac OS).
- Чтобы поместить новый слой ниже выделенного слоя, нажмите кнопку «Создать новый слой» или «Создать новую группу» на панели «Слои», удерживая клавишу «Ctrl» (Windows) или «Command» (Mac OS).
- Укажите следующие параметры слоя и нажмите кнопку «ОК»:
- Имя
- Имя слоя или группы.
- Использовать предыдущий слой для создания обтравочной маски
- Этот параметр недоступен для групп.
- Цвет
- Цвет этого слоя или группы на панели «Слои».
- Режим
- Режим наложения для слоя или группы.
- Непрозрачность
- Степень непрозрачности слоя или группы.
- Выполнить заливку нейтральным цветом
- Заливка слоя ранее заданным нейтральным цветом.
Примечание. Для добавления выбранных слоев в новую группу выберите «Слой» > «Группа слоев» или щелкните, удерживая нажатой клавишу «Shift», кнопку «Создать новую группу», расположенную в нижней части панели «Слои».
Создание нового слоя с использованием эффектов другого слоя
- На панели «Слои» выделите слой.
- Перетащите указанный слой на кнопку «Создать новый слой» в нижней части панели «Слои». Вновь созданный слой будет содержать все эффекты выбранного слоя.
Преобразование выделенной области в слой
- Выделите область.
- Выполните одно из следующих действий.
- Чтобы скопировать в новый слой выделенную область изображения, выберите меню «Слой» > «Новый» > «Скопировать на новый слой».
- Чтобы вырезать выделенную область изображения и поместить ее в новый слой, выберите пункт меню «Слой» > «Новый» > «Вырезать на новый слой».
Примечание. Для применения этих команд смарт-объекты и слои-фигуры должны быть растрированы.
Дубликат слоя может быть создан в текущем изображении либо в другом новом или существующем изображении.
Создание дубликата слоя в текущем изображении
- Выберите слой или группу на панели «Слои».
- Выполните одно из следующих действий.
- Перетащите слой или группу на кнопку «Создать новый слой» .
- В меню «Слой» или в меню панели «Слои» выберите пункт «Создать дубликат слоя» или «Создать дубликат группы». Введите имя слоя или группы и нажмите кнопку «ОК».
Создание дубликата слоя или группы в другом изображении
- Откройте исходное и целевое изображения.
- На панели «Слои» исходного изображения выберите один или несколько слоев либо группу.
- Выполните одно из следующих действий.
- Перетащите слой или группу из панели «Слои» в целевое изображение.
- Выберите инструмент «Перемещение» и перетащите слой из исходного изображения в целевое. Дубликат слоя или группы помещается на панель «Слои» целевого изображения над активным слоем. Чтобы перемещаемый фрагмент изображения располагался в целевом изображении в той же позиции, что и в исходном (когда оба изображения имеют одинаковые размеры в пикселах) или по центру целевого изображения (размеры изображений не совпадают), удерживайте при перетаскивании клавишу «Shift».
- В меню «Слой» или в меню панели «Слои» выберите пункт «Создать дубликат слоя» или «Создать дубликат группы». В раскрывающемся меню «Документ» выберите целевой документ и нажмите кнопку «ОК».
- Выделите все пикселы слоя, выбрав меню «Выделение» > «Все», а затем «Редактирование» > «Скопировать». Затем выберите меню «Редактирование» > «Скопировать» в целевом изображении.
Создание нового документа из слоя или группы
- Выберите слой или группу на панели «Слои».
- В меню «Слой» или в меню панели «Слои» выберите пункт «Создать дубликат слоя» или «Создать дубликат группы».
- В раскрывающемся меню «Документ» выберите пункт «Новый» и нажмите кнопку «ОК».
Как изменить размер области обрезки, чтобы получить нужный эффект
При обрезке слоя в Photoshop очень важно установить правильный размер области обрезки, чтобы получить нужный эффект и добиться желаемого результата. В этом разделе мы рассмотрим, как изменить размер области обрезки в Photoshop
- Откройте изображение в Photoshop и выберите инструмент «Обрезка» (Crop Tool). Этот инструмент находится в панели инструментов слева (можно найти его по значку квадрата с пересекающимися линиями).
- Кликните на изображение и удерживая кнопку мыши, выделите область, которую вы хотите обрезать.
- После того, как вы выделили область, вы можете изменить ее размер, чтобы получить нужный эффект.
- Для изменения размера области обрезки, перетащите одну из ее восьми точек или используйте соответствующие параметры в панели управления инструментом (находится над рабочей областью).
- Вы также можете изменить пропорции области обрезки, установив нужные значения в полях «Ширина» и «Высота» в панели управления инструментом.
- После того, как вы установили правильный размер области обрезки, нажмите клавишу «Enter» или дважды кликните внутри области, чтобы выполнить обрезку.
Используйте эти простые шаги для изменения размера области обрезки и достижения нужного эффекта при работе с слоями в Photoshop. И помните, что вы всегда можете отменить обрезку или изменить размер области обрезки, используя команды «Отмена» и «История» в Photoshop.
Замена лица в Фотошоп
У многих фотографов и дизайнеров часто возникает подобная проблема. Получается две фотографии модели: на одной идеальная поза, на другой — идеальное выражение. Как же объединить их в один потрясающий снимок?
Этот урок от бурлескного фотографа Tigz Rice покажет вам, как плавно объединить лучшие части двух фотографий из одной фотосессии в один снимок при помощи Photoshop. Мы используем несколько корректировочных масок для неразрушительного редактирования. Хотя этот урок фокусируется на голове модели, те же техники можно применить для любой части тела.
Фотографии для урока взяты из недавней фотосессии бурлескной модели Felicity Furore.

Выберите два изображения, с которыми хотите работать, и откройте оба в Photoshop.
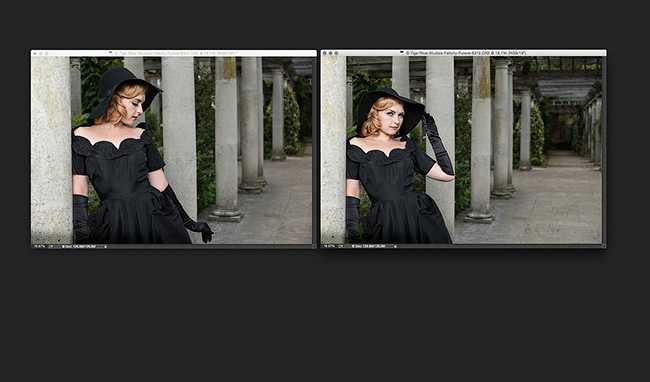
Шаг 2
С активным инструментом Перемещение (Move Tool) кликните и перетяните одну из фотографий на документ с другим изображением, создав дополнительный слой. Удерживайте нажатой клавишу Shift во время этого процесса, чтобы оба изображения были выровнены.
Примечание переводчика: для этого шага нужно упорядочить два документа в одном окне. Для этого перейдите в меню Окно > Упорядочить > Расположить все вертикально (Window > Arrange > Tile).

Шаг 3
Теперь нужно разблокировать Фоновый слой (Background layer). Кликните по иконке замка на панели слоев, чтобы снять блокировку.

Шаг 4
Выберите оба слоя и перейдите в меню Редактирование > Автоматическое выравнивание слоев (Edit > Auto Align Layers), позволив Photoshop выровнять изображения за вас, включая поворот и масштабирование. Обычно я выбираю режим Авто (Auto mode). Он отлично работает для большинства ситуаций.
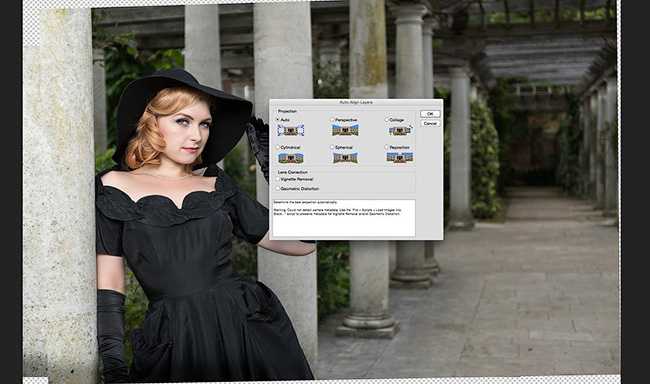
Шаг 5
Теперь, когда слои выровнены, переименуйте их в ‘HEAD’ (ГОЛОВА) и ‘BODY’ (ТЕЛО) соответственно. Организуйте слои так, чтобы слой ‘HEAD’ был под слоем ‘BODY’.

Шаг 6
Выберите слой ‘BODY’ и кликните по кнопке Добавить маску (Add New Layer Mask) для создания позитивной (белой) маски над всей группой. Ваша панель слоев должна выглядеть примерно, как на скриншоте ниже.
Шаг 7
Для нового слоя-маски активируйте мягкую круглую кисть (английская B) с 100% Непрозрачностью (Opacity), выберите черный цвет.

Шаг 8
Закрасьте часть маски, открыв участок с головой из слоя ‘HEAD’. Благодаря тому, что фотографии выровнены, большая часть изображения должна смешаться незаметно, за исключением шеи и, в этом случае, частично позиции рук.

Шаг 9
Начнем очищать зоны вокруг головы. Все еще используя черный цвет, переключитесь на меньшую, мягкую кисть и убедитесь, что все детали, включая ожерелье модели, волосы и вырез ее платья идеально выглядят. Также проверьте наличие «швов» в самом изображении.

Затем выберите белый цвет и используйте его, чтобы закрасить зоны, которые вы не хотите «маскировать». Например, перчатку, которая выглядывает из-под нижнего слоя.

Когда вы будете довольны результатом, объедините оба слоя, выделив их на панели слоев и кликнув Ctrl + E. Этим вы Объедините выделенные (Merge Selected).

Используйте инструмент Рамка (Crop Tool), чтобы убрать пустые пиксели по краям вашего изображения, созданного на этапе выравнивания.

Шаг 2: Выделение слоя для обрезки
После того, как вы открыли изображение в Photoshop, вам нужно выбрать слой, который хотите обрезать. Выделение слоя является важным шагом, потому что именно на этом слое будут производиться все изменения.
1. Для начала, убедитесь, что панель «Слои» открыта. Если панель «Слои» не отображается на вашем экране, вы можете ее активировать, выбрав пункт «Слои» в меню «Окно».
2. В панели «Слои» вы увидите список всех слоев вашего изображения. Щелкните на слое, который нужно обрезать, чтобы его выделить. Если вы не знаете, какой слой требуется обрезать, можете поочередно выделять каждый слой и просматривать изменения на холсте.
3. После выделения нужного слоя, вы можете начать обрезку. Для этого нажмите комбинацию клавиш Ctrl+T (на Windows) или Cmd+T (на Mac) на клавиатуре. Эта комбинация клавиш открывает панель трансформации, которая позволяет вам изменять размеры и положение слоя.
4. В панели трансформации вы увидите вокруг слоя рамку со светлыми прямоугольными ручками. Эти ручки можно использовать для изменения размеров слоя. Чтобы обрезать слой, зажмите клавишу Shift (на Windows и Mac) и перетащите одну из прямоугольных ручек внутрь рамки. Выделенная область станет новым размером слоя.
5. Когда вы удовлетворены результатом обрезки, нажмите клавишу Enter или дважды щелкните по холсту, чтобы закрыть панель трансформации и применить изменения к слою.
Теперь вы знаете, как выделить слой для обрезки в Photoshop. Переходите к следующему шагу, чтобы узнать, как сохранить изменения и продолжить работу с вашим изображением.
Шаг 4: Применение изменений
После того, как вы обрезали слой в Photoshop, вам нужно лишь применить изменения, чтобы они вступили в силу.
Для этого выполните следующие действия:
- Перейдите в меню «Изображение» в верхней панели.
- Выберите пункт «Обрезать».
- В появившемся окне убедитесь, что размеры обрезки соответствуют вашим требованиям.
- Нажмите кнопку «Применить» для окончательного обрезания изображения.
После этого вы сможете сохранить свою работу и поделиться обрезанным слоем с другими.
Помните, что вы всегда можете отменить изменения, если они не удовлетворяют вам. В Photoshop существует функция «Отменить», которая позволяет вернуться к предыдущим действиям.
Теперь вы знаете, как обрезать один слой в Photoshop и применить изменения. Это простой и эффективный способ сделать ваше изображение более сбалансированным и красивым. Пробуйте разные варианты и наслаждайтесь результатами!
Автоматическое выравнивание слоёв
Одной из самых полезных функций в Photoshop CS6 является Auto-Align Layers (Автоматическое выравнивание слоёв). Сколько бы фотографий мы не делали, на вечере выпускников, свадьбе или других семейных мероприятиях, обязательно получатся неудачные кадры. В одном кадре тётя Марлен закрыла глаза. В другом, мама Сью смотрит в сторону.
Опция Auto-Align Layers (Автоматическое выравнивание слоёв) позволяет из нескольких одинаковых не совсем удавшихся фотографий создать идеальный кадр. В конце, если необходимо, вы можете воспользоваться опцией Auto-Blend Layers (Автоналожение слоёв) и при помощи маски скрыть лишние области.
Так же опция «Автоматическое выравнивание слоёв» предназначена для склеивания панорамных снимков и выравнивания нестандартных сканированных изображений. То есть работа с любыми видами изображений, даже с небольшим перекрытием.
Для автоматического выравнивания слоёв необходимо выполнить следующие действия:
1. Создайте новый документ с теми же размерами, что и у исходных изображений.
2. Откройте выбранные фотографии в Photoshop. При помощи инструмента Move Tool (V) (Перемещение) перетащите все изображения в новый документ, каждое на отдельный слой.
3. По желанию можете выбрать эталонный слой и заблокировать его. Если вы этого не сделаете вручную, то Photoshop, анализируя слои, автоматически выберет подходящий в качестве эталона.
4. В панели слоёв выберите все слои, которые необходимо выровнять и перейдите в меню Edit > Auto-Align Layers (Редактирование – Автоматически выравнивать слои).
5. В открывшемся диалоговом окне выберите один из вариантов:
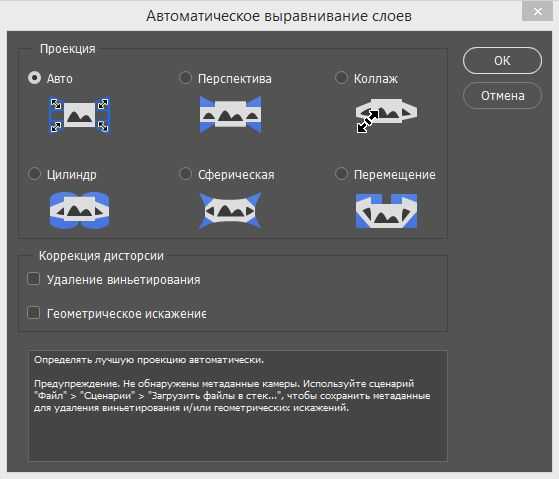
- Auto (Авто): Photoshop анализирует изображения и выбирает, какой вариант подойдёт лучше.
- Perspective (Перспектива): Photoshop определяет одну из фотографий в качестве эталона. Остальные изображения преобразуются (растягиваются, перемещаются или наклоняются) таким образом, чтобы подогнать все перекрывающиеся области совмещаемых фотографий.
- Collage (Коллаж): Эта опция позволяет перемещать, вращать и масштабировать содержимое слоёв, чтобы получить нужный макет.
- Cylindrical (Цилиндр): Это лучший вариант для создания панорамных снимков. Эталонный слой помещается по центру, а оставшиеся изображения отображает на поверхность развёрнутого цилиндра, чтобы свести к минимуму все искажения.
- Spherical (Сферическая): Данная опция так же помещает эталонный слой по центру, а оставшиеся сферически трансформирует так, чтобы подогнать перекрывающиеся участки. Она рекомендуется для выравнивания снимков, сделанных с широкоугольным объективом.
- Reposition (Перемещение): Подходящий вариант, для склеивания негабаритных отсканированных изображений.
6. Не забывайте о таких опциях, как Vignette Removal (Удаление виньетирования) и Geometric Distortion (Геометрические искажение), которые устраняют проблемы с объективом. Расположены они в нижней части диалогового окна.
Виньетирование приводит к тому, что края изображения, в основном углы, делаются более тёмными по сравнению с центральной частью.
Геометрические искажения компенсирует такие искажения, как «подушка», «бочка» или «рыбий глаз».
7. Нажмите кнопку OK.
Photoshop находит и выравнивает общие области слоёв. Если в результате автоматического выравнивания появились видимые границы или другие несоответствия, то можно воспользоваться опцией Auto-Blend Layers (Автоналожение слоёв).
Чтобы результат получился идеальным, добавьте маску к верхнему слою, цвет переднего плана установите чёрный и при помощи инструмента Кисть (B) соответствующего размера закрасьте лишние области. Чёрный цвет на маске скроет пиксели, в результате будет видно содержимое нижнего слоя. Повторите этот процесс для всех нежелательных областей, чтобы добиться наилучшего результата.
Дополнительные советы и трюки для обрезки слоя в фотошопе
Помимо базовых инструментов обрезки слоя в Adobe Photoshop, есть еще несколько полезных советов и трюков, которые помогут вам получить более точные и профессиональные результаты:
- Используйте маски слоя: Вместо того, чтобы обрезать сам слой, можно применить маску слоя, которая позволяет скрыть некоторые части изображения. Это полезно, когда вам нужно сохранить возможность возвращения к исходному изображению без потери информации.
- Используйте инструменты выделения: Если вам нужно сделать сложное выделение, вы можете использовать инструменты выделения, такие как Лассо, Магическая палочка или Быстрое выделение. После того, как выделение будет выполнено, можно применить обрезку к выбранной области.
- Применяйте пиксельную сетку: Если вам нужно создать слой с определенной шириной и высотой, вы можете использовать пиксельную сетку в Photoshop. Это особенно полезно при работе с веб-дизайном, где точные размеры играют важную роль.
- Используйте инструмент «Кадрирование и поворот»: Инструмент «Кадрирование и поворот» позволяет вам обрезать слой и одновременно повернуть его. Это удобно, если вам нужно повернуть изображение или изменить его композицию при обрезке.
- Используйте размытие и эффекты: После обрезки слоя вы можете добавить размытие или различные эффекты, чтобы придать изображению более интересный вид. Это поможет выделить определенные элементы и создать глубину в изображении.
Используя эти дополнительные советы и трюки, вы сможете более гибко управлять процессом обрезки слоя в Adobe Photoshop и создавать более интересные и качественные изображения.