Яркость и насыщенность
Самый простой способ добавить или убрать насыщенность — настройка Hue/Saturation (Цветовой тон/Насыщенность). В окне Layers выбираем функцию Hue/Saturation и ползунками воздействуем на цвет. Первый ползунок отвечает за распределение цвета на картинке. Перемещая его, можно одновременно изменить все цвета на изображении по всему цветовому спектру — от красного до синего. Так можно экспериментировать с цветом, делать общий тон изображения темнее или холоднее.
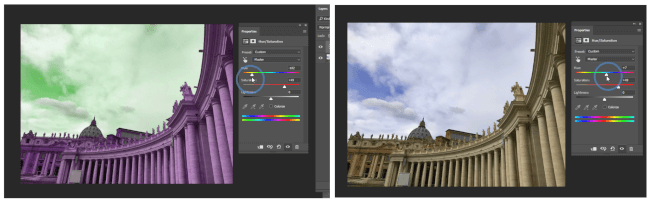
Второй ползунок меняет насыщенность. Двигая его, можно обесцветить изображение или сделать его более ярким. Третий влияет на общий тон, ползунок левее — все становится более темным, правее — равномерно светлее.
Бонусные советы: экспорт и хранение
Итак, мы осветили основные правила профессиональной обработки фотографии. Несколько дополнительных
советов:
- Не нужно стараться завершить редактирование в один присест
Оставьте работу на потом и вернитесь к ней через некоторое время. Так вы «перезагрузите» мозг,
взглянете на результат свежим взглядом и сможете увидеть ошибки, допущенные в процессе обработки. Тот же
совет касается экспорта: не спешите отправить картинку в интернет или отдать клиенту.
Принимайте во внимание, для чего или кого совершается работа
Это влияет на процесс обработки и финальный экспорт. Одно дело, если вы готовите работу в портфолио или
делаете крупный заказ, и совсем другое — если фото обрабатывается для Instagram. В первом случае
требуются максимальные показатели разрешения, во втором можно снизить качество, но требуется указать
определенные размеры.
Порядок в фотоархиве поможет быстрее находить нужные файлы
При экспорте медиафайлов с фотоаппарата на жесткий диск рекомендуется переименовывать их по типу
«год-месяц-число». Таким образом они будут сортироваться по порядку создания
Не забывайте проводить бэкап данных
Сохраняйте фотографии на флешку или в облачное хранилище. Можно сразу загружать их в Google Drive или
Dropbox, если не хотите занимать место на жестком диске ПК. Но в таком случае советуем завести две папки
— для обработанных и «сырых» файлов, так как при изменении они перезаписываются на сервере.
Горизонт, кадрирование, перспектива
Комбинацией клавиш «Ctrl / Cmd + t» вызываем инструмент трансформации и, удерживая клавишу Shift (для сохранения пропорций), тянем за уголок сетки фото, кадрируя его до нужного размера. Затем отпускаем мышку и клавишу Shift (именно в такой последовательности) и, когда курсор изменится на полукруглую стрелочку, кликаем и вращаем фото до нужного нам выравнивания. Как только добиваемся нужного результат, нажимаем Enter.
Чтобы изменить перспективу или выровнять завалившееся здание, нужно в том же режиме трансформации удерживать клавишу Ctrl. Удерживая клавишу, тянем за уголок трансформирующей сетки до тех пор, пока горизонталь или вертикаль не выровняется. Не забывайте при этом удерживать Shift, чтобы при необходимости точно зафиксировать направление движения.
Пакетная обработка
Отфотошопить фото можно пакетом. Когда фотографий много, нет необходимости менять геометрию и достаточно поправить контраст, повысить резкость или только применить LUT, можно записать Action и в автоматически применять его ко всем фотографиям.
Для этого на панели Actions нужно создать новое действие и назвать его. Нажав на кнопку Rec аккуратно произвести нужные действия, после нажать «Stop». Action записан.
Actions записываются и сохраняются. При переходе в другую фотографию можно выбрать нужный Action, нажать Play, и все записанные действия воспроизведутся автоматически.
Actions хорошо работают для фотографий со сходными параметрами, но всегда можно записать новый либо скорректировать исходный.
Контраст
Для повышения контраста в окне Layers (слои) выбираем функцию Levels (уровни). В новом окне Properties двигаем ползунки вправо и влево. Крайний левый отвечает за темные участки изображения, средний за полутона, а крайний правый за света. Делая свет более активным, мы влияем и на средние тона. Поэтому, чтобы избежать пересветов, средний ползунок можно сдвинуть правее, затемнив полутона.
Очевидно, что небо и здание контрастны по тону, при затемнении неба архитектура становится слишком темной. Чтобы это исправить, нужно отдельно поменять контрастность каждого объекта в отдельности. Для этого тем же способом создаем второй корректирующий слой Levels (уровни) называем его «Небо», он будет влиять только на небо.
Отключаем «глазом» второй и устанавливаем нужный нам контраст неба, не обращая внимание на архитектуру.
В нашем случае нужно сделать небо значительно темнее, поэтому ползунок слева (отвечающий за темные участки) сдвигаем правее. Так же поступаем со средним ползунком.
Чтобы отделить зоны влияния, в корректирующем слое «Небо» кликаем на белое окно. Это маска: когда она выделена, мы находимся в режиме маски. Ее задача убрать с определенных мест воздействие корректирующего слоя. Чтобы это сделать, закрасим черной кистью те участки, которые нам не нужны. В нашем примере — архитектуру. Кисть — клавиша B.
Рисуя в масках, мы можем влиять на контраст отдельных участков.
Добавляем синеву к небу
Давайте в область неба добавим немного синевы
Обратите внимание, выглядит оно довольно размыто
В этом отношении у меня ограничения, потому что любой цвет, который я добавлю будет выделяться на фоне всей фотографии, поэтому осторожность здесь не помешает. Необходимо, чтобы эффект в результате изменений получился мягким
Необходимо, чтобы эффект в результате изменений получился мягким.
Для начала кликните по значку Color Balance (Цветовой баланс) на панели Adjustments (Коррекция). Откроется панель Properties (Свойства) с настройками. На панели слоёв создастся новый корректирующий слой Color Balance 1.
На панели «Свойства» переместите первый бегунок влево в направлении голубого цвета. Средний ползунок оставляем без изменения, а самый нижний (третий) перетащите вправо в направлении синего цвета. Я буду продолжать перемещать ползунки, пока не добьюсь нужного результата
Имейте ввиду, что синий оттенок приобретёт вся фотография, но не обращайте на это внимание. Сосредоточьтесь только на небе
На данном этапе легче отобразить замаскированные изменения, нежели маскировать неудачные области. Нажмите на миниатюру маски корректирующего слоя, затем воспользуйтесь сочетанием клавиш Ctrl + I, чтобы инвертировать маску. Миниатюрка белого цвета должна измениться на чёрный.
Наконец, я воспользуюсь белой кистью большого размера, с мягкими краями, чтобы обрисовать области неба, где мне нужно добавить синеву. Я буду избегать солнце и людей. Так же синий цвет я добавлю на верхнюю часть гор, так как они уже имеют синий оттенок. Благодаря мягким краям кисти, границы получатся мягкими и незаметными.
Результат получился конечно не сокрушительный, но всё же придал небу некоторый цвет.
Подготовка: советы по съемке
Качество результата и скорость редактирования напрямую зависят от оригинального файла. Чтобы получить
изображение, которое легко превратить в шедевр, советуем сразу же правильно настроить фотокамеру.
Новички могут воспользоваться автоматическим режимом: при этом выставляются оптимальные настройки,
подходящие для большинства съемок. Однако при сложных условиях авторежим может повысить
светочувствительность и установить неправильную выдержку. Это приведет к испорченному кадру. Поэтому лучше
настраивать аппарат вручную — так вы получите больше контроля над результатом.

Движущиеся объекты нужно снимать с определенной скоростью затвора
- Выдержка
Ее настройка зависит от жанра съемки и освещения. Изменяя параметр, вы влияете на яркость и размытие
снимка.
Если вы фотографируете людей без движения или при на небольшой скорости, можно установить небольшие
параметры выдержки от 1/200 до 1/500: так на матрицу попадет достаточное количество света и кадр не
получится смазанным.
При съемке животных выставьте настройки 1/500–1/800: это значение поможет сохранить резкость при
движении. Для предметов лучшим параметром станет 1/400 — это даст оптимальную яркость и максимально
резкий кадр.
Диафрагма
Если вы создаете пейзажные снимки при дневном освещении, диафрагму следует установить на f8–f13. Чтобы
добиться наибольшей детализации снимка, выставьте настройки f16, f22 или f32. Для портретной съемки
рекомендуется максимально открыть диафрагму — это создаст мягкии контраст, идеальный для портретов.
ISO
Если вы проводите фотосъемку в помещении с достаточным освещением, ISO лучше устанавливать на минимальное
значение. При нестандартной съемке параметр подбирается, исходя от количества света, погодных условий и
пр. Имейте в виду: выше значение — больше цифровой шум.

Параметры выдержки и светочувствительности зависят от освещения при создании
фото
Еще один важный совет: старайтесь делать кадры в формате RAW. В такой файл записываются «сырые» данные,
поэтому вы можете проводить более расширенное редактирование: изменять баланс белого, делать точную
цветокоррекцию, работать с тенями и полуоттенками.
Отметим еще один важный пункт подготовки: подбор фоторедактора. Если вы только начинаете путь в
фотообработке, вам потребуется решение, которое объединит продвинутые функции, удобное управление и
понятный интерфейс. Все это вы найдете в программе для обработки фото ФотоМАСТЕР.
Добавляем контраст к людям
Хорошо, мы закончили добавлять оттенки к отдельным участкам на фото. Я заметил, что область вокруг людей смотрится скучно и нечётко. Мне это не очень нравится. Я буду использовать два корректирующих слоя, чтобы исправить недочёты. Во-первых, я добавлю немного яркости, уменьшу некоторую синеву и чуть-чуть добавлю красного с помощью корректирующего слоя Curves (Кривые).
На панели «Коррекция» нажмите на значок «Кривые», чтобы открыть окно с настройками. Сместите центр основной линии RGB немного вверх. Затем в раскрывающемся списке, где установлено значение RGB, выберите сначала красный цвет, перетащите немного вверх красную линию, а затем синий цвет и переместите немного вниз синюю линию. Опирайтесь на скриншот ниже.
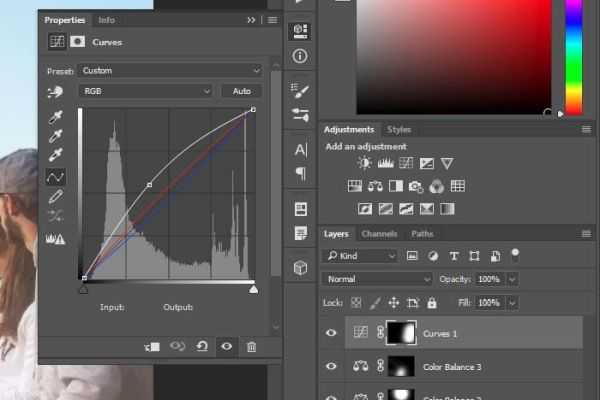
Это позволит добавить яркость и подкорректировать цвета всей фотографии.
Снова инвертируйте маску этого корректирующего слоя и воспользуйтесь кистью белого цвета, чтобы обрисовать область вокруг людей. Посмотрите, что получилось в результате:

Выглядит здорово! Но всё же мне кажется люди выглядят не отчётливо, туманно. Давайте добавим контраст в эту область.
В этом случае мы так же прибегнем к помощи корректирующего слоя «Кривые», но на этот раз мы не будем перетаскивать линии. Создайте ещё один корректирующий слой «Кривые», раскройте список Preset (Набор) и выберу Increase Contrast (Повышение контрастности). Данный набор выполнит всю «грязную работу» за вас и автоматически расположит линии, где они должны быть. В результате область вокруг людей должна получиться более ясной и контрастной.
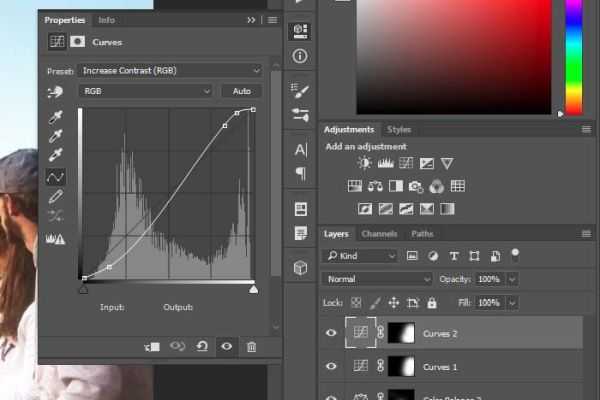
Инвертируйте маску и обрисуйте эту область идентично тому, как я сделал чуть выше. Посмотрите результат.

Фотография стала выглядеть намного лучше оригинала. Я бы хотел назвать это фото законченным, однако мне хочется добавить последний штрих.
Окончательный результат
На мой взгляд получилось довольно неплохо. В процессе тренировки и экспериментов для всех изменений у меня ушло примерно пять минут. Если бы мне пришлось проделать это снова, у меня бы наверно ушло ещё меньше времени. Вот как при помощи корректирующих слоёв можно привнести жизнь тусклым нечётким снимкам. Смотрите конечный результат:
Теперь сравните результаты до и после:
Я бы сказал, разница очевидна.
Видите? Разве этого сложно добиться? Я рекомендую вам открыть любую фотографию в Photoshop и поэкспериментировать с корректирующими слоями. После того, как вы поймёте для чего нужен отдельный корректирующий слой и как они работают, вам будет проще редактировать более сложные проекты. Спасибо за прочтение!
Черно-белое фото из цветного
Эффектные черно-белые снимки выглядят потрясающе. Разберемся, как обесцветить снимок, чтобы он стал не серым, а именно черно-белым художественным фото.
Можно использовать уже знакомый прием с LUT’ами, для этого нужно скачать и установить новый или найти в уже имеющихся нужный.
Или перевести изображение в другую цветовую схему вручную с помощью корректирующих слоев.
В окне «Слои» находим режим Black and White, появляется окно с настройками. Этот метод отличается от автоматического обесцвечивания (desaturate) тем, что можно влиять на тональность каждого цвета, делая, к примеру, небо более или менее контрастным к земле. Автоматический перевод не меняет тональность, в итоге картинка часто выглядит равномерно серой.
Автоматический перевод в ч/б (desaturate)
Через корректирующий слой с ручными настройками для каждого цвета
10 примеров, когда проще обратиться к программе, чем идти за помощью
Предположим, у вас есть фотографии из путешествия. Снимки неплохие, но пока сырые: где-то горизонт завален, где-то нужно подтянуть контраст или хочется обобщить колорит, чтобы можно было выложить в Instagram или сделать красивый альбом.
Для решения этой задачи рассмотрим серию из 6 фотографий Рима.
В них последовательно поправим:
- горизонт, кадрирование, перспективу
- контраст
- яркость и насыщенность
- резкость
- колорит
- пакетно обработаем остальные схожие фотографии
А еще:
- изменим пропорции фото без обрезания картинки
- уберем лишний предмет на снимке
- сделаем художественное черно-белое фото из цветного
- поменяем фон объекта на снимке
До обработки фото в Photoshop:

После:
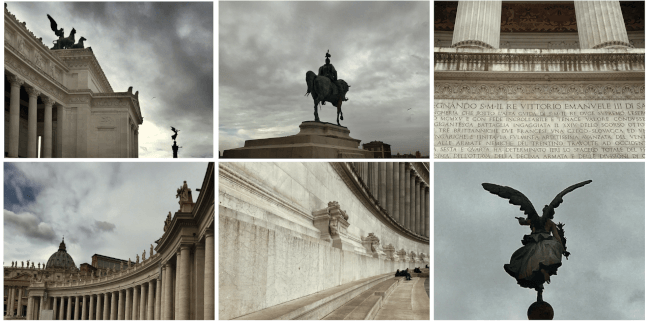
Для начала нужно открыть файл в Фотошопе и разблокировать слой фотографии, нажав на «замочек» рядом с изображением на панели «Cлои».
Колорит
Популярность того или иного цветового решения в графике зависит от популярных приемов кинематографа. Чем больше снимок похож на кино, тем атмосферней и привлекательней он выглядит. В Photoshop существует большое количество разнообразных фильтров, пресетов, которые можно скачать из сети. Есть так называемые LUT — Color Lookup, их используют для обработки видео и статичных изображений. LUT — это набор корректирующих слоев с заданными настройками. Изначально корректирующих слоев может быть любое количество, одни воздействуют на свет, другие — на цвета, к примеру, подкрашивая синий в зеленый оттенок, а теплый красный меняют на холодный. Используя LUT для похожих фотографий, мы можем задать определенный вектор атмосферы через цвет и тон.
Установка подобных дополнений обычно не вызывает проблем и имеет схожий сценарий. В директории, где установлен Photoshop, нужно найти папку с родными пресетами программы и скопировать туда скачанные на выбор LUT’ы. После запуска Photoshop список пресетов увеличится.
Однако не стоит злоупотреблять количеством дополнительных пресетов, так как это значительно снижает скорость загрузки программы.
Итак, мы решили использовать один LUT для всех фотографий.
После применения появляется корректирующий слой, и фотография, расположенная на нижнем слое, меняется. При необходимости можем ослабить воздействие корректирующего слоя, уменьшив значение FILL.
Таким образом, поправив каждое фото, мы получаем геометрически ровный, красивый по цвету и композиции снимок. Теперь фотографии превратились в полноценную серию, объединенную колоритом. Обработка фото в Photoshop окончена.





























