Как вставить рамку в Photoshop онлайн и пошагово
После того, как вы наши нужный вам файл, можно начинать работу в графическом редакторе с ним. Для выполнения поставленной задачи, использует такую инструкцию:
- Откройте Фотошоп онлайн, нажмите на «Открыть с компьютера».
- Выберите нужный файл с ПК. При медленном интернете придется подождать пару минут, пока он добавится в редактор.
- Перейдите в панель со слоями «Layers», чтобы вы смогли увидеть все варианты, потяните за правый нижний угол вниз.
- Кликните на фото, которое будет находиться в дальнейшем в рамке, и отключите его видимость. Для этого нажмите на галочку справа от него.
- Чтобы загрузить рамку с ПК, нажмите «Layers», выберите пункт «Open image as Layer».
- Через окно выбора файла, нажмите на скачанный из интернета, нажмите «Открыть».
- Изображение рамки встанет в окне редактора, и будет располагаться над отключенной ранее фотографией.
Рамка добавлена, остается лишь внести корректировки в положение, которое меняется инструментом «Move Tool», и размер нового слоя. Для изменения размера используйте маршрут «Edit/Free Transform». Резкие края и переходы можно размыть с помощью ластика.
Как вставить фотографию в рамку JPG
Гимп — прекрасная программа для вставки фотографий в рамки. Очень простая и мощная, но с JPG-рамками тут сложней. Открываем изображения рамки и фотографии, как и в первой части урока. Кликаем левой кнопкой мыши по слою с рамкой в стопке слоёв и в меню выбираем пункт «Добавить Альфа-канал».
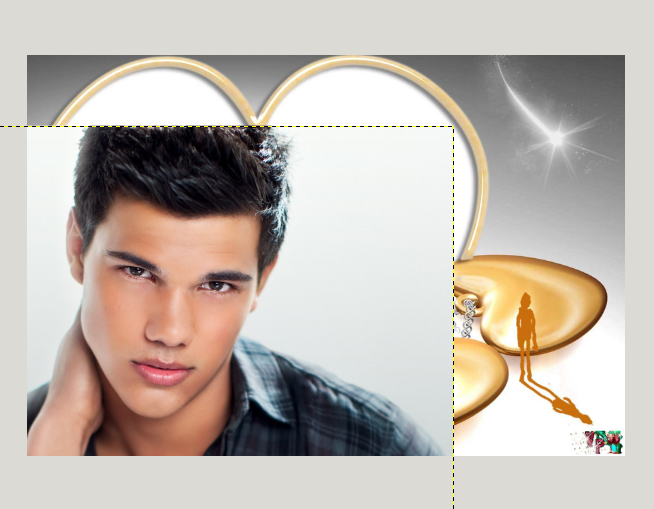
В случае необходимости, используя инструменты «Масштаб» и «Перемещение», подгоняем слои к одинаковому размеру. В этот раз я решила вставить фото в рамку без изменений и изображение не масштабировать.
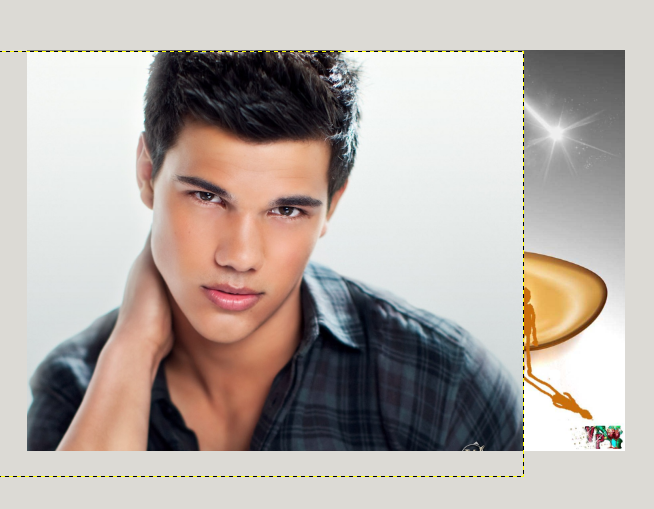
Уменьшаем непрозрачность в активном слое с изображением приблизительно до 50 процентов. Используя инструмент «Перемещение», выравниваем наше изображение по центру рамки так, как мы хотим его видеть потом.
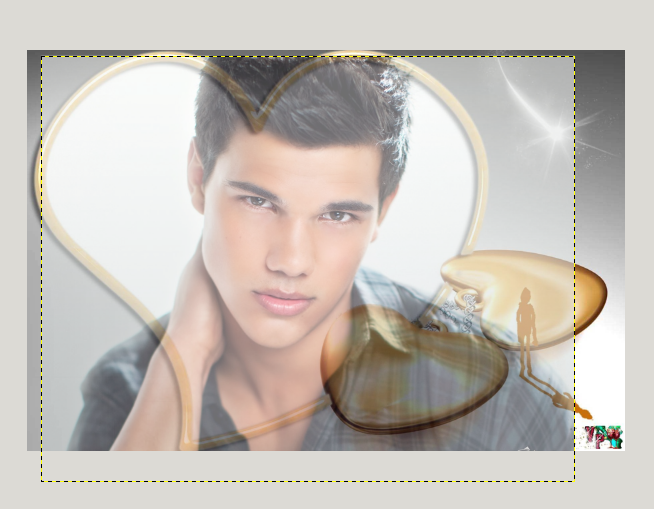
Возвращаем до 100% значение непрозрачности. Теперь в стопке слоев следует переместить фото вниз под нашу в прикольную рамку, для этого нажимаем по кнопке со стрелкой вниз.
Далее — удаление на слое с рамкой области, в которой будет видна фотография. В панели инструментов выберем инструмент «Выделение смежных областей», курсором жмем по центральной белой части рамочки — она должна выделиться.

Выделение работает попиксельно и это может привести к очевидным сколам на изображении. Для смягчения границ выделения добавим Растушевку к выделению: нажимаем меню «Выделение — Растушевать», ставим параметр 50 (в вашем случае может быть другая цифра, экспериментируйте) и нажимаем «Ок» для применения.
Используя кнопку «Del» на клавиатуре, удаляем область (в эту область рамки мы увидим вставленное фото), а затем снимаем выделение, выбрав «Выделение — Снять».
В конце манипуляций должно получиться следующее:

Сводим оба изображения в одно и сохраняем нашу рамку с фото.
Кадрирование с перспективой
Если вы сняли изображение под углом, а затем обнаружили, что вам необходимо его выпрямить, можно кадрировать изображение и одновременно изменить его перспективу.
Чтобы кадрировать с перспективой, прежде всего нарисуйте рамку вокруг объекта, который необходимо выпрямить (она необязательно должна быть выровнена точно по объекту, но вам действительно необходимо захватить объект целиком).
Далее установите флажок Перспектива на второй панели параметров, а затем перетащите угловые маркеры так, чтобы линии рамки оказались параллельны линиям изображения, находящимся под углом или наложены поверх них. Если все сделано надлежащим образом, кадрированное изображение будет выглядеть прямым и красивым.
Однако будьте осторожны: этот инструмент искажает изображения, и объекты могут выглядеть так, будто вы фотографировали их отражение в кривом зеркале.
Если вам интересна как испралять ошибки перспективы при съемке архитектуры, то рекомендую ознакомиться с этой статьей.
Заметили ошибку в тексте — выделите ее и нажмите Ctrl + Enter. Спасибо!
Правило третей или золотое сечение
Существует множество правил композиции кадра. Одно из самых популярных — правило третей (еще его называют золотое сечение, это словосочетание вы должны были слышать в школе на уроках математики). Суть правила в том, что условно фотографию можно разделить вот такой сеткой:
При этом главный объект/объекты съемки должны находиться на пересечении с одной или более точками в центре сетки.
Настоятельно рекомендую ознакомиться со статьей, посвященной этому правилу. Каждый фотограф должен обязательно его соблюдать.
Если вы пользуетесь версией фотошопа до CS5 включительно, то вы увидите такой выбор правил кадрирования:
Если вы пользуетесь фотошопом CS6, то выбор будет побогаче:
Как правильно подобрать рамку для Фотошоп Онлайн
Изображение, которое будет использоваться в качестве рамки, должно иметь в обязательном порядке прозрачную область. Работа в редакторе происходит через нанесение слоев, и фото должно просматриваться через наложенное на нее изображение рамки. Изображение должно поддерживать прозрачность.
Есть два формата, которые поддерживают такую характеристику – PSD или PNG. Однако они имеют существенные отличия, заключающиеся в следующем:
- Фотошоповский формат PSD не открыть стандартными средствами Windows, для этого потребуются специальные программы для просмотра.
- PNG более часто применяется для работы в Фотошопе онлайн, и имеет прозрачность.
Еще один момент, который также не менее важен до начала работы. Файл должен быть небольшого размера. Онлайн-редактор не сможет обработать тяжеловесные файлы, поэтому в идеале его вес должен быть в среднем 7,5 Мб.
Удаление и сокрытие экрана
Итак, Экран — это область которая будет отсечена при кадрировании. Но фотошоп предлагает два варианта
- Удаление — это безвозвратное, полное отсечение лишней части изображения
- Сокрытие — фотошоп будет скрывать обрезанную область. Вы ее не будете видеть, но она есть и ее можно в любой момент вернуть обратно. Она как бы находится за пределами границ документа и стоит увеличить его размеры, как скрытая часть фотографии снова станет видна. Например, когда решите повторно нарисовать рамку кадрирования и если потянуть за уголок и увеличить границы рамки так, чтобы она выходила за пределы изображения, то фотошоп вернет в эту область сокрытую часть изображения.
По умолчанию установлен режим Удаление. Чтобы поменять на Сокрытие надо поставить соответствующую галочку на панели параметров.
Обратите внимание, что в моем примере эти параметры окрашены в серый цвет, то есть их нельзя нажать. У многих возникает такой вопрос: что это и как сделать так, чтобы кнопки отсечения стали активными?
Как работать с инструментом Рамка
Откройте любую фотографию, выберите Рамку на панели инструментов (клавиша С), а затем перетащите указатель мыши по диагонали, создавая рамку вокруг фрагментов изображения. Вот что вы увидите:
Чтобы завершить кадрирование нажмите клавишу Enter (либо кнопочку с изображением галочки на панели параметров). Если передумали обрезать — клавиша Esc (либо кнопочка с изображением перечеркнутого круга).
Если остались недовольными получившимся результатом, то можно отменить неверное действие. Читайте в статье все способы как это можно сделать.
Несколько полезных секретов, которые пригодятся во время создания этой рамочки
- Если удерживать нажатой клавишу Shift на клавиатуре, то вы создадите ровный квадрат.
- Если удерживать нажатой клавишу Alt на клавиатуре, то рамочка будет симметрично расширяться относительно своего центра.
- Если удерживать нажатой клавишу Shift+Alt на клавиатуре, то у вас получится симметрично расширяющийся квадрат.
- После создания рамки, ее можно свободно перемещать. Для этого нажмите левой кнопкой мыши в любом месте внутри нее и двигайте мышку в сторону.
- Если нажимать на клавиатуре клавиши со стрелками (вправо, влево, вверх, вниз), то рамочка будет сдвигаться в соответствующую сторону на 1 пиксель.
- Если удерживать нажатой клавишу Shift на клавиатуре и нажимать стрелочки на клавиатуре, то рамка будет сдвигаться в соответствующую сторону на 10 пикселей.
- Можно одновременно создавать и перемещать рамочку кадрирования. Для этого, в процессе создания границ, нажмите и удерживайте клавишу Пробел.
Размер рамки и подгонка изображения
Выбор размера рамки
Перед тем, как добавлять изображение в рамку, необходимо определиться с размером рамки. Некоторые рамки имеют фиксированные размеры, в то время как другие — можно подстроить под нужный размер. Если рамка имеет фиксированный размер, то нужно изменить размер изображения, чтобы оно подходило под размер рамки.
Подгонка изображения под рамку
Если выбранная рамка имеет настраиваемый размер, можно подстроить ее под размер изображения. Для этого нужно выбрать инструмент «Свободное трансформирование», зажать клавишу Shift и изменять размеры рамки таким образом, чтобы она полностью охватывала изображение.
Для более точной подгонки изображения под рамку можно использовать функцию «Масштабировать». Для этого необходимо выбрать параметр «Масштаб» во вкладке «Редактирование» и изменить размер изображения таким образом, чтобы оно соответствовало размеру рамки.
Советы по выбору размеров рамок
- Если вы выбираете большую рамку, нужно убедиться, что изображение не будет слишком маленьким внутри нее.
- Если вы выбираете небольшую рамку, убедитесь, что она не будет перекрывать важные элементы вашего изображения.
- Если вы сомневаетесь в размерах рамки, лучше создать несколько копий вашего изображения с разными рамками и выбрать наилучший вариант после просмотра.
Поворот и изменение размеров рамки. Выравнивание горизонта
Обратите внимание на угловые маркеры. Если к ним поднести указатель мыши, то он изменится на полукруглую стрелочку
Это означает, что рамку можно вращать по часовой или против часовой стрелки.
Также, если потянуть за эти угловые маркеры, то можно изменить размеры границ.
Но здесь есть важная особенность. Если вы сделали рамку под наклоном, это не означает, что после подтверждения кадрирования получится фрагмент изображения под наклоном. Фотошоп ВСЕГДА отображает документ на рабочем пространстве прямо. Поэтому изображение будет автоматически повернуто.
Этот прием можно использовать, например, когда требуется выровнять завалившийся горизонт на фотографии. Правда, чтобы по углам не оставались белые области, придется немного обрезать изображение с краев.
Сохранение готовой фотографии
Шаг 1: Проверьте цветовой режим
Перед сохранением вашей фотографии в рамке убедитесь, что цветовой режим правильно настроен. Если вы собираетесь опубликовать фотографию на веб-сайте, выберите режим RGB. Если хотите распечатать фотографию на бумаге, выберите режим CMYK.
Шаг 2: Выберите формат сохранения
Выберите формат сохранения в зависимости от того, где и как вы собираетесь использовать вашу фотографию. Например:
JPEG или JPG для веб-сайтов и электронной почты, если вам нужны маленькие файлы с меньшим размером
PNG для веб-сайтов и прозрачности фона
TIFF для печати, если вам нужно сохранить высокое качество изображения и не важно, что файл будет большим
Шаг 3: Сохраните файл
Нажмите на кнопку «Сохранить как» и выберите папку, в которую вы хотите сохранить свою фотографию в рамке. Задайте имя файлу и выберите нужный формат сохранения. Нажмите «Сохранить» и ваша фотография будет сохранена в выбранном формате.
Способ 7. Делаем прозрачную рамку в фотошоп.
Открываем изображение, дублируем три раза фоновый слой – нажимая три раза сочетания клавиш Ctrl+J
Два верхних слоя отключаем, нажимая на значок глаза напротив слоя. И сразу переименуем слои, чтобы не путаться.
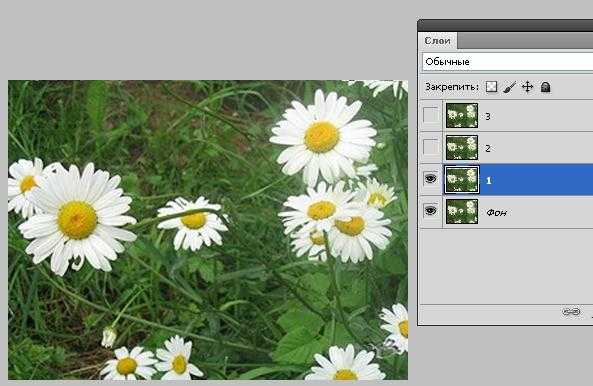
Находясь на слое 1 идем в <Фильтр>-<Размытие>-<Размытие по Гауссу>.
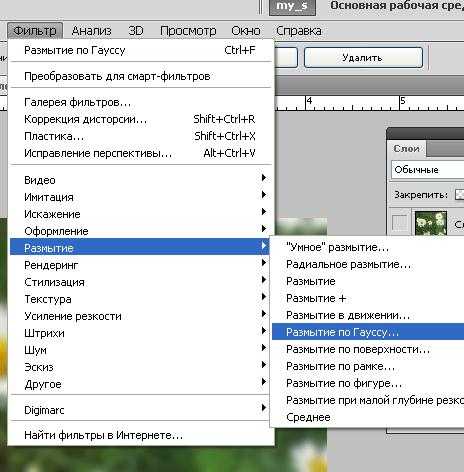
Размываем изображение
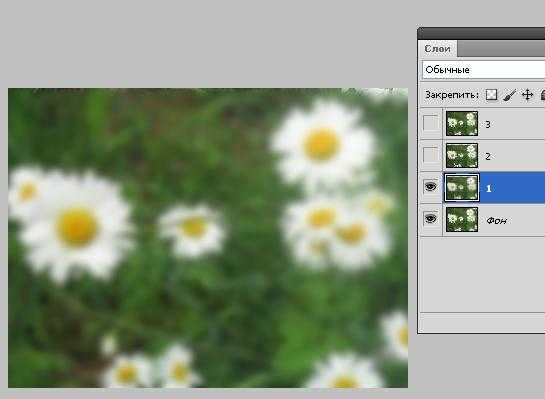
Добавим шум. Идем в <Фильтр>-<Шум>-<Добавить шум>
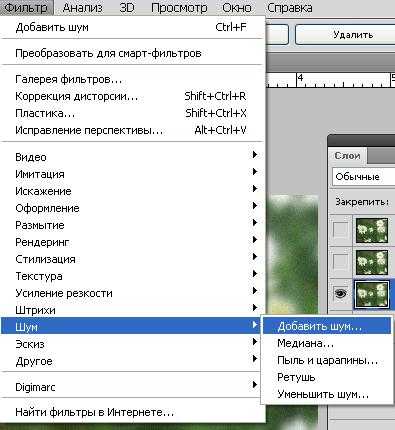
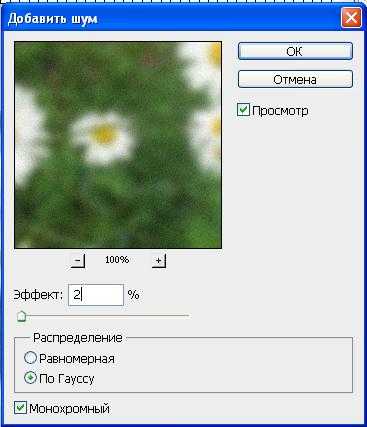
Все в том же Слое 1 вызываем параметры наложения слоев
Выбираем обводку:
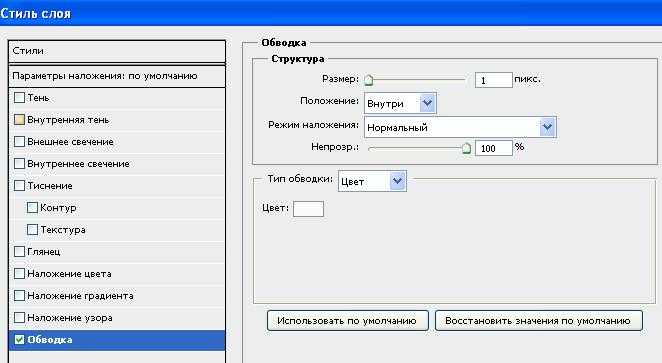
Включаем видимость слоев, и на активном верхнем слое уже знакомым способом создаем маски в фотошоп: кликая между Слоем 2 и Слоем 3 при нажатой клавише Alt.
На Слое 2 вызываем свободное трансформирование Ctrl+T, удерживая клавишу Shift, уменьшаем изображение.
В слое 2 вызываем параметры наложения слоев, выставляем примерно такие значения:
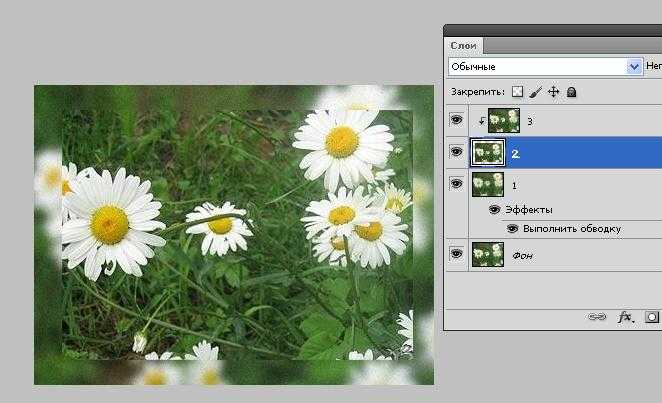
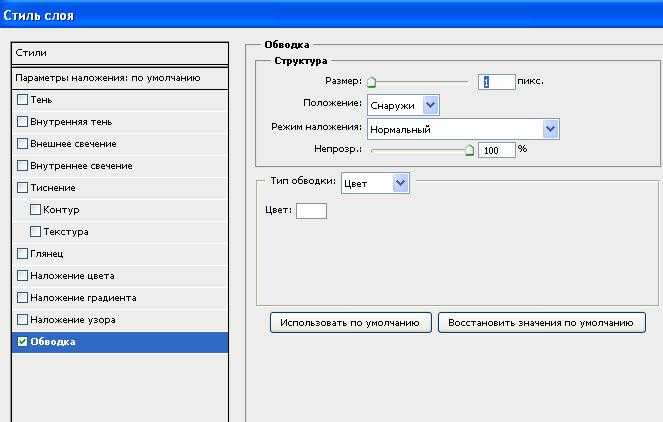
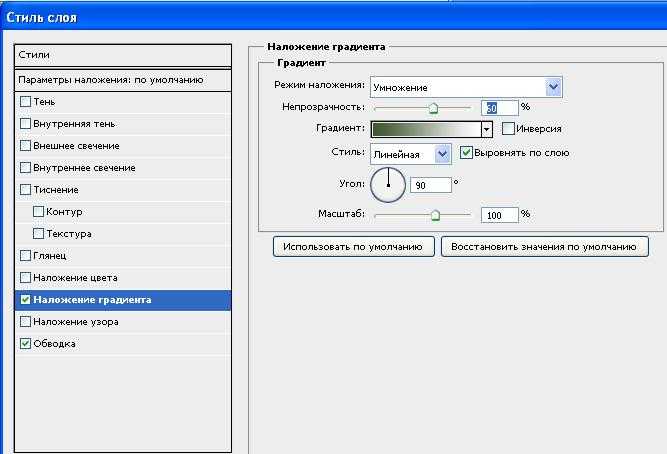
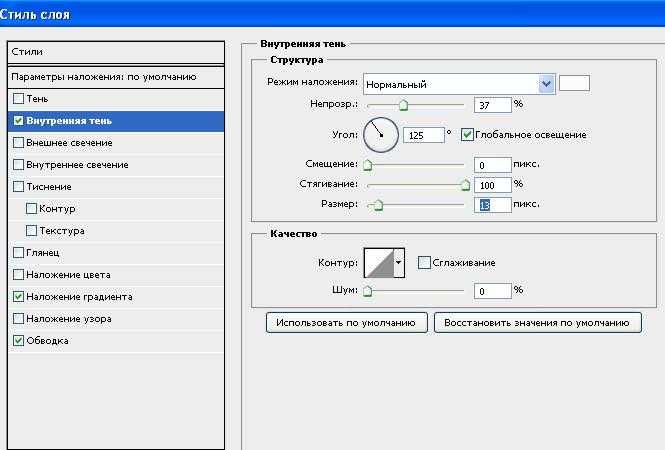
Получили вот такую славную рамочку:

Не бойтесь экспериментировать, включайте свою фантазию, и у вас обязательно все получится!
Удачи в творчестве и в жизни!
Откройте фото и выберите рамку
Первым шагом для установки фотографии в рамку в фотошопе является открытие изображения, к которому вы хотите добавить рамку. Для этого нажмите на кнопку «Файл» в верхней панели меню и выберите «Открыть». Выберите изображение в файловом меню и нажмите «Открыть».
Далее, выберите рамку, которую вы хотите применить к вашей фотографии. Вы можете выбрать различные рамки из панели инструментов «Рамки», находящейся на правой панели. Если вы не видите эту панель, выберите «Окно» в верхнем меню, а затем «Рамки» для ее отображения.
- Щелкните по рамке, чтобы ее выделить
- Выберите инструмент «Выделение прямоугольника» в левой панели инструментов.
- Обведите область изображения, к которой вы хотите применить рамку.
- Нажмите «Enter» для подтверждения выделения.
Как только вы выбрали рамку и выделили область, к которой вы хотите ее применить, рамка будет добавлена к изображению.
Способ 1 – выполнить обводку.
Открываем изображение. Выделяем или все изображение или его часть.
Если необходимо сделать рамку для всего изображения, то лучше всего использовать сочетание клавиш CTRL+A, если же необходимо выделить часть изображения используем инструменты выделения.
После того, как выделение готово, идем в <Редактирование> –<выполнить обводку>
В появившемся окне выбираем указываем толщину, цвет, расположение обводки –внутри.
Если же будет выбрано расположение обводки –снаружи-, то тогда размер изображения можно уменьшить воспользовавшись командой –Свободное трансформирование – сочетание клавиш CTRL+T, удерживая клавишу Shift для сохранения пропорций.
Или же увеличить размер холста на необходимые размеры.
Из вышесказанного вытекает
Как вставить фотографию в рамку PNG
После запуска программы Гимп заходим в меню и выбираем пункт «Файл — Открыть как слои…», находим изображение нашей рамки.

Открываем фотографию аналогично: пункт «Открыть как слои». Теперь в нашей стопке слоев должны появится 2 миниатюрных изображения — наша красивая рамка и фото, которое будем вставлять.
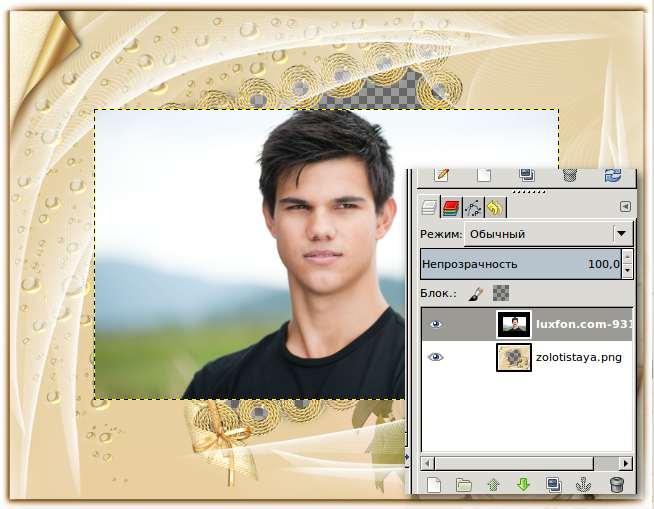
Из примера видно, что фото имеет меньший размер и не дотягивается до краёв рамки. Лучше, если бы было наоборот — тогда результат может получился бы более высокого качества.
На панели инструментов выберем инструмент «Масштаб». Появится окно, в котором нужно активировать пиктограмму цепочки так, чтобы она была сомкнута (если она не активирована). Это нужно для пропорционального изменения фотографии, в противном случае ваше фото рискует потерять форму и сжаться с одной из сторон.
Если нужно — можете поменять масштаб отображения с помощью выпадающего списка внизу экрана. Взяв любой угол изображения, подгоняем размер фотографии под рамку. Нужно полностью закрыть рамку фотографией.
А инструмент «Перемещение» позволяет выравнять фото относительно рамки. В его настройках можно указать параметр «Перемещать активный слой» — это иногда помогает избежать трудностей со спонтанным перемещением слоёв.

Теперь видно, что слой с рамкой закрыт изображением, значит вставить фото в рамку у нас получится.
Чтобы добиться правильного отображения, необходимо рамку разместить выше фотографии. Убедитесь в том, что активен верхний слой с фотографией, он должен быть выделен другим цветом. В стопке слоев нажимаем кнопку со стрелкой вниз или перетаскиваем слой мышкой. Теперь виден окончательный результат проделанной нами работы.

На рамке еще есть надпись. Она на слое с рамкой и закрывает лицо. Нужно ее удалить. Активируем инструмент «Свободное выделение», делаем активным верхний слой с рамкой и выделяем буквы на холсте. После этого нажимаем Del на клавиатуре и снимаем выделение: Выделение — Снять.

Объединяем слои в одно целое. В стопке слоев щелкаем правой кнопкой мыши на верхнем слое и выбираем из выпавшего меню пункт «Свести изображение». Вот так быстро получилось вставить фото в рамку.
Для сохранения изображения используйте меню «Файл — Сохранить как…» или «Файл — Экспортировать…», если у вас GIMP 2.8 и выше.
Что такое кадрирование
Чтобы было понятно что такой кадрирование, приведу пример: допустим, наша задумка вырезать героя комикса и сделать его прямым. Буквально 10 секунд и вот какой получился результат:
Как правило, кадрирование нам нужно в следующих случаях:
- Качественное улучшение композиции кадра. Допустим, вы сделали фотографию с человеком в полный рост, но можно кадр обрезать так, чтобы он был по пояс или только портрет.
- Обрезка лишних деталей на фотографии. Допустим, вам нужно вырезать из фотографии самолет, чтобы использовать его в коллаже. Для этого надо удалить лишний фон (существует масса способов как это сделать, например, волшебный или фоновый ластик). Но зачем мучиться со всем изображением — это же очень неудобно. Проще отрезать все лишнее вокруг самолета и только после этого начать удалять фон. Работы стало меньше.
- Подогнать фотографию под определенный размер.






























