Использование инструмента «Кисть» для поправки тонов кожи
Инструмент «Кисть» в программе Adobe Photoshop позволяет легко корректировать тон кожи на фотографии. Следуя нескольким простым шагам, вы сможете создать одинаковый цвет кожи для всех нужных участков изображения.
1. Откройте фотографию, которую вы хотите отредактировать, в программе Adobe Photoshop.
2. Выберите инструмент «Кисть» на панели инструментов или нажмите «B» на клавиатуре.
3. Установите желаемый размер кисти, подходящий для конкретных участков кожи. Для этого используйте панель настройки размера кисти.
4. Нажмите на кнопку «Передний плановый цвет» на панели инструментов и выберите цвет, который вы хотите использовать для поправки тонов кожи.
5. Наблюдая за изображением, аккуратно проведите кистью по участкам кожи, которые нужно изменить. Используйте различные размеры кисти для более точной работы.
6. Если вы сделали ошибку или не довольны результатом, нажмите «Ctrl+Z» (или «Cmd+Z» на Mac) для отмены последнего действия. Вы также можете использовать инструмент «Ластик», чтобы исправить некорректные области.
7. Повторяйте шаги 4-6 до тех пор, пока не достигнете желаемого результата и создадите одинаковый цвет кожи для всех нужных участков на фотографии.
8. После завершения редактирования сохраните отредактированную фотографию.
Использование инструмента «Кисть» для поправки тонов кожи — это простой и эффективный способ сделать цвет кожи одинаковым на фотографии. Этот метод особенно полезен при портретной фотографии, когда необходимо сделать кожу более ровной и естественной.
Боремся с цветными пятнами
Нередко при обработке портрета мы сталкиваемся с участками кожи, отличающимися своим оттенком. Это могут быть пигментные пятна, не затонированные как следует халтурщиком-визажистом, или же специфические рефлексы, появившиеся уже при съёмке. Часто эти пятна усиливаются «креативной» обработкой на стадии raw-конвертирования, особенно если она включает существенные подвижки баланса белого и активную работу с тоном.
Пожалуй, в статье для начинающих следовало бы просто посоветовать создать чистый слой, наложить его в режиме Color, да и раскрасить мешающее пятно кисточкой, взяв образец цвета пипеткой, и подобрав оптимальную прозрачность. Между прочим, многие так и поступают. Но я не хочу, чтобы опытные ретачеры, если им выпадет несчастье читать это текст, сразу же забросали меня гнилыми помидорами. А потому лучше уж я расскажу о чуть более приятном способе, позволяющем не уничтожить одним движением всё разнообразие оттенков и переходов, свойственное естественной структуре живой кожи. Тем не менее, предлагаемый метод весьма прост, и позволяет сэкономить время на ручном создании масок (даже если вы уже умеете создавать их с помощью select color range).
Для наглядности возьмем фотографию, на которой мы видим лицо весьма привлекательной девушки, однако рядом с уголком её рта красуется совершенно неэстетичное размазанное пятно, о тайне возникновения которого история старательно умалчивает. С ним-то мы и будем бороться.

Создадим корректирующий слой Hue/Saturation:

Выбираем интересующий нас цветовой диапазон и вооружаемся пипеткой Subtract from sample:

Не забывая удерживать Ctrl, кликаем ей на нашем злосчастном пятне. В окошке Properties при этом выделяется интересующий нас диапазон:

Только к нему и будут применяться все дальнейшие манипуляции. Чтобы увидеть этот диапазон на своей фотографии, сдвигаем ползунок Hue в крайнее левое положение. Скорее всего, вы увидите, как оттенок приобрело не только интересующее нас пятно, но и большие участки прилегающей к нему кожи:

Чтобы решить эту проблему, уточним диапазон, сдвигая его края до тех пор, пока влияние корректирующего слоя не ограничится только интересующей нас зоной:

После уточнения диапазона, возвращаем ползунок Hue в исходное (нулевое) положение. Теперь мы можем аккуратно смещать его уже в нужную сторону, компенсируя оттенок пятна, пока он не совпадёт с нормальным цветом кожи. Думаю, можно не объяснять, что для борьбы с красными пятнами следует смещать Hue вправо, а для борьбы с жёлтыми — влево. Можно также воспользоваться ползунком Saturation, чтобы слегка обесцветить пятно, и Lightness, чтобы компенсировать изменение яркости, если таковое имело место:

«Разгоняем» цвета в LAB
Думаю, коже мы уделили достаточное внимание, так что пора перейти к более интересным манипуляциям с изображением в целом. Начну с популярнейшего трюка, позволяющего буквально в два клика сделать картинку гораздо «сочнее»
В качестве исходника возьмем вот такой уличный снимок:
Делать его «сочным» мы будем в цветовом пространстве LAB, перевести изображение в которое можно с помощью меню Image => Mode:

Теперь всё, что нам нужно, это создать корректирующий слой Curves, а затем в каналах a и b сместить крайние точки кривых, как показано на скриншоте:

 
Чем более вертикальное положение мы придадим нашим кривым (на самом деле, как видите, они остаются очень даже прямыми), тем красочнее станет наша фотография.
Если вы хотите только добавить красок, избежав эффекта тонирования, следите за тем, чтобы кривая, как и до вашего вмешательства, проходила строго через центр сетки (то есть верхняя и нижняя точки должны смещаться на равное расстояние). С другой стороны, никто не запрещает поэкспериментировать с оттенками, что я и сделал, придав пасмурной фотографии немного солнечного тепла:

Вот такой просто трюк. Надеюсь, вы с понимаем отнесетесь к тому, что в рамках одной статьи невозможно внятно объяснить, как это работает. Тем, кто хочет разобраться в вопросе, рекомендую ознакомиться с книгой уже упомянутого выше Дэна Маргулиса, которая называется «Photoshop LAB Color. Загадка каньона и другие приключения в самом мощном цветовом пространстве». Издание популярнейшее, так что найти его не составит труда.
Применение корректировок цветового баланса
В Photoshop можно вызвать корректировку «Цветовой баланс» любым из перечисленных ниже способов:
- На панели Коррекция щелкните значок Цветовой баланс ( ).
- Выберите Слой > Новый корректирующий слой > Цветовой баланс . В диалоговом окне Новый слой нажмите кнопку ОК .
- На панели Слои щелкните значок Создать новый корректирующий слой или слой-заливку ( ). В контекстном меню выберите Цветовой баланс .
- Выберите команду меню Изображение > Коррекция > Цветовой баланс . Однако при использовании данного способа коррекции вносятся разрушительные изменения в слой изображения, при этом определенная часть исходной информации изображения теряется без возможности восстановления.
Выбрав вариант «Цветовой баланс», выполните следующие действия.
Чтобы определить тональный диапазон, в котором будут концентрироваться изменения, выберите на панели Свойства один из вариантов параметра Тон : Тени, Средние тона или Свет .
(Необязательно) Установите флажок Сохранить свечение , чтобы при изменении цвета значения свечения в изображении не менялись. По умолчанию этот параметр включен для сохранения общего тонального баланса в изображении.
Перетащите ползунок Голубой/красный, Пурпурный/зеленый или Желтый/синий в сторону того цвета, объем которого нужно увеличить в изображении; чтобы уменьшить объем цвета, перетащите ползунок в сторону, противоположную этому цвету. Значения над ползунками указывают изменения в цвете красного, зеленого и синего каналов. Допустимые значения: от –100 до +100. Корректировки можно просматривать прямо на изображении в процессе перемещения ползунков.
Однородность тонировки кожи в фотошопе: шаги к идеальному редактированию
1. Используйте инструмент «Коррекция цветового баланса».
Сначала откройте фотографию в фотошопе и выберите инструмент «Коррекция цветового баланса». Регулируйте ползунки в области средних тонов, чтобы достичь желаемого эффекта. Это позволит сделать цвет кожи более однородным на всем изображении.
2. Примените инструмент «Кисть и маска слоя».
Создайте новый слой для редактирования кожи. Используя инструмент «Кисть» и маску слоя, покрасьте кожу модели на слое. Используйте маленькую прозрачность кисти, чтобы изменения выглядели естественно. Это позволит вам сделать изменения только в нужных областях кожи.
3. Используйте смешивание режимов и опцию «Изменение цветности».
Один из способов создать однородность тонировки кожи — это использование смешивания режимов и опции «Изменение цветности». Попробуйте разные режимы смешивания, чтобы достичь желаемого эффекта. Это поможет сделать тон кожи более равномерным и естественным.
4. Внимательно работайте с освещением и тенями.
Однородность тонировки кожи может быть нарушена освещением и тенями
Поэтому важно внимательно работать с этими аспектами. Используйте инструменты «Яркость/Контрастность», «Уровни» и «Кривые» для управления освещением и исправления некорректных теней на лице модели
5. Не забывайте об умеренности.
Важно помнить, что при редактировании кожи нужно быть умеренным. Слишком сильные изменения могут выглядеть неестественно и испортить внешний вид модели
Поэтому внимательно следите за эффектами и обеспечивайте естественность в редактировании.
Следуя этим шагам, вы сможете создать однородность тонировки кожи в фотошопе и добиться идеального результата в редактировании
Помните о важности тонкого и естественного подхода к редактированию фотографий с портретами!
Работа с текстурой кожи
Для начала работы с текстурой кожи можно использовать готовые текстуры или создать свои собственные. Для этого в Фотошопе можно воспользоваться инструментом «Кисть» или «Штамп». Необходимо выбрать подходящую кисть или штамп, которая будет имитировать текстуру кожи, и начать наносить ее на изображение.
Еще одним полезным инструментом для работы с текстурой кожи является фильтр «Шагрень». Фильтр «Шагрень» создает эффект мелких точек на изображении, что помогает придать ему текстуру кожи. Для настройки фильтра можно использовать различные параметры, такие как «Размер», «Равномерность» и «Контрастность». Экспериментируйте с этими параметрами, чтобы достичь желаемого эффекта.
|
Дополнительно, можно применить различные слои с режимами наложения, чтобы усилить эффект текстуры кожи. Например, слой с режимом наложения «Умножение» поможет придать изображению более насыщенный цвет кожи, а слой с режимом наложения «Оверлей» добавит дополнительные детали и глубину. Также в Фотошопе есть возможность использовать инструмент «Исправление цветового тона и насыщенности». С его помощью можно точно настроить цвет кожи на изображении. Необходимо выбрать этот инструмент, затем выбрать опцию «Покраска» и настроить желаемые параметры, чтобы получить одинаковый цвет кожи на всем изображении. По завершении работы с текстурой кожи рекомендуется провести общую коррекцию изображения, чтобы добавить конечные штрихи и достичь желаемого эффекта. Для этого можно использовать инструменты коррекции цвета и контрастности, оттенок и насыщенность и другие. |
Регулировка яркости и контраста
Для создания одинакового цвета кожи в программе Фотошоп можно воспользоваться инструментами регулировки яркости и контраста. Эти инструменты позволяют изменить оттенок и яркость изображения, что поможет достичь единообразного цвета кожи на фотографии. Вот как это можно сделать:
| Шаг | Описание |
|---|---|
| 1 | Откройте фотографию в Фотошопе, выбрав «Файл» -> «Открыть». |
| 2 | Нажмите на кнопку «Яркость/Контрастность» в панели инструментов или выберите этот пункт меню в разделе «Изображение». |
| 3 | Подберите оптимальные значения для яркости и контрастности, чтобы достичь желаемого результата. Контролируйте изменения, просматривая их на фотографии. |
| 4 | Переключитесь на палитру «Тон/Насыщенность», чтобы отрегулировать цветовой тон кожи, если необходимо. Используйте регуляторы «Тон» и «Насыщенность» для достижения желаемого эффекта. |
| 5 | Сохраните изменения, выбрав «Файл» -> «Сохранить» или «Сохранить как» и выбрав формат файла. |
Адаптируя значения яркости, контрастности и цветового тона, вы сможете создать одинаковый цвет кожи на фотографии в программе Фотошоп
Используйте эти инструменты с осторожностью, чтобы сохранить естественный вид изображения
Эти уроки могут вас заинтересовать
Комментарии 78
Супер! Жду ещё уроков ![]()
Всё круто, но не понял зачем использовать маску?
Урок супер, автор очень спокойно и доступно объясняет. Но у меня как у «чайника» вопрос? Почему у меня при все манипуляциях плывет тональность заднего плана и блузки модели. Они тоже становятся как тон кожи. Что я не так делаю?
Спасибо! Классный урок!
Большое спасибо за урок. Было захватывающе и интересно.
Очень нравятся Ваши уроки! Спасибо за доступность и полезную информацию.
Огромное спасибо, полезный урок! Люблю ориентироваться на цифры.
Очень ценные уроки! Для меня Ваши уроки каждый раз всё шире открывают глаза.
Огромное спасибо за этот урок!
Спасибо за ваши уроки, Максим! Совет отсюда избавил от стыков при совмещении пейзажей, метод высветления теней – спасительный.
Спасибо за урок!
Спасибо за урок!
Больше спасибо! Урок прекрасный и полезный!
Спасибо, очень доступно объясняете
В англоязычных просторах интернета много кто показывал этот трюк, но никто не показал как доработать с помощью еще нескольких слоев. Дай Вам Бог здоровья за такое толковое объяснение.
Спасибо огромное за полезный и познавательный урок. Все четко — по существу!
Спасибо, очень грамотно и профессионально объясняете.
добрый день, не подскажете, как в экшене сделать остановку для выделения нужной области? чтобы потом продолжить выполнение следующих шагов, не прерывая экшен. хочется немного автоматизировать этот процесс. За урок Спасибо!
NII75, Полноценного инструмента для работы в режиме «Шаг за шагом» с стандартном функционале Photoshop нет. Он вообще, не прокачан под быструю автоматизированную работу. Есть опция «Остановка» в экшенах, по которой будет делаться остановка, но её нужно постоянно контролировать перед следующим кликом для продолжения действия и желательно работать с другими инструментами, чтобы её не потерять. P.S. Чуть позже расскажу, как можно полноценно и очень гибко работать в этом режиме при помощи сторонней разработки.
Спасибо большое. Очень полезно. А Вы не побовали аналогичным образом подгонять скинтон в пространстве LAB — там одним слолем «кривые» можно по цифрам настроить и цвет, и яркость. Или же это не дает нужного результата? Если не дает, то почему?
Спасибо! Познал больше. Я изготовил градиенты тона кожи от различных моделей. В основном у меня 0ни служат для окраски ч/б портретов. После этого урока,могу точнее приблизиться к оригиналу. Век живи, век учись!
-
Как сделать отливы вокруг дома своими руками
-
Как сделать липосомальный витамин с в домашних условиях
-
Как сделать кислый гранат сладким
-
Как сделать золотой слиток в террарии
- Как сделать проклятого паровозика томаса
Баланс белого
Пытаясь добиться прекрасного оттенка кожи на фотографии, первое, на что вам следует обратить внимание, это баланс белого. Правильный баланс белого даст основу для дальнейшей работы над оттенком кожи
Если баланс белого слишком холодный, то кожа будет выглядеть серой или голубоватой. С другой стороны, если он слишком теплый, кожа будет выглядеть желтой или оранжевой. Ни один из этих вариантов не будет приятен для глаз, и сделает кожу еще более сложной для последующей обработки.
Чтобы узнать, правильно ли настроен баланс белого, используйте специальный инструмент. Он выглядит как пипетка и находится вверху рабочего окна. Это третий слева инструмент. Щелкните на нем, а затем на белом участке изображения. Можно начать с белков глаз. Это должно дать вам представление о тем, где установить баланс белого. Если изображение все еще слишком теплое или холодное на ваш взгляд, тогда используйте слайдер Температуры, который расположен справа, он самый первый. Настройте его, перемещая влево или вправо, пока не найдете нужный баланс белого. Возможно, понадобится настроить Оттенок.

Справочный список: Измерения цветов кожи
После завершений работы с цветом кожи, сохраняйте образцы кожи для создания собственного справочного списка.
Удалите все точки, выставленные на первом этапе. Для этого в ниспадающем меню в панели Info выберите De-select “Colour Samplers.” Объедините изображение, над которым вы работали (Layer > Flatten Image).
1. Подготовьте образцы
Выберите инструмент Elliptical Marquee Tool (M) и выделите маленькую область светлой кожи (примерно 250 – 400 пикселей в диаметре). Скопируйте выделение на новый слой (Command/Control-J). Выделите область такого же размера с кожей средней освещенности, переходящей в теневую зону, и также скопируйте на отдельный слой.
Отключите видимость фонового слоя Background. Теперь у вас есть два новых слоя, каждый из которых содержит образец кожи. Выделите два слоя и объедините в один (Command/Control-E).
Затем к получившемуся слою примените фильтр Gaussian Blur (Filter > Blur > Gaussian Blur). Подберите значение размытия, при котором исчезнут все признаки зернистости и текстуры кожи.
2.Создайте градиент
В панели инструментов выберите Gradient Tool (G), в панели с параметрами инструмента отметьте Foreground to Background (от Основного цвета к Фоновому), Dither (Растушевка) и уберите галочку с Transparency (Прозрачность).
Кликните по табличке с градиентом в панели с параметрами инструмента, чтобы открыть диалоговое окно. Кликните по левому нижнему ползунку, отвечающему за цвет, и затем чуть ниже в ниспадающем меню опций Color выберите User Colour. Ваш курсор изменится на пипетку. На слое выберите один из образцов цвета кожи. Повторите все эти действия на другом конце градиента, выбрав другой образец цвета кожи. Дайте градиенту название и нажмите Ok.
Закончив с опциями градиента, прорисуйте сам градиент слева направо по всему слою. Теперь у вас есть слой с градиентным цветом кожи модели с вашей фотографии.
3.Сохраните файл
Удалите фоновый слой (сначала дважды кликните по слою, чтобы разблокировать его и затем удалите). Измените размер изображения (Image > Image Size). Размера 1000 на 1500 пикселей будет более, чем достаточно. Для параметра Resample (Ресамплинг) в диалоговом окне Image Size (Размер изображения) выберите Bicubic (Бикубическое) в ниспадающем меню.
Возможно вы захотите прямо на изображении привести информацию о цвете, для этого воспользуйтесь инструментом Text Tool (T). Я добавил на образец значения каналов CMYK. Сохраните файл в формате (.psd) в специальной папке для справочного списка. Не забудьте правильно назвать образец. Свой, к примеру, я назвал “Мужская – Кавказская — Средняя”.
Сочность и насыщенность (Vibrance)
«Нужно больше сочности!» – кричите вы, увидев блеклую картинку. Не проблема – в Фотошопе предусмотрена возможность добавления насыщенности фотографии за пару секунд. Нужно всего лишь.
- Добавьте слой «Сочность».
- Что получается, если выкрутить тумблер «Сочности» на 100%:
- С этим инструментом тоже можно поиграть и добиться разнообразных эффектов. Попробуйте покрутить ползунки сочности и насыщенности, чтобы найти идеальный баланс.
Постарайтесь не переусердствовать – слишком большая насыщенность может испортить впечатление. Если, конечно, у вас не было изначальной идеи вывернуть все цвета по максимуму
цветовой баланс в фотошопе
При использовании вспышки и в условиях недостаточной видимости съёмка фотоаппаратом в автоматическом режиме практически всегда приводит к получению постороннего цветового оттенка на изображении. Фотографии с неправильным цветовым балансом – очень распространенная проблема цифровых снимков.
Большинство отснятых любителем фотографий будут нуждаться в цветовой коррекции.
При просмотре серии фотографий с преобладанием какого-то определенного (постороннего) цвета, глаз может его и не заметить. Но стоит поставить рядом с ними фото, сбалансированное по цвету, сразу становится понятно, где нормальные снимки, а где нет.
Успех цветокоррекции полностью зависит от умения определить преобладающий цвет.
В классическом случае цвета «завалены» в сторону зеленых и желтых оттенков.
В этом уроке по работе с фотошопом мы научимся исправлять цветовой баланс в фотошопе.

Откроем исходное изображение. Явно видно, что на фотографии присутствует посторонний цветовой оттенок красного цвета.

Выделим оттенки красного цвета. Для этого перейдём в » Выделение — Цветовой диапазон «.
В появившемся окошке, прежде всего, сделаем активным пипетку с плюсиком и пощёлкаем по красному фону в разных местах. Потом ползунком » Разброс » подрегулируем величину будущего выделения. Наша задача, чтобы в выделение попало как можно больше оттенков красного цвета. В окне предварительного просмотра мы видим чёрно-белую картинку. Всё что окрашено белым цветом будет выделено. Нажимаем « Да ».
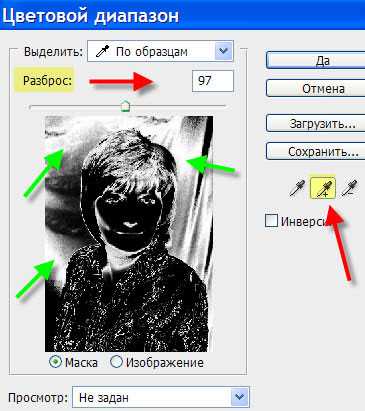
Получаем выделение красного цвета.
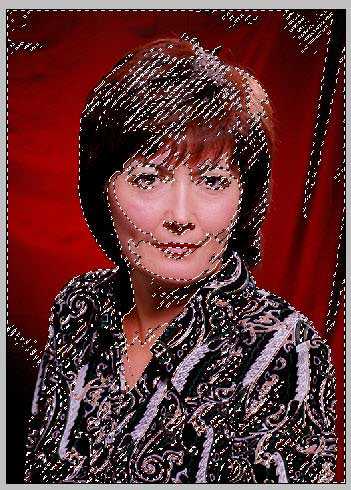
В палитре » Слои » щёлкаем по средней иконке и в раскрывшемся списке выбираем корректирующий слой » Цветовой баланс «.
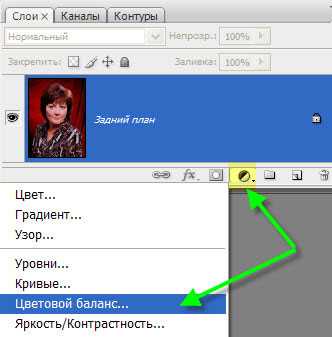
В нижней части раскрывшегося диалогового окна на вкладке » Тоновый баланс » по умолчанию будут активны средние тона. Так как нам надо уменьшить красный цвет, то самый верхний ползунок мы передвигаем влево — подальше от красного цвета. В результате величина красного цвета на изображении будет уменьшаться. Как определить до какой величины двигать ползунок? Определяем чисто визуально. Слишком сильно передвигать ползунок нельзя, так как будет увеличиваться количество голубого цвета. Поэтому перед применением этого корректирующего слоя необходимо значительно увеличить масштаб просмотра фото, тогда при малейших признаках появления голубого цвета, Вы сразу заметите его появление.
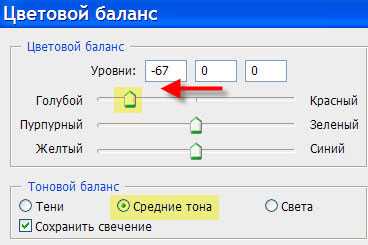
То же самое делаем и со светами.

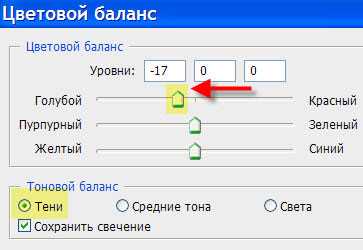
Получаем довольно неплохой результат. Единственное, что мне пока не нравится, так это то, что лицо женщины осталось красноватым. Давайте подправим эту ситуацию.

Выбираем инструмент » Кисть » ( В ) с нулевой жёсткостью и непрозрачностью около 30% (непрозрачность кисти тем меньше, чем меньше нам надо внести исправления). Цвет переднего плана — белый.
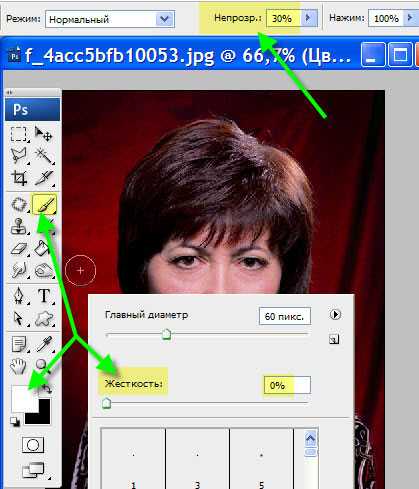
Один раз аккуратно «пройдёмся» кистью по красным оттенкам на лице женщины. Почему один раз? Дело в том, что если Вы дважды по одному месту пройдёте кистью, то это будет равнозначно тому, что Вы проведёте кистью по этому месту с непрозрачностью 60%, т.е. воздействие кисти увеличится в два раза. Я получил вот такой результат.

Сравните изображение женщины до, и после обработки фотографии в фотошопе .
Мы с Вами научились исправлять цветовой баланс в фотошопе.
Скачать урок (354 Кб) в формате PDF можно здесь.
Если Вы не хотите пропустить интересные уроки по обработке фотографий — подпишитесь на рассылку.
Форма для подписки находится ниже.
Комментарии
:woohoo: :woohoo: :woohoo: :woohoo: :woohoo:
Вы что натворили. Она теперь как из морга сбежала. А потом зачем так трудно, когда есть пипетка в кривых на баланс белого, серого или черного? А здесь получается, что если Вы на своем мониторе поправили, даже если учесть, что правильно, не будем брать именно это фото. На другом мониторе или на бумаге — результат разочарует. Как в примере. Метод считаю провальным или не доведенным до конца
Источник
Теория цвета и оттенки кожи
Обзор некоторых основ теории цвета поможет во время технического процесса обработки цвета кожи.
Две цветовые системы
Возможно вы помните, что в фотографии мы используем две цветовые системы. Первая, система RGB, используется нами при работе с камерами и компьютерами. В данной системе все цвета создаются путем слияния в разных пропорциях красного, зеленого и синего цветов. Вторая система, CMYK, используется в печати. Цвета в данной системе образуется различными комбинациями следующих цветов: циан, маджента и желтый. Поскольку при слиянии эти цвета дают тёмно-коричневый, а не черный, в систему был добавлен чистый черный цвет (буква K в CMYK) в качестве четвертого.
Оценка цвета кожи обычно дается при помощи системы CMYK, даже если мы работаем с цифровым изображением на компьютере. Некоторые полагают, что регулировать тон кожи в CMYK проще, чем в RGB, но причина использования именно CMYK скорее историческая. Информация о цвете, которую мы теперь используем при работе с кожей, изначально была собрана и разработана операторами типографии, которые работали в системе CMYK. Данные оттачивались на протяжении многих лет, но по-прежнему в CMYK. На сегодняшний день имеется невероятное количество информации о цвете кожи, которая представляется именно в этой цветовой системе, поэтому проще просто работать в ней, а не переводить информацию в RGB.
Важно понимать, что две эти системы не являются полностью независимыми и не имеют сходств между собой. Напротив, они дополняют друг друга
И понимание того, как именно эти системы дополняют друг друга, будет немаловажным по мере того, как мы перейдем к работе с цветом кожи.
Чтобы понаблюдать, как взаимодействуют две системы, откройте в Photoshop диалоговое окно Colour Balance (Image > Adjustments > Colour Balance) или создайте корректирующий слой Colour Balance (Layer > New Adjustment Layer > Colour Balance). Поиграйте со слайдерами и посмотрите, как две системы работают вместе.
- Циановому цвету противопоставляется красный. Чтобы получить больше циана, необходимо уменьшить количество красного и наоборот.
- Противоположным мадженты является зеленый цвет. Чтобы получить больше мадженты, следует сократить зеленый, а чтобы увеличить зеленый, нужно, уменьшить количество мадженты.
- У желтого цвета противоположным является синий. Для того чтобы получить на фотографии больше желтого, следует уменьшить количество синего и наоборот.
Цветовые системы в Photoshop
Также важно знать, что программа Photoshop позволяет нам получать информации сразу из обеих систем без необходимости переключаться между ними. И хотя для измерения баланса кожи мы и будем использовать систему CMYK, но работать с изображением мы, тем не менее, будем в цветовом пространстве RGB
Мы не станем преобразовывать наши цифровые файлы в CMYK.
Цвет кожи в значениях CMYK
Вы можете найти множество предложенных формул для точного воспроизведения оттенков кожи. У всех графических редакторов имеются свои фавориты. Такие формулы, как правило, выражаются в виде соответствующих пропорций цианового, мадженты, желтого и черного цветов. Например:
Найдите значение цианового (cyan). Значение мадженты (magenta) должно быть вдвое больше значения циана, а значение желтого цвета (yellow) должно быть приблизительно на одну треть больше, чем у мадженты (20c 40m 50y).
Но как мы уже сказали ранее, оттенки кожи очень разнятся среди людей. Поэтому любая формула для вас должна являться лишь отправной точкой. Ниже я привел грубую схему значений в системе CMYK для различных оттенков кожи.
Selective Color
Если вам лень связываться с кривыми, но вы хотите накрутить сумасшедшие (или не очень) оттенки, для вас есть совсем уж элементарный, но зато очень наглядный способ раскрашивания фотографий.
Основан он на использовании инструмента Selective Color, так что с создания соответствующего корректирующего слоя мы и начнём:

Как вы, надеюсь, уже догадались, простейший путь к созданию красивой и контрастной (в колористическом смысле) картинки лежит через придание светлым и тёмным участкам фотографии различных оттенков. Поэтому все манипуляции мы будем производить, выбирая в параметре Color значения Whites и Blacks.
Я не буду останавливаться на этом методе более подробно — слишком уж он очевиден. Все преобразования настолько наглядны, что вам остаётся лишь подключить своё воображение. Приведу лишь один вариант, сделанный на скорую руку, в качестве примера:

Как видите, наличие четырёх ползунков cyan magenta yellow и black предоставляет весьма богатый простор для полёта фантазии. Главное — не бояться экспериментировать.
Поскольку во всем мире к людям применяются разные стандарты красоты, приложения, позволяющие изменить цвет кожи, в настоящее время пользуются большим спросом. Вот почему неудивительно, что одна из самых популярных опций в приложении PicsArt — это инструмент Beautify. С его помощью вы можете изменить тон кожи и эффективно удалить любые недостатки на лице.
Изучение основных инструментов фотошопа
Для того, чтобы создать такой же цвет кожи в фотошопе, необходимо ознакомиться с основными инструментами, которые помогут вам достичь желаемого результата.
1. Инструмент «Кисть» (Brush Tool): этот инструмент позволяет рисовать на изображении. Выберите нужный размер кисти и желаемый цвет, затем примените его на нужные участки кожи, чтобы наложить требуемый тон.
2. Инструмент «Пипетка» (Eyedropper Tool): с помощью этого инструмента вы можете выбрать цвет существующего участка кожи на фотографии. Нажмите на нужное место, чтобы взять его цвет, а затем используйте его для коррекции других участков.
3. Инструмент «Кисть для увеличения/уменьшения» (Dodgeburn Tool): данный инструмент позволяет осветлять (увеличивать) или затемнять (уменьшать) выбранные участки кожи. Выберите его, установите желаемую интенсивность и проходите по нужным местам, чтобы достичь естественного и желаемого оттенка.
4. Инструмент «Смазка» (Blur Tool): этот инструмент используется для размытия участков кожи. Он полезен для смягчения резких переходов и позволяет сделать отображение кожи более реалистичным. Выберите его и проведите по краям там, где хотите создать более плавный эффект.
5. Инструмент «Штамп» (Clone Stamp Tool): данный инструмент позволяет копировать выбранные участки кожи и наносить их на другие участки. Используйте его для исправления дефектов, удаления пятен или растушевки нежелательных элементов на коже.
Научившись использовать эти основные инструменты фотошопа, вы сможете легко создать такой же цвет кожи, как на изображении.






























