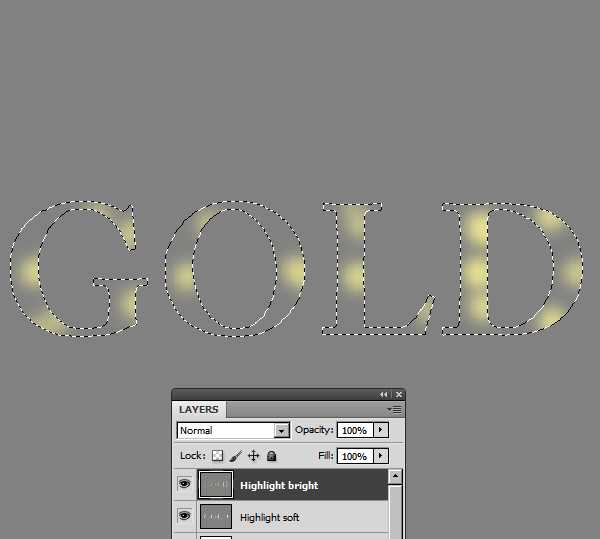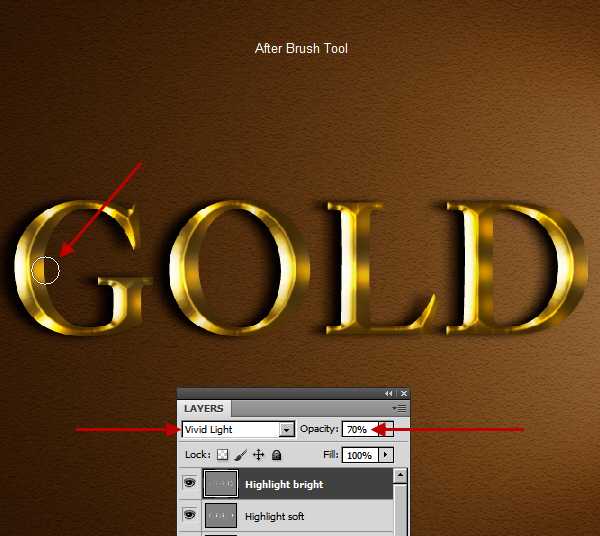Золотим предметы
А что делать, если вам надо покрыть золотой краской бижутерию, статуэтку или мебель? Смешиванием красного и желтого тут не отделаешься, придется сделать золотую краску.
Для этого вам понадобятся:
- бронзовая или золотая пудра;
- нитролак или масляный:
- стеклянная банка;
- деревянная палочка.
Золотую пудру можно купить в магазинах, где торгуют товарами для художников. Самый натуральный цвет даст, конечно, она. Но у нее есть один существенный недостаток – стоит она достаточно дорого. Бронзовка обойдется намного дешевле, а купить ее можно в строительном магазине. По цвету же они почти не отличаются.
Способы окрашивания
Использовать бронзовую или золотую пудру можно двумя способами:
- развести в лаке;
- окрасить изделие методом запыления.
Делаем краситель
Чтобы сделать золотую краску, подходит, в принципе, любой лак, но чаще всего используют масляный или нитро. Большой разницы в цене нет, но масляный сохнет намного медленнее.
Чтобы использовать такое средство:
- Налейте лак в стеклянную банку.
- Медленно засыпьте туда бронзовую пудру, постоянно перемешивая.
- Размешайте состав, чтобы он был однородным, без скоплений пудры, и достаточно густым (желательно – чтобы не было бесцветных промежутков между крупинками бронзы).
- Покрасьте изделие кистью или ватным тампоном (первый способ лучше).
- Дайте вещи высохнуть.
- Откорректируйте покрытие, чтобы слой был везде ровным.

Метод напыления
В этом случае слой пудры накладывается поверх лака:
- Насыпьте пудру в банку такого объема, чтобы туда поместилось изделие.
- Покройте вещь масляным или нитролаком.
- Опустите ее в банку с пудрой.
Немного о поверхностях
Золотую краску на основе масляного лака можно использовать для покрытия любых поверхностей:
- дерева;
- металла;
- пластика.
Что касается нитролака, то для металлических и деревянных изделий он, безусловно, подходит, а вот для пластика – не всегда. Если вам надо, чтобы позолоченный пластмассовый обруч быстро высох, попробуйте для начала нанести несколько капель нитролака на малозаметное место и посмотрите, начнет он растворять пластмассу или нет.
Повышение реалистичности текста
Сейчас мы придадим тексту немного шероховатости.
Как написать текст в фотошопе на картинке — шаг 8
Перед тем, как добавить текст в фотошопе на картинку, создайте слой-маску на текстовом слое, выбрав « Текстовый слой » и нажав на кнопку « Слой-маска » на панели « Слои » ( прямоугольная иконка с кружочком внутри ):
Нажмите на клавишу « D », чтобы выбрать черный в качестве цвета переднего плана. Нажмите на клавишу « В » , чтобы выбрать инструмент « Кисть ». Убедитесь, что параметр « Непрозрачность » равен 100, а режим наложения — нормальный.
Мы будем использовать грубую кисть. Если вы посмотрите на верхнюю панель параметров, то найдете кисть в левом верхнем углу. Кликнете по ней. Вы увидите панель с шестерней. Нажмите на иконку.
Теперь можно загружать различные виды кистей из появившегося списка. Здесь вы найдёте сухие средние кисти, выбираем их:
Как нанести текст на картинку — шаг 9
Выберете кисть с грубыми краями. Когда рисуете черным цветом на маске, вы слегка поглаживаете эти края, чтобы создать более потертый вид:
Также следует поступить, если вы хотите создать основной потертый текст. Совет: Вы можете загрузить кисти с сайтов типа Brusheezy или DeviantArt .
Придание тексту эффекта 3D
Есть еще одна вещь при добавлении текста на картинку, которую можно сделать, чтобы надпись выглядела выжженной и приобрела небольшую глубину, как будто использовали горячее клеймо или что-то вроде этого.
Как наложить картинку на текст в фотошопе — шаг 10
При выбранном текстовом слое нажмите на маленькие « fx » внизу панели « Слои », чтобы добавить стиль слоя. Выберите стиль слоя « Внутренняя тень ». Установите параметр «Непрозрачность» на 100 и немного увеличьте « Смещение », и вы увидите, что надпись станет немного объемной.
Меняйте значение « Угла », и вы увидите, как надпись начнет вдавливаться в дерево:
Это был простой урок о том, как добавить текст на изображение и заставить его выглядеть более реалистично:
Спасибо за то, что прочитали эту статью о том, как добавить текст надписи к графическому изображению с помощью Adobe Photoshop, и не забывайте оставлять свои комментарии.
-
Вид на исаакиевский собор с крыши отеля
-
Лучшие светильники для ванной комнаты влагозащищенные потолочные
-
Как покрасить декоративный кирпич
-
Узел пирога теплого пола
- Замена основного запора пластикового окна roto
Цвет на картине
Чтобы нарисовать любую картину, художнику нужно всего несколько красок, но в двух разных гаммах:
- ахроматической;
- хроматической.
К ахроматическим цветам относятся:
- черный;
- белый.
Что касается хроматической гаммы, то вам нужно всего три краски:
- желтая;
- красная;
- синяя.
Смешиваем краски
Попробуйте взять три баночки гуаши и получить все остальные цвета, которые мы видим в спектре:
- красная и желтая окраска дают оранжевый цвет;
- итогом смешивания желтого и синего станет зеленый;
- соединив красную и синюю, вы получите фиолетовую.
Добавляем белила
Живописные краски могут быть:
- прозрачными;
- непрозрачными.
Самый популярный вид прозрачных красок – акварель. Сквозь каждый новый слой проглядывают все предыдущие, поэтому получить, скажем, розовый или голубой можно только одним способом – пожиже развести водой красную краску или синюю.
Непрозрачные краски – масляные и гуашь. Их удается наносить сплошным слоем, чтобы не было видно ни холста или бумаги, ни предыдущих слоев. Гуашь, конечно, тоже разводят водой, как и акварель. Но вот светлые тона получаются совершенно иным способом. На палитру добавляют белила. Чем больше белил, тем светлее будет тон.

Золотая краска на картине
Золотой цвет тоже получается путем смешивания красок. Он близок к желтому, но не совсем. Оранжевым его тоже не назовешь. Однако он получается путем смешивания именно желтого и красного. Правда, красный подходит не всякий, а только королевский или красно-коричневый. И нужно его совсем немного, всего несколько капель на стандартную баночку гуаши.
Итак, как сделать золотой цвет из гуаши:
- Если гуашь высохла, разведите ее водой и размешайте до консистенции густой сметаны.
- Добавьте в баночку с желтым стронцием немного кармина и перемешайте, чтобы получилась однородная масса, без фракций.
С маслом поступаем точно так же, а вот с акварелью дело обстоит интереснее. Конечно, можно краски смешать и на палитре, но ничто не мешает выполнить это и на самом рисунке, чтобы сделать золотой цвет:
- Нанесите на нужный участок слой яркой желтой акварели.
- Капните пару капель красной и размойте в зависимости от формы изображаемого предмета. Например, на куполах с одной стороны цвет будет светлее, чем с другой – в зависимости от того, куда падает свет).
Как сделать золотой цвет из гуаши?
Иногда гуашь приходится использовать не только для создания живописных произведений, но и для того, чтобы покрывать какие-то иные предметы декора. Например, сделанный из пластилина и загрунтованный водоэмульсионкой барельеф.
Традиционный живописный метод тут мало подходит. Вам нужны:
- желтая гуашь;
- бронзовая пудра.
Технология, по которой можно сделать золотой цвет, доступна любому:
- Разведите гуашь до нужной консистенции.
- Добавьте в нее бронзовку.
- Покройте нужный участок рельефа.
- Сверху все свое творение покройте лаком.
Живопись, роспись, компьютерные программы
Золотая краска может понадобиться и живописцу, и мастеру декоративно-прикладного искусства, и тому, кто предпочитает рисовать на компьютере. Способы получения соответствующего цвета будут разными, и этому есть очень простое объяснение.
Живопись
Цвета на живописных полотнах в известной степени условны. Количество красок в коробке ограничено, оттенков же можно получить великое множество. Настоящий мастер своего дела учитывает не только сами цвета, но и их сочетания, и то, как их воспринимает зритель.
Золотая краска есть в некоторых наборах акварели, равно как и серебряная. Некоторые художники ими пользуются. Но в большинстве же случаев на картинах можно видеть “золотые” предметы, которые написаны красками, не содержащими никаких дополнительных металлических включений.
Резьба и лепка
А вот у мастера декоративно-прикладного искусства ситуация совсем другая. Если ему нужно сделать золотой цвет на поверхности, он ее и золотит – с помощью красок, в которые добавлены специальные вещества. Изделие и по фактуре получается похожим на металлическое.

Фотошоп и остальное
Золотой цвет нужен и тому, кто занимается предпечатной подготовкой. Например, золотой шрифт часто используется:
- в поздравительных адресах;
- в почетных грамотах;
- на визитках;
- для оформления книг.
Разумеется, у дизайнера под рукой нет ни кистей, ни коробки с красками. Нужный цвет он получает с помощью специальных функций, которыми оснащен, например, Photoshop. И принцип получения нужного оттенка будет очень сильно отличаться от того, которому следуют живописцы или прикладники.
Садимся за компьютер
А что делать, если надо сделать открытку и отправить ее по электронной почте? Ничего сверхъестественного. Такие возможности у вашей техники есть, если только на ней стоит Adobe Photoshop
В этой программе можно получить золотой цвет:
- для изображения;
- для текста.
Как ни странно, но для того, чтобы получить любой оттенок, компьютеру нужны всего три цвета – точно так же, как и художнику, рисующему красками. Правда, набор цветов несколько отличается. В него входят:
- красный;
- зеленый;
- синий.
Сам же процесс получения нужных оттенков заключается в изменении интенсивности и взаимного расположения в структуре той или иной картинки. Золотой цвет в этой схеме – вовсе не диковинка.
Превращаем свинец в золото
Чтобы почувствовать себя алхимиком, найдите любую картинку, где есть что-нибудь свинцово-серое. Например, автомобиль. Откройте картинку в фотошопе.
Лучше всего взять рисунок, где фоновый слой – прозрачный. В этом случае графический редактор без труда определит контуры основного изображения. Зачем это нужно? Затем, чтобы не возиться с фоном, а работать только с изображением.
Кривые
Инструмент, которые позволяет превратить свинец в золото, называется “Кривые” или Curves. Найти его можно в верхнем меню, во вкладке “Изображение” (Image) – “Регулировки” (Adjustments).
Дальше:
- Затемните изображение, отведя кривую немного назад – результат вы увидите на картинке.
- Подвигаете по очереди кривые красного, зеленого и синего цветов.
- Кривую красного – отведите назад, то есть к верхней линии.
- Кривые синего и зеленого — наоборот, отведите к нижней линии.
- Попробуйте разные положения кривых.
Золотим текст
Откройте в фотошопе картинку и нанесите на нее текст (для этого на панели инструментов найдите картинку с буквой Т). Он будет в буквенном формате, но вам нужен графический:
- Выберите инструмент Rectangular Marquee Tool (прямоугольная область).
- Кликните правой кнопкой по тексту.
- Выберите пункт Rasterize Layer (Растрировать слой).
- А дальше – обработайте рисунок так же, как в предыдущем случае.
Золотой цвет в Фотошопе
Сегодня научимся придавать цвет золота предметам, которые золотыми не являются. Например, вот этой серебряной ложке:

Для того чтобы приступить к созданию имитации золота, нужно отделить предмет от фона. Сделать это можно любым удобным способом.
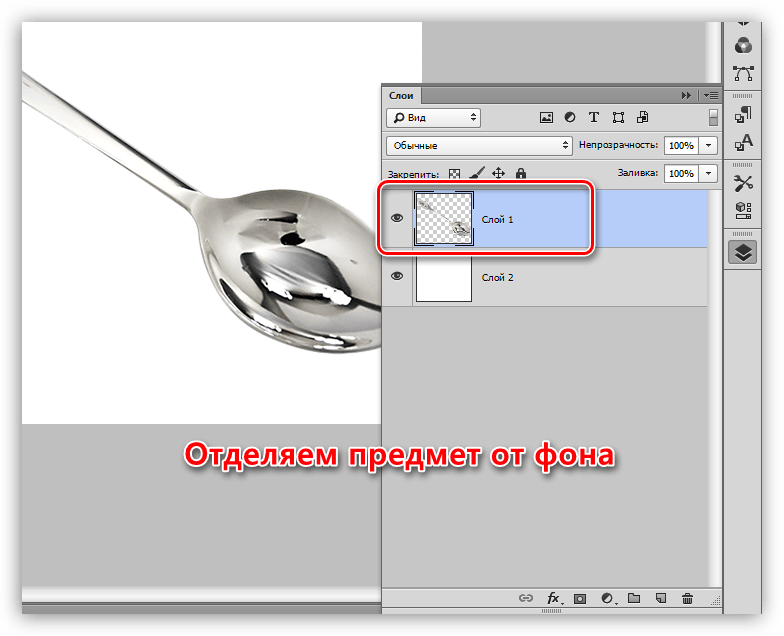
- Создаем новый корректирующий слой под названием «Кривые».
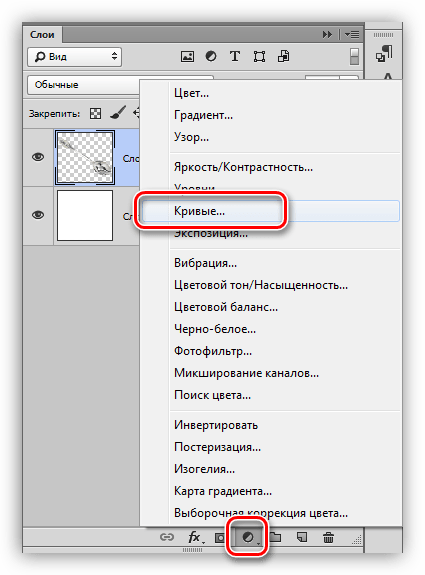
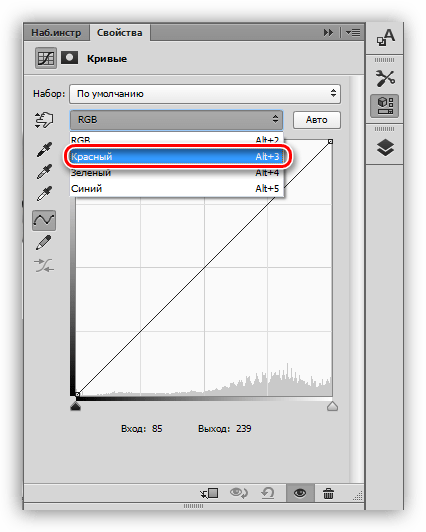
«Кривые»
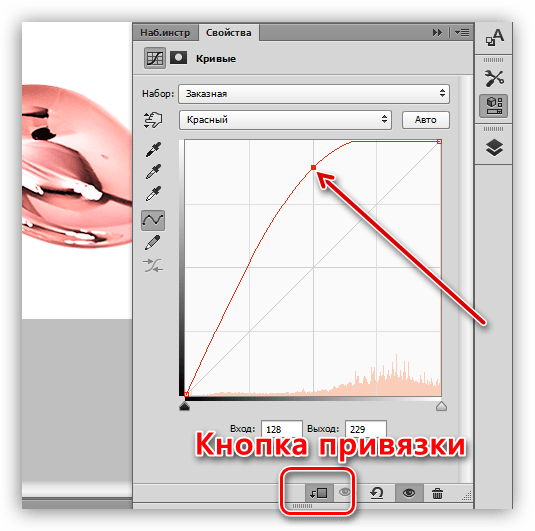
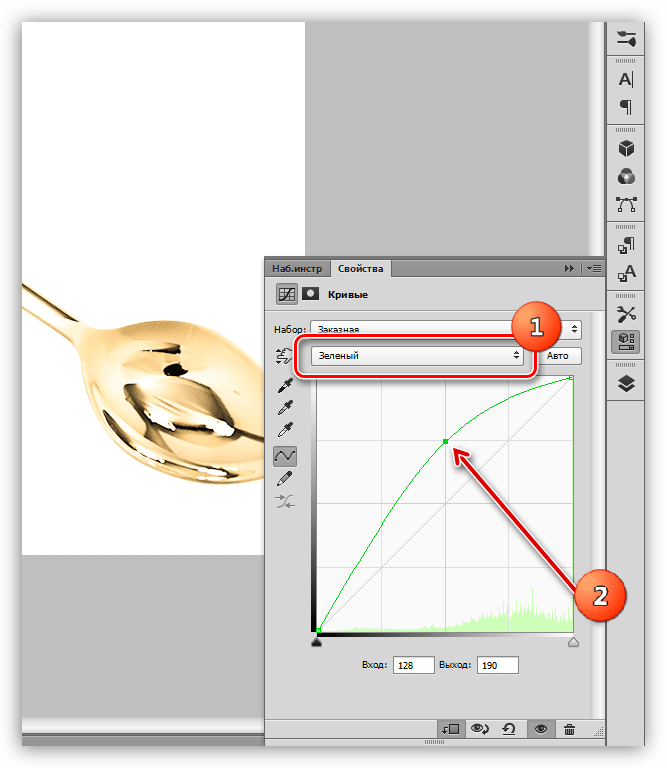
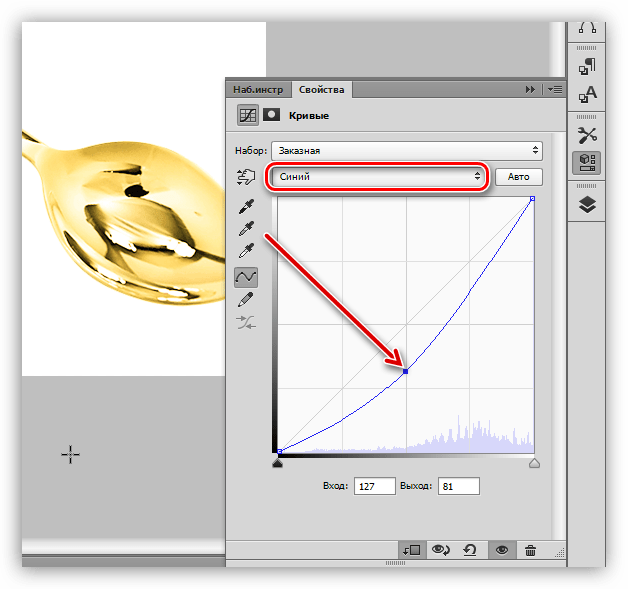
Наш алхимический опыт удался, давайте поместим ложку на контрастный фон, подходящий к золоту и посмотрим на результат.

Как видим, ложка приняла цвет золота. Данный способ применим ко всем предметам, имеющим металлическую поверхность. Экспериментируйте с настройками кривых для достижения желаемого результата. Инструмент есть, остальное зависит от Вас.
Помимо этой статьи, на сайте еще 12435 инструкций. Добавьте сайт Lumpics.ru в закладки (CTRL+D) и мы точно еще пригодимся вам.
Источник
Шаг 27
Теперь нам нужно найти точную позицию для бликов. Открываем панель Инфо из меню Window > Info. Затем нажимаем на значке плюса (+) между X и Y и выбираем пиксели. Знак плюс на самом деле небольшая кнопка. Держите это окно открытым.
Теперь поместите курсор поверх яркого пятна и проверьте точные координаты х и у вашего положения курсора в области X и Y панели Info. Запишите эту информацию на бумаге или в текстовом файле.
Открываем фильтр Filter > Render > Lens Flare. Но здесь нет полей для координат x и y! Удерживаем Alt и нажимаем на окне предварительного просмотра Lens Flare. Появится маленькое диалоговое окно “Precise Flare Center”. Вводим предыдущую информацию x и y в полях “Set flare center” и нажимаем ок, чтобы закрыть окно.
Возвращаемся в основное окно “Lens Flare”, выбираем 105 мм Prime в качестве Lens Type и нажимаем ок, чтобы принять. Теперь блик расположен в правильном месте.
Проблема фильтра Lens Flare в том, что он создает дополнительные световые артефакты (такие как кольца, пятна и т.д.) от главной вспышки. Берем мягкую кисть с черным цветом и закрашиваем эти области, чтобы скрыть их.
21 комментарий
Гермес Конрад удалил комментарий, посчитав его нарушающим правила сайта.
Хороший урок. А без тонирования получится серебрянная роза. Креативненько
Гермес Конрад удалил комментарий, посчитав его нарушающим правила сайта.
Берегите трафик посетителей ваших уроков. Кадрируйте, убирайте лишнее.
А мне кажется, что можно еще усилить эффект. Можно сильней осветлить белые блики, подчеркнуть черные. Слабо покрыть красным (золото, оно не желтое). Делается все на новых слоях с режимом смешивания «Перекрытие».
что то это максимум на покрашеное в желтое розу тянет а не на золото
хотя я конечно золото не часто в руках держу. редко его вижу.
какая-то роза. как будто уже старая стала. + такое уже было недавно, но уроки близко, поэтому никто не знал, что будет тот же эффект
Ну вот у Андрея правильное решение, одними фильтрами не достичь художественности произведения.
в результатах урока роза выглядит гораздо лучше , там она и правда как золотая
Так хохется реально рисовать золото,как на фото при хорошем освещение с тёмными участками,а всё нет не выходит! вон сделал какой-то полужёлтый качок вышел! Ну ни чё будем отрабатывать тактику ведения боя с золотом и технику.
мне кажеться тут надо поиграться с бликами и добавить отражений каких нибудь, будет больше на метал похоже
Ещё хорошо бы получилось, если добавить потом эффект шарма /articles/effekt_sharma_dlya_fotografii/
подскажите пожалуйста как в новый слой, уже созданный, вставить выделенную розу! если я нажимаю правка — вставить как- новый слой, то у меня получается новый слой, который почему-то появляется на фоне и в слое, который я создала (создать новый слой — прозрачный) ничего нет! подскажите как сделать пожалуйста
Violetta Ellinika, Выделить розу, а не слой с розой. Ctrl+C (копировать), Ctrl+V (Вставить). Автоматически создается плавающее выделение (вставленный слой ) внизу диалога слоев есть значки, нажимаем создать новый. Роза будет на отдельном прозрачном слое. Если надо присоединить к какому то конкретному слою, перетаскиваем и располагаем слой с розой над тем, с которым будет объединение и ПКМ в контекстном меню слоя розы выбираем «Объединить с предыдущим».
спасибо большое, очень помогли!!
Гермес Конрад удалил комментарий, посчитав его нарушающим правила сайта.
Помогите, пожалуйста, у меня пропал столбик со слоями ( правый ) и я ничего не могу сделать!! Специально я его не удаляла, он сам как-то пропал. Я писала вопрос в вопрос-ответ, но его не опубликовали! Как его вернуть?
Катя Бережная в меню Окна / Недавние прикрепляющиеся диалоги / если окно закрывалось, оно будет там, просто нажать. Возможно вы просто случайно перенесли его за основное окно, тогда выделите центральное окно, нажмите кнопку Tab (она скрывает и показывает боковые окна) раз или два.
Урок конечно очень полезный, но это не очень на золото похоже, надо добавить бликов, теней и блеска.
Stepan, комментарии читаем или сразу своё пишем?
Ой, Вадим огромнейшое вам спасибо! Наконец-то я смогу рисовать!!
Чтобы участвовать в обсуждении вы должны войти или зарегистрироваться .
Источник
Создаём из простого предмета золотой. Эффект золота
Открываем изображение, предмет на котором мы будем делать золотым.

Выделяем нужный предмет «Свободным выделением» или «Умными ножницами».
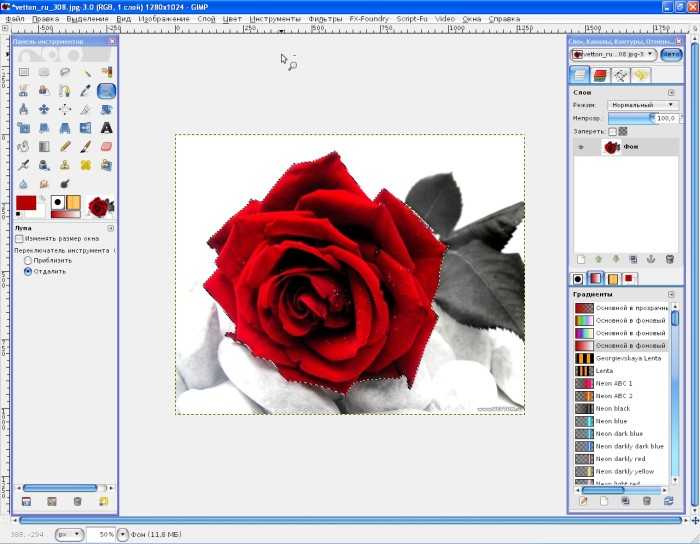
Копируем его, создаём новый прозрачный слой, вставляем в новый слой выделенный предмет.

Выбираем инструмент Обесцвечивание (Цвет — Обесцвечивание), обесцвечиваем предмет.
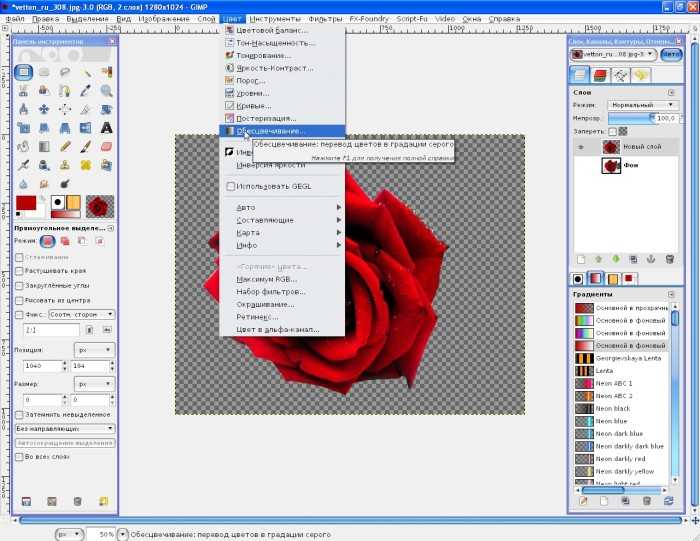
Выбираем инструмент Кривые (Цвет — Кривые).
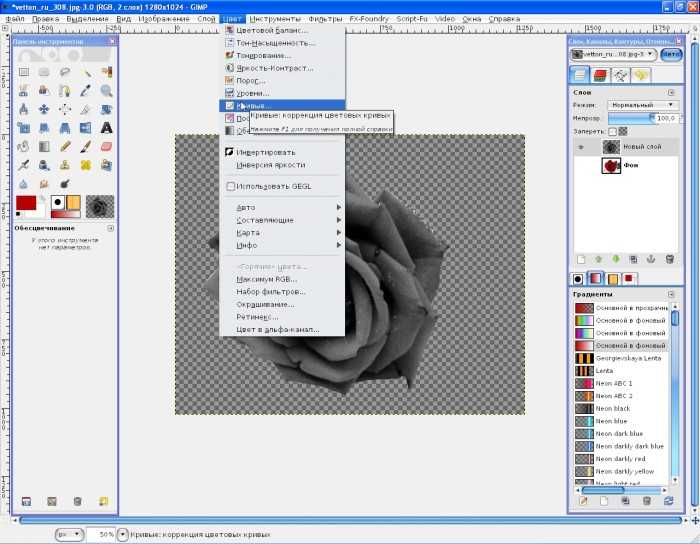
Задаём примерно такие настройки:
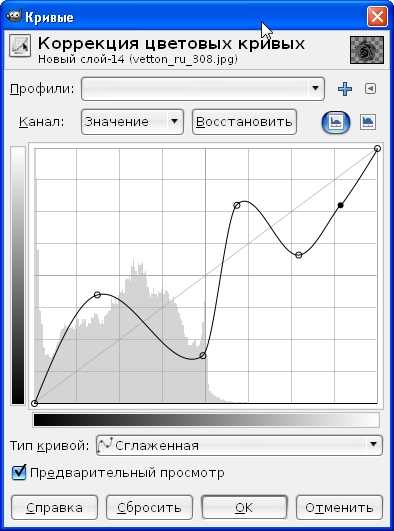

Выбираем инструмент «Тонирование» (Цвет — Тонирование), задаём такие настройки:


Применяем фильтр Свет и тень — Отбрасываемая тень.
С такими настройками:


Сводим слои, и сохраняем наш золотой предмет.
В избранном у 23 человек:
Шаг 1
Откройте Adobe Illustrator и создайте новый документ. С помощью инструмента « Шрифт » ( T ) добавьте текст « 2013 ». Я использую бесплатный шрифт, который называется Pistilli Roman :
Шаг 2
Теперь пришло время добавить немного орнаментов. Есть несколько ресурсов, откуда вы можете скачать орнаменты. Те, которые использую я, любезно предоставлены сайтом Shutterstock . Файл под названием Set of vector graphic elements for design .
Начните добавлять орнамент, пытаясь соответствовать дизайну шрифта:
Шаг 7
Теперь создайте новый документ в программе Adobe Photoshop . Размер моего документа 2880 на 1800 пикселей. Затем найдите изображение черной доски для того, чтобы использовать его как фон для вашего дизайна:
Шаг 8
Скопируйте графику, которую вы создали в Illustrator и вставьте ее в Photoshop . Кроме того, добавьте новый слой и заполните его черным цветом. После этого создайте дубликат изображения « 2013 » и объедините его с черным фоном:
Шаг 10
Зайдите в Фильтр — Галерея фильтров — Наклонные штрихи ( Filter — Filter Gallery — Angled Stroke ). Установите значение 67 для « Баланса направления » ( Direction Balance ), 9 для « Длины штриха » ( Stroke Length ) и 5 для « Резкости » ( Sharpness ):
Шаг 11
Добавьте маску, и, воспользовавшись инструментом « Кисть » ( Brush ), закрасьте маску 30% черного цвета, чтобы сделать белый менее однородным:
Шаг 12
Расположив слой с надписью « 2013 » поверх остальных слоев, перейдите во вкладку Слои — Стиль слоя — Внешнее свечение ( Layer — Layer Style — Outer Glow ). Используйте изображение, приведенное ниже, для задания необходимых значений:
Шаг 13
После этого выберете опцию « Падающая тень » ( Drop Shadow ). Задача этих двух стилей слоя — создать своего рода эффект мела:
Шаг 14
Примерно такой эффект должен получится у вас на данном этапе. После этого измените режим смешивания слоя со стилями на « Растворение » ( Dissolve ):
Шаг 15
Выберете все слои и создайте их дубликаты. Объедините все дублированные слои в один, и затем перейдите в Фильтр – Размытие — Размытие по Гауссу ( Filter – Blur — Gaussian Blur ).
Для радиуса задайте значение 5 пикселей. После применения фильтра измените режим смешивания ( Blend Mode ) на « Мягкий Свет » ( Soft Ligh ) со значением 50%. Снова создайте дубликат слоя и измените режим смешивания на « Осветление » ( Screen ):
Добавьте свой логотип в конце, и если хотите, немного шума и с помощью корректирующих слоев снизьте контрастность. Но это уже на ваше усмотрение. Идея этого урока заключалась только в том, чтобы создать красивый эффект меловой доски с помощью программ Adobe Photoshop и Adobe Illustrator :
В этом уроке по работе в Photoshop рассказывается о том, как на картинку добавить текст , чтобы он выглядел частью фотографии.
Прочитав эту статью, вы узнаете:
- Как добавить текст к фото;
- Как деформировать текст;
- Как использовать режимы наложения, чтобы придать эффект реалистичности;
- Как добавить глубину тексту при помощи стилей слоев.
Я собираюсь показать вам как разместить текст на бочке так, чтобы это выглядело настолько реалистично.