Правило третей
Это один из самых эффективных и популярных приемов в фотографии. Вы можете сделать свои работы значительно интереснее, просто используя эту технику
Смысл этого правила очень простой: наибольшее внимание привлекают объекты, расположенные на пересечении линий или на линиях, разделяющих кадр на три части в горизонтальной и вертикальной плоскости
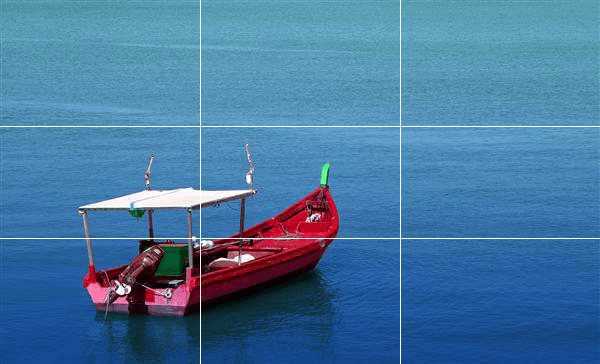
Простое изображение становится более интересным, если объект расположен по правилу третей.
При съемке портретов правило третей используется, чтобы привлечь внимание к глазам. Для этого любой глаз или область между глазами должна располагаться по правилу третей
Скрываем эффекты фильтров при помощи маски
И последней важной особенностью смарт-фильтров в Photoshop является встроенная маска слоя, которая позволяет нам оставить эффект только в некоторых областях текста
Обратите внимание на панель слоёв, над списком смарт-фильтров располагается миниатюра маски, заполненная белой заливкой. На все применённые смарт-фильтры приходится одна маска. Чтобы использовать маску, для начала кликните по её миниатюре, чтобы выбрать
Чтобы использовать маску, для начала кликните по её миниатюре, чтобы выбрать.
Подробную информацию о маске вы можете узнать здесь. Как работает маска, я объясню вкратце. Если миниатюра маски заполнена белым цветом, то эффекты смарт-фильтров видны на документе. Наша маска заполнена белым цветом, поэтому мы можем видеть все эффекты.
Чтобы скрыть эффекты смарт-фильтров в определённой части текста, просто заполните эту область чёрным цветом. Например, мне хочется скрыть эффекты на слове Smart и оставить их видимыми только на слове Filters. На панели инструментов выберите Прямоугольная область (M).
Выбранным инструментов выделите слово Smart.
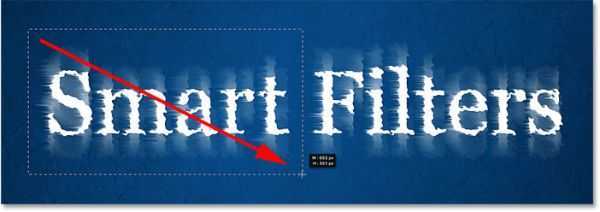
Убедитесь, что у вас выбрана маска и заполните выделенную область чёрным цветом при помощи команды Fill (Выполнить заливку). Находится она во вкладке Edit (Редактирование) или вызовите её нажатием клавиш Shift + F5.
В диалоговом окне в параметре Contents (Содержание) установите чёрный цвет, остальные настройки оставьте без изменения.
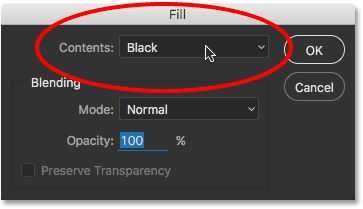
Нажмите OK, чтобы закрыть окно. Photoshop заполнит на маске выделенную область чёрным цветом. Для снятия выделения перейдите в меню Select > Deselect (Выделение – Отменить выделение) или нажмите комбинацию клавиш Ctrl + D.
Посмотрите на текст, возле слова Smart эффекты фильтра больше не видны.

Обратите внимание на панель слоёв, на миниатюре маски появилась область, заполненная чёрным цветом
Ну вот, вроде, и всё, что я хотел вам рассказать про смарт-фильтры. Теперь вы можете применять к тексту любые эффекты и в то же время сам текст и применённые к нему эффекты останутся всегда редактируемыми.
Как изменить цвет фона
 В этом уроке на примере нескольких способов я покажу вам, как заменить цвет фона. Вы узнаете не только, как заменить белый фон на цветной, но и как заменить фон на фото.
В этом уроке на примере нескольких способов я покажу вам, как заменить цвет фона. Вы узнаете не только, как заменить белый фон на цветной, но и как заменить фон на фото.
Сложность урока: Легкий
В этом уроке на примере нескольких способов я покажу вам, как заменить цвет фона. Вы узнаете не только, как заменить белый фон на цветной, но и как заменить фон на фото. Начнем!
Примечание: Автор использовал платные материалы. В архиве вы найдёте альтернативный вариант изображений для выполнения урока.
Что вы узнаете в этом уроке:
- Как заменить белый фон на цветной
- Как сделать фон белым, используя инструмент Fill (Выполнить заливку)
- Как изменить цвет фона с помощью слоя-заливки
- Как изменить цвет фона на фото
1. Заменяем белый фон на цветной в окне создания документа
Шаг 1
Обычно, когда вы создаете новый документ в Фотошоп, по умолчанию он заполняется белым цветом. Но в окне создания документа можно изменить цвет на любой другой. Находим параметр Background Contents (Содержимое фона) и устанавливаем нужный цвет.
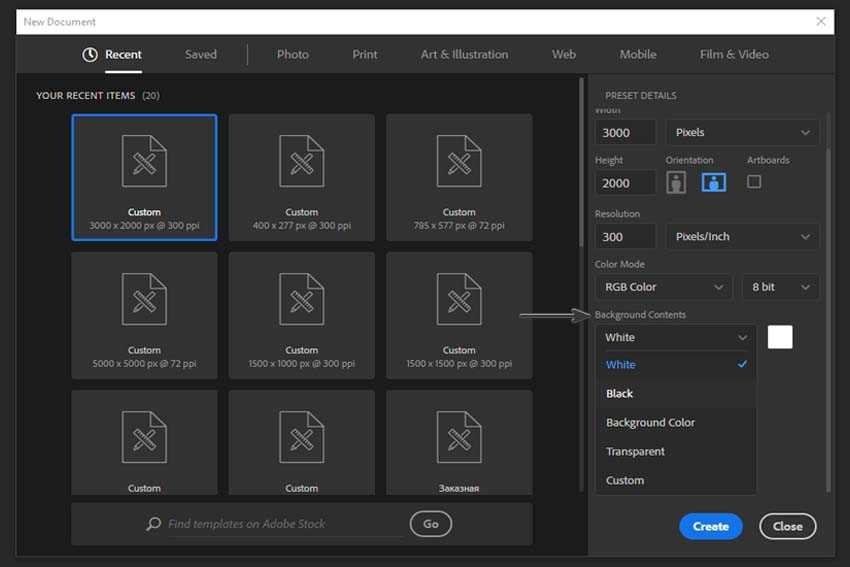
Либо правее жмем на цветовой квадрат и в окне Color Picker (Выбор цвета) находим нужный оттенок.
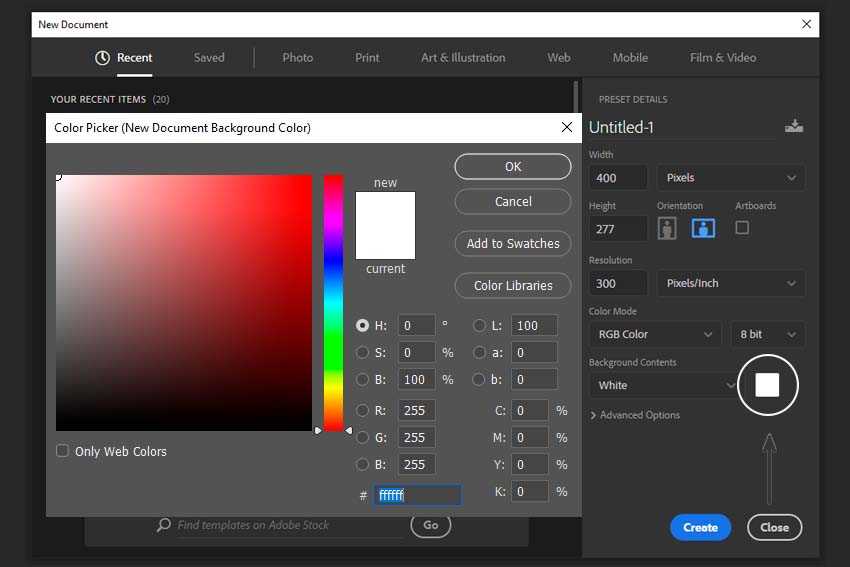
2. Заменяем цвет фона на белый, используя инструмент Выполнить заливку
Если вы хотите, наоборот, залить уже созданный документ белым цветом, тогда просто переходим в меню Edit — Fill (Редактирование — Выполнить заливку) (или жмем Shift+F5) и в открывшемся окне в выпадающем меню выбираем цвет White (Белый).
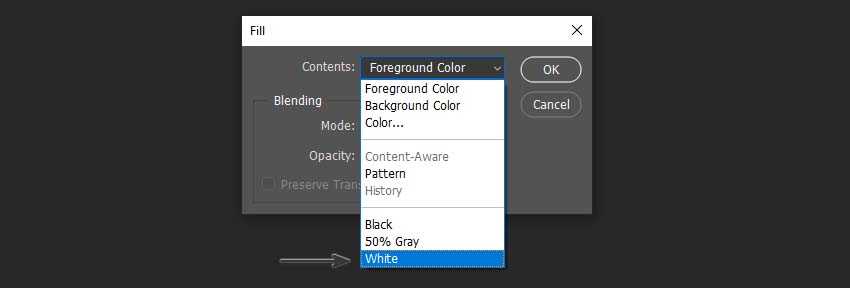
3. Заменяем цвет фона с помощью слоя-заливки
Шаг 1
Также для замены цвета фона можно использовать слой-заливку. Переходим Layer — New Fill Layer — Solid Color (Слой — Новый слой-заливка — Цвет). Нажав на кнопку ОК, откроется окно выбора цвета, в котором мы выбираем нужный оттенок.
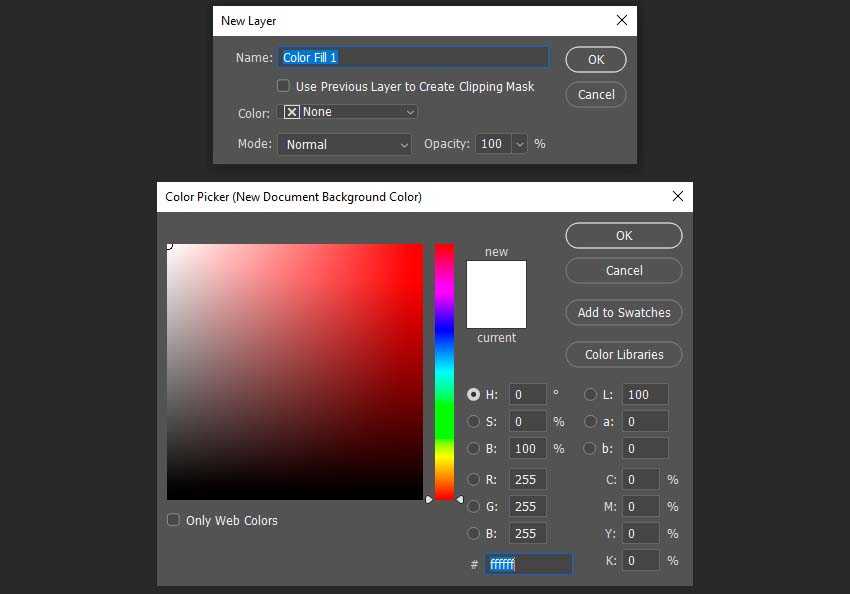
Мне нравится использовать именно слои-заливки, потому что в любой момент можно заменить его цвет двойным нажатием левой кнопки мышки по миниатюре слоя на панели слоев.
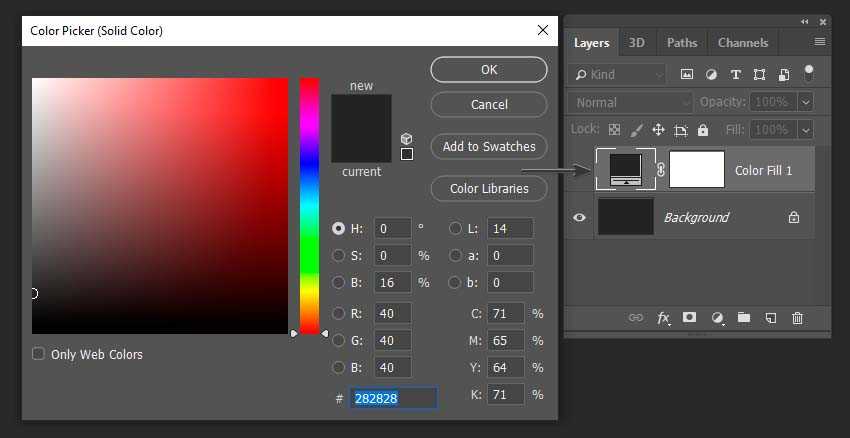
Шаг 1
Вы уже знаете, как создать сплошную заливку фона и заменить ее цвет. В этом разделе давайте попробуем изменить цвет фона на фото. Открываем нужное фото в программе. Я буду использовать картинку с мылом.

Для начала нам нужно выделить объекты на фото. Мы воспользуемся инструментом Quick Selection Tool (W) (Быстрое выделение), который можно найти на панели слоев. Проводим по объекту, чтобы выделить его. В последних версиях Фотошоп появился инструмент Object Selection Tool (W) (Выделение объекта), с помощью которого можно быстрее выделить нужный объект.
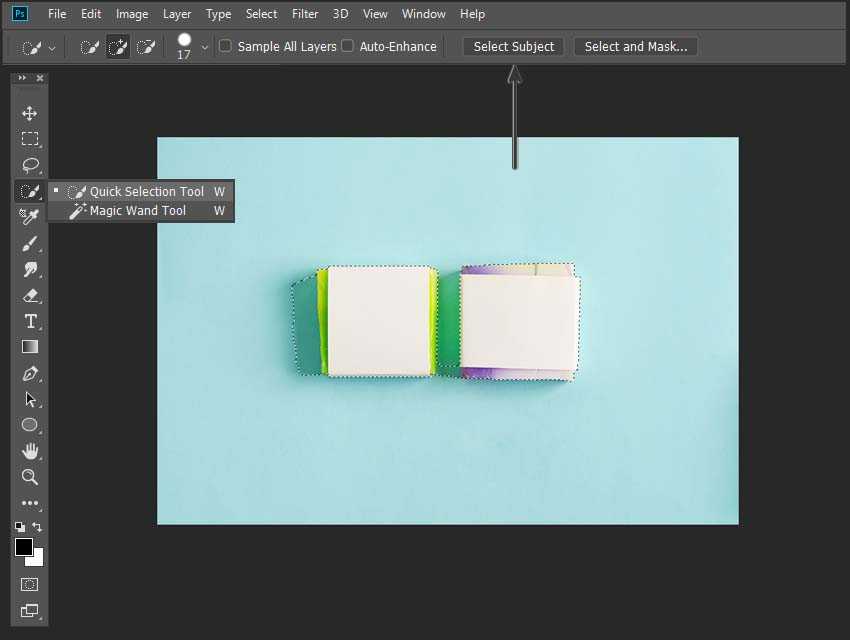
Инструментом Quick Selection Tool (W) (Быстрое выделение) с зажатой клавишей Alt дорабатываем выделение.
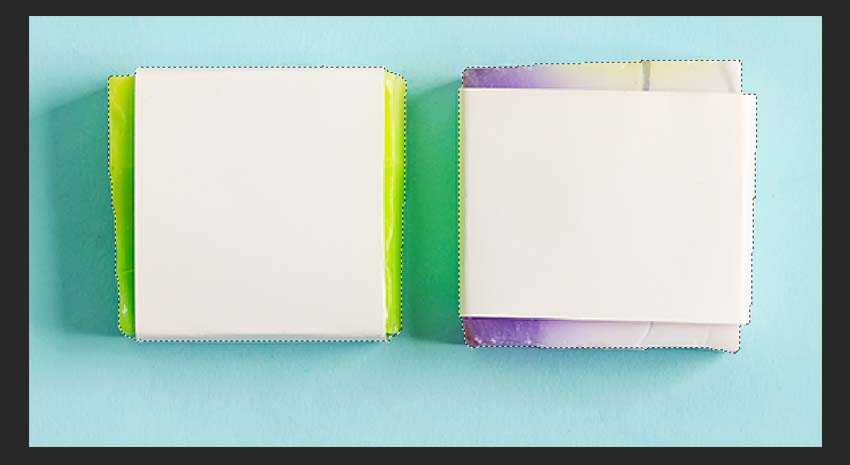
Комбинацией клавиш Shift+Ctrl+I инвертируем выделение.

Шаг 3
Создаем слой-заливку и выбираем цвет фона.
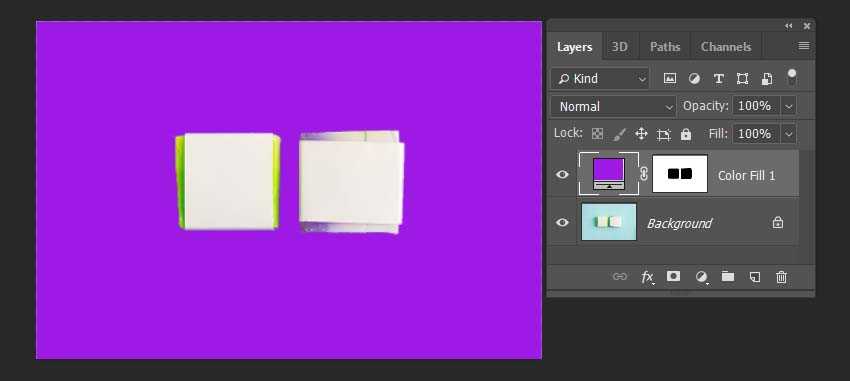
Как видите на скриншоте, результат выглядит не очень красиво, потому что не видно теней. Мы исправим это в следующем шаге.
Шаг 4
Переключаем режим наложения слоя-заливки на Multiply (Умножение) и корректируем непрозрачность слоя, чтобы настроить насыщенность цвета.
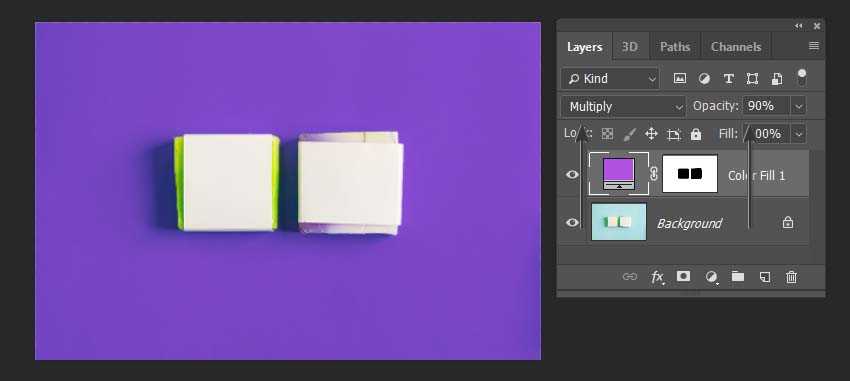
Отличная работа! Мы закончили.
В этом уроке всего за несколько простых шагов вы научились менять цвет фона в Фотошоп. Надеюсь, вам понравился материал!
Как настраивать степень размытия фона на готовом фото в iPhone
Для того чтобы изменить степень размытия фона на готовом фото в приложении «Фото»:
1. Откройте снимок, сделанный в портретном режиме, и нажмите на кнопку «Править».
2. Нажмите на значок ƒ со значением в левом верхнем углу (функция доступна на iOS 12.1 и позднее).
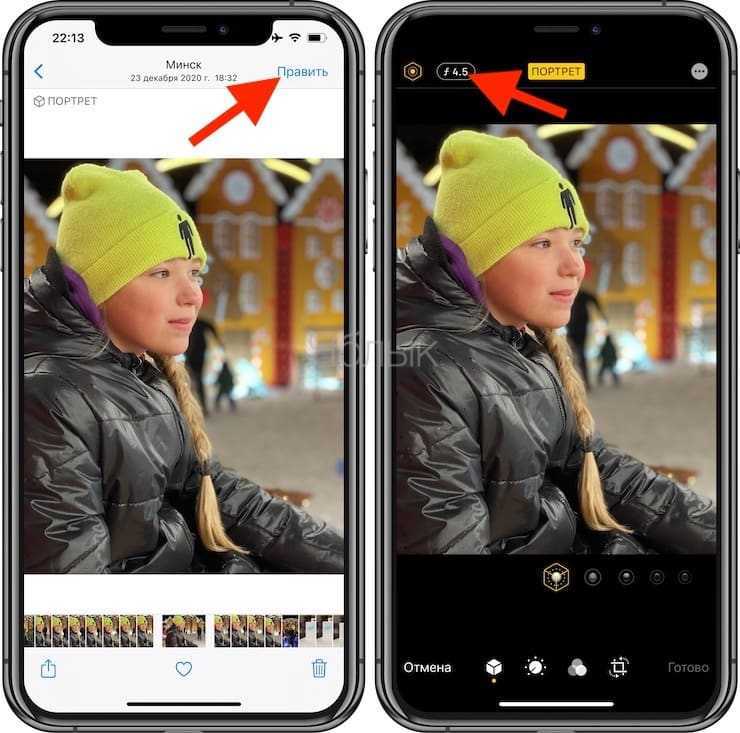
3. Внизу интерфейса для обработки фото появится слайдер «Глубина», передвигая который, вы сможете изменять глубину резкости фотографии (эффект размытия заднего плана).
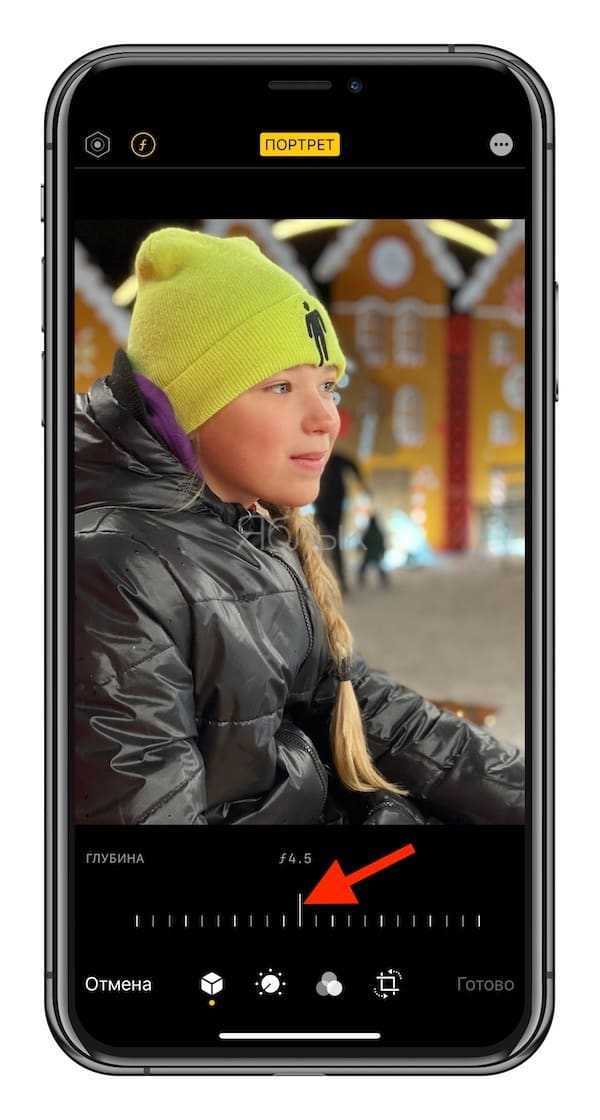
Фотографам, работающим с профессиональными фотоаппаратами, хорошо известно, что чем больше значение диафрагмы, тем меньше глубина резкости и тем более размытым получается фон. И наоборот, чем меньше отверстие диафрагмы, тем больше глубина резкости и тем отчетливее виден задний план. Именно эту особенность фотоаппаратов Apple воспроизвела с помощью функции «Глубина».
Если вы не знакомы с фотографией, значения диафрагмы поначалу могут сбить вас с толку. Дело в том, что чем меньше открыта диафрагма, тем большим числом она обозначается. Передвигая слайдер «Глубина» влево или вправо, вы сможете менять значение диафрагмы в диапазоне от ƒ/1.4 до ƒ/16.
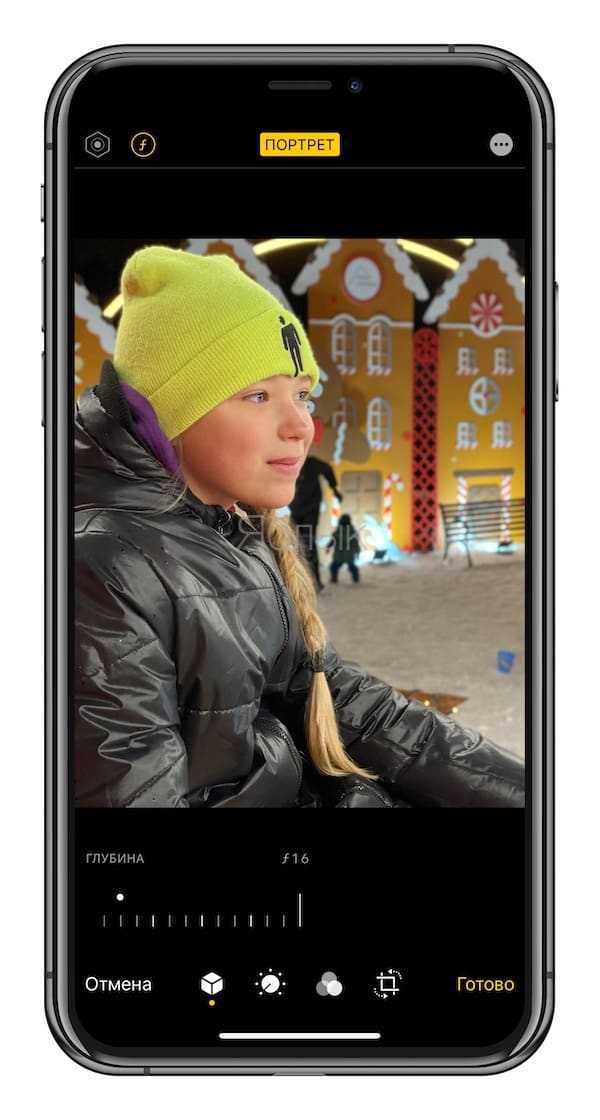
Без фонового размытия – ƒ/16 (минимальное размытие фона)
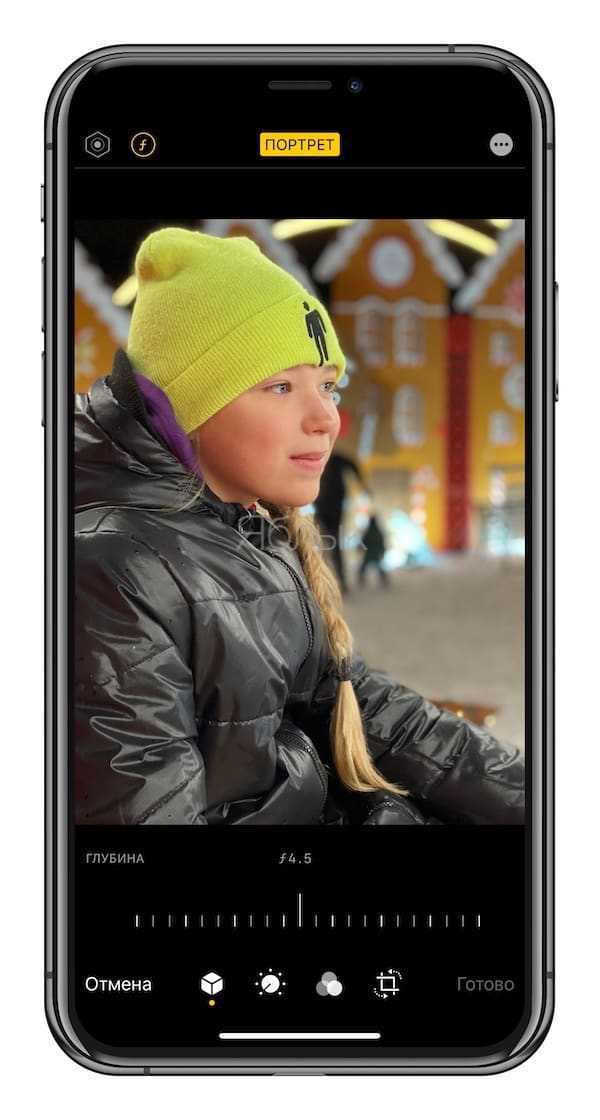
С эффектом Глубина – ƒ/4.5 (среднее размытие фона)
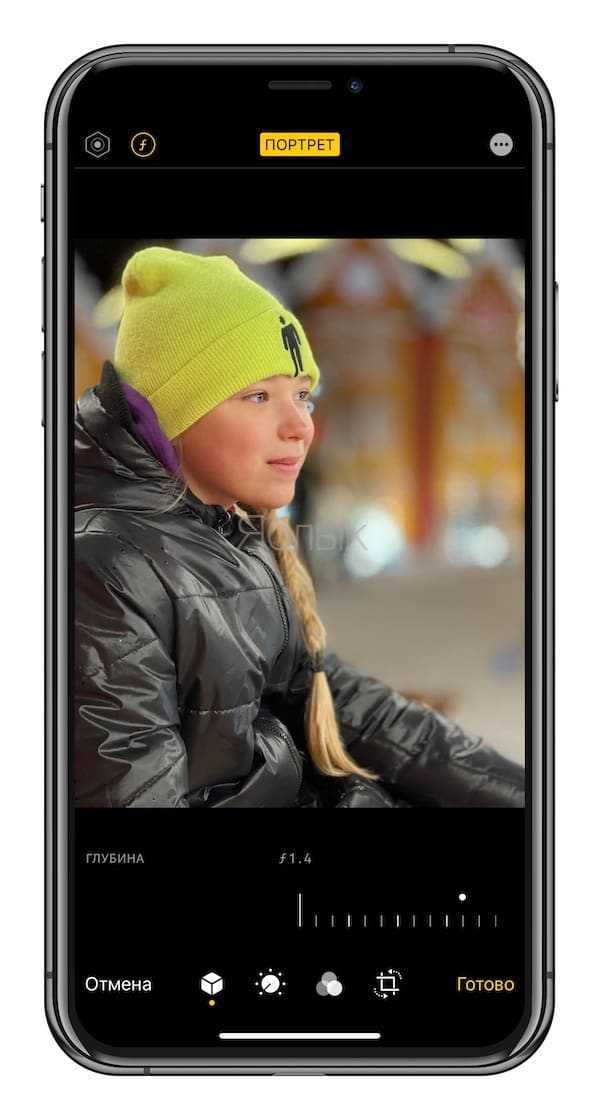
С эффектом Глубина – ƒ/1.4 (максимальное размытие фото)
По умолчанию для снимков, сделанных в Портретном режиме на iPhone, используется диафрагма ƒ/4.5. Если вы хотите получить большее или меньшее размытие фона, воспользуйтесь слайдером «Глубина». Напомним, раньше в портретном режиме фон размывался автоматически, и размытие частенько захватывало лишние детали (например, волосы).
Функция «Глубина» работает только с фотографиями, снятыми в Портретном режиме, ведь для того чтобы регулировать эффект размытия, это размытие должно уже присутствовать на снимке.
- Что может Фотошоп для Айфона: возможности бесплатных приложений Adobe Photoshop (Express, Fix и Mix) для iOS.
- Фотоскан от Google для iPhone, или как постить в Instagram старые бумажные фото без бликов.
- Как создать двойника на фото (клонировать объекты) на iPhone.
Подберите новый фон
Как только вы будете полностью довольны результатом, кликните «Далее» – программа для замены фона на фото автоматически зальёт задний план белым. При желании вы сможете изменить цвет, выбрав подходящий оттенок из палитры. Чтобы наложить картинку, нажмите «Выбрать изображение для фона». Поэкспериментируйте с вариантами из каталога или сразу загрузите свой файл с компьютера.
Размер и положение объекта вы можете менять по своему вкусу. Применив новый фон, скорректируйте параметры наложения объекта. Вы можете размыть границы или, наоборот, сделать их более чёткими. Перемещая ползунок на шкале «Адаптация цветов к фону», настройте цветовой баланс исходного снимка таким образом, чтобы он максимально соответствовал тону фонового изображения.
Этап 4: финальная обработка изображения
Переходим на самый верхний слой, нажимаем по кнопке создания корректирующего слоя и выбираем в открывшемся списке пункт “Цветовой тон/насыщенность”.
Нажимаем на кнопку привязки и выставляем параметры таким образом, чтобы свести к минимум разницу между фоном и фотографией актрисы. В нашем случае требуются минимальные корректировки.
Вот, что получилось после обработки фото.
Теперь нужно немного поработать с кирпичной стеной, чтобы она, действительно, воспринималась как фон и не приковывала к себе слишком много внимания. В палитре слоев переключаемся на фон.
Выбираем фильтр “Размытие по Гауссу”, который находится в группе “Размытие”, вкладка “Фильтр”.
Выставляем небольшой радиус размытия и нажимаем OK.
Также для фона создаем корректирующий слой “Кривые”.
Слегка выгибаем линию вниз, чтобы сделать фоновый слой немного темнее.
Теперь нужно сделать более видимыми детали на темных участках изображения. Для этого переключаемся на самый верхний слой (“Цветовой тон/насыщенность”) и также создаем новый корректирующий слой “Кривые”.
Выгибаем линию вверх, пока не увидим очертания складок на юбке
Другие области изображения в данном случае нам не интересны, так как с помощью следующих шагов мы оставим полученный эффект только на нужных участках.
Промежуточный результат выглядит таким образом.
Далее, выбрав черный цвет в качество основного и находясь на маске слоя с кривыми, жмем комбинацию клавиш Alt+Del.
В палитре слоев маска должна полностью окраситься в черный цвет, и мы перестанем замечать ранее полученный эффект.
Выбираем инструмент “Кисть”, устанавливаем для нее белый цвет, мягкую круглую форму и непрозрачность на уровне 20-30%.
Теперь осторожно проходим кистью по юбке, что позволит проявить ранее созданный эффект. Аналогичным образом можно обработать и другие темные участки изображения, если требуется (волосы, лицо, руки, одежда и т.д.). При это желательно непрозрачность кисти снизить (например, до 10%)
При это желательно непрозрачность кисти снизить (например, до 10%).
Палитра слоев после всех проделанных действий выглядит так.
Дальше, конечно же, можно еще поработать над контрастностью слоев, их насыщенностью, цветовыми тонами, чтобы наиболее органично сочетать их. Чем больше времени будет уделено точечной настройке, тем более качественным получится финальное изображение. Мы же на этом закончим и можем оценить результат наших трудов.
Обратитесь к профессионалам
Если вы не доверяете онлайн-сервисам и считаете, что качество обработки в них оставляет желать лучшего, или процесс обработки вас слишком утомляет и отвлекает от более важных дел, можно доверить его профессионалам. Мы нашли пару сервисов, при помощи которых работу с изображениями можно поручить дизайнерам.
Pixelz
На Pixelz ваши картинки обрабатываются вручную профессионалами. Первые 3 картинки можно сделать бесплатно, а после за каждую нужно будет заплатить $1.45. Время обработки неограниченного числа картинок — 24 часа.
Результат присылается точно в срок, задачи выполняются идеально. Изображения не требуют доработки и готовы к использованию на сайте.
RemoveBackground
Как и на Pixelz, ваши картинки обрабатываются вручную профессионалами. Сервис дает приятные бонусы, которые помогут сэкономить немного денег. При регистрации вы получаете 5 кредитов. Этого хватит, чтобы обработать 5 картинок.
Стандартное время обработки — 18 часов. Доплатив 2 кредита, можно ускорить результат до 4-х часов. Если же время не критично, можно сэкономить 10%, продлив время на заказ до 48 часов.
Настройте сервис под ваши потребности и получайте идеальный результат в срок. Чтобы забрать заказ, не нужно логиниться в контрольную панель — в письме-извещении есть ссылка на скачивание. Очень удобно. Рекомендуем!
Fiverr
Это интересный портал фрилансеров, любая работа на котором стоит $5. За эти деньги вам обработают от 5 до 10 изображений и это займет 24 часа.
Как изменить цвет фона фотографии
Многие люди делают отличные фотографии, у которых в последствии изменяют цвет фона
Причина заключается в том, чтобы придать фотографии альтернативный вид, либо сфокусировать внимание на каком-либо предмете. Какова бы ни была цель, это достаточно хорошая и актуальная тема для урока
Я делал подобные вещи много раз, поэтому решил поделиться с вами.
В сегодняшнем уроке я буду работать с изображением, которое заранее обесцветил в Adobe Photoshop. Затем я добавлю к нему цветной эффект при помощи корректирующего слоя и продублирую оригинал, он послужит в качестве основы. После этого я выделю основной объект изображения (девушку) с помощью инструмента Focus Area (Область фокусировки) и замаскирую фон верхнего слоя. В результате у нас получится девушка оригинального цвета на переднем плане с цветным обновлённым фоном. Плюс в том, что всё это полностью редактируется.
https://amdy.su/wp-admin/options-general.php?page=ad-inserter.php#tab-8
Вот изображение, с которым я буду работать. Здесь я его уже обесцветил и выбрал опцию «Тонирование» . Об этом я расскажу подробнее ниже.

Вы, наверно, догадались, почему я выбрал эту фотографию для работы. Так как я буду выделять девушку с помощью инструмента «Область фокусировки», я хотел, чтобы на изображении было чёткое разделение между областями, которые в фокусе и не в фокусе. На большинстве фотографий фон мягкий, а выделяемый объект резкий.
Кстати, если вы хотите больше узнать о том, как использовать инструмент «Область фокусировки» в Photoshop, прочитайте этот урок.
Настройка слоёв
Я уже открыл свою фотографию в Photoshop. Вы можете взять мою или выбрать другую, но для каждой конкретной фотографии настройки будут отличаться. Добавьте корректирующий слой Hue/Saturation (Цветовой тон/Насыщенность) на панели «Коррекция». Затем на панели Properties (Свойства) переместите ползунок Saturation (Насыщенность) полностью влево, чтобы удалить цвет на всём изображении.
Выше добавьте ещё один корректирующий слой «Цветовой тон/Насыщенность». На этот раз поставьте флажок возле опции Colorize (Тонирование) в нижней части панели «Свойства». Перемещайте ползунок Hue (Цветовой тон) до тех пор, пока не найдёте подходящий оттенок для фона. Я выбрал синий. Имейте ввиду, что новый цветовой эффект покроет всё изображение. Отделять девушку от фона мы будем дальше.
Продублируйте фоновый слой и перетащите его на самый верх. Вот, что у вас должно получиться:
Я отключил видимость верхнего слоя, чтобы вы видели, какой цвет я выбрал.
Выделение девушки
Я снова включил видимость верхнего слоя. Теперь перед глазами опять виден оригинал. Выберите верхний слой. Перейдите в меню Select > Focus Area (Выделение – Область фокусировки).
В диалоговом окне «Область фокусировки» для параметра View (Просмотр) установите On Layers (На слоях). Данный вариант позволит видеть, как фоновый, так и верхний слой во время редактирования.
Так же переместите ползунок In-Focus Range (В диапазоне фокусировки) вправо или влево для добавления или вычитания содержимого из выделенной области. Как только большая часть объекта будет выбрана, нажмите на кнопку Select and Mask (Выделение и маска) в нижней части диалогового окна, чтобы перейти в следующую область для доработки краёв выделения.
В окне «Выделение и маска» мы будем использовать Refine Edge Brush Tool (Инструмент «Уточнить края» группы «Кисть» (R)), чтобы очистить края. Он особенно хорошо работает в тех случаях, когда нужно выделить волосы. Пройдитесь им по краям девушки. Прежде чем закрыть окно, для параметра «Вывод в» выберите New Layer with Layer Mask (Новый слой со слоем-маской).
Чтобы узнать, как улучшить края выделения, прочитайте урок «Выделение объектов и уточнение краёв в Фотошоп».
В панели слоёв вы можете внести заключительные коррективы в маску, если нужно. Вот как выглядит моя панель слоёв на данном этапе:
Как я уже говорил выше, вы можете в любое время изменить цвет фона. Сейчас он синий, можно сделать любой цвет по желанию. Так как объект фотографии (в нашем случае это девушка) замаскирован, она полностью отделена от всего остального изображения.
Это довольно простая операция. Самой сложной частью здесь было создание выделения. Но мне было легко, потому что я выбрал подходящую фотографию для работы. С другими фотографиями могут возникнуть определённые сложности. Возможно, вам даже придётся использовать больше инструментов из арсенала Photoshop.
Background Burner
Сервис создан специально для того, чтобы позволить его пользователям вырезать фон автоматически онлайн за считанные секунды. Он будет полезен начинающим дизайнерам или людям с большим потоком однотипных задач по удалению заднего плана. Сайт работает бесплатно и включает в себя 2 режима: автоматический и ручной. По умолчанию используется первый вариант, для обработки фото применяются специальные алгоритмы. Они учитывают цветовую гамму, цвет, фокусировку, контуры элемента, фон и т. п.
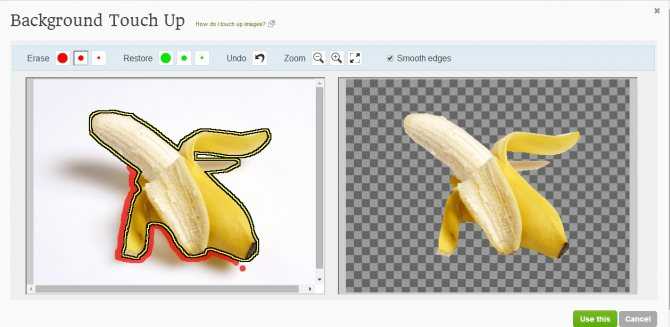
После завершения работы сервис показывает 6 вариантов изображений. Если всё устраивает, остаётся выбрать изображение кнопкой «Select». Когда требуется дополнительная корректировка, касаемся элемента «Touch Up». В режиме ручного редактирования программа предлагает обвести красной кистью участки, подлегающие удалению и зелёной – те, что нужно оставить. Слишком точно выделять не нужно, главное – обе области не должны пересекаться. После завершения подготовки можно сохранить картинки в JPEG или PNG.
Как заменить фон в Photoshop
Если у вас уже есть опыт работы с графическими редакторами, вы можете сделать всё то же самое в Adobe Photoshop. Если вам привычен интерфейс программ Adobe Creative Suite, вам будет просто сменить фон на фото следующим образом:
Запустите Photoshop и откройте фото
Есть два способа это сделать. Во-первых, вы можете найти нужное изображение на своём компьютере. Щёлкните на него правой кнопкой мыши, выберите опцию Открыть с помощь
и кликните на название программы в выпадающем меню. Во-вторых, вы можете сначала запустить Adobe Photoshop, открыть менюФайл, кликнутьОткрыть и найти картинки. Или просто перетащите их в программное окно.
Выберите рабочую область
Воспользуйтесь инструментом Быстрое выделение — Quick Selection Tool (W).
Перетащите инструмент на изображение. Если ваш основной объект хорошо контрастирует с фоном, программа выделит его автоматически.
Иногда бывает проще выделить не сам объект, а фон – для этого можно зажать комбинацию клавиш Shift + Ctrl + I
на Windows илиShift + Cmd + I на Mac.
Отредактируйте выделение
Чтобы сделать выделение более аккуратным, увеличьте масштаб изображения и продолжайте работать кистью. Можно добавлять новые области к выделению, продолжая перетаскивать курсор по изображению – для этого зажмите Shift
. Для удаления лишних фрагментов сделайте то же самое, но с зажатой кнопкойAlt.
Выделение и маска
Найдите инструмент Выделение и маска
в верхней панели опций. Откроется панель инструментов для работы с выделенной областью. Теперь перейдите в панельСвойств , выберитеРежим просмотра и определите, как вы будете видеть выделение. НажмитеПерекрытие , чтобы чётко видеть контраст, или нажмите F, чтобы увидеть ваш объект на разных фонах – это поможет вам увидеть любые огрехи выделения.
Растушуйте границы
Выберите снова инструмент Быстрое выделение
илиЛассо/Полигональное Лассо, чтобы продолжить работать с крупными областями выделения. Для подгонки мелких деталей поработайте с кистями: обычная подойдёт для выраженных границ и контрастов, а кистьУточнить края поможет органично выделить мягкие линии и переходы.
Когда будете использовать опцию Уточнить края
, не забудьте отметить галочкой«Умный» радиус под надписьюОбнаружение краёв в правой панели. Эта опция поможет программе распознать твердые и мягкие границы. НажимайтеP , чтобы переключаться между “До” и “После”.
Добавьте свой фон
Выберите Очистить цвета
вНастройках экспорта , чтобы убрать огрехи по цвету. НажмитеВыводв и выберитеНовый слой со слоем-маской . Убедитесь в том, что ваш новый слой располагается на заднем плане. Теперь выберите желаемый фон и перетащите его на слой, который вы толко что создали. С помощью инструмента-руки отрегулируйте его расположение. ЩёлкнитеСвободное трансформирование , чтобы изменить масштаб. Держите при этом зажатой клавишуShift, чтобы не нарушить пропорции.
Отрегулируйте цвета
Теперь подгоните цвета так, чтобы ваш объект органично вписался в новый фон. Выберите ваш передний слой и нажмите Изображение->Коррекция->Подобрать цвета
. Откроется новые окно, где нужно будет нажать Параметры изображения и выбрать нужное изображение. Выберите нужный слой. Теперь отметьте галочкой пунктНейтрализовать . Теперь настраивайтеСветимость иИнтенсивность , пока ваши слои не будут смотреться, как одно целое. Можно попробоватьОслабить цвета, чтобы достичь оптимального результата. НажмитеПревью , чтобы проверить, что получилось.
САМЫЕ ПОПУЛЯРНЫЕ СТАТЬИ
Persona 3 Portable Часть #20 — 5/11/09
«Похоже, что часть оборудования в командной комнате неисправна. Не могли бы вы взглянуть на него Это не займет много времени. Я попросил Акихико и Иори, но она спала, поэтому я отпер дверь. Это незаконное проникновение! Разве мы не говорили тебе оставаться ночью в командной комнате Я предлагаю быть наготове». Починить консоль управления в командной комнате — GameFAQs Как найти командную комнату в Persona 3 Shin Megami Tensei: Persona 3 Portable Review Thread Май — Persona 3 Portable Руководство persona 3 как починить оборудование в командной комнате Починить консоль управления в командной комнате — GameFAQs BANNER » — Мицуру попросил меня починить консоль управления в командной …
5
8
38
Как установить драйверы принтера на ноутбук без компакт-диска
Как загрузить драйверы принтера на ноутбук «Если компьютер не обнаруживает новое оборудование автоматически, откройте «»Панель управления»» и выберите «»Принтеры и оборудование. «» Нажмите на опцию «»Добавить принтер»» и позвольте компьютеру обнаружить и установить новый принтер. «. Почему я не могу добавить свой принтер в Windows 10 Как скачать драйверы принтера на ноутбук Как установить драйверы принтера без CD-привода Как получить доступ к телефонной системе Panasonic Как добавить принтер, который не отображается Как установить драйвер принтера в Windows 10 Нужно ли устанавливать драйвер принтера на каждый компьютер Как установить несовместимые драйверы принтера в Windows 10 Как …
36
18
77
Почему я боюсь переезжать
Как мне уехать из родительского дома как можно скорее «Это естественно — испытывать беспокойство, когда кажется, что вещи находятся вне нашего контроля! Иногда страх перед переездом начинается уже в тот момент, когда вы отправляетесь на поиски нового дома. Это тоже вполне объяснимый источник стресса. Поиск нового жилья, независимо от того, арендуете вы его или покупаете, может быстро стать непосильной задачей. » «. Какой самый разумный способ съехать Как съехать из токсичного дома без денег В каком возрасте лучше всего переезжать Полезен ли переезд для психического здоровья Достаточно ли 3000 долларов для переезда Достаточно ли 2000 долларов для переезда Как уйти так, чтобы он не узнал Как …
24
11
78
Как завязать шарф для ковбоя
Носят ли ковбои до сих пор дикие тряпки. Что означает татуировка с тремя точками Как выглядеть мило в бандане Как носить бандану с уважением Как носить западную тряпку Что означает белая бандана, привязанная к боковому зеркалу Что означает черная бандана Как завязать бандану как дураг Тупак называл себя Макавели Что означает татуировка в виде 5 точек на запястье Что означает татуировка с тремя точками BANNER Что означает татуировка Тупака на спине «Три точки» (Фото Whiserkino) Татуировка «три точки» — это распространенная тюремная татуировка, которая символизирует «mi vida loca» или «моя сумасшедшая жизнь». Она не ассоциируется с какой-либо конкретной бандой, а связана с самим …
15
5
70
Почему я не могу просмотреть свои старые истории в Facebook
Как просмотреть старые истории fb «Вы сможете просмотреть старые истории, только если включена функция архива историй. Если она не включена, вы не сможете просмотреть свои архивные истории. Чтобы включить эту функцию, перейдите в свой профиль, затем нажмите на меню из трех точек под своим профилем. Нажмите пункт Архив и Архив историй, затем нажмите переключатель, чтобы включить функцию «»Архив историй»». » «. Почему мои истории Facebook исчезают Как искать истории на Facebook Как восстановить удаленные истории Facebook Как найти архивные истории на iPhone Можете ли вы снова увидеть Facebook Stories Есть ли способ узнать, кто просматривал вашу историю через 48 часов Как посмотреть старые Facebook …
26
25
90
Как поменять фон на фото с помощью десктопных программ
Десктопные фоторедакторы предоставляют больше всего инструментов для работы с изображениями. Здесь можно не только заменить фон, но и удалить с него отдельные предметы или, наоборот, добавить дополнительные элементы на изображение, сделать цветокоррекцию снимка и многое другое. Хорошую программу для редактирования фотографий всегда полезно иметь под рукой – на случай, если потребуется обрезать изображение из интернета или, например, отреставрировать старый снимок.
| Picverse | Windows, MacOS | 1690 р. за бессрочную лицензию + бесплатная пробная версия | ️ Удобный инструмент для замены фона в пару кликов️ 100+ эффектов и фильтров️ Поддерживает многие форматы, включая GIF и RAW️ Реставрация старых фото |
| Photoshop | Windows, MacOS | Лицензия 15547 р. в год + бесплатный пробный период | ️ Набор профессиональных инструментов для работы с фото️ Совместная работа над облачными документами️ Разнообразная галерея фильтров️ Детальная обработка кадров |
| ФотоМАСТЕР | Windows | Профи лицензия 2450 р. | ️ Легкая замена фона️ Добавляет макияж на фото️ Бесплатные обновления️ Не портит качество изображения |
Удаляем фон в программе Picverse
Picverse – простой фоторедактор для новичков и любителей. Несмотря на простоту интерфеса, программа представляет набор отличных мощных инструментов для работы с фото. Заменить фон здесь можно всего за несколько кликов!
1. Открываем оригинал изображения
Нажмите на кнопку Открыть фото (значок +) в левом верхнем углу программы. В открывшемся окне выберите нужный файл и нажмите Открыть.
2. Переходим на нужную вкладку в панели инструментов
В правой части монитора вы увидите иконку Замена фона — это то, что нам нужно!
3. Выбираем нужные объекты и фон
Для этого можно воспользоваться несколькими инструментами: автоматическое выделение, кисть или лассо.
️ Автоматическое выделение
Воспользуйтесь этим инструментом, если на фотографии присутствуют люди — так контур будет более четким. Для этого на боковой панели нажмите кнопку Автоматическое выделение.
️ Кисть
— Чтобы выделить объект, который должен остаться в кадре, нажмите на кнопку Кисть+ и нарисуйте несколько зеленых штрихов внутри объекта. Не нужно закрашивать предмет полностью — Picverse автоматически определит границы.
— Чтобы выделить фон, который хотите заменить, нажмите на кнопку Кисть− и нанесите штрихи красного цвета на фон изображения.
— Подправить неровности можно инструментом Ластик.
После того, как выделите объект и фон на изображении, программа очертит контуром границу объекта. Если контур получился неровным, добавьте красных или зеленых штрихов в нужных местах.
️ Лассо
Выберите инструмент Лассо+ и выделите объект, который хотите оставить на фото. А для выделения фона воспользуйтесь Лассо−.
Нажмите Следующий шаг для продолжения.
4. Вырезаем фон
Фон, который мы выделили на предыдущем этапе, будет автоматически удален. Далее вы уже можете выбрать новый фон или оставить его прозрачным и сохранить картинку.
️ Прозрачный фон
Чтобы задний фон остался прозрачным нажмите кнопку со значком бело-серого квадрата слева от палитры.
️ Изображение
Чтобы сменить фон с серого и невзрачного и добавить фото океана или Парижа, нажмите кнопку Добавить изображение и выберете нужную картинку. Два клика — и вот у вас уже новый фон на фото.
5. Применяем и сохраняем изменения
Чтобы сохранить все настройки, нажмите Применить. Осталось скачать новое фото: выберете иконку дискеты в правом верхнем меню экрана или через меню: Файл — Сохранить/Сохранить как.





























